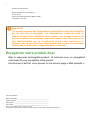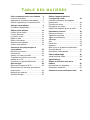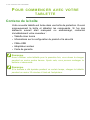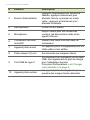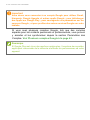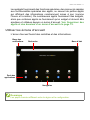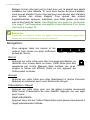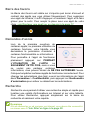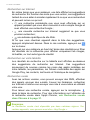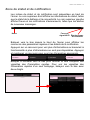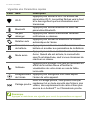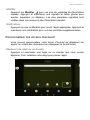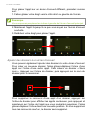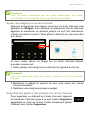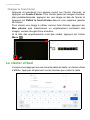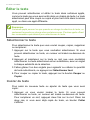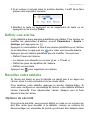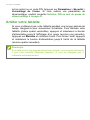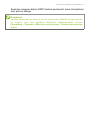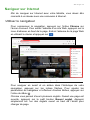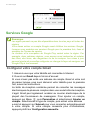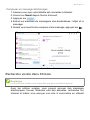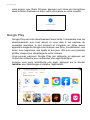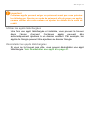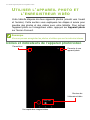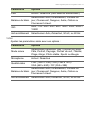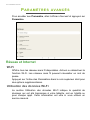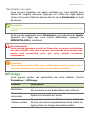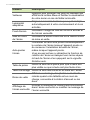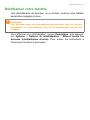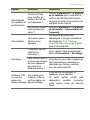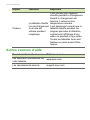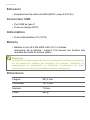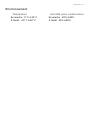Manuel d’utilisation

2 -
© 2023 Tous droits réservés
Manuel d’utilisation Acer Iconia Tab P10
Couvre : P10-11
Numéro de modèle réglementaire (RMN) : A22001
Cette révision : 04 / 2023
Acer Iconia Tab P10
Numéro de modèle :___________________________________________
Numéro de série : ____________________________________________
Date d'achat : _______________________________________________
Lieu d’achat : ________________________________________________
Et fournit avec l’appli Google™ et Google Chrome™
Google, Android, Gmail, Google Chrome et autres marques sont des marques déposées de Google LLC.
Important
Ce manuel contient des informations propriétaires qui sont protégées
par les lois sur le copyright. Les informations contenues dans ce
manuel peuvent être modifiées sans préavis. Les images fournies ici
sont pour référence seulement et peuvent contenir des informations ou
des fonctionnalités qui ne s’appliquent pas à votre ordinateur. Le
Groupe Acer ne peut être tenu responsable des erreurs ou omissions
techniques ou éditoriales contenues dans ce manuel.
Enregistrer votre produit Acer
Allez à www.acer.com/register-product, et inscrivez-vous ou enregistrez
votre Acer ID pour enregistrer votre produit.
Une fois que c’est fait, vous pouvez le voir sous la page « Mes produits ».

Table des matières - 3
TABLE DES MATIÈRES
Pour commencer avec votre tablette 4
Contenu de la boîte ................................. 4
Apprendre à connaître votre tablette ....... 5
Allumer l’appareil pour la première fois ... 7
Charger votre tablette 9
Connecter l’alimentation .......................... 9
Utiliser votre tablette 10
Utiliser l’écran tactile.............................. 10
L’écran d’accueil.................................... 10
Le clavier virtuel..................................... 20
Éditer le texte......................................... 22
Définir une alarme ................................. 23
Réveiller votre tablette........................... 23
Arrêter votre tablette.............................. 24
Connecter des périphériques à
votre tablette 25
Brancher au secteur .............................. 25
Accessoires ........................................... 25
Insérer une carte microSD..................... 25
Transférer les fichiers entre votre
tablette et un PC.................................... 25
Connecter un appareil Bluetooth ........... 26
Aller en ligne 28
Gérer les connexions Wi-Fi ................... 28
Économiseur de données (données en
arrière-plan)........................................... 28
Naviguer sur Internet............................. 29
Services Google .................................... 30
Utiliser l’appareil photo et
l’enregistreur vidéo 34
Icônes et indicateurs de l’appareil
photo/vidéo ............................................ 34
Prendre une photo ................................. 35
Enregistrer une vidéo............................. 35
Options de l’appareil photo et vidéo ...... 36
Paramètres avancés 38
Réseau et Internet ................................. 38
Appareils connectés .............................. 40
Applis et notifications ............................. 40
Affichage................................................ 41
Son ........................................................ 43
Personnel............................................... 43
Système................................................. 44
Mise à jour du système d’exploitation
de votre tablette ..................................... 44
Réinitialiser votre tablette ...................... 45
FAQ et dépannage 46
Autres sources d’aide ............................ 48
Spécifications 49
Règles d’utilisation sure de la
batterie 52
Informations sur la batterie .................... 52
Remplacer la batterie............................. 53
Contrat de licence utilisateur final 54

4 - Pour commencer avec votre tablette
POUR COMMENCER AVEC VOTRE
TABLETTE
Contenu de la boîte
Votre nouvelle tablette est livrée dans une boîte de protection. Ouvrez
soigneusement la boîte et déballez les composants. Si l’un des
éléments suivant était manquant ou endommagé, contactez
immédiatement votre revendeur :
• Tablette Acer Iconia
• Informations sur la configuration du produit et la sécurité
• Câble USB
• Adaptateur secteur
• Carte de garantie
Remarque
Avant d’utiliser votre tablette pour la première fois, vous devez la charger
pendant au moins quatre heures. Après cela, vous pouvez recharger la
batterie si nécessaire.
Remarque
Si la batterie a été épuisée pendant un certain temps, chargez la tablette
pendant au moins 30 minutes à l’aide de l’adaptateur.

Pour commencer avec votre tablette - 5
Apprendre à connaître votre tablette
4
2
3
1
6
7
8
4
9
5
10
Vues
N° Élément Description
1Trou de réinitialisation Insérez un trombone dans le trou pour
redémarrer la tablette.
2Touche de contrôle du
volume
Augmente et diminue le volume de la
tablette.

6 - Pour commencer avec votre tablette
3Bouton d'alimentation
Appuyez longuement pour allumer la
tablette, appuyez brièvement pour
éteindre l’écran ou passer en mode
veille ; appuyez et maintenez pour
éteindre la tablette.
4Haut-parleurs Produit le son stéréo.
5Microphone
Reçoit l’audio pour les recherches
vocales, les discussions vidéo et les
appels Internet.
6Connecteur de carte
microSD
Insérez une carte microSD dans ce
connecteur.
7Appareil photo avant Un appareil photo 5-mégapixels pour les
chats vidéo et les selfies.
8Prise casque 3,5 mm Se connecte aux casques stéréo.
9Port USB de type C
Se connecte à un ordinateur via un câble
USB. Sert également de port de charge
pour l’adaptateur secteur.
Pour plus d'informations, voir Charger
votre tablette à la page 9.
10 Appareil photo arrière Un appareil photo 8-mégapixels pour
prendre des images haute résolution.
N° Élément Description

Pour commencer avec votre tablette - 7
Allumer l’appareil pour la première fois
Pour allumer votre tablette, appuyez sur le bouton d’alimentation
jusqu’à ce que voyez le logo Acer. Attendez un moment que votre
tablette démarre. Il vous sera posé certaines questions avant de
pouvoir utiliser tablette.
Pour démarrer, appuyez et sélectionnez votre langue, puis appuyez
sur la flèche. Suivez le reste des instructions lorsqu’elles sont
affichées.
Si l’écran de votre tablette s’éteint, il est entré en mode de veille.
Appuyez brièvement sur le bouton d’alimentation pour la réveiller.
Pour plus d'informations, voir Réveiller votre tablette à la page 23.
Se connecter à ou créer un compte Google
Si vous avez accès à Internet, votre tablette vous permet de
synchroniser les informations avec un compte Google.
Au cours du processus de démarrage, vous pouvez créer ou vous
connecter à un compte, qui sera utilisé pour synchroniser votre liste
de contacts, votre messagerie, l’agenda et autres informations. Si
vous ne possédez pas encore l’accès Internet, ou que vous ne voulez
pas utiliser cette fonction, appuyez sur Ignorer.

8 - Pour commencer avec votre tablette
Si vous avez plusieurs comptes Google, tels que des comptes
séparés pour les contacts personnels et professionnels, vous pouvez
y accéder et les synchroniser depuis la section Paramètres des
Comptse. Voir Plusieurs comptes Google à la page 43.
Important
Vous devez vous connecter à un compte Google pour utiliser Gmail,
Hangouts, Google Agenda, et autres applis Google ; pour télécharger
des applis sur Google Play ; pour sauvegarder vos paramètres sur les
serveurs Google ; et pour profiter des autres services Google sur votre
tablette.
Remarque
Si Google Play met à jour des applis en arrière-plan, l’ouverture de nouvelles
applis peut consommer de la mémoire et affecter les performances de votre
appareil.

Charger votre tablette - 9
CHARGER VOTRE TABLETTE
Connecter l’alimentation
Branchez le connecteur d’alimentation à votre tablette puis branchez
l’adaptateur secteur à une prise secteur.
Avertissement
Utilisez uniquement un adaptateur approuvé par Acer pour charger
votre appareil.
Remarque
Il est normal que la surface de la tablette devienne chaude pendant le
chargement ou de longues périodes d’utilisation.

10 - Utiliser votre tablette
UTILISER VOTRE TABLETTE
Utiliser l’écran tactile
Votre tablette utilise un écran tactile pour sélectionner les éléments et
entrer les informations. Utilisez votre doigt pour appuyer sur l’écran.
Appuyer : Touchez l’écran une fois pour ouvrir les éléments et
sélectionner les options.
Glisser : Balayez rapidement votre doigt sur l’écran pour passer d’un
écran à un autre ou ouvrir des listes d’options ou d’informations.
Glisser : Maintenez votre doigt sur l’écran et faites-le glisser sur
l’écran pour sélectionner du texte ou des images.
Appuyer et maintenir : Appuyez et maintenez sur un élément pour
afficher une liste d’actions disponibles pour cet élément.
Défiler : Pour défiler vers le haut et le bas de l’écran, faites glisser
votre doigt vers le haut ou le bas de l’écran dans la direction vers
laquelle vous voulez défiler.
L’écran d’accueil
Quand vous démarrez votre tablette ou vous le réveillez depuis le
mode d’économie d’énergie, il affichera l’écran d’accueil. Cet écran
vous permet d’accéder rapidement aux applis (« applications ») et aux
dossiers. Voir Personnaliser les écrans d’accueil à la page 17.
Les dossiers sont des groupes d'applications qui occupent un espace
sur un écran d’accueil. Voir Ajouter des dossiers à un écran
d’accueil à la page 18.
Remarque
Quand vous voyez pour la première fois l’écran d’accueil et que votre tablette
est connectée à Internet, elle téléchargera une sélection d’applis
recommandées et optionnelles. Celles-ci peuvent être supprimées, comme
pour toute autre appli téléchargée.

Utiliser votre tablette - 11
Les widgets fournissent des fonctions spéciales, des raccourcis rapides
aux fonctionnalités spéciales des applis, ou servent de petites applis
qui affichent des informations constamment mises à jour (comme
l’heure et la météo). De nombreuses applis fournissent des widgets,
alors que certaines applis ne fournissent qu’un widget et doivent être
ajoutées et utilisées depuis un écran d’accueil. Voir Supprimer des
applis et des dossiers d’un écran d’accueil à la page 19.
Utiliser les écrans d’accueil
L’écran d’accueil fournit des contrôles et des informations.
Recherche Barre d’état
Navigation
Barre des
notifications
Remarque
Les applis fournies diffèrent selon la région et la configuration.
Dock des
applications

12 - Utiliser votre tablette
Balayez l’écran d’accueil vers le haut pour voir la plupart des applis
installées sur votre tablette. Si vous avez besoin de plus d’espace,
vous pouvez étendre l’écran d’accueil pour vous donner plus d’écrans
pour ajouter des icônes d’applis. Pour ajouter des écrans
supplémentaires, appuyez, maintenez, puis faites glisser une icône
vers le bord droit de l’écran. Voir Déplacer une appli ou un dossier
à la page 17 et Supprimer des applis et des dossiers d’un écran
d’accueil à la page 19.
Navigation
Pour naviguer dans les menus et les
options, trois icônes (ou plus) s’affichent
en bas de l’écran.
Retour
Appuyez sur cette icône pour aller à la page précédente, ou
remonter d’un niveau dans un menu. Cette icône peut être
remplacée par l’icône Masquer dans certains cas (p.ex.
lorsque le clavier est affiché). Dans ce cas, appuyer sur
l’icône réduit le clavier.
Accueil
Appuyez sur cette icône pour aller directement à l’écran d’accueil.
Appuyez et maintenez pour ouvrir Recherche Google.
Présentation / Récent
Appuyez sur cette icône pour voir les applis ouvertes récemment
dans l’écran Présentation de votre tablette. Appuyez sur une appli
pour l’ouvrir.
Appli précédente
Appuyez deux fois sur l’icône Présentation pour passer directement à
l’appli précédemment utilisée.
Remarque
Supprimer ou déplacer toutes les applis d’un écran d’accueil supprimera
également automatiquement cet écran d’accueil.
Retour Accueil Présentation
Masquer

Utiliser votre tablette - 13
Barre des favoris
La Barre des favoris est visible sur n’importe quel écran d’accueil et
contient des applis que vous utilisez fréquemment. Pour supprimer
une appli de la barre, il suffit d’appuyer et maintenir l’appli et la faire
glisser pour la sortir. Pour remplir la place avec une appli de votre
choix, voir Déplacer une appli ou un dossier à la page 17.
Demandes d’accès
Lors de la première ouverture de
certaines applis, ou première utilisation de
certaines fonctions, votre tablette vous
demandera la permission d’accéder à
certaines fonctionnalités ou informations.
Pour permettre à l’appli de fonctionner
pleinement appuyez sur PENDANT
L’UTILISATION DE L’APPLI ou
SEULEMENT CETTE FOIS, mais si vous
ne voulez pas partager certaines
informations, vous pouvez choisir de NE PAS AUTORISER l’accès.
Cela peut empêcher certaines applis de fonctionner correctement. Pour
changer les autorisations plus tard, ouvrez les informations de l’appli
dans Paramètres > Confidentialité, puis appuyez sur Gestionnaire
d’autorisation pour activer ou désactiver les autorisations.
Recherche
Recherche vous permet d’utiliser une recherche simple et rapide pour
localiser une variété d’informations sur Internet et sur votre tablette.
Pour utiliser Recherche, appuyez simplement sur la barre de
recherche et saisissez votre requête.
Remarque
Afin de rechercher ou de naviguer sur Internet, vous devez être connecté à
un réseau sans fil. Voir Aller en ligne à la page 28.

14 - Utiliser votre tablette
Rechercher sur Internet
En même temps que vous saisissez, une liste affiche les suggestions
de recherche. En fonction des mots que vous entrez, ces suggestions
tentent de vous aider à accéder rapidement à ce que vous recherchez
et peuvent inclure ce qui suit :
• une recherche précédente que vous avez effectuée sur un
appareil pendant que vous étiez connecté à votre compte Google et
avez effectué une recherche Google ;
• une nouvelle recherche sur Internet suggérant ce que vous
pourriez rechercher ;
• une adresse spécifique de site Web.
Si ce que vous cherchez apparaît dans la liste des suggestions,
appuyez simplement dessus. Dans le cas contraire, appuyez sur
sur le clavier.
Appuyez sur une catégorie en haut de l’écran des résultats pour filtrer
les résultats de la recherche pour afficher uniquement les Images,
Actualités, ou tout autre type de résultat.
Rechercher sur votre tablette
Les résultats de recherche sur la tablette sont affichés au-dessous
des suggestions de recherche sur Internet. Ces suggestions
proviennent de sources comme les noms des applis installées sur
votre tablette, les paramètres, les fichiers multimédia des applis sur
Google Play, les contacts, les favoris et l’historique de navigation.
Recherche vocale
Avec les actions vocales, vous pouvez envoyer des SMS, effectuer
des appels, envoyer des e-mails, trouver les itinéraires, rechercher
sur Internet et même vous envoyer une note à vous-même en utilisant
votre voix.
Pour lancer une recherche vocale, appuyez sur le microphone
dans la barre de recherche. Pour des informations sur l’utilisation de
la recherche vocale dans l’appli Chrome, voir Recherche vocale
dans Chrome à la page 31.
Remarque
La Recherche vocale n’est disponible que dans certaines régions. Sur
certains appareils, vous pouvez aussi dire « Hey Google ».

Utiliser votre tablette - 15
Zone de statut et de notification
Les icônes de statut et de notification sont présentées en haut de
l’écran. Le coin supérieur droit affiche les informations de statut, telles
que le statut de la batterie et la connectivité. Le coin supérieur gauche
affiche l’heure et les notifications d’événements, telles que les alertes
de nouveaux messages.
Balayez vers le bas depuis le haut de l’écran pour afficher les
raccourcis des paramètres rapides et les détails de la notification.
Appuyez sur un raccourci pour voir plus d’informations ou basculez la
fonctionnalité si plus d’informations ne sont pas disponibles. Appuyez
et maintenez un raccourci pour ouvrir les Paramètres appropriés.
Balayez à nouveau vers le bas pour afficher la liste complète des
vignettes des Paramètres rapides. Pour voir les vignettes des
Paramètres rapides d’un seul balayage, balayez vers le bas avec
deux doigts.
Force du
signal Wi-Fi État de charge
de la batterie
Heure

16 - Utiliser votre tablette
Vignettes des Paramètres rapides
Icône Nom Description
Wi-Fi
Appuyez pour activer le Wi-Fi et afficher les
paramètres Wi-Fi. Les petites flèches vers le haut
et le bas signifient que les informations sont
transmises.
Bluetooth Appuyez pour activer Bluetooth et ouvrir les
paramètres Bluetooth.
Ne pas
déranger
Appuyez pour rendre silencieuses certaines
notifications ou alarmes
Rotation auto Appuyez pour activer ou désactiver la rotation
automatique de l’écran.
Économiseur
de batterie
Appuyez pour activer le mode Économiseur de
batterie et accéder aux paramètres de la Batterie.
Mode avion
Appuyez pour activer et désactiver le mode
Avion. Quand elle est activée, la connectivité
sans fil est désactivée, sauf si vous choisissez de
réactiver un réseau.
Veilleuse
Appuyez pour protéger vos yeux en réduisant les
effets de la lumière bleue et faciliter la
visualisation de votre écran en cas de faible
luminosité.
Enregistrement
de l’écran
Appuyez pour enregistrer une vidéo depuis
l’écran de votre appareil.
Partage proche
Avec le Partage proche, vous pouvez envoyer
rapidement et en toute sécurité des fichiers, des
vidéos, des emplacements de carte et bien plus
encore à un Android™ ou Chromebook proche.
Remarque
Appuyez et maintenez une vignette pour ouvrir les paramètres en rapport.

Utiliser votre tablette - 17
Modifier
Appuyez sur Modifier pour voir plus de vignettes de Paramètres
rapides. Appuyez et maintenez une vignette et faites glisser pour
ajouter, supprimer ou déplacer. Les cinq premières vignettes sont
visibles dans les raccourcis des Paramètres rapides.
Notifications
Appuyez sur une notification pour ouvrir l’appli appropriée. Appuyez et
maintenez une notification pour voir des contrôles supplémentaires.
Personnaliser les écrans d’accueil
Vous pouvez personnaliser votre écran d’accueil en déplaçant les
applis, en créant des dossiers et en changeant le fond d’écran.
Déplacer une appli ou un dossier
Appuyez et maintenez une appli ou un dossier que vous voulez
déplacer. Puis, relâchez votre doigt pour placer l’appli.

18 - Utiliser votre tablette
Pour placer l’appli sur un écran d’accueil différent, procédez comme
suit :
1.Faites glisser votre doigt vers le côté droit ou gauche de l’écran.
2.Maintenez l’appli là jusqu’à ce que vous soyez sur l’écran d’accueil
souhaité.
3.Relâchez votre doigt pour placer l’appli.
Ajouter des dossiers à un écran d’accueil
Vous pouvez également ajouter des dossiers à votre écran d’accueil.
Pour créer un nouveau dossier, faites glisser-déplacer l’icône d’une
appli sur l’icône d’une autre appli. Cela créera un dossier « Sans
nom ». Appuyez sur l’icône du dossier, puis appuyez sur le nom du
dossier pour le renommer.
Pour supprimer le raccourci d’une appli d’un dossier, appuyez sur
l’icône du dossier pour afficher les applis contenues, puis appuyez et
maintenez sur l’icône de l’appli que vous souhaitez supprimer. Faites
glisser-déplacer l’icône dans une nouvelle position. Si vous supprimez
tous les raccourcis sauf un, le dossier sera supprimé.
Remarque
Vous ne pouvez pas placer les icônes à gauche de l’écran d’accueil principal.

Utiliser votre tablette - 19
Ajouter des widgets à un écran d’accueil
Appuyez et maintenez tout espace ouvert sur un écran d’accueil, puis
appuyez sur Widgets. Pour déplacer un widget vers l’écran d’accueil,
appuyez et maintenez un élément jusqu’à ce qu’il soit sélectionné.
L’écran d’accueil s’ouvrira. Faites glisser l’élément sur une zone libre
sur l’écran.
Si vous voulez placer un widget sur un écran d’accueil étendu,
procédez comme suit :
1.Faites glisser votre doigt vers le côté droit ou gauche de l’écran.
2.Maintenez le widget là jusqu’à ce que vous soyez sur l’écran
d’accueil souhaité.
3.Relâchez votre doigt pour placer le widget.
Supprimer des applis et des dossiers d’un écran d’accueil
Pour supprimer un élément de l’écran d’accueil, appuyez
et maintenez l’élément jusqu’à ce que l’option Supprimer
apparaisse en haut de l’écran. Faites simplement glisser
l’élément vers l’option Supprimer.
Remarque
Vous ne pouvez désinstaller que les applis téléchargées. Les applis
préinstallées sur votre tablette ne peuvent pas être supprimées.
Remarque
Vous ne pouvez pas placer les widgets à gauche de l’écran d’accueil
principal.

20 - Utiliser votre tablette
Changer le fond d’écran
Appuyez et maintenez tout espace ouvert sur l’écran d’accueil, et
appuyez sur Fonds d’écran. Pour choisir parmi les images d’arrière-
plan présélectionnées, appuyez sur une image en bas de l’écran et
appuyez sur Définir le fond d’écran dans le coin supérieur gauche
de l’écran.
Pour choisir une image à utiliser comme fond d’écran, appuyez sur
Mes photos puis sélectionnez un emplacement contenant des
images, comme Google Drive et autres.
Si la liste des emplacements n’est pas visible, appuyez sur l’icône
Menu .
Le clavier virtuel
Lorsque vous appuyez sur une zone de saisie du texte, un clavier virtuel
s’affiche. Appuyez simplement sur les touches pour saisir le texte.
La page charge ...
La page charge ...
La page charge ...
La page charge ...
La page charge ...
La page charge ...
La page charge ...
La page charge ...
La page charge ...
La page charge ...
La page charge ...
La page charge ...
La page charge ...
La page charge ...
La page charge ...
La page charge ...
La page charge ...
La page charge ...
La page charge ...
La page charge ...
La page charge ...
La page charge ...
La page charge ...
La page charge ...
La page charge ...
La page charge ...
La page charge ...
La page charge ...
La page charge ...
La page charge ...
La page charge ...
La page charge ...
La page charge ...
La page charge ...
La page charge ...
La page charge ...
La page charge ...
-
 1
1
-
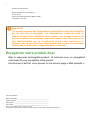 2
2
-
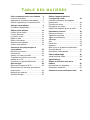 3
3
-
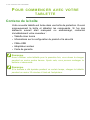 4
4
-
 5
5
-
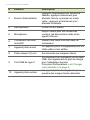 6
6
-
 7
7
-
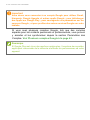 8
8
-
 9
9
-
 10
10
-
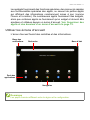 11
11
-
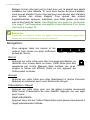 12
12
-
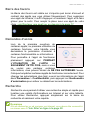 13
13
-
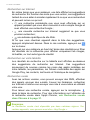 14
14
-
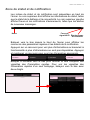 15
15
-
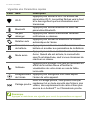 16
16
-
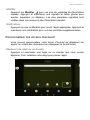 17
17
-
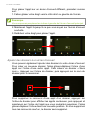 18
18
-
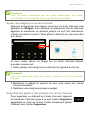 19
19
-
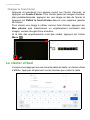 20
20
-
 21
21
-
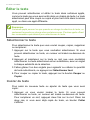 22
22
-
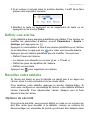 23
23
-
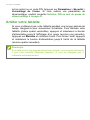 24
24
-
 25
25
-
 26
26
-
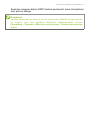 27
27
-
 28
28
-
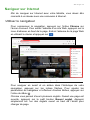 29
29
-
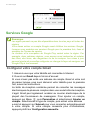 30
30
-
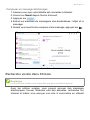 31
31
-
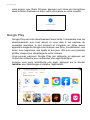 32
32
-
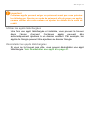 33
33
-
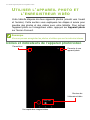 34
34
-
 35
35
-
 36
36
-
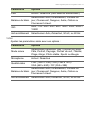 37
37
-
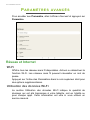 38
38
-
 39
39
-
 40
40
-
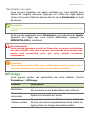 41
41
-
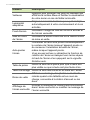 42
42
-
 43
43
-
 44
44
-
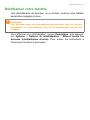 45
45
-
 46
46
-
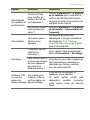 47
47
-
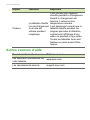 48
48
-
 49
49
-
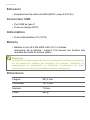 50
50
-
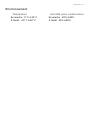 51
51
-
 52
52
-
 53
53
-
 54
54
-
 55
55
-
 56
56
-
 57
57