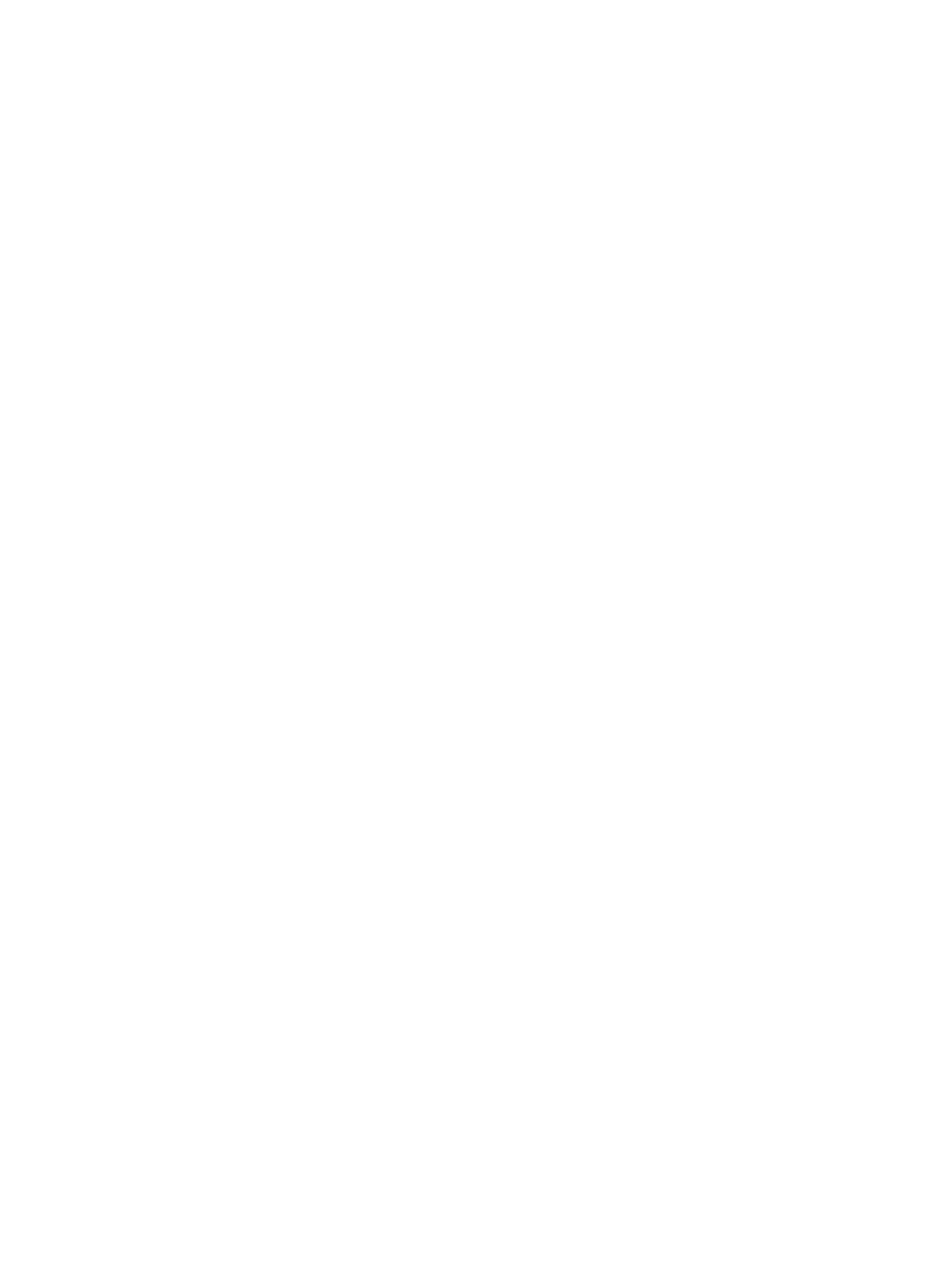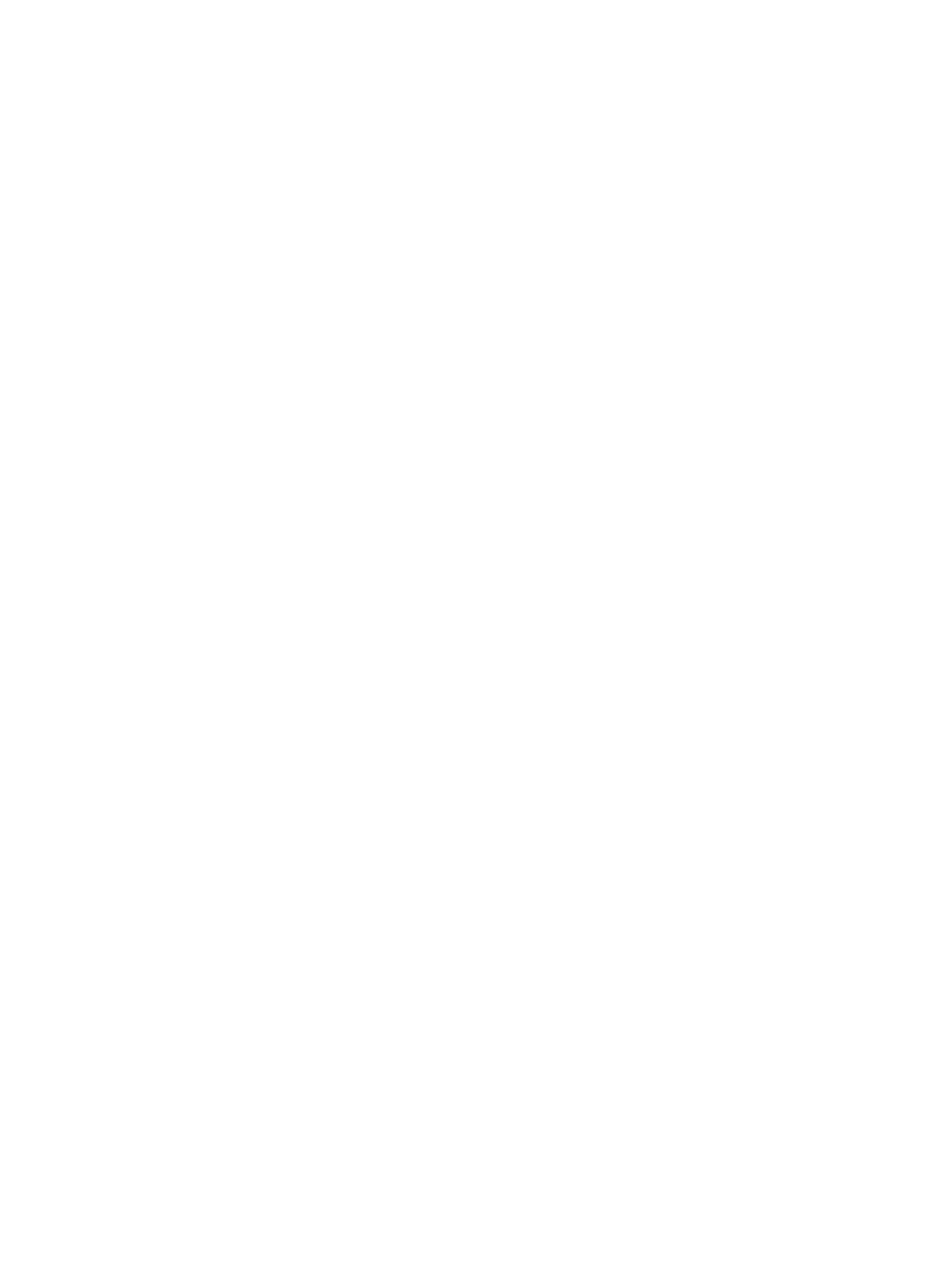
Xerox Phaser 3635MFP
Plate-forme EIP
9
• SSL requis, afin de rendre SSL obligatoire.
Remarque : si le protocole HTTP sécurisé est activé, lors de l'accès aux Services Internet
CentreWare, l'adresse URL de toutes les pages Web doit contenir https://.
d. Dans le champ Délai d'inactivité autorisé, indiquez le délai pendant lequel le serveur Web
attend une réponse HTTP provenant d'un client avant de fermer la session. La valeur par
défaut est de 10 secondes.
8. Cliquez sur Appliquer.
Serveur Proxy
Un serveur proxy fait office de filtre entre les clients recherchant des services et les serveurs les
fournissant. Le serveur proxy filtre les demandes et les acceptent si elles se conforment à ses règles de
filtrage. La connexion est alors autorisée.
Un serveur proxy a deux objectifs principaux :
• maintenir l'anonymat des périphériques pour des raisons de sécurité ;
• réduire le temps requis pour accéder à une ressource en plaçant le contenu en mémoire cache,
par exemple des pages Web.
Sur votre poste de travail
1. Lancez le navigateur, saisissez l'adresse IP de la machine dans la barre d'adresse ou le champ
Emplacement.
2. Appuyez sur Entrer pour accéder aux services Internet du périphérique.
3. Cliquez sur l'onglet Propriétés.
4. Si vous y êtes invité, saisissez votre ID d'administrateur système et votre code d'accès. Par défaut,
ils correspondent respectivement à « admin » et « 1111 ».
5. Cliquez sur Connectivité, puis sur Protocoles.
6. Cliquez sur le lien Serveur proxy dans l'arborescence.
7. Dans la zone Serveur proxy HTTP :
a. Cochez la case Détection automatique via WPAD pour détecter automatiquement les
paramètres du proxy au moyen du protocole WPAD. Désélectionnez cette case pour
désactiver la détection automatique et utiliser les paramètres de proxy manuels.
b. Pour configurer manuellement les paramètres de proxy, cochez la case Activé pour Serveur
proxy HTTP.
c. Sélectionnez Adresse IP ou Nom d'hôte.
d. Saisissez l'adresse et le numéro de port au format approprié dans le champ Adresse IP et
port ou Nom d'hôte et port. Le numéro de port par défaut est 8080.
8. Cliquez sur Appliquer.
Remarque : les paramètres de serveur proxy sont utilisés pour EIP, Smart eSolutions, la
numérisation réseau HTTP(S) et le téléchargement de groupe de modèles HTTP(S).
Remarque : il est possible que la détection automatique des paramètres de proxy remplace les
paramètres manuels. Désélectionnez la case Détection automatique via WPAD pour garantir
l'utilisation de ces derniers.