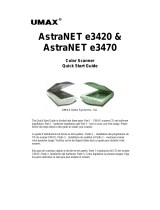TABLE OF CONTENTS
Trademarks..........................................................................................................................................................3
1. Using the Scanner Function
Guide to the Scanner Function..........................................................................................................................5
Scanning from a Computer...........................................................................................................................5
Sending Scanned Files via E-mail.................................................................................................................6
Sending Scanned Files to an FTP Server......................................................................................................7
Sending Scanned Files to a Computer's Shared Folder..............................................................................7
Sending Scanned Files to a USB Flash Disk.................................................................................................8
Configuring the IPv4 Address Settings..............................................................................................................9
Registering Scan Destinations.........................................................................................................................11
Scanning Using the Control Panel..................................................................................................................16
Basic Operation for Scan to E-mail/FTP/Folder......................................................................................16
Basic Operation for Scan to USB...............................................................................................................17
Scanning from a Computer.............................................................................................................................18
Basic Operation for TWAIN Scanning......................................................................................................18
2. Using the Fax Function
Guide to the Fax Function................................................................................................................................19
Using as a Fax Machine.............................................................................................................................19
Using the Machine with an External Telephone........................................................................................19
Sending Faxes from a Computer (LAN-Fax).............................................................................................20
Connecting to a Telephone Line.....................................................................................................................21
Configuring Telephone Network Settings......................................................................................................23
Selecting the Telephone Line Type.............................................................................................................23
Selecting the Telephone Network Connection Type................................................................................23
Setting the Outside Line Access Number...................................................................................................23
Setting the Date and Time................................................................................................................................25
Registering Fax Destinations............................................................................................................................26
Registering Fax Destinations Using Web Image Monitor.........................................................................26
Basic Operation for Sending a Fax................................................................................................................28
Receiving a Fax................................................................................................................................................29
Selecting Reception Mode..........................................................................................................................29
Receiving a Fax in FAX/TEL Manual Mode..............................................................................................29
Receiving a Fax in Fax Only Mode............................................................................................................30
1