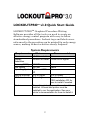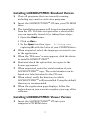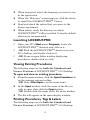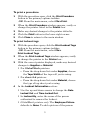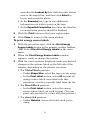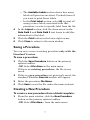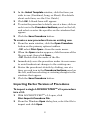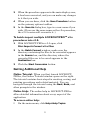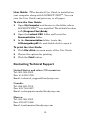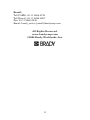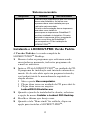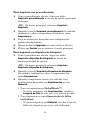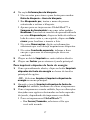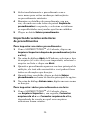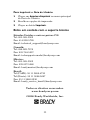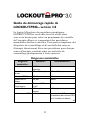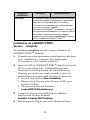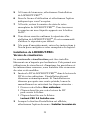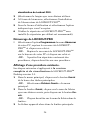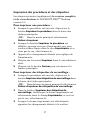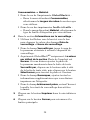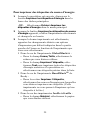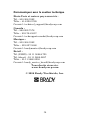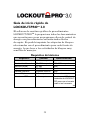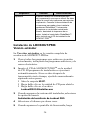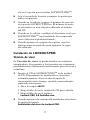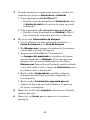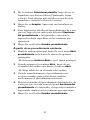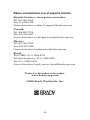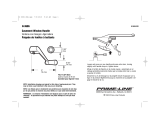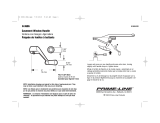Brady LOCKOUT PRO 3.0 Guide de démarrage rapide
- Catégorie
- Imprimer
- Taper
- Guide de démarrage rapide
La page est en cours de chargement...
La page est en cours de chargement...
La page est en cours de chargement...
La page est en cours de chargement...
La page est en cours de chargement...
La page est en cours de chargement...
La page est en cours de chargement...
La page est en cours de chargement...
La page est en cours de chargement...
La page est en cours de chargement...
La page est en cours de chargement...
La page est en cours de chargement...
La page est en cours de chargement...
La page est en cours de chargement...
La page est en cours de chargement...
La page est en cours de chargement...
La page est en cours de chargement...
La page est en cours de chargement...
La page est en cours de chargement...
La page est en cours de chargement...
La page est en cours de chargement...
La page est en cours de chargement...

23
Guide de démarrage rapide de
LOCKOUT-PRO
TM
version 3.0
Le logiciel d’écriture de procédures graphiques
LOCKOUT-PRO
TM
vous offre tous les outils dont
vous avez besoin pour créer un programme de contrôle
de l’énergie efficace et comportant des procédures
normalisées faciles à exécuter. Vous pouvez imprimer des
étiquettes de verrouillage et de contrôle des sources
d’énergie directement liées aux procédures pour chaque
source d’énergie, rendant ainsi vos activités de
verrouillage pratiquement à toute épreuve.
Exigences matérielles
Exigences
matérielles :
Minimum : Recommandées :
Processeur 1,2 GHz ou
supérieur
Même
Résolution de
l’écran
800 x 600 ou plus 1024 x 768 ou plus
Mémoire (RAM) 512 Mo Même
Espace sur le
disque
500 Mo Même
Système
d’exploitation
Windows 2000
ou XP
Même
Internet Explorer v 5.0 ou plus
récente
v 6.0 ou plus récente
Infrastructure .NET v 1.1 ou ultérieure Fournie sur le DC
d’installation de Lockout PRO
pour l’installer au besoin
>>

24
Installation de LOCKOUT-PRO :
Version complète
La
version complète
est une version complète de
LOCKOUT-PRO
TM
Desktop.
1
Fermez tous les programmes actuellement actifs dans
votre ordinateur, y compris votre programme
de courriel et votre logiciel antivirus.
2
Insérez le DC de LOCKOUT-PRO
TM
dans le lecteur de
DC de votre ordinateur. L’installation devrait
démarrer automatiquement. Si l’installation ne
démarre pas après une courte période, lancez-la
manuellement en exécutant les étapes suivantes :
•
Ouvrez votre fichier
Mon ordinateur
.
•
Cliquez deux fois sur votre lecteur de DC pour
ouvrir le fichier.
•
Cliquez deux fois sur le fichier :
LockoutPRO3.0Installer.exe
3
Lorsque la fenêtre d'installation est affichée,
sélectionnez l’option de menu :
Installer Lockout PRO Desktop
.
4
Sélectionnez la langue que vous désirez utilisez.
Imprimante Les pilotes de l’imprimante que vous désirez utiliser
doivent être installés. Pour exécuter l’application,
au moins une imprimante doit être installée.
Consultez la documentation de votre imprimante
pour savoir comment l’installer.
Imprimante GlobalMark
MD
uniquement : La mise à
jour des pilotes est nécessaire. Vous devez d’abord
désinstallez l’imprimante de votre ordinateur.
Installez le nouveau pilote GlobalMarkMD inclut sur
le DC d’installation LOCKOUT-PRO
TM
.
Exigences
matérielles :
Minimum : Recommandées :

25
5
À l’écran de bienvenue, sélectionnez l’installation
de LOCKOUT-PRO
TM
.
6
Lisez la licence d’utilisation et sélectionnez l’option
indiquant que vous l’acceptez.
7
À l’invite, entrez le numéro de série de votre
exemplaire de LOCKOUT-PRO
TM
. Vous trouverez
le numéro sur une étiquette apposée sur le boîtier
du DC.
8
Vous devez ensuite confirmer le répertoire d’in-
stallation de LOCKOUT-PRO
TM
. Il est recommandé
d’utiliser le répertoire par défaut.
9
À la page d’enregistrement, suivez les instructions
à
l’écran pour enregistrer votre exemplaire du logiciel.
Installation de LOCKOUT-PRO :
Version de visualisation
La
version de visualisation
peut être installée
librement sur n’importe quel ordinateur. Cela permet aux
utilisateurs de visualiser et d’imprimer les procédures et
les informations connexes, sans toutefois être en mesure
de créer ou de modifier.
1
Insérez le DC de LOCKOUT-PRO
TM
dans le lecteur de
DC de votre ordinateur. L’installation devrait
démarrer automatiquement. Si l’installation ne
démarre pas après une courte période, lancez-la
manuellement en exécutant les étapes suivantes :
•
Ouvrez votre fichier
Mon ordinateur
.
•
Cliquez deux fois sur votre lecteur de DC
pour ouvrir le fichier.
•
Cliquez deux fois sur le fichier :
Lockout PRO 3.0 Installer.exe
2
Lorsque la fenêtre d'installation est affichée,
sélectionnez l’option de menu :
Installer la version de

26
visualisation de Lockout PRO
.
3
Sélectionnez la langue que vous désirez utilisez.
4
À l’écran de bienvenue, sélectionnez l’installation
de l’observateur de LOCKOUT-PRO
TM
.
5
Lisez la licence d’utilisation et sélectionnez l’option
indiquant que vous l’acceptez.
6
Vérifiez le répertoire où LOCKOUT-PRO
TM
sera
installé (le répertoire par défaut est recommandé).
Démarrage de LOCKOUT-PRO
•
Sélectionnez l’option
Programmes
du menu
Démarrer
de votre PC, repérez le raccourci de LOCKOUT-
PRO
TM
et cliquez sur celui-ci.
-OU-
Repérez le raccourci de LOCKOUT-PRO
TM
sur le bureau de votre PC et cliquez sur celui-ci.
-OU-
À partir d’un répertoire contenant des
procédures, cliquez deux fois sur une procédure.
Affichage d’une procédure existante.
Les étapes suivantes s’appliquent à
la version
complète et de visualisation
de LOCKOUT-PRO
TM
Desktop version 3.0.
1
Dans le menu principal, cliquez sur le bouton
Ouvrir
de la barre des tâches principales.
-OU-
Sélectionnez
Fichier>Ouvrir...
du menu
principal.
2
Dans la fenêtre
Ouvrir
, cliquez sur le nom du fichier
que vous désirez ouvrir, puis cliquez sur le bouton
Ou-
vrir
.
-OU-
Cliquez deux fois sur le nom du fichier dans la
fenêtre.
3
Le fichier apparaît alors dans la fenêtre principale.

27
Impression des procédures et des étiquettes
Les étapes suivantes s’appliquent à
la version complète
et de visualisation
de LOCKOUT-PRO
TM
Desktop
version 3.0.
Pour imprimer une procédure :
1
Lorsque la procédure est ouverte, cliquez sur le
bouton
Imprimer la procédure
dans la barre des
tâches principales.
-OU-
Dans le menu principal, sélectionnez
Fichier>Imprimer
.
2
Lorsque la fenêtre
Imprimer la procédure
est
affichée, assurez-vous que l’imprimante que vous
voulez utiliser figure dans la case
Imprimante
; si ce
n’est pas le cas, sélectionnez-la.
3
Apportez les changements désirés aux réglages de
l’imprimante.
4
Cliquez sur le bouton
Imprimer
dans le coin inférieur
droit.
5
Cliquez sur le bouton
Fermer
pour retourner à la
fenêtre principale.
Pour imprimer des étiquettes de verrouillage :
1
Lorsque la procédure est ouverte, cliquez sur le
bouton
Imprimer des étiquettes de verrouillage
dans
la barre des tâches principales.
-OU-
Dans la barre de menu principal, sélectionnez
Fichier>Imprimer des étiquettes de verrouillage
.
2
Dans la fenêtre
Imprimer des étiquettes de
verrouillage
, vérifiez que la bonne imprimante est
sélectionnée dans le champ
Imprimante
; si ce n’est
pas le cas, sélectionnez-la.
3
Lorsque la bonne imprimante est sélectionnée,
apportez les changements désirés à la section

28
Consommables
ou
Matériel
.
•
Dans le cas de l’imprimante
GlobalMark
MD
:
-
Dans le menu déroulant
Consommables
,
sélectionnez la
Largeur du ruban
du rouleau que
vous utilisez.
•
Dans le cas des imprimantes
feuille à feuille
:
-
Dans le menu déroulant
Matériel
, sélectionnez le
type de feuille d’étiquettes que vous utilisez.
4
Dans la section
Informations sur le verrouillage
:
•
Utilisez les flèches vers le haut et vers le bas
pour changer la valeur des champs
Date de
verrouillage
et
Heure du verrouillage
.
•
Dans le champ
Verrouillé par
, tapez le nom de
la personne autorisée à retirer le dispositif de
verrouillage.
•
Imprimante GlobalMark
MD
uniquement :
La valeur
par défaut de la section
Photo de l’employé est
Aucune
. Si vous désirez ajouter la photo de
la personne mentionnée dans la boîte de texte
Verrouillé par
, cliquez sur le bouton radio à côté
de la boîte de texte vide, puis cliquez sur le bouton
Sélectionner
pour trouver la photo et l’insérer.
•
Dans le champ
Remarques
, ajoutez toutes les
informations supplémentaires que vous désirez
imprimer sur l’étiquette.
•
Dans le champ
Achèvement prévu
, entrez l’heure à
laquelle le retrait du verrouillage devrait être
terminé.
5
Cliquez sur le bouton
Imprimer
dans le coin inférieur
droit.
6
Cliquez sur le bouton
Fermer
pour retourner à la
fenêtre principale.

29
Pour imprimer des étiquettes de source d’énergie :
1
Lorsque la procédure est ouverte, cliquez sur le
bouton
Imprimer les étiquettes d'énergie
dans la
barre des tâches principales.
-OU-
Sélectionnez
Fichier>Imprimer les
étiquettes d’énergie
dans le menu principal.
2
Lorsque la fenêtre
Imprimer les étiquettes de source
d’énergie
apparaît, vérifiez l’imprimante sélectionnée
et changez-la au besoin.
3
Lorsque la bonne imprimante est sélectionnée,
apportez les changements désirés aux options
d’impression par défaut indiquées dans la partie
gauche de l’écran en fonction de l’imprimante que
vous avez sélectionnée.
•
Dans le cas de l’imprimante
GlobalMark
MD
:
-
Dans le champ
Forme/Taille
, sélectionnez le
ruban que vous désirez utiliser.
-
Dans le champ
Imprimer l’étiquette
, sélec-
tionnez
Tout
pour imprimer toutes les étiquettes
d’énergie associées à la procédure ou
sélectionnez une étiquette précise dans la liste.
•
Dans le cas de l’imprimante
HandiMark
MD
de
Brady :
-
Dans la section
Imprimer l’étiquette
,
sélectionnez les sources d’énergie pour lesquelles
vous désirez imprimer une étiquette. (Cette
imprimante ne vous permet d’imprimer qu’une
étiquette à la fois.)
•
Dans le cas des imprimantes
feuille à feuille
:
-
Dans le champ
Matériel
, sélectionnez le papier
que vous désirez utiliser.

30
-
La section
Étiquettes disponibles
indique le
nombre d’étiquettes qui s’imprimeront sur une
feuille. Vous pouvez décocher des cases si vous
désirez imprimer moins d’étiquettes.
-
Dans le champ
Imprimer l’étiquette
,
sélectionnez
Tout
pour imprimer toutes les
étiquettes d’énergie associées à la procédure ou
sélectionnez une étiquette précise dans la liste.
4
Dans la section
Disposition
, ouvrez les menus
déroulants
Champ de données 1
et
Champ de
données 2
pour ajouter des informations sur
l’étiquette.
5
Cliquez sur le bouton
Imprimer
dans le coin
inférieur droit.
6
Cliquez sur le bouton
Fermer
pour retourner à
la fenêtre principale.
Enregistrement d'une procédure
1
Cliquez sur le bouton
Enregistrer la procédure
dans
la barre des tâches principales.
-OU-
Sélectionnez l’option
Fichier>Ouvrir...
du
menu principal.
S’il s’agit
d’une
procédure existante
, le fichier est
maintenant enregistré.
2
S’il s’agit d’une
nouvelle procédure
qui n’a jamais
été enregistrée, la fenêtre standard
Enregistrer sous
de Windows apparaîtra.
3
Entrez le
nom du fichier
de la procédure.
4
Cliquez sur le bouton
Enregistrer
pour enregistrer la
procédure sous le nom que vous avez entré.
Création d’une nouvelle procédure
À partir d’un modèle vierge :
1
Dans la fenêtre principale, cliquez sur le bouton
Nou-

31
velle procédure
dans la barre des tâches principales.
-OU-
Dans le menu principal, sélectionnez
Fichier>Nouveau…
.
2
Lorsque la fenêtre
Sélectionner un modèle
apparaît,
cliquez sur le gabarit désiré (combiné, long ou court).
Pour obtenir de plus amples détails sur chaque
gabarit, consultez le
Guide de l’utilisateur
.)
3
Cliquez sur
OK
. Un gabarit vierge apparaît à l’écran.
4
Pour entrer les détails de la procédure une section à la
fois cliquez sur chacune des icônes du panneau des
Sections de procédure
dans la partie de gauche, puis
sélectionnez des valeurs par défaut ou entrez les
détails dans les fenêtres qui apparaissent.
5
Cliquez sur le bouton
Enregistrer la procédure
.
À partir d’une procédure existante :
1
Dans la fenêtre principale, cliquez sur le bouton
Ouvrir une procédure
dans la barre des tâches
principales.
-OU-
Sélectionnez
Fichier>Ouvrir...
du menu
principal.
2
Lorsque la fenêtre
Ouvrir
apparaît, cliquez sur le nom
du fichier que vous désirez ouvrir, puis cliquez sur le
bouton
Ouvrir
.
-OU-
Cliquez deux fois sur le nom du fichier.
3
Enregistrez immédiatement la procédure sous son
nouveau nom pour éviter de modifier la procédure
existante par inadvertance.
4
Révisez les détails de la procédure une section à la fois
en cliquant sur chacune des icônes du panneau des
Sections de procédure
dans la partie de gauche, puis
en sélectionnant des valeurs par défaut ou en entrant
les détails dans les fenêtres qui apparaissent.
5
Cliquez sur le bouton
Enregistrer la procédure
.

32
Importer une version antérieure d’une procédure
Pour importer une seule procédure :
1
Dans LOCKOUT-PRO
TM
version 3.0, sélectionnez
l’option
Fichier>Importer>Fichier de procédure
(v1.x et v2.x)
.
2
Dans la fenêtre
Ouvrir
de Windows, sélectionnez
le type de fichier (v1.x ou v2.x) à importer, puis
sélectionnez le fichier à partir de la liste, et cliquez sur
le bouton
Ouvrir
.
3
Une fois convertie, la procédure est affichée dans
la zone d’affichage principale; vous pouvez alors y
apporter tous les changements que vous désirez.
4
Lorsque vous avez terminé, cliquez sur le bouton
Enregistrer la procédure
de la barre des tâches
principales.
5
Dans la boîte de dialogue
Enregistrer sous
, entrez
un nouveau nom si vous le désirez.
Pour importer des procédures multiples :
1
Grâce à la v 3.0 LOCKOUT-PRO
TM
ouverte,
cliquez
sur
Fichier>Importer
, puis sur
Convertir les
fichiers v1.x
ou
Convertir les fichiers v2.x
, selon la
version de vos fichiers précédents.
2
Dans la fenêtre
Conversion d’un lot
, assurez-vous que
le répertoire dans lequel se trouvent les fichiers à
convertir est affiché dans le champ
Source
et que le
répertoire où vous désirez enregistrer les procédures
converties est affiché dans le champ
Destination
.
3
Cliquez sur le bouton
Démarrer la conversion
.
Obtention d’une aide supplémentaire
Didacticiel en ligne :
Lorsque vous démarrez
LOCKOUT-PRO
TM
pour la première fois, la fenêtre du
didacticiel en ligne est affichée dans la partie droite de

33
l’écran. Ce didacticiel explique les étapes de base pour
créer, enregistrer et imprimer les procédures et la
documentation connexe. Vous pouvez naviguer dans le
didacticiel à l’aide des boutons
Suivant
,
Précédent
et des
autres invites de la fenêtre.
Aide en ligne :
L’aide en ligne dans LOCKOUT-PRO
TM
offre des informations détaillées sur tous les aspects du
programme.
Pour accéder à l’aide en ligne :
•
Dans le menu principal, cliquez sur l’option
Aide>Rubriques d’aide
.
Guide de l’utilisateur :
Le
Guide de l’utilisateur
détaillé est installé dans votre ordinateur en même temps
que LOCKOUT-PRO
TM
. Vous pouvez consulter le
Guide
de l’utilisateur
et l’imprimer en sections ou en entier.
Pour consulter le
Guide de l’utilisateur
:
1
Cliquez sur l’icône
Poste de travail
et accédez au
dossier où vous avez installé LOCKOUT-PRO
TM
.
Le répertoire par défaut est
C:\Program Files\Brady
.
2
Ouvrez le dossier
Lockout PRO
et accédez au
dossier
Documentation
.
3
Dans le dossier
Documentation
, repérez le fichier
intitulé
LOPuserguide.pdf
et cliquez deux fois sur
celui-ci pour l’ouvrir.
Pour imprimer le
Guide de l’utilisateur
:
1
Cliquez sur l’option
Fichier>Imprimer
du menu
principal du
Guide de l’utilisateur.
2
Sélectionnez les options d’impression.
3
Cliquez sur le bouton
Imprimer
.

34
Communiquer avec le soutien technique
États-Unis et autres pays associés
:
Tél. : 800-368-3362
Téléc. : 414-228-5799
Courriel : [email protected]
Canada :
Tél. : 888-262-7576
Téléc. : 905-764-5557
Courriel : [email protected]
Mexique :
Tél. : 800-368-3362
Téléc. : 525-527-5586
Courriel : [email protected]
Brésil :
Tél. (PABX) : 55 11 3686-4720
Tél. (direct) : 55 11 3686-5697
Téléc. : 55 11 3686-5236
Courriel : [email protected]
Tous droits réservés.
www.bradycorp.com
© 2006 Brady Worldwide, Inc.
La page est en cours de chargement...
La page est en cours de chargement...
La page est en cours de chargement...
La page est en cours de chargement...
La page est en cours de chargement...
La page est en cours de chargement...
La page est en cours de chargement...
La page est en cours de chargement...
La page est en cours de chargement...
La page est en cours de chargement...
La page est en cours de chargement...
La page est en cours de chargement...
-
 1
1
-
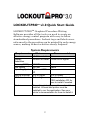 2
2
-
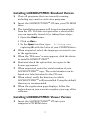 3
3
-
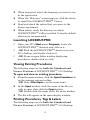 4
4
-
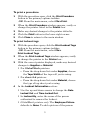 5
5
-
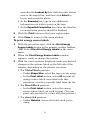 6
6
-
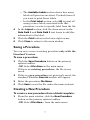 7
7
-
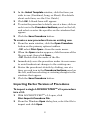 8
8
-
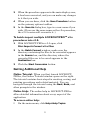 9
9
-
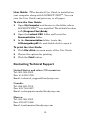 10
10
-
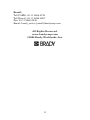 11
11
-
 12
12
-
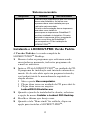 13
13
-
 14
14
-
 15
15
-
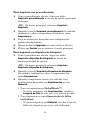 16
16
-
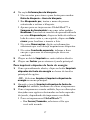 17
17
-
 18
18
-
 19
19
-
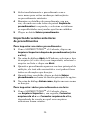 20
20
-
 21
21
-
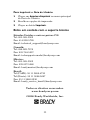 22
22
-
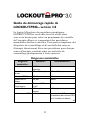 23
23
-
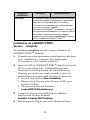 24
24
-
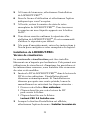 25
25
-
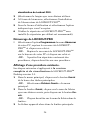 26
26
-
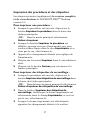 27
27
-
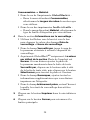 28
28
-
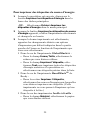 29
29
-
 30
30
-
 31
31
-
 32
32
-
 33
33
-
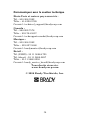 34
34
-
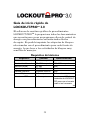 35
35
-
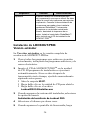 36
36
-
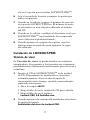 37
37
-
 38
38
-
 39
39
-
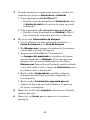 40
40
-
 41
41
-
 42
42
-
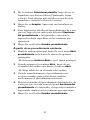 43
43
-
 44
44
-
 45
45
-
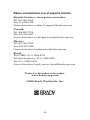 46
46
Brady LOCKOUT PRO 3.0 Guide de démarrage rapide
- Catégorie
- Imprimer
- Taper
- Guide de démarrage rapide
dans d''autres langues
- English: Brady LOCKOUT PRO 3.0 Quick start guide
- español: Brady LOCKOUT PRO 3.0 Guía de inicio rápido
- português: Brady LOCKOUT PRO 3.0 Guia rápido