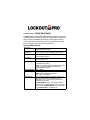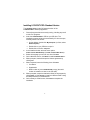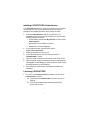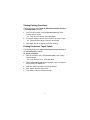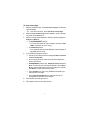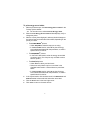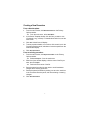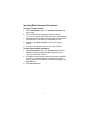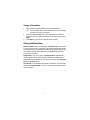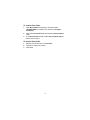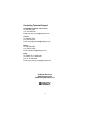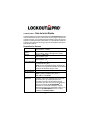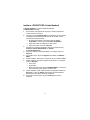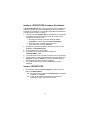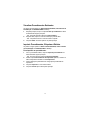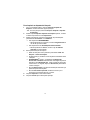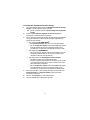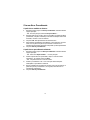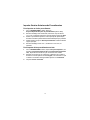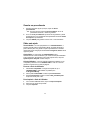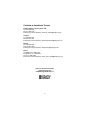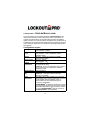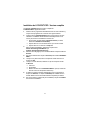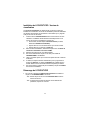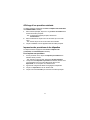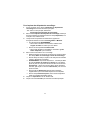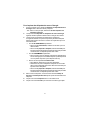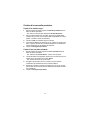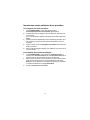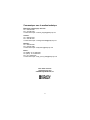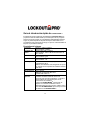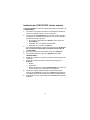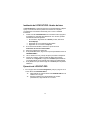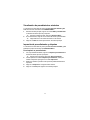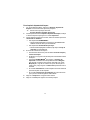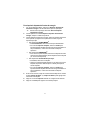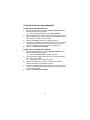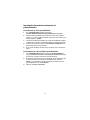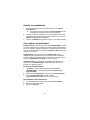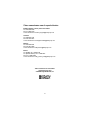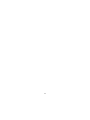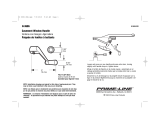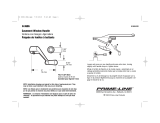Brady LOCKOUT-PRO Guide de démarrage rapide
- Taper
- Guide de démarrage rapide

1
LOCKOUT-PRO™
Quick Start Guide
LOCKOUT-PRO™
Graphical Procedure Writing Software provides all
the tools you need to create an effective energy-control program with
easy-to-follow standardized procedures. Lockout tags and labels
cross-referenced to the procedure can be printed for each energy
source, making lockout activities nearly foolproof.
System Requirements
Processor
Minimum: 1.2 GHz or better
Recommended: 2.6 GHz
Display
Resolution
Minimum: 800 x 600 or better
Recommended: 1024 x 768 High Color, 32 Bit
Memory
Minimum: 512 MB RAM
Recommended: Same
Disk Space
Minimum: 500 MB
Recommended:
1 G
Operating System
Microsoft
®
Windows
®
2000 (SP4), XP PRO (SP3),
or Vista Business (SP1).
Note: If you have Windows Vista, make sure
your PC meets the minimum hardware
requirements for Vista.
Internet Explorer
v6.0 or higher
.NET Framework
v2.0 or higher
Note: LOP enterprise must have
ASP .NET 2.0 installed.
Printer Drivers
Drivers for your printer(s) should be installed. At
least one printer must be installed to run the
application. See your printer documentation for
installation instructions.
GLOBALMARK
®
printers only: Updated driver is
required. First, uninstall the printer from your computer.
Install the new
GLOBALMARK
®
driver included on
the
LOCKOUT-PRO™
installation CD.

2
Installing LOCKOUT-PRO: Standard Version
The
Standard Version
is the full-featured version of the
LOCKOUT-PRO™
Desktop application.
1
Close all programs that are currently running, including any email
or anti-virus programs.
2
Insert the
LOCKOUT-PRO™
CD into your CD drive. The
installation program will launch automatically. If it does not open,
manually launch it as follows:
•
On the desktop, double-click
My Computer
(on Vista, select
Start>Computer
).
•
Double-click on your CD drive to open it.
•
Double-click on the file:
setup.exe
3
In the installer window, select the menu option:
Install Lockout PRO Desktop
(or
Install Lockout PRO Server
).
4
Select the language you want to use, then click
Next
.
5
On the Welcome screen, click
Next
to install
LOCKOUT-PRO™
.
6
When prompted, read and accept the license agreement by
clicking
Yes
.
7
When requested, enter the following, then click
Next
:
•
Your Name
•
Organization
•
Serial number of your
LOCKOUT-PRO™
copy (the serial
number is located on a label on the CD case).
8
When prompted, accept the destination folder for the program by
clicking
Next,
or click
Change
to install to a different folder. Using
the default directory is recommended.
9
On the Ready to Install screen, click
Install
to complete the
installation.

3
Installing LOCKOUT-PRO: Viewer Version
The
Viewer Version
does not require a license and can be installed
on any computer. The Viewer Version lets users view and print
procedures and related information, but not create or revise.
1
Insert the
LOCKOUT-PRO™
CD into your CD drive. The
installation program will launch automatically. If it does not open,
manually launch it as follows:
•
On the desktop, double-click
My Computer
(on Vista, select
Start>Computer
).
•
Double-click on your CD drive to open it.
•
Double-click on the file:
setup.exe
2
In the installer window, select the menu option:
Install Lockout PRO Viewer
.
3
Select the language you want to use.
4
On the Welcome screen, click the choice to install the
LOCKOUT-PRO™
Viewer.
5
Read and check the option that you agree to the Terms of Use.
6
When prompted, accept the destination folder for the program by
clicking
Next,
or click
Change
to install to a different folder. Using
the default directory is recommended.
7
On the Ready to Install screen, click
Install
to complete the
installation.
Launching LOCKOUT-PRO
•
On your PC, select
Start>Programs
and locate and click on the
LOCKOUT-PRO™
shortcut.
-or-
Double-click the
LOCKOUT-PRO™
shortcut on your PC
desktop.
-or-
From an open folder window displaying procedures,
double-click on a file.

4
Viewing Existing Procedures
The following steps are for
both the Standard and Viewer Versions
of
LOCKOUT-PRO™
Desktop.
1
From the main window, click the
Open Procedure
tab on the
Primary Options toolbar.
-or-
From the main window, select
File>Open...
.
2
In the Open window, click the name of the file you want to open.
-or-
Double-click the name of the file in the window.
3
Click
Open.
The file will appear in the main window.
Printing Procedures, Tags & Labels
The following steps are for
both the Standard and Viewer Versions
of
the
LOCKOUT-PRO™
Desktop.
To print a procedure:
1
With the procedure open, click
Print Procedure
in the Primary
Options taskbar.
-or-
From the main menu, select
File>Print
.
2
When the
Print Procedure
window appears, verify or change the
printer listed in the
Printer
box.
3
Make any desired changes to the printer defaults.
4
Click
Print
in the lower right corner.
5
Click
Close
to return to the main window.

5
To print lockout tags:
1
With the procedure open, click
Print Lockout Tags
in the Primary
Options taskbar.
-or-
From the main menu, select
File>Print Lockout Tags
.
2
When the
Print Lockout Tags
window appears, verify or change
the printer in the
Printer
box.
3
With the correct printer displayed, make any desired changes to
Supplies
or
Material
.
•
For
GLOBALMARK
®
printers:
-
From the drop-down list under Supplies, choose the
Tape
Width
of the tape roll you’re using.
•
For
sheet-fed
printers:
-
From the drop-down list under Material, choose the type of
tag sheet
you are using.
4
In the Lockout Information section:
•
Use the up and down arrows to change the
Date Locked Out
and
Time Locked Out
.
•
In Lockout By, enter the name of the person authorized to
remove the lockout.
• GLOBALMARK
®
printers only:
Employee Picture
defaults to
None
. To add a picture of the person named in the
Lockout
By
box, click the radio button next to the empty box, and then
click
Select
to locate and insert the photo.
•
In the
Remarks
box, type in any additional information you
want printed on the tags.
•
In the
Expected Completion
box, enter the time the re-
energization process should be finished.
5
Click
Print
in the lower right corner.
6
Click
Close
to return to the main window.

6
To print energy source labels:
1
With the procedure open, click
Print Energy Source Labels
in the
Primary Options taskbar.
-or-
On the main menu, select
File>Print Energy Labels
.
2
When the
Print Energy Source Labels
window displays, verify or
change the printer.
3
With the correct printer displayed, make any desired changes to
the options listed on the left side of the window, depending on the
printer you chose.
•
For
GLOBALMARK
®
printers:
-
Under
Shape/Size
, select the tape you are using.
-
In the
Print Label
section, select
All
to print all energy
source labels associated with that procedure, or select a
specific label from the list.
•
For
HANDIMARK
®
printers:
-
In the Print Label section, select the energy source label
you want to print. (You can print only one label at a time
with this printer.)
•
For
sheet-fed
printers:
-
Under Material, select your label stock.
-
Select how many labels to print on one sheet in the
Available Labels section. Uncheck boxes to print fewer
labels.
-
In the
Print Label
section, select
All
to print all energy
source labels associated with that procedure, or select a
specific label from the list.
4
In the Layout section, click the down-arrow in the
Data Field 1
and
Data Field 2
text boxes to add this information to the label.
5
Click the
Print
button in the lower right corner.
6
Click
Close
to return to the main window.

7
Creating a New Procedure
From a blank template:
1
From the main window, click
New Procedure
on the Primary
Options taskbar.
-or-
From the main menu, select
File>New...
.
2
In the Select Template window, click the form you want to use
(Combined, Long, or Short). For details about each form, see the
User Guide.
3
Click
OK
. A blank form will display.
4
To enter procedure details, one at a time, click on each icon in the
Procedure Sections panel, and select or enter the specifics on the
windows that display.
5
Click
Save Procedure
.
From an existing procedure:
1
From the main window, click
Open Procedure
on the Primary
Options taskbar.
-or-
Select
File>Open...
from the main menu.
2
When the Open window displays, click the name of the file you
want, then click
Open
.
-or-
Double-click the name of the file.
3
Save the procedure under its new name to avoid inadvertent
changes to the existing procedure.
4
Revise the procedure details by clicking, one at a time, each icon
in the Procedure Sections panel, and then selecting or entering
changes.
5
Click
Save Procedure
.

8
Importing Earlier Versions of Procedures
To import a single procedure:
1
With
LOCKOUT-PRO™
open, click
File>Import>Procedure File
(v1.x & v2.x)
.
2
From the Windows Open dialog box, select the file type
(v1.x or v2.x) to import, select the file from the list, and click
Open
.
3
When the procedure appears in the main display area, it has been
converted and you can make any changes that you want.
4
When done, click
Save Procedure
on the Primary Options
taskbar.
5
In the Save As
dialog box, type in a new name, if desired.
To batch-import multiple procedures:
1
With
LOCKOUT-PRO™
open, click
File>Import
and then either
Convert v1.x Files or Convert v2.x Files
,
depending on the
version your files were created in.
2
In the Batch Convert window, make sure the directory containing
the files to be converted displays in the
Source
box, and the
directory where the converted files are to be saved displays in the
Destination
box.
3
Click
Start Conversion
.

9
Saving a Procedure
1
On the Primary Options taskbar, click
Save Procedure
.
-or-
From the main menu, select
File>Save
. If this is
an
existing
procedure, the file is now saved.
2
If this is a
new procedure
not previously saved, the standard
Windows Save As window will appear. Enter the procedure
File
Name
.
3
Click
Save
to save the file under the name entered.
Getting Additional Help
Online Tutorial:
When you first launch
LOCKOUT-PRO™
, the Online
Tutorial window opens on the right. The tutorial contains basic steps
for creating, saving, and printing procedures and related material. You
can navigate through the tutorial using the
Next
,
Back,
and other
prompts in the window.
Online Help:
The online help in
LOCKOUT-PRO™
automatically
opens the User Guide, which contains detailed information about
every aspect of the application. To access online help, click
Help>Help
Topcs
on the Main Menu.
User Guide:
TThe detailed User Guide is installed on your computer
along with
LOCKOUT-PRO™
. You can view the User Guide and print
any or all pages.

10
To view the User Guide:
1
Open
My Computer
and browse to the folder where
LOCKOUT-PRO™
is installed. The default is
C:\Program
Files\Brady
.
2
Open the
Lockout PRO
folder and locate the
Documentation
folder.
3
In the
Documentation
folder, locate
LOP_UserGuide.pdf
and
double-click to open it.
To print the User Guide:
1
With the User Guide open, click
File>Print
.
2
Choose the options for printing.
3
Click
Print
.

11
Contacting Technical Support
United States and other C/S countries:
Tel: 800-368-3362
Fax: 414-228-5799
Email: [email protected]
Canada:
Tel: 888-262-7576
Fax: 905-764-5557
Email: [email protected]
Mexico:
Tel: 800-368-3362
Fax: 525-527-5586
Email: [email protected]
Brazil:
Tel (PABX): 55 11 3686-4720
Tel (Direct): 55 11 3686-5697
Fax: 55 11 3686-5236
Email: [email protected]
All Rights Reserved.
www.bradycorp.com
©2008 Brady Worldwide, Inc.

12
LOCKOUT-PRO™
Guia de Início Rápido
O Software Gráfico de Criação de Procedimentos
LOCKOUT-PRO™
oferece
todas as ferramentas de que necessita para criar um programa eficiente de
controlo de energia, com procedimentos padronizados e fáceis de seguir. As
etiquetas e rótulos de bloqueio relacionados com o procedimento podem ser
impressos para cada fonte de energia, tornando as actividades de bloqueio
praticamente infalíveis.
Requisitos do Sistema
Processador
Mínimo: 1,2 GHz ou superior
Recomendado: 2,6 GHz
Resolução do
Monitor
Mínimo: 800 x 600 ou superior
Recomendado: 1024 x 768 High Color, 32 Bits
Memória
Mínimo: 512 MB RAM
Recomendado: Igual
Espaço em Disco
Mínimo: 500 MB
Recomendado:
1 G
Sistema Operativo
Microsoft
®
Windows
®
2000 (SP4), XP PRO (SP3)
ou Vista Business (SP1).
Nota: Se tiver o Windows Vista, certifique-se
de que o seu computador satisfaz os requisitos
mínimos de hardware para o Vista.
Internet Explorer
v6.0 ou superior
.NET Framework
v2.0 ou superior
Nota: O LOP Enterprise tem de ter o
ASP .NET 2.0 instalado.
Controladores de
Impressora
Os controladores das impressoras devem estar
instalados. Deve estar instalada pelo menos uma
impressora para que a aplicação possa ser
executada. Consulte a documentação da sua
impressora para obter as instruções de instalação.
Apenas impressoras da GLOBALMARK
®
: É
necessário um controlador actualizado. Primeiro,
desinstale a impressora do computador. Instale o novo
controlador
GLOBALMARK
®
incluído no CD de
instalação do
LOCKOUT-PRO™

13
Instalar o LOCKOUT-PRO: Versão Standard
A
Versão Standard
é a versão completa da aplicação
LOCKOUT-PRO™
Desktop.
1
Encerre todos os programas em execução, incluindo programas de
correio electrónico e antivírus.
2
Introduza o CD do
LOCKOUT-PRO™
na unidade de CD. O programa
de instalação será iniciado automaticamente. Se não abrir, inicie-o
manualmente da seguinte forma:
•
No ambiente de trabalho, clique duas vezes em
O meu
computador
(no Vista, seleccione
Iniciar>Computador
).
•
Clique duas vezes na unidade de CD para a abrir.
•
Clique duas vezes no ficheiro:
setup.exe
3
Na janela do programa de instalação, seleccione a opção de menu:
Instalar o Lockout PRO Desktop
(ou
Instalar
o Lockout PRO Server
).
4
Seleccione o idioma que pretende utilizar e, em seguida, clique em
Seguinte
.
5
No ecrã Bem-vindo, clique em
Seguinte
para instalar o
LOCKOUT-
PRO™
.
6
Quando solicitado, leia e aceite o contrato de licença, clicando em
Sim
.
7
Quando solicitado, introduza as seguintes informações e, em seguida,
clique em
Seguinte
:
•
O seu nome
•
Organização
•
Número de série da sua cópia do
LOCKOUT-PRO™
(o número de
série encontra-se numa etiqueta na caixa do CD).
8
Quando solicitado, aceite a pasta de destino do programa clicando em
Seguinte,
ou clique em
Alterar
para instalar numa pasta diferente.
Recomenda-se que utilize o directório predefinido.
9
No ecrã Pronto para instalar, clique em
Instalar
para concluir a
instalação.

14
Instalar o LOCKOUT-PRO: Versão de Visualização
A
Versão de Visualização
não requer uma licença e pode ser instalada em
qualquer computador. A Versão de Visualização permite a visualização e
impressão de procedimentos e informações relacionadas pelos utilizadores,
mas não permite a criação ou a revisão.
1
Introduza o CD do
LOCKOUT-PRO™
na unidade de CD. O programa
de instalação será iniciado automaticamente. Se não abrir, inicie-o
manualmente da seguinte forma:
•
No ambiente de trabalho, clique duas vezes em
O meu
computador
(no Vista, seleccione
Iniciar>Computador
).
•
Clique duas vezes na unidade de CD para a abrir.
•
Clique duas vezes no ficheiro:
setup.exe
2
Na janela do programa de instalação, seleccione a opção de menu:
Instalar o Lockout PRO Viewer
.
3
Escolha o idioma que pretende utilizar.
4
No ecrã Bem-vindo, clique na opção de instalação do
LOCKOUT-PRO™
Viewer.
5
Leia e seleccione a opção que indica que aceita os Termos de utilização.
6
Quando solicitado, aceite a pasta de destino do programa clicando em
Seguinte,
ou clique em
Alterar
para instalar numa pasta diferente.
Recomenda-se que utilize o directório predefinido.
7
No ecrã Pronto para instalar, clique em
Instalar
para concluir a
instalação.
Iniciar o LOCKOUT-PRO
•
No computador, seleccione
Iniciar>Programas
localize e clique no
atalho do
LOCKOUT-PRO™
.
-ou-
Clique duas vezes no atalho do
LOCKOUT-PRO™
no ambiente
de trabalho do computador.
-ou-
A partir de uma janela de pasta aberta que apresenta os
procedimentos, clique duas vezes num ficheiro.

15
Visualizar Procedimentos Existentes
Os passos a seguir aplicam-se
tanto à Versão Standard, como à Versão de
Visualização
do
LOCKOUT-PRO™
Desktop.
1
Na janela principal, clique no separador
Abrir procedimento
na barra
de ferramentas Opções principais.
-ou-
Na janela principal, seleccione
Arquivo>Abrir...
.
2
Na janela Abrir, clique no nome do ficheiro que pretende abrir.
-ou-
Clique duas vezes no nome do ficheiro na janela.
3
Clique em
Abrir.
O ficheiro aparece na janela principal.
Imprimir Procedimentos, Etiquetas e Rótulos
Os passos a seguir aplicam-se
tanto à Versão Standard, como à Versão
de Visualização
do
LOCKOUT-PRO™
Desktop.
Para imprimir um procedimento:
1
Com o procedimento aberto, clique em
Imprimir procedimento
na
barra de tarefas Opções principais .
-ou-
No menu principal, seleccione
Arquivo>Imprimir
.
2
Quando a janela
Procedimento de impressão
aparecer, confirme ou
altere a impressora indicada na caixa
Impressora
.
3
Faça as alterações pretendidas nas configurações predefinidas da
impressora.
4
Clique em
Imprimir
no canto inferior direito.
5
Clique em
Fechar
para voltar à janela principal.

16
Para imprimir as etiquetas de bloqueio:
1
Com o procedimento aberto, clique em
Imprimir etiquetas de
bloqueio
na barra de tarefas Opções principais.
-ou-
No menu principal, seleccione
Arquivo >Imprimir etiquetas
de bloqueio
.
2
Quando a janela
Imprimir etiquetas de bloqueio
aparecer, confirme
ou altere a impressora na caixa
Impressora
.
3
Quando a impressora correcta for apresentada, faça as alterações
pretendidas em
Acessórios
ou em
Material
.
•
Para impressoras
GLOBALMARK
®
:
-
Na lista pendente em Acessórios, escolha a
Largura da fita
do
rolo de fita que está a utilizar.
•
Para impressoras com
alimentação de folha individual
:
-
Na lista pendente em Material, escolha o tipo de
folha de
etiquetas
que está a utilizar.
4
Na secção Informações de bloqueio:
•
Utilize as setas para cima e para baixo para alterar a
Data de
bloqueio
e
Hora de bloqueio
.
•
Em Bloqueado por, introduza o nome da pessoa autorizada a retirar
o bloqueio.
• GLOBALMARK
®
apenas: a predefinição de
Imagem do
funcionário
é
Nenhuma
. Para adicionar uma imagem da pessoa
indicada na caixa
Bloqueado por
, clique no botão de opção junto
à caixa vazia e, em seguida, clique em
Seleccionar
para localizar
e inserir a imagem.
•
Na caixa
Observações
, introduza as informações adicionais que
pretende imprimir nas etiquetas.
•
Na caixa
Conclusão esperada
, introduza a hora em que o
processo de nova ligação deve ser concluído.
5
Clique em
Imprimir
no canto inferior direito.
6
Clique em
Fechar
para voltar à janela principal.

17
Para imprimir etiquetas de fonte de energia:
1
Com o procedimento aberto, clique em
Imprimir etiquetas de fonte
de
energia
na barra de tarefas Opções principais.
-ou-
No menu principal, seleccione
Arquivo>Imprimir etiquetas de
energia
.
2
Quando a janela
Imprimir etiquetas de fonte de energia
for
apresentada, confirme ou altere a impressora.
3
Com a impressora correcta apresentada, faça as alterações pretendidas
nas opções indicadas no lado esquerdo da janela, dependendo da
impressora seleccionada.
•
Para impressoras
GLOBALMARK
®
:
-
Em
Formato/tamanho
, seleccione a fita que está a utilizar.
-
Na secção
Imprimir etiqueta
, seleccione
Todas
para imprimir
todas as etiquetas de fonte de energia associadas a esse
procedimento, ou seleccione uma etiqueta específica na lista.
•
Para impressoras
HANDIMARK
®
:
-
Na secção Imprimir etiqueta, seleccione a etiqueta de fonte de
energia que pretende imprimir. (Só é possível imprimir uma
etiqueta de cada vez nessa impressora.)
•
Para impressoras com
alimentação de folha individual
:
-
Em Material, seleccione o material da etiqueta.
-
Seleccione quantas etiquetas devem ser impressas numa folha
na secção Etiquetas disponíveis. Anule a selecção das caixas
para imprimir menos etiquetas.
-
Na secção
Imprimir etiqueta
, seleccione
Todas
para imprimir
todas as etiquetas de fonte de energia associadas a esse
procedimento, ou seleccione uma etiqueta específica na lista.
4
Na secção Disposição, clique na seta para baixo nas caixas de texto
Campo de dados 1
e
Campo de dados 2
para incluir essas
informações na etiqueta.
5
Clique no botão
Imprimir
no canto inferior direito.
6
Clique em
Fechar
para voltar à janela principal.

18
Criar um Novo Procedimento
A partir de um modelo em branco:
1
Na janela principal, clique em
Novo procedimento
na barra de tarefas
Opções principais.
-ou-
No menu principal, seleccione
Arquivo>Novo...
.
.
2
Na janela Seleccionar modelo, clique no formulário que pretende utilizar
(Combinado, Completo ou Restrito). Para mais informações sobre cada
formulário, consulte o Guia do utilizador.
3
Clique em
OK
. Será apresentado um formulário vazio.
4
Para introduzir os detalhes do procedimento, um de cada vez, clique em
cada ícone do painel Secções de procedimento e seleccione ou
introduza as informações específicas nas janelas que são apresentadas.
5
Clique em
Salvar procedimento
.
A partir de um procedimento existente:
1
Na janela principal, clique em
Abrir procedimento
na barra de tarefas
Opções principais.
-ou-
Seleccione
Arquivo>Abrir...
no menu principal.
2
Quando a janela Abrir for apresentada, clique no nome do ficheiro
pretendido e, em seguida, clique em
Abrir
.
-ou-
Clique duas vezes no nome do ficheiro.
3
Guarde o procedimento com o novo nome para evitar alterações
indesejadas no procedimento existente.
4
Reveja os detalhes do procedimento clicando num ícone de cada vez no
painel Secções de procedimento e, em seguida, seleccionando ou
introduzindo as alterações.
5
Clique em
Salvar procedimento
.

19
Importar Versões Anteriores de Procedimentos
Para importar um único procedimento:
1
Com o
LOCKOUT-PRO™
aberto, clique em
Arquivo>Importar>Arquivo de procedimentos (v1.x e v2.x)
.
2
Na caixa de diálogo Abrir do Windows, seleccione o tipo de ficheiro
(v1.x ou v2.x) a importar, seleccione o ficheiro da lista e clique em
Abrir
.
3
Quando o procedimento aparecer na área principal de apresentação,
terá sido convertido e poderá efectuar todas as alterações que pretender.
4
Quando terminar, clique em
Salvar procedimento
na barra de tarefas
Opções principais.
5
Na caixa de diálogo Salvar como
, introduza um novo nome, se
pretender.
Para importar vários procedimentos em lote:
1
Com o
LOCKOUT-PRO™
aberto, clique em
Arquivo>Importar
e, em
seguida, em
Converter ficheiros da v1.x ou Converter ficheiros da
v2.x
,
, dependendo da versão em que os ficheiros foram criados.
2
Na janela Conversão em lote, verifique se o directório que contém os
ficheiros a converter aparece na caixa
Origem
, e se o directório no qual
os ficheiros convertidos serão guardados aparece na caixa
Destino
.
3
Clique em
Iniciar conversão
.

20
Guardar um procedimento
1
Na barra de tarefas Opções principais, clique em
Salvar
procedimento
.
-ou-
No menu principal, seleccione
Arquivo>Salvar
. Se for
um
procedimento existente, o ficheiro é guardado.
2
Se for um
novo procedimento
que ainda não foi guardado, a janela
standard Salvar como do Windows será apresentada. Introduza o
Nome
do arquivo
do procedimento.
3
Clique em
Salvar
para guardar o ficheiro com o nome introduzido.
Obter mais ajuda
Tutorial Online:
Ao iniciar pela primeira vez o
LOCKOUT-PRO™
, a
janela do Tutorial Online é apresentada à direita. O tutorial apresenta os
passos básicos para criar, guardar e imprimir procedimentos e materiais
relacionados. Pode navegar pelo tutorial utilizando
Seguinte
,
Voltar
e outras
opções na janela.
Ajuda Online:
A ajuda online do
LOCKOUT-PRO™
abre
automaticamente o Guia do Utilizador, que contém informações detalhadas
sobre cada aspecto da aplicação. Para aceder à ajuda online, clique em
Ajuda>Tópicos de Ajuda
no Menu Principal.
Guia do Utilizador:
O Guia do Utilizador detalhado é instalado no seu
computador juntamente com o
LOCKOUT-PRO™
. Pode ver o Guia do
Utilizador e imprimir uma ou todas as páginas.
Para ver o Guia do Utilizador:
1
Abra
O meu computador
e navegue até à pasta em que o
LOCKOUT-PRO™
está instalado. A predefinição é
C:\Programas\Brady
.
2
Abra a pasta
Lockout PRO
e localize a pasta
Documentos
.
3
Na pasta
Documentos
, localize o ficheiro
LOP_UserGuide.pdf
e
clique duas vezes para o abrir.
Para imprimir o Guia do Utilizador:
1
Com o Guia do Utilizador aberto, clique em
Arquivo>Imprimir
.
2
Seleccione as opções de impressão.
3
Clique em
Imprimir
.
La page est en cours de chargement...
La page est en cours de chargement...
La page est en cours de chargement...
La page est en cours de chargement...
La page est en cours de chargement...
La page est en cours de chargement...
La page est en cours de chargement...
La page est en cours de chargement...
La page est en cours de chargement...
La page est en cours de chargement...
La page est en cours de chargement...
La page est en cours de chargement...
La page est en cours de chargement...
La page est en cours de chargement...
La page est en cours de chargement...
La page est en cours de chargement...
La page est en cours de chargement...
La page est en cours de chargement...
La page est en cours de chargement...
La page est en cours de chargement...
La page est en cours de chargement...
La page est en cours de chargement...
-
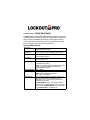 1
1
-
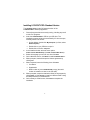 2
2
-
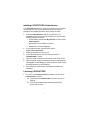 3
3
-
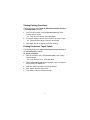 4
4
-
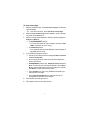 5
5
-
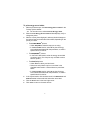 6
6
-
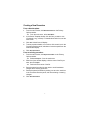 7
7
-
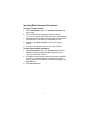 8
8
-
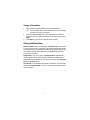 9
9
-
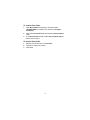 10
10
-
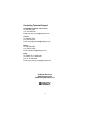 11
11
-
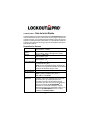 12
12
-
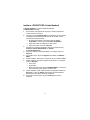 13
13
-
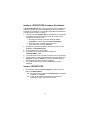 14
14
-
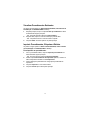 15
15
-
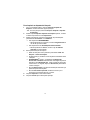 16
16
-
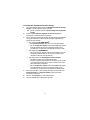 17
17
-
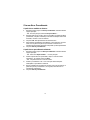 18
18
-
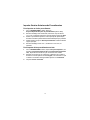 19
19
-
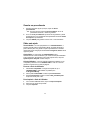 20
20
-
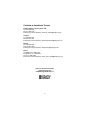 21
21
-
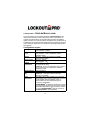 22
22
-
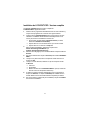 23
23
-
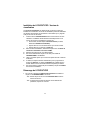 24
24
-
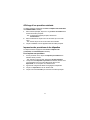 25
25
-
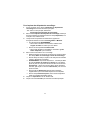 26
26
-
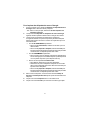 27
27
-
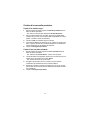 28
28
-
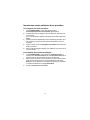 29
29
-
 30
30
-
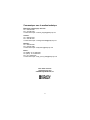 31
31
-
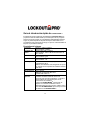 32
32
-
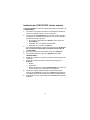 33
33
-
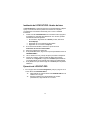 34
34
-
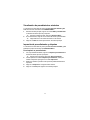 35
35
-
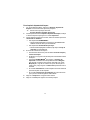 36
36
-
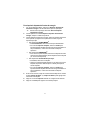 37
37
-
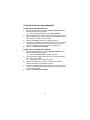 38
38
-
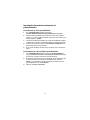 39
39
-
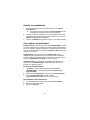 40
40
-
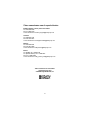 41
41
-
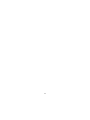 42
42
Brady LOCKOUT-PRO Guide de démarrage rapide
- Taper
- Guide de démarrage rapide
dans d''autres langues
- English: Brady LOCKOUT-PRO Quick start guide
- español: Brady LOCKOUT-PRO Guía de inicio rápido
- português: Brady LOCKOUT-PRO Guia rápido
Documents connexes
Autres documents
-
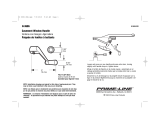 Prime-Line H 3686 Mode d'emploi
Prime-Line H 3686 Mode d'emploi
-
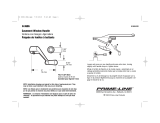 Prime-Line H 3686 Mode d'emploi
Prime-Line H 3686 Mode d'emploi
-
 Prime-Line L 5799 Mode d'emploi
Prime-Line L 5799 Mode d'emploi
-
OKI C824DNSYSTEMS C824N Le manuel du propriétaire
-
OKI MC361MFP Guide d'installation
-
Belkin F1U119 Manuel utilisateur
-
Canon iP100 - PIXMA Color Inkjet Printer Guide de démarrage rapide
-
Sharp MX-PB12 Manuel utilisateur
-
Xerox DocuColor 252 Guide d'installation
-
Xerox 3150 Mode d'emploi