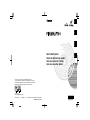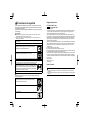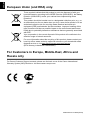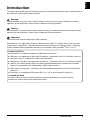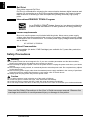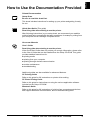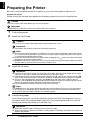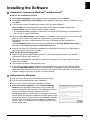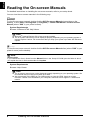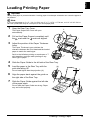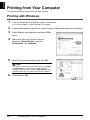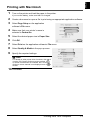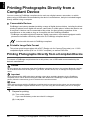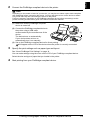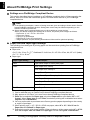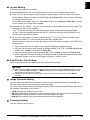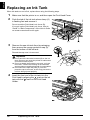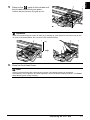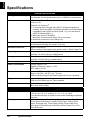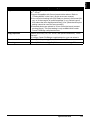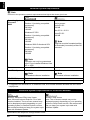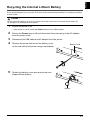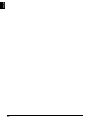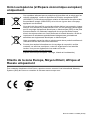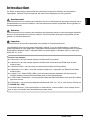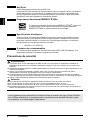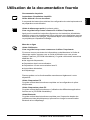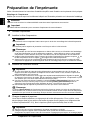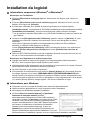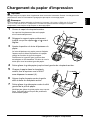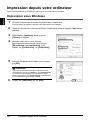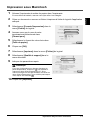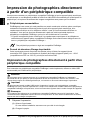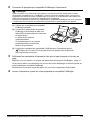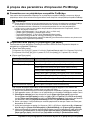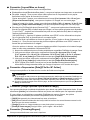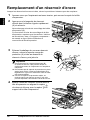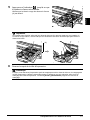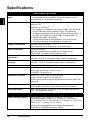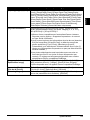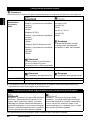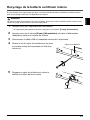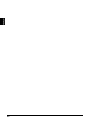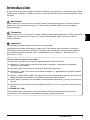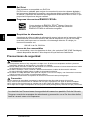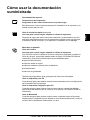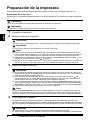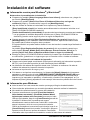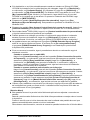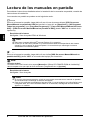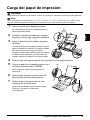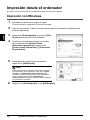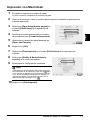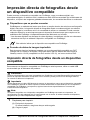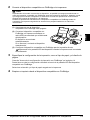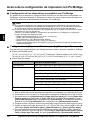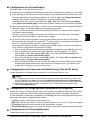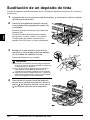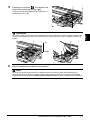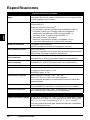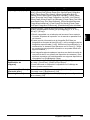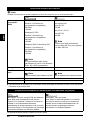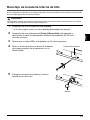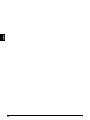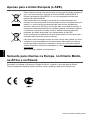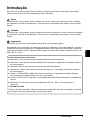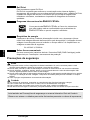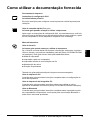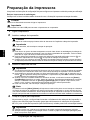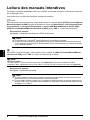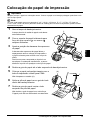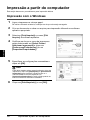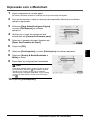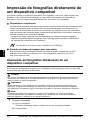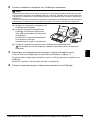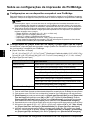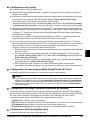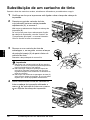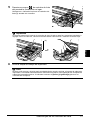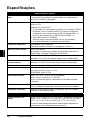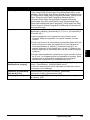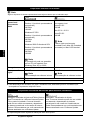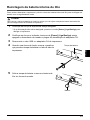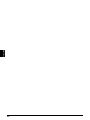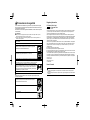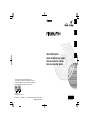Canon iP100 - PIXMA Color Inkjet Printer Guide de démarrage rapide
- Catégorie
- Imprimer
- Taper
- Guide de démarrage rapide

Quick Start Guide
Guide de démarrage rapide
Guía de iniciación rápida
Guia de consulta rápida
QT5-1439-V02 XXXXXXXX © CANON INC. 2008 PRINTED IN THAILAND
IMPRIME EN THAILANDE
The following ink tanks are compatible with this product.
Les réservoirs d’encre suivants sont compatibles avec ce produit.
Los siguientes depósitos de tinta son compatibles con este producto.
Os cartuchos a seguir são compatíveis com este produto.
www.canon.ca
www.canonlatinamerica.com
FRANÇAIS
ENGLISH
ESPAÑOL
PORT DO BRASIL
La page est en cours de chargement...
La page est en cours de chargement...
La page est en cours de chargement...
La page est en cours de chargement...
La page est en cours de chargement...
La page est en cours de chargement...
La page est en cours de chargement...
La page est en cours de chargement...
La page est en cours de chargement...
La page est en cours de chargement...
La page est en cours de chargement...
La page est en cours de chargement...
La page est en cours de chargement...
La page est en cours de chargement...
La page est en cours de chargement...
La page est en cours de chargement...
La page est en cours de chargement...
La page est en cours de chargement...
La page est en cours de chargement...
La page est en cours de chargement...
La page est en cours de chargement...
La page est en cours de chargement...
La page est en cours de chargement...
La page est en cours de chargement...
La page est en cours de chargement...

FRANÇAIS
Guide de démarrage rapide
Table des matières
Introduction 1
Utilisation de la documentation fournie 3
Préparation de l'imprimante 4
Installation du logiciel 5
Lecture des manuels en ligne 8
Chargement du papier d’impression 9
Impression depuis votre ordinateur 10
Impression de photographies directement à partir d'un périphérique compatible
12
Remplacement d'un réservoir d'encre 16
Spécifications 18

FRANÇAIS
Union européenne (et Espace économique européen)
uniquement.
Ces symboles indiquent que ce produit ne doit pas être mis au rebut avec les
ordures ménagères, comme le spécifient la Directive européenne DEEE
(2002/96/EC), la Directive européenne relative à l'élimination des piles et des
accumulateurs usagés (2006/66/EC) et les lois en vigueur dans votre pays,
appliquant ces directives.
Ce produit doit être confié à un point de collecte désigné, par exemple, chaque
fois que vous achetez un produit similaire neuf, ou à un point de collecte agréé
pour le recyclage équipements électriques ou électroniques (EEE) et des piles
et accumulateurs. Le traitement inapproprié de ce type de déchet risque
d'avoir des répercussions sur l'environnement et la santé humaine, du fait de
la présence de substances potentiellement dangereuses généralement
associées aux équipements électriques ou électroniques.
Votre coopération envers la mise au rebut correcte de ce produit contribuera à
l'utilisation efficace des ressources naturelles.
Pour de plus amples informations sur le recyclage de ce produit, veuillez
contacter vos services municipaux, votre éco-organisme ou les autorités
locales. Vous pouvez également vous rendre sur le site
www.canon-europe.com/environment
.
(Espace économique européen : Norvège, Islande et Liechtenstein)
Clients de la zone Europe, Moyen-Orient, Afrique et
Russie uniquement
Pour contacter l'assistance client Canon, reportez-vous au verso du livret International Warranty
Systems (IWS) de Canon ou consultez le site www.canon-europe.com.
Nom de modèle : K10296 (iP100)

1
Introduction
FRANÇAIS
Introduction
Ce Guide de démarrage rapide utilise les symboles suivants pour indiquer les informations
importantes. Veillez à toujours respecter les instructions indiquées par ces symboles.
Les opérations peuvent varier selon l'application utilisée. Pour plus d'informations, consultez le
guide d'utilisation de votre application. Les étapes décrites dans ce guide correspondent au système
d'exploitation Windows Vista™ Ultimate Edition (ci-après appelé « Windows Vista »), ainsi qu'à
Mac
®
OS X v.10.4.x.
Avertissement
Instructions dont le non-respect peut entraîner la mort ou des blessures graves provoquées par un
fonctionnement incorrect du matériel. Ces instructions doivent être respectées afin de garantir un
fonctionnement sûr.
Attention
Instructions dont le non-respect peut entraîner des blessures graves ou des dommages matériels
dus à un fonctionnement incorrect du matériel. Ces instructions doivent être respectées afin de
garantir un fonctionnement sûr.
Important
Les instructions doivent être respectées pour garantir un fonctionnement sûr.
Avis sur les marques
z « Microsoft » est une marque déposée de Microsoft Corporation.
z « Windows » est une marque déposée de Microsoft Corporation aux États-Unis et dans
d’autres pays.
z « Windows Vista » est une marque commerciale de Microsoft Corporation.
z « Macintosh » et « Mac » sont des marques d’Apple Inc., déposées aux États-Unis et dans
d’autres pays.
z « Adobe » et « Adobe RGB (1998) » sont soit des marques déposées soit des marques
d’Adobe Systems Incorporated aux États-Unis et dans d'autres pays.
z « IrDA Feature Trademark » est la propriété d’Infrared Data Association et ne peut être utilisée
que sous licence.
z « Bluetooth » est une marque déposée de Bluetooth SIG, Inc., U.S.A. sous licence Canon Inc.
© CANON INC. 2008
Tous droits réservés. Toute reproduction ou transmission, même partielle, sous quelque forme
que ce soit, est interdite sans autorisation expresse écrite.

2
Introduction
FRANÇAIS
Exif Print
Cette imprimante prend en charge Exif Print.
La norme Exif Print optimise la communication entre les appareils photo numériques
et les imprimantes. La connexion à un appareil photo numérique compatible avec
Exif Print permet d'utiliser et d'optimiser les photos au moment où elles sont prises
et d'obtenir ainsi des impressions d'excellente qualité.
Programme International ENERGY STAR
®
En tant que partenaire du programme ENERGY STAR
®
, Canon Inc.
a déterminé la conformité de ce produit aux recommandations
ENERGY STAR
®
en matière d'économie d'énergie.
Spécifications électriques
Veillez à utiliser le cordon d'alimentation fourni avec l'imprimante. N'utilisez jamais
de tension autre que la tension secteur du pays d'achat. L'utilisation d'une tension
incorrecte risque de causer un incendie ou une décharge électrique. Les tensions
et fréquences qui conviennent sont les suivantes :
100-240 V CC, 50/60 Hz
À propos des consommables
Les consommables (réservoirs d'encre/Cartouches FINE (FINE Cartridges)) sont
disponibles pendant 5 ans après l'arrêt de la production.
Précautions de sécurité
Avertissement
z Ce produit émet un flux magnétique de faible niveau. Si vous utilisez un stimulateur cardiaque ou
pacemaker et éprouvez une sensation inhabituelle, éloignez-vous de la machine et consultez votre
médecin.
z N'essayez jamais de brancher le câble d'alimentation sur la prise de courant ou de le débrancher si vos
mains sont mouillées.
z Veillez à ne jamais endommager, modifier, étirer, plier ou tordre de façon excessive le câble
d'alimentation. Ne placez pas d’objets lourds sur le cordon d’alimentation.
z N'utilisez jamais de source d'alimentation autre que celle fournie dans le pays d'achat. L'utilisation
d'une tension et d'une fréquence incorrectes risque de causer un incendie ou une décharge électrique.
z Veillez à toujours enfoncer totalement la fiche dans la prise de courant.
Attention
z Pour des raisons de sécurité, gardez les réservoirs d'encre hors de portée des enfants.
z En cas de contact de l'encre avec les yeux, rincez immédiatement avec de l'eau.
z En cas de contact de l'encre avec la peau, lavez immédiatement avec du savon et de l'eau.
z Ne laissez pas tomber les réservoirs d'encre et ne les remuez pas, car l'encre risque de couler et de
tacher vos vêtements et vos mains.
Lisez également les précautions de sécurité dans le manuel en ligne Guide d'Utilisa-
tion. Prêtez attention aux avertissements et précautions de sécurité afin de ne pas
vous blesser ou endommager l'imprimante.

3
Utilisation de la documentation fournie
FRANÇAIS
Utilisation de la documentation fournie
Documentation imprimée
Instructions d'installation simplifiée
Veillez d'abord à lire ce document.
Il comprend des instructions relatives à la configuration de votre imprimante et à
sa préparation avant utilisation.
Guide de démarrage rapide (le présent guide)
Lisez ce guide lorsque vous commencez à utiliser l'imprimante.
Après avoir consulté les instructions figurant sur les Instructions d'installation
simplifiée, nous vous conseillons de lire ce guide pour vous familiariser avec les
fonctions de base, par exemple, l'impression depuis votre ordinateur et depuis
un périphérique compatible PictBridge.
Manuels en ligne
Guide d'Utilisation
Lisez ce guide lorsque vous commencez à utiliser l'imprimante.
Si vous ne trouvez pas toutes les informations souhaitées dans le Guide de
démarrage rapide, reportez-vous au Guide d'Utilisation que vous pouvez
installer à partir du [CD-ROM d'installation]. Ce guide contient des instructions
détaillées sur :
z les supports d'impression,
z l'impression depuis votre ordinateur,
z l'impression via une communication sans fil,
z la procédure d'entretien,
z le dépannage.
D'autres guides sur les fonctionnalités avancées sont également à votre
disposition.
Guide d'impression PC
Ce guide contient des instructions complètes sur la configuration du pilote
d'imprimante.
Guide d'impression photo PC
Ce guide contient des instructions sur l'utilisation des différentes applications
fournies sur le [CD-ROM d'installation].
Guide Bluetooth
Ce guide contient des instructions complètes pour l'impression depuis des
ordinateurs et des périphériques qui prennent en charge la communication
Bluetooth et leur dépannage.

4
Préparation de l'imprimante
FRANÇAIS
Préparation de l'imprimante
Veillez à lire attentivement les Instructions d'installation simplifiée avant d'installer votre imprimante et de la préparer.
Déballage de l'imprimante
Vérifiez que vous avez reçu tous les éléments indiqués sur l'illustration présentée sur le dessus de l'emballage.
1 Allumez l'imprimante.
2 Installez la tête d'impression.
3 Installez les réservoirs d'encre.
4 Chargez le papier à imprimer.
Vous devrez ensuite effectuer un alignement de la tête d'impression. Pour ce faire, vous
devez charger dans le bac arrière une feuille du papier fourni (papier pour l'alignement de
la tête d'impression MP-101), face à imprimer (face la plus blanche) vers le haut.
Attention
Assurez-vous de retirer les rubans adhésifs avant de mettre l'imprimante sous tension.
Important
Un câble USB est nécessaire pour connecter l'imprimante à votre ordinateur.
Attention
Ne touchez à aucun composant interne autre que le levier de verrouillage de la tête d'impression.
Important
Ne remettez pas la capsule de protection une fois que celle-ci a été enlevée.
Remarque
z Il est possible que de l'encre transparente ou bleue claire se trouve à l'intérieur de l'emballage
de la tête d'impression ou de la capsule de protection : cela n'affecte en aucun cas la qualité
d'impression. Faites attention à ne pas vous tâcher lors de la manipulation de ces éléments.
z Insérez la tête d'impression dans le support de la tête d’impression en alignant le repère de
la tête d'impression avec le repère du support de la tête d’impression.
z
Assurez-vous que le levier de verrouillage de la tête d'impression est bien en place sur le support de la tête
d’impression en appuyant sur les deux onglets du levier de verrouillage jusqu'à ce que vous entendiez un déclic.
Important
z Si vous avez laissé le capot de la tête d'impression ouvert pendant plus de 10 minutes, le
support de la tête d’impression se déplace vers la droite. Dans ce cas, fermez le capot de la
tête d'impression, puis rouvrez-le.
z Insérez les deux réservoirs d'encre dans les emplacements adéquats en alignant le repère
du réservoir d'encre avec le repère du support de la tête d’impression. L’imprimante ne peut
être utilisée que si les deux réservoirs d’encre sont en place.
z Une fois les réservoirs d'encre installés, le témoin [Power] (Alimentation) clignote en vert.
Attendez environ 2 minutes jusqu'à ce que le témoin [Power] (Alimentation) arrête de
clignoter et que l'imprimante cesse d'émettre du bruit. Vous pouvez alors continuer.
z Ne remettez pas la capsule de protection une fois que celle-ci a été enlevée.
Remarque
Le témoin
[Alarm]
(Alarme)
de l'imprimante continue de clignoter en orange si le levier de verrouillage de la
tête d'impression ou un réservoir d'encre n'est pas correctement installé. Ouvrez le capot de la tête d'impression
et assurez-vous que le levier de verrouillage, ainsi que les deux réservoirs d'encre sont correctement installés.
Important
z Assurez-vous que le levier d'épaisseur du papier est réglé sur la droite.
z
Chargez toujours le papier dans l'imprimante dans le sens de l'orientation Portrait. Le
chargement de papier dans le sens de l'orientation Paysage peut provoquer un bourrage papier.

5
Installation du logiciel
FRANÇAIS
Installation du logiciel
Informations communes à Windows
®
et Macintosh
®
Remarques sur l'installation
z Si l'écran [Sélectionner la langue] apparaît, sélectionnez une langue, puis cliquez sur
[Suivant].
z Si l'écran [Sélectionnez votre lieu de résidence] apparaît, sélectionnez le lieu où vous
habitez, puis cliquez sur [Suivant].
z Il existe deux méthodes pour installer le pilote d'imprimante et les autres logiciels* :
[Installation rapide]
: Les éléments du [CD-ROM d'installation] sont automatiquement installés.
[Installation personnalisée] : Vous pouvez sélectionner chaque élément à installer.
* Les programmes logiciels disponibles sur le [CD-ROM d'installation] varient en fonction du
pays d'achat.
z Lorsque l'écran [Enregistrement de l'utilisateur] apparaît, cliquez sur [Suivant]. Si votre
ordinateur est connecté à Internet, les instructions à suivre pour enregistrer le produit
s'affichent.
Vous pouvez également procéder à l'enregistrement du produit une fois l'installation
terminée, en utilisant l'icône placée sur le bureau.
L'écran [Enregistrement de l'utilisateur] s'affiche uniquement lorsque vous sélectionnez
les zones [Europe, Moyen-Orient, Afrique] dans l'écran [Sélectionnez votre lieu de
résidence].
z Retirez le [CD-ROM d'installation] une fois l'installation terminée et conservez-le en lieu sûr
au cas où vous auriez besoin de réinstaller le logiciel.
Remarques sur l'alignement de la tête d'impression
z Chargez une feuille du papier fourni (papier pour l'alignement de la tête d'impression
MP-101), face à imprimer (face la plus blanche) vers le HAUT.
z L'alignement de la tête d'impression est une opération qui prend environ 5 minutes. N’ouvrez
pas le capot de la tête d'impression pendant l’impression.
z Le motif s'imprime en noir et bleu uniquement.
z Si l'impression du motif échoue et que le témoin [Alarm] (Alarme) de l'imprimante clignote
en orange, appuyez sur le bouton [RESUME/CANCEL] (REPRENDRE/ANNULER) pour
annuler l'erreur, puis suivez la procédure suivante pour installer le pilote d'imprimante et les
manuels en ligne et reportez-vous enfin au paragraphe « Onze clignotements » de la section
« Le témoin [Alarm] (Alarme) orange clignote » du Guide d'Utilisation en ligne.
Informations pour Windows
z Connectez-vous à un compte d'utilisateur avec des droits d'administrateur.
z Quittez toutes les applications en cours d'exécution avant l'installation.
z Ne changez pas d'utilisateur pendant l'installation.
z Si l'écran [Nouveau matériel détecté] ou [Assistant
Détection de nouveau matériel] s'affiche
automatiquement, débranchez le câble USB connecté à
l'ordinateur. Cliquez sur [Annuler] pour quitter l'écran. Dans
Windows Vista, l'écran peut se fermer automatiquement
lorsque vous débranchez le câble USB. Mettez l'imprimante
hors tension et redémarrez la procédure d'installation.
Pendant une communication infrarouge, cliquez sur
[Annuler] pour quitter l'écran. Mettez l'imprimante hors
tension et redémarrez la procédure d'installation. Pour plus
d'informations sur l'installation, reportez-vous aux Instructions d'installation simplifiée.

6
Installation du logiciel
FRANÇAIS
z Si l'installation ne démarre pas automatiquement lorsque le [CD-ROM d'installation] est
inséré dans le lecteur de disques de votre ordinateur, cliquez sur [Démarrer], puis sur
[Poste de travail]. (Sous Windows XP, cliquez sur [Démarrer], puis sur [Poste de travail].
Sous Windows 2000, double-cliquez sur l'icône [Poste de travail] du bureau.) Double-
cliquez ensuite sur l'icône CD-ROM affichée à l'écran. Si le contenu du CD-ROM s'affiche,
double-cliquez sur [MSETUP4.EXE].
z Si l'écran [Exécution automatique] s'affiche, cliquez sur [Exécuter Msetup4.exe].
Sous Windows XP et Windows 2000, cet écran ne s'affiche pas.
z Si l'écran [Contrôle du compte d'utilisateur] s'affiche, cliquez sur [Continuer].
Sous Windows XP et Windows 2000, cet écran ne s'affiche pas.
z Pour installer Adobe
®
RGB (1998), cliquez sur [Installation personnalisée], puis suivez les
instructions qui s'affichent à l'écran.
z Lorsqu'un message vous demandant de confirmer le redémarrage de l'ordinateur s'affiche
lors de la procédure d'installation, cliquez sur [OK]. Le système redémarre automatiquement.
Ne retirez pas le [CD-ROM d'installation] pendant le redémarrage.
z Nous vous encourageons à participer à l'enquête [PIXMA Extended Survey Program]
concernant l'utilisation des imprimantes Canon. Si vous cliquez sur [Ne pas accepter],
[PIXMA Extended Survey Program] ne sera pas installée, mais vous pouvez utiliser
l'imprimante normalement.
z Si la connexion n'est pas reconnue, suivez la procédure d'installation si dessous en fonction
de votre méthode de connexion.
Connexion via un câble USB
Cliquez sur [Annuler] pour quitter l'écran [Connexion de l'imprimante], puis suivez les
instructions affichées à l'écran. Lorsque l'écran [Installation rapide] apparaît, cliquez sur
[Précédent], puis sur [Quitter] pour annuler l'installation. Mettez ensuite l’imprimante hors
tension et redémarrez l'ordinateur. Suivez ensuite les instructions décrites dans les
Instructions d'installation simplifiée pour installer le pilote d'imprimante.
Connexion via une communication infrarouge
Cliquez sur [Annuler] pour quitter l'écran [Connexion de l'imprimante], puis suivez les
instructions qui s'affichent. Lorsque l'écran [Installation rapide] s'affiche, cliquez sur
[Précédent], puis cliquez sur [Installation personnalisée] et suivez les instructions qui
s'affichent à l'écran. Lorsque l'écran [Connexion de l'imprimante] s'affiche, cliquez sur
[Sélection manuelle], sélectionnez [IR], cliquez sur [Suivant], suivez les instructions qui
s'affichent à l'écran.
z Lors d'une communication infrarouge, vérifiez que les ports IrDA de chaque périphérique
soient bien face à face. La distance entre les ports IrDA ports ne doit pas dépasser les
8 pouces (20 cm).
[Solution Menu]
z L'écran de ce menu vous permet de lancer facilement des applications fournies ou des
manuels en ligne.
Vous pouvez également accéder à des sites Web pratiques fournissant des conseils pour
utiliser votre imprimante.
Jugez par vous-même comme il est facile de lancer les éléments du menu via l'écran qui
s'affiche automatiquement au démarrage de votre ordinateur.
Pour plus d'informations, consultez la section d'introduction à Solution Menu dans le manuel
en ligne.

7
Installation du logiciel
FRANÇAIS
[My Printer]
z Cette application vous permet d'utiliser cette imprimante.
Utilisez cette application pour ouvrir l'écran du pilote d'imprimante ou l'écran d'état de
l'imprimante et confirmer ou modifier les paramètres de l'imprimante ou son état.
Le cas échéant, cette application contient également un menu proposant des conseils
de dépannage.
Double-cliquez sur l'icône placée sur le bureau et voyez comme il est facile d'utiliser
l'imprimante.
Informations pour Macintosh
z L'imprimante n'est pas compatible avec les environnements Mac OS 9, Mac OS X Classic et
Mac OS X v.10.3.8 ou version antérieure ; ne la raccordez pas à un ordinateur équipé de l'un
de ces systèmes d'exploitation. Utilisez Mac OS X v.10.3.9 ou ultérieur.
z Ne retirez pas et n'insérez pas le câble USB au cours de l'installation car vous pourriez altérer
le fonctionnement de l'ordinateur ou de l'imprimante.
z Quittez toutes les applications en cours d'exécution avant l'installation.
z Si l'installation ne démarre pas automatiquement lorsque le [CD-ROM d’installation] est
inséré dans le lecteur de disques de votre ordinateur, double-cliquez sur l'icône du CD-ROM
placée sur le bureau.
z Lorsqu'un message vous invitant à confirmer le redémarrage de l'ordinateur apparaît au
cours de l'installation, cliquez sur [Redémarrer]. Le système redémarre automatiquement.
Ne retirez pas le [CD-ROM d'installation] pendant le redémarrage.
Utilisateurs en Asie
z Pour afficher le manuel en ligne Guide d'Utilisation dans une autre langue que celle installée,
double-cliquez sur le dossier [Manuel] du [CD-ROM d'installation], dossier [Canon], puis
copiez sur votre disque dur le dossier correspondant à la langue souhaitée.

8
Lecture des manuels en ligne
FRANÇAIS
Lecture des manuels en ligne
Pour plus d'informations sur l'installation des manuels en ligne, reportez-vous aux Instructions
d'installation simplifiée.
Pour afficher les manuels en ligne, procédez comme suit :
Pour visualiser le manuel en ligne, double-cliquez sur l'icône [Manuel en ligne XXX] de votre
bureau, ou cliquez sur [Démarrer] > [Tous les programmes] (ou [Programmes]) > [Manuel
Canon XXX] > [Manuel en ligne XXX] (où « XXX » correspond au nom de votre imprimante).
Configuration système
Navigateur : visionneur de l'aide HTML Windows
Pour consulter le manuel en ligne, double-cliquez sur l'alias [Manuel en ligne XXX] (où « XXX »
correspond au nom de votre imprimante) situé sur le bureau.
Configuration système
Navigateur : visionneur de fichiers d'aide
Remarque
z Microsoft
®
Internet Explorer 5.0 ou une version ultérieure doit être installé.
z La qualité d'affichage du manuel électronique dépend du système d'exploitation ou de la
version d’Internet Explorer. Il est recommandé de tenir le système à jour à l'aide de la fonction
Windows Update.
Remarque
Utilisateurs en Asie
Si vous installez le Guide d'Utilisation à partir du dossier
[Manuel] du [CD-ROM d'installation], ouvrez le
dossier où vous avez copié le Guide d'Utilisation et double-cliquez sur le fichier [top.htm].
Remarque
z la qualité d'affichage du manuel électronique dépend du système d'exploitation. Il est
recommandé de tenir le système d'exploitation à jour.
z Il est recommandé d'utiliser Safari comme navigateur Web pour afficher les manuels en ligne
au format HTML. Si Safari n'est pas installé sur votre ordinateur, téléchargez-le du site Web
d'Apple Inc. pour l'installer.

9
Chargement du papier d’impression
FRANÇAIS
Chargement du papier d’impression
1 Ouvrez le capot du réceptacle arrière.
Le capot de l'emplacement de sortie papier
s'ouvre automatiquement.
2 Dégagez le support papier entièrement
jusqu'à ce que les repères et soient
alignés.
3 Ajustez la position du levier d'épaisseur du
papier.
Le levier d'épaisseur du papier permet d'ajuster
l'espace entre la tête d'impression et le papier
chargé en fonction du type de support.
Positionnez-le à gauche pour imprimer des
enveloppes ou des transferts Tee-shirt et vers la
droite pour tous les autres types de papier.
4 Faites glisser le guide papier jusqu'au bord gauche du réceptacle arrière.
5 Chargez le papier dans le réceptacle
arrière, face à imprimer vers le HAUT
sans dépasser le ressaut (A).
6 Alignez la pile de papier contre le guide
situé à droite du réceptacle arrière.
7 Faites glisser le guide papier contre le côté
gauche de la pile de papier.
Ne faites pas glisser le guide papier avec trop de
force. Cela pourrait provoquer des problèmes
d'alimentation papier.
Important
Chargez toujours le papier dans l'imprimante dans le sens de l'orientation Portrait. Le chargement de
papier dans le sens de l'orientation Paysage peut provoquer un bourrage papier.
Remarque
Si vous coupez du papier ordinaire au format 4 x 6 pouces / 101,6 mm x 152,4 mm, 5 x7 pouces /
127,0 x 177,8 mm ou 2,13 x 3,39 pouces / 54 x 86 mm (format carte de crédit) pour un essai
d'impression, vous risquez de provoquer un bourrage papier.
2
1
3
4
7
6
5
(A)

10
Impression depuis votre ordinateur
FRANÇAIS
Impression depuis votre ordinateur
Cette section présente la procédure à suivre pour vos impressions de base.
Impression sous Windows
1
Allumez l'imprimante et mettez du papier dans l'imprimante.
Si vous utilisez la batterie, assurez-vous que celle-ci est chargée.
2 Créez un document ou ouvrez un fichier à imprimer à l'aide du logiciel d'application
adéquat.
3 Sélectionnez [Imprimer] dans le menu
[Fichier] du logiciel.
4 Assurez-vous que le nom de votre
imprimante est sélectionné dans la zone
[Sélectionnez une imprimante], puis
cliquez sur [Préférences] (ou [Propriétés]).
5 Indiquez les paramètres requis, puis cliquez
sur [OK].
6 Cliquez sur [Imprimer] (ou sur [OK]).
Remarque
Pour plus d'informations sur les fonctions du pilote
d'imprimante, cliquez sur [Aide] ou sur [Instructions]
pour afficher l'aide en ligne ou le manuel en ligne
Guide d'impression PC. [Instructions] n'apparaît que
si les manuels en ligne ont été installés.

11
Impression depuis votre ordinateur
FRANÇAIS
Impression sous Macintosh
1
Allumez l'imprimante et mettez du papier dans l'imprimante.
Si vous utilisez la batterie, assurez-vous que celle-ci est chargée.
2 Créez un document ou ouvrez un fichier à imprimer à l'aide du logiciel d'application
adéquat.
3 Sélectionnez [Format d'impression] dans le
menu [Fichier] du logiciel.
4 Assurez-vous que le nom de votre
imprimante est sélectionné dans
[Format pour].
5 Sélectionnez le format de votre choix dans
[Taille du papier].
6 Cliquez sur [OK].
7 Sélectionnez [Imprimer] dans le menu [Fichier] du logiciel.
8 Sélectionnez [Qualité et support] dans le
menu déroulant.
9 Indiquez les paramètres requis.
10 Cliquez sur [Imprimer].
Remarque
Pour plus d'informations sur d'autres fonctions du
pilote d'imprimante, cliquez sur pour afficher le
manuel en ligne Guide d'impression PC. Si les
manuels en ligne ne sont pas installés, le manuel en
ligne Guide d'impression PC ne s'affiche pas lorsque
vous cliquez sur le bouton .

12
Impression de photographies directement à partir d'un périphérique compatible
FRANÇAIS
Impression de photographies directement
à partir d'un périphérique compatible
Vous pouvez connecter un périphérique compatible PictBridge tel qu'un appareil photo numérique,
un caméscope ou un téléphone portable à l'aide d'un câble USB recommandé par le fabriquant du
périphérique, et imprimer directement les images enregistrées sans passer par l'ordinateur.
z Périphériques connectables
PictBridge est une norme qui rend possibles un certain nombre de solutions photo numérique,
notamment l'impression directe de photos à partir d'un appareil photo numérique, d'un
caméscope numérique ou d'un téléphone mobile*, sans qu'il soit nécessaire d'utiliser un
ordinateur. Vous pouvez imprimer directement à partir de cette imprimante depuis un
périphérique compatible PictBridge, quel qu'en soit le fabricant ou le modèle.
* Ci-après, les appareils photo numériques, les caméscopes numériques et les téléphones
cellulaires avec appareil photo compatibles PictBridge sont collectivement désignés sous le
terme « périphérique compatible PictBridge ».
Tout périphérique portant ce sigle est compatible PictBridge.
z Format de données d'image imprimable
Cette imprimante permet d'imprimer des photos prises à l'aide d'un appareil photo
numérique DCF (règle de conception du système de fichiers d'appareil photo) ver. 1.0/2.0
(compatible avec Exif ver 2.2/2.21), ainsi que les fichiers PNG.
Impression de photographies directement à partir d'un
périphérique compatible
Pour connecter un périphérique compatible PictBridge à cette imprimante, utilisez un câble USB
recommandé par le fabricant du périphérique.
1 Préparez l'impression.
(1) Allumez l'imprimante.
Si vous utilisez la batterie, assurez-vous que celle-ci est chargée.
(2) Chargez le papier.
Attention
Ne connectez aucun équipement autre qu'un périphérique compatible PictBridge ou l'adaptateur
Bluetooth BU-30 (en option) au port d'impression directe de l'imprimante. Dans le cas contraire, vous
risquez de provoquer une décharge électrique, un incendie ou encore d'endommager l'imprimante.
Important
Ne déconnectez jamais le câble USB lors de l'impression à moins que le périphérique compatible
PictBridge ne vous y autorise explicitement. Lorsque vous débranchez le câble USB entre le périphérique
compatible PictBridge et l'imprimante, suivez les instructions figurant dans le mode d'emploi de l'appareil.
Remarque
Pour imprimer des photos avec le périphérique compatible PictBridge connecté à l'imprimante, il est
conseillé d'utiliser l'adaptateur secteur fourni avec l'imprimante. Si vous utilisez la batterie de ce dernier,
prenez soin de la charger complètement.

13
Impression de photographies directement à partir d'un périphérique compatible
FRANÇAIS
2 Connectez le périphérique compatible PictBridge à l'imprimante.
(1) Vérifiez que le périphérique compatible
PictBridge est éteint.
(2) Connectez le périphérique compatible
PictBridge à l'imprimante à l'aide d'un
câble USB recommandé par le fabricant
du périphérique.
Le périphérique s'allume
automatiquement.
Si le périphérique ne se met pas
automatiquement sous tension,
faites-le manuellement.
(3) Configurez le périphérique compatible PictBridge pour l'impression directe.
s'affiche sur l'écran LCD du périphérique pour indiquer que l'imprimante
est correctement connectée.
3 Définissez les paramètres d'impression tels que le type de papier et la mise en
page.
Reportez-vous à la section « À propos des paramètres d'impression PictBridge », page 14.
Vous pouvez définir ces paramètres via le menu de l'écran d'affichage à cristaux liquides de
votre périphérique compatible PictBridge.
Sélectionnez le format et le type de papier que vous avez chargé dans l'imprimante.
4 Lancez l'impression à partir de votre périphérique compatible PictBridge.
Remarque
Selon le modèle ou la marque de votre appareil, vous devez peut-être sélectionner un mode
d'impression compatible avec « PictBridge » avant de connecter l'appareil photo. Vous pouvez
également être amené à mettre le périphérique sous tension ou à sélectionner manuellement le
mode Lecture après avoir connecté le périphérique à l'imprimante.
Effectuez les opérations requises sur le périphérique compatible PictBridge avant de le connecter
à l'imprimante conformément aux instructions figurant dans le mode d'emploi de l'appareil.
(2)

14
Impression de photographies directement à partir d'un périphérique compatible
FRANÇAIS
À propos des paramètres d'impression PictBridge
Paramètres sur un périphérique compatible PictBridge
Cette section décrit les paramètres d'impression sur un périphérique compatible PictBridge. Lorsque vous utilisez le
périphérique, veillez à suivre les instructions figurant dans le mode d'emploi de votre périphérique compatible PictBridge.
z [Paper size/Taille papier] et [Paper type/Type papier]
Les formats et types de papier suivants peuvent être utilisés lors de l'impression depuis un
périphérique compatible PictBridge.
z [Paper size/Taille papier]
[4 x 6 pouces / 10 x 15 cm], [5 x 7 pouces / 13 x 18 cm]
*1
, [Credit card/Carte de crédit / 2,1 x 3,3 pouces / 5,4 x 8,6 cm],
[8 x 10 pouces / 20 x 25 cm], [A4], [8,5 x 11 pouces / 21,6 x 27,9 cm (Letter)], [4 x 7,1 pouces / 10,1 x 18 cm]*
2
z [Paper type/Type papier]
Les formats de papier disponibles varient suivant le type de support. Pour obtenir des
informations plus détailées, rendez-vous sur notre site Web.
*1
Ne peut être sélectionné que sur certains périphériques compatibles PictBridge de marque Canon.
*2
Peut apparaître comme « Hi-Vision » sur un périphérique non compatible PictBridge de marque Canon.
*3
[Plain/Papier ordinaire]
peut être sélectionné comme
[Paper type/Type papier]
uniquement
lorsque
[Paper size/Taille papier]
est défini sur
[A4]
ou
[8,5 x 11 pouces / 21,6 x 27,9 cm (Letter)]
.
Lorsque
[Paper type/Type papier]
est défini sur
[Plain/Papier ordinaire]
, l'impression sans bordure
est désactivée, même si
[Layout/Présentation]
est défini sur
[Borderless/Sans bords]
.
*4 Selon votre pays, il est possible que certains papiers de la marque Canon ne soient pas
disponibles à la vente.
*5
Lors d'une impression sur papier 8 x 10 pouces / 203,2 x 254,0 mm, sélectionnez
[8 x 10 pouces /
20 x 25 cm]
pour
[Paper size/Taille papier]
et
[Default/Défaut]
pour
[Paper type/Type papier]
.
*6
Utilisé exclusivement pour imprimer des photos autocollantes. Lors d'une impression sur papier autocollant,
sélectionnez
[4 x 6 pouces/10 x 15 cm]
dans
[Paper size/Taille papier]
et
[Photo/Papier Photo]
pour
[Paper type/Type papier]
. Ne définissez pas
[Layout/Mise en forme]
sur
[Borderless/Sans bords]
.
Remarque
z
Dans la description suivante, les noms des paramètres sont ceux utilisés pour les périphériques compatibles PictBridge
de marque Canon. Les noms de paramètres peuvent différer selon la marque ou le modèle de votre appareil.
z Les paramètres décrits ci-dessous ne sont pas disponibles sur tous les périphériques.
Lorsque vous ne pouvez pas modifier les paramètres d'impression de l'imprimante, celle-ci
imprime les photos comme suit :
– [Paper size/Taille papier] : [4 x 6 pouces / 101,6 x 152,4 mm]
– [Paper type/Type papier] : [Photo/Papier Photo]
– [Layout/Présentation] : [1-up/1-Plus], [Borderless/Sans bords]
– Impression [Date]/[File No./N° fichier]: [Off/Arrêt] (non imprimée)
– [Image optimize/Optimisation image] [On/Marche] (les informations relatives aux photos sont
utilisées pour l'impression optimisée).
Paramètre [Paper type/Type papier]
Papier chargeable
*4
[Plain/Papier ordinaire]*
3
[Super White Paper/Papier « Ultra Blanc »] ou autre papier ordinaire
[Photo/Papier Photo] [Photo Paper Plus Glossy/Papier Photo Glacé Extra]
[Photo Paper Plus Glossy II/Papier Photo Glacé Extra II]*
5
[Glossy Photo Paper/Papier Photo Glacé]
[Glossy Photo Paper “Everyday Use”/Papier Photo Glacé Standard]
[Photo Paper Glossy/Papier Photo Glacé]
[Photo Paper Plus Semi-gloss/Papier Photo Satiné]*
5
[Photo Stickers/Photos Autocollantes]*
6
[Fast Photo/Photo rapide] [Photo Paper Pro/Papier Photo Professionnel]

15
Impression de photographies directement à partir d'un périphérique compatible
FRANÇAIS
z Paramètre [Layout/Mise en forme]
Différentes options de mise en forme sont disponibles.
z
[Bordered/Avec bords]/[Borderless/Sans bords] : vous pouvez imprimer une image avec ou sans bords.
z [N-up/Nb. Images] : vous pouvez utiliser cette option lors de l'impression sur du papier
autocollant ou du papier au format A4 ou Letter.
Papier autocollant : lorsque vous sélectionnez le format [4 x 6 pouces / 10 x 15 cm] pour
[Paper size/Format Papier], vous pouvez imprimer 16 images sur une seule page.
Papier au format A4 ou Letter : lorsque vous sélectionnez
[A4]
ou
[8,5 x 11 pouces / 21,6 x 27,9 cm
(Letter)]
pour
[Paper size/Format Papier]
, vous pouvez imprimer 4 images sur une seule page.
z
[Shooting Info (Exif Data)/Info photo (Données Exif)]*
1
: vous pouvez imprimer des informations de
prise de vue (données Exif) en même temps que l'image. Les deux options suivantes sont disponibles.
[1-up/1-Plus]*
2
: Imprime les informations de prise de vue (données Exif) dans la marge de
chaque photo sélectionnée.
[20-up/20-Plus]*
3
: Imprime 20 photos spécifiées avec DPOF
*4
et les informations de prise
de vue (données Exif) au format liste sur une seule feuille.
z [35 mm File Style Layout/Mise en forme de type film 35 mm] (mise en forme d'impression par
contact)*
1
*
3
: Vous pouvez imprimer les photos multiples spécifiées avec DPOF
*4
dans un
format liste qui ressemble à un négatif.
Outre les options ci-dessus, vous pouvez également définir l'impression d'un index d'images
dans le menu des paramètres d'impression DPOF.
*1
Ne peut être sélectionné que sur certains périphériques compatibles PictBridge de marque Canon.
*2 Vous pouvez utiliser cette option uniquement lorsque [4 x 6 pouces/10 x 15 cm],
[5 x 7 pouces / 13 x 18 cm], [8 x 10 pouces / 20 x 25 cm], [A4] or [8,5x11pouces /
21,6 x 27, 9 cm (Letter)] est sélectionné en tant que [Paper Size/Format papier].
*3 Vous pouvez utiliser cette option uniquement lorsque [A4] ou [8,5x11pouces/
21,6 x 27,9 cm (Letter)] est sélectionné en tant que [Paper Size/Format papier].
*4 DPOF (Digital Print Order Format) est un format standard d'enregistrement des
informations d'image données telles que l'image à imprimer ou le nombre de copies.
z Paramètre d'impression [Date]/[File No./N° fichier]
Vous pouvez spécifier si la date et/ou le numéro de fichier sera imprimé.
z Paramètre [Image optimize/Optimisation Image]
Vous pouvez sélectionner la méthode d'optimisation pour obtenir une qualité d'impression élevée. Si vous
sélectionnez
[Activée]
, les informations relatives aux photos sont utilisées pour une impression optimisée.
Si vous utilisez un périphérique compatible PictBridge de marque Canon, les options
supplémentaires suivantes peuvent être disponibles, selon le modèle.
– [VIVID] fait ressortir plus intensément les verts et les bleus.
– [NR] (Noise Reduction/réduction du bruit) réduit le bruit sur les zones bleues comme le ciel,
ainsi que sur les zones sombres.
– [Visage] illumine un visage sombre sur une photo prise à contre-jour.
– [Red-Eye/Yeux rouges] corrige l'effet « yeux rouges » dû au flash.
z Paramètre [Trimming/Rogner]
Vous pouvez sélectionner une zone à imprimer.
Remarque
z
Si les images ont été prises avec des dates superposées, définissez ce paramètre PictBridge sur
[Off/Arrêt]
. Si vous sélectionnez
[
Date]
,
[
File No./N° fichier]
ou
[
Both/Les deux]
, la date et/ou
le numéro de fichier sera imprimé(e) sur la date imprimée par la fonction de l'appareil photo.
z Suivant le format du papier et la mise en page, la date ne sera imprimée que lorsque [Both/Les
deux] est sélectionné.

16
Remplacement d'un réservoir d'encre
FRANÇAIS
Remplacement d'un réservoir d'encre
Lorsque les réservoirs d'encre sont vides, suivez la procédure ci-dessous pour les remplacer.
1 Assurez-vous que l'imprimante est sous tension, puis ouvrez le capot de la tête
d'impression.
2 Appuyez sur la languette du réservoir
d'encre dont le témoin clignote rapidement
(A) et retirez-le.
Ne touchez pas au levier de verrouillage de la tête
d'impression (B).
Si vous retirez le levier de verrouillage de la tête
d'impression, reportez-vous à la section « Intérieur
de la machine » dans « Principaux composants »
du manuel en ligne Guide d'Utilisation et
reverrouillez la tête d'impression.
3 Enlevez l'emballage du nouveau réservoir
d'encre, retirez la capsule orange de
protection (A) située au-dessous du
réservoir d'encre, puis jetez-la.
4 Insérez l'avant du réservoir d'encre dans la
tête d'impression en alignant le repère
du réservoir d'encre avec le repère du
support de la tête d'impression.
Important
z Ne touchez pas les contacts électriques (B)
du réservoir d'encre. Cela pourrait causer un
dysfonctionnement de l’imprimante ou l’empêcher
d’imprimer.
z Ne remettez pas la capsule de protection en place
après l'avoir retirée. Jetez-la conformément à la
législation en vigueur en matière de mise au rebut
des consommables.
z Une fois la capsule de protection retirée, ne
touchez pas le port d'encre ouvert (C) car cela
pourrait empêcher l'écoulement correct de l'encre.
(A) (B)
(A)
(C)
(B)

17
Remplacement d'un réservoir d'encre
FRANÇAIS
5 Appuyez sur l'indication jusqu'à ce que
le réservoir d'encre s'enclenche.
Vérifiez que le témoin rouge du réservoir d'encre
(A) est allumé.
6 Fermez le capot de la tête d'impression.
Important
Si la partie avant (la plus enfoncée) du réservoir d'encre (A) remonte, appuyez sur la partie où
se trouve le logo Canon, comme indiqué sur l'illustration suivante. Ne forcez pas pour retirer le
réservoir d'encre.
Remarque
Lorsque vous démarrez l'impression après le remplacement d'un réservoir d'encre, le nettoyage de
la tête d'impression s'effectue automatiquement. N’effectuez aucune opération avant la fin du
nettoyage de la tête d’impression. Le témoin [Power] (Alimentation) clignote en vert lors du
nettoyage.
(A)
(A)
La page est en cours de chargement...
La page est en cours de chargement...
La page est en cours de chargement...
La page est en cours de chargement...
La page est en cours de chargement...
La page est en cours de chargement...
La page est en cours de chargement...
La page est en cours de chargement...
La page est en cours de chargement...
La page est en cours de chargement...
La page est en cours de chargement...
La page est en cours de chargement...
La page est en cours de chargement...
La page est en cours de chargement...
La page est en cours de chargement...
La page est en cours de chargement...
La page est en cours de chargement...
La page est en cours de chargement...
La page est en cours de chargement...
La page est en cours de chargement...
La page est en cours de chargement...
La page est en cours de chargement...
La page est en cours de chargement...
La page est en cours de chargement...
La page est en cours de chargement...
La page est en cours de chargement...
La page est en cours de chargement...
La page est en cours de chargement...
La page est en cours de chargement...
La page est en cours de chargement...
La page est en cours de chargement...
La page est en cours de chargement...
La page est en cours de chargement...
La page est en cours de chargement...
La page est en cours de chargement...
La page est en cours de chargement...
La page est en cours de chargement...
La page est en cours de chargement...
La page est en cours de chargement...
La page est en cours de chargement...
La page est en cours de chargement...
La page est en cours de chargement...
La page est en cours de chargement...
La page est en cours de chargement...
La page est en cours de chargement...
La page est en cours de chargement...
La page est en cours de chargement...
La page est en cours de chargement...
La page est en cours de chargement...
La page est en cours de chargement...
La page est en cours de chargement...
La page est en cours de chargement...
La page est en cours de chargement...
La page est en cours de chargement...
La page est en cours de chargement...
-
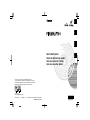 1
1
-
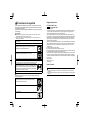 2
2
-
 3
3
-
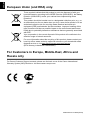 4
4
-
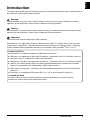 5
5
-
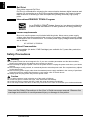 6
6
-
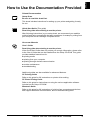 7
7
-
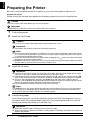 8
8
-
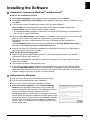 9
9
-
 10
10
-
 11
11
-
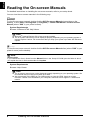 12
12
-
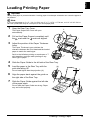 13
13
-
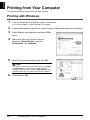 14
14
-
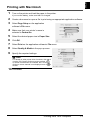 15
15
-
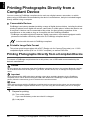 16
16
-
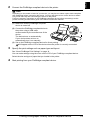 17
17
-
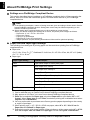 18
18
-
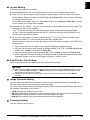 19
19
-
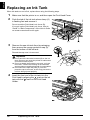 20
20
-
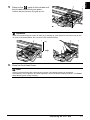 21
21
-
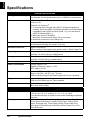 22
22
-
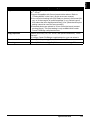 23
23
-
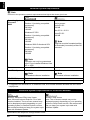 24
24
-
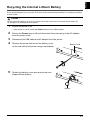 25
25
-
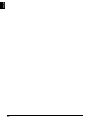 26
26
-
 27
27
-
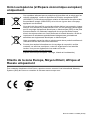 28
28
-
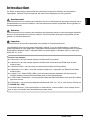 29
29
-
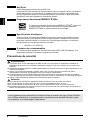 30
30
-
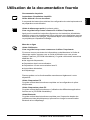 31
31
-
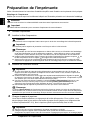 32
32
-
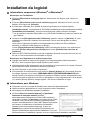 33
33
-
 34
34
-
 35
35
-
 36
36
-
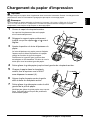 37
37
-
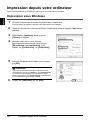 38
38
-
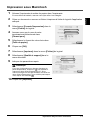 39
39
-
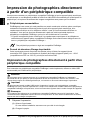 40
40
-
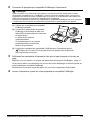 41
41
-
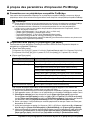 42
42
-
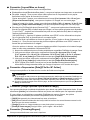 43
43
-
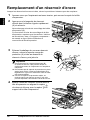 44
44
-
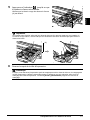 45
45
-
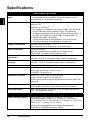 46
46
-
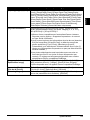 47
47
-
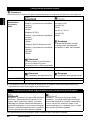 48
48
-
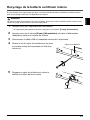 49
49
-
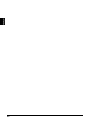 50
50
-
 51
51
-
 52
52
-
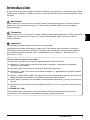 53
53
-
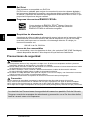 54
54
-
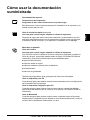 55
55
-
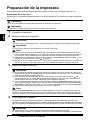 56
56
-
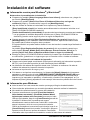 57
57
-
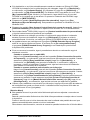 58
58
-
 59
59
-
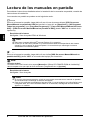 60
60
-
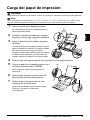 61
61
-
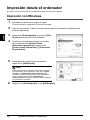 62
62
-
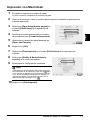 63
63
-
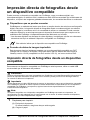 64
64
-
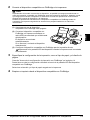 65
65
-
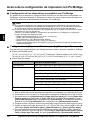 66
66
-
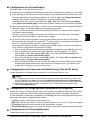 67
67
-
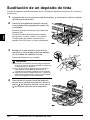 68
68
-
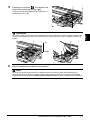 69
69
-
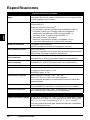 70
70
-
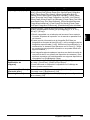 71
71
-
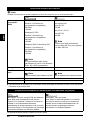 72
72
-
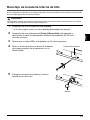 73
73
-
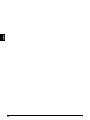 74
74
-
 75
75
-
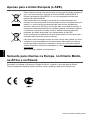 76
76
-
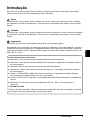 77
77
-
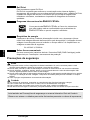 78
78
-
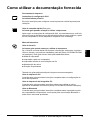 79
79
-
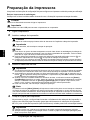 80
80
-
 81
81
-
 82
82
-
 83
83
-
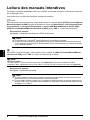 84
84
-
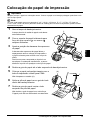 85
85
-
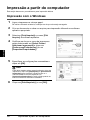 86
86
-
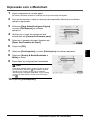 87
87
-
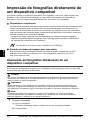 88
88
-
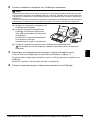 89
89
-
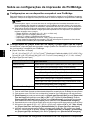 90
90
-
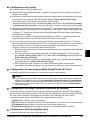 91
91
-
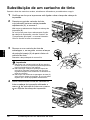 92
92
-
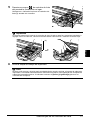 93
93
-
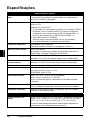 94
94
-
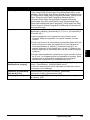 95
95
-
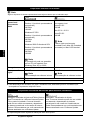 96
96
-
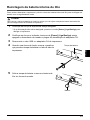 97
97
-
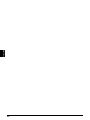 98
98
-
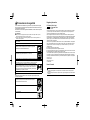 99
99
-
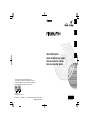 100
100
Canon iP100 - PIXMA Color Inkjet Printer Guide de démarrage rapide
- Catégorie
- Imprimer
- Taper
- Guide de démarrage rapide
dans d''autres langues
Documents connexes
-
Canon PIXMA iP4300 Le manuel du propriétaire
-
Canon imagePROGRAF TM-300 Guide d'installation
-
Canon IP2500 Manuel utilisateur
-
Canon CP-220 Manuel utilisateur
-
Canon imagePROGRAF PRO-6100S Mode d'emploi
-
Canon imagePROGRAF TX-4100 Guide de démarrage rapide
-
Canon CP-300 Manuel utilisateur
-
Canon Pixma G1000 series Le manuel du propriétaire
-
Canon SELPHY CP760 Le manuel du propriétaire
-
Canon SELPHY CP770 Le manuel du propriétaire
Autres documents
-
Lexmark X3470 Le manuel du propriétaire
-
Dynex DX-PP811100 Manuel utilisateur
-
HP Deskjet 5500 Printer series Guide de référence
-
X-Micro XBT-HS3X Guide de démarrage rapide
-
OKI LP441W Le manuel du propriétaire
-
Pandigital ZINK PANPRINT01 Manuel utilisateur
-
Brady LOCKOUT-PRO Guide de démarrage rapide
-
HP Deskjet 5500 Printer series Guide de référence
-
Roland VS-640i Guide d'installation
-
Bacharach IrDA Printer Manuel utilisateur