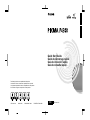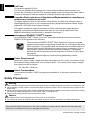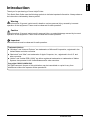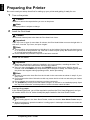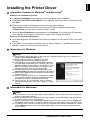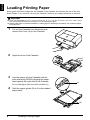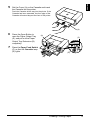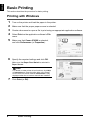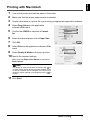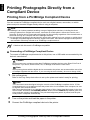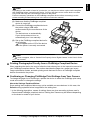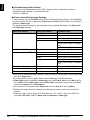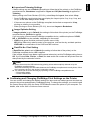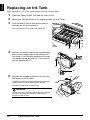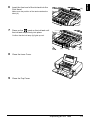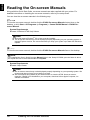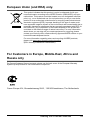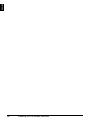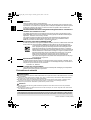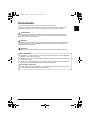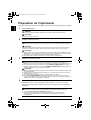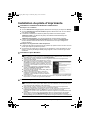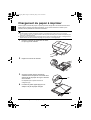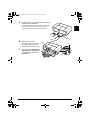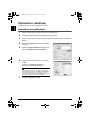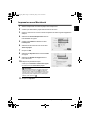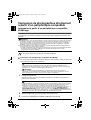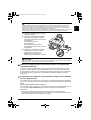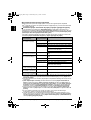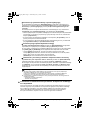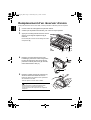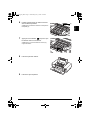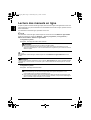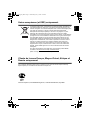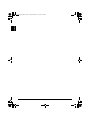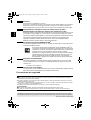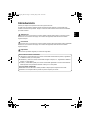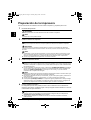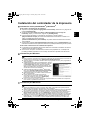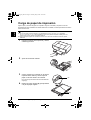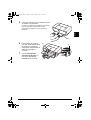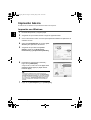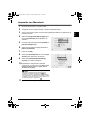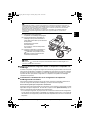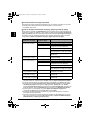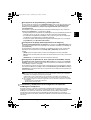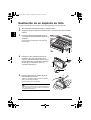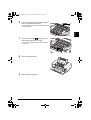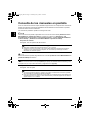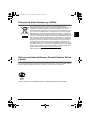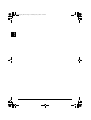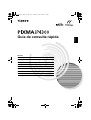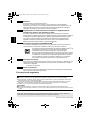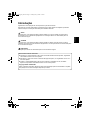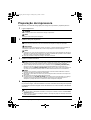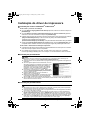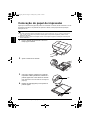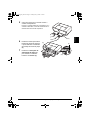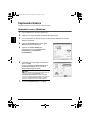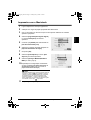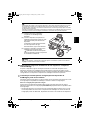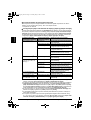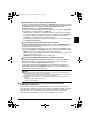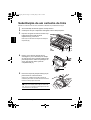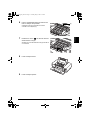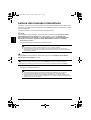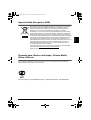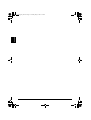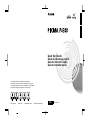Canon PIXMA iP4300 Le manuel du propriétaire
- Taper
- Le manuel du propriétaire

Quick Start Guide
Guide de démarrage rapide
Guía de iniciación rápida
Guia de consulta rápida
QT5-0434-V01 XXXXXXXX ©CANON INC.2006 PRINTED IN THAILAND
QT5-0434-V01
E4
The following ink tanks are compatible with this product.
Les réservoirs d’encre suivants sont compatibles avec ce produit.
Los siguientes depósitos de tinta son compatibles con este producto.
Os cartuchos a seguir são compatíveis com este produto.
ENGLISHFRANÇAISESPAÑOL
PORT DO BRASIL
La page charge ...
La page charge ...
La page charge ...
La page charge ...
La page charge ...
La page charge ...
La page charge ...
La page charge ...
La page charge ...
La page charge ...
La page charge ...
La page charge ...
La page charge ...
La page charge ...
La page charge ...
La page charge ...
La page charge ...
La page charge ...

FRANÇAIS
Guide de démarrage rapide
Table des matières
Introduction 1
Préparation de l’imprimante 2
Installation du pilote d’imprimante 3
Chargement du papier à imprimer 4
Impression classique 6
Impression de photographies directement à partir d’un
périphérique compatible 8
Remplacement d’un réservoir d’encre 12
Lecture des manuels en ligne 14
iP4300_QSG_FR_cover.fm Page 1 Thursday, April 27, 2006 11:56 AM

FRANÇAIS
Exif Print
Cette imprimante prend en charge Exif Print.
La norme Exif Print optimise la communication entre les appareils photo numériques et les
imprimantes. La connexion à un appareil photo numérique compatible avec Exif Print permet
d’utiliser et d’optimiser les photos au moment où elles sont prises et donc d’obtenir des
impressions de très bonne qualité.
Canadian Radio Interference Regulations/Réglementations canadiennes
relatives aux interférences radio
This digital apparatus does not exceed the Class B limits for radio noise emissions from a
digital apparatus as set out in the interference-causing equipment standard entitled “Digital
Apparatus”, ICES-003 of the Industry Canada.
Cet appareil numérique respecte les limites de bruits radioélectriques applicables aux
appareils numériques de Classe B prescrites dans la norme sur le matériel brouilleur
NMB-003 d’Industrie Canada intitulée « Appareils numériques ».
Programme international ENERGY STAR
®
En tant que partenaire du programme ENERGY STAR
®
, CanonInc. a déterminé la conformité
de ce produit aux recommandations ENERGY STAR relatives aux économies d’énergie.
Le programme international des équipements de bureau ENERGY STAR
®
est un programme global qui encourage les économies d’énergie lors de
l’utilisation d’ordinateurs et d’autres équipements de bureau. Il soutient le
développement et la distribution de produits dotés de fonctions permettant de
réduire réellement la consommation d’énergie. Il s’agit d’un système ouvert
auquel les entreprises peuvent volontairement prendre part. Les produits
ciblés sont les équipements de bureau tels que les ordinateurs, les
moniteurs, les imprimantes, les télécopieurs et les photocopieuses.
Les normes et les logos de ces produits sont identiques dans tous les pays
qui participent au programme.
Spécifications électriques
N’utilisez jamais de tension autre que la tension secteur du pays d’achat. L’utilisation d’une
tension incorrecte risque de causer un incendie ou une décharge électrique. Les tensions et
fréquences qui conviennent sont les suivantes:
100-240 V CC, 50/60 Hz
À propos des consommables
Les consommables (réservoirs d’encre/cartouche FINE (FINE cartridges)) sont disponibles
pendant 5 ans après l’arrêt de la production.
Précautions de sécurité
Avertissement
z N’essayez jamais de brancher le câble d’alimentation sur la prise de courant ou de le débrancher si vos mains
sont mouillées.
z Veillez à ne jamais endommager, modifier, étirer, plier ou tordre de façon excessive le câble d’alimentation.
Ne placez pas d’objets lourds sur le câble d’alimentation.
z N’utilisez jamais de source d’alimentation autre que celle fournie dans le pays d’achat. L’utilisation d’une
tension et d’une fréquence incorrectes risque de causer un incendie ou une décharge électrique.
z Veillez à toujours enfoncer totalement la prise dans la prise de courant.
Attention
z Pour des raisons de sécurité, gardez les têtes d’impression et les réservoirs d’encre hors de portée des
jeunes enfants.
z Ne laissez pas tomber les réservoirs d’encre et ne les remuez pas, car l’encre risque de couler et de tacher
vos vêtements et vos mains.
Lisez également les précautions de sécurité dans le manuel en ligne Guide d’Utilisation. Prêtez attention
aux avertissements et précautions de sécurité afin de ne pas vous blesser ou endommager l’imprimante.
Numéro de modèle : K10284 (iP4300)
iP4300_QSG_FR_cover.fm Page 2 Thursday, April 27, 2006 11:56 AM

1Introduction
FRANÇAIS
Introduction
Nous vous remercions d’avoir choisi une imprimante jet d’encre Canon.
Ce Guide de démarrage rapide utilise les symboles suivants pour indiquer les informations
importantes. Veillez à toujours respecter les instructions indiquées par ces symboles.
Avertissement
Instructions dont le nonrespect peut entraîner la mort ou des blessures graves provoquées
par un fonctionnement incorrect du matériel. Elles doivent être respectées afin de garantir
un fonctionnement en toute sécurité.
Attention
Instructions dont le nonrespect peut entraîner des blessures ou des dommages matériels dus
à un fonctionnement incorrect du matériel. Elles doivent être respectées afin de garantir un
fonctionnement en toute sécurité.
Important
Instructions qui doivent être respectées afin de garantir un fonctionnement en toute sécurité.
Avis sur les marques
z « Windows » et « Internet Explorer » sont des marques de Microsoft Corporation, déposées
aux États-Unis et dans d’autres pays.
z « Macintosh » et « Mac » sont des marques d’Apple Computer, Inc., déposées aux États-Unis
et dans d’autres pays.
z « Adobe » et « Adobe RGB (1998) » sont soit des marques déposées soit des marques de
Adobe Systems Incorporated aux États-Unis et dans d’autres pays.
Copyright ©2006 CANON INC.
Tous droits réservés. Toute reproduction ou transmission, même partielle, sous quelque forme
que ce soit, est interdite sans autorisation expresse écrite.
iP4300_QSG_FR.fm Page 1 Wednesday, May 3, 2006 12:50 PM

2 Préparation de l’imprimante
FRANÇAIS
Préparation de l’imprimante
Veillez à lire attentivement la notice d’installation avant d’installer votre imprimante et de la préparer.
1 Allumez l’imprimante.
2 Installez la tête d’impression.
3 Installez les réservoirs d’encre.
4 Chargez le papier à imprimer.
Dans l’étape suivante, vous devrez aligner la tête d’impression. Pour cela, vous devez
charger une feuille de papier ordinaire au format A4 ou Lettre dans le chargeur de feuilles
automatique.
Attention
Assurez-vous de retirer les rubans adhésifs avant de mettre l’imprimante sous tension.
Remarque
La position du ruban peut varier.
Attention
Ne touchez à aucun composant interne autre que le levier de verrouillage de la tête d’impression.
Important
Si vous avez laissé le capot supérieur ouvert pendant plus de 10 minutes, le support de la tête
d’impression se place sur la droite. Dans ce cas, fermez le capot supérieur, puis rouvrez-le.
Remarque
z Vous pouvez trouver de l’encre transparente ou bleu clair à l’intérieur de l’emballage de la tête
d’impression, ou de la capsule de protection : cela n’affecte pas la qualité d’impression. Faites
attention à ne pas vous tâcher lors de la manipulation de ces éléments.
z Ne remettez pas la capsule de protection une fois que celle-ci a été enlevée.
Important
z Vérifiez que tous les réservoirs d’encre sont installés au bon endroit, conformément à
l’étiquette. Vous ne pouvez pas utiliser l’imprimante avant d’installer tous les réservoirs d’encre.
z Une fois les réservoirs d’encre installés, le voyant [POWER] (ALIMENTATION) vert clignote.
Attendez pendant 2 minutes. Le voyant vert [POWER] (ALIMENTATION) arrête de clignoter et
le bruit de l’imprimante. Vous pouvez alors continuer.
Remarque
z Veillez à retirer le film transparent du réservoir d’encre dans l’ordre exact indiqué à l’étape 3 de
la notice d’installation.
z N’appuyez pas sur les côtés des réservoirs d’encre, car l’encre risque de couler et de tacher
vos vêtements et vos mains.
z Ne remettez pas la capsule de protection en place après l’avoir retirée.
z Le témoin [ALARM] (ALARME) orange clignote toujours si un réservoir d’encre n’est pas
correctement installé. Ouvrez le capot supérieur et vérifiez que tous les réservoirs d’encre sont
installés au bon endroit, conformément à l’étiquette.
Important
z Lorsque vous chargez du papier dans le chargeur de feuilles automatique, vérifiez que
le voyant Chargeur de feuilles automatique est allumé.
z Chargez toujours le papier dans l’imprimante dans le sens de l’orientation Portrait.
Le chargement de papier dans le sens de l’orientation Paysage peut provoquer un
bourrage papier.
iP4300_QSG_FR.fm Page 2 Wednesday, May 3, 2006 12:50 PM

3Installation du pilote d’imprimante
FRANÇAIS
Installation du pilote d’imprimante
Informations communes à Windows
®
et Macintosh
®
Remarques sur l’installation
z Si l’écran Sélectionner la langue apparaît, sélectionnez une langue, puis cliquez sur Suivant.
z Si l’écran Sélectionner le lieu de résidence apparaît, sélectionnez le lieu où vous habitez,
puis cliquez sur Suivant.
z Il existe deux méthodes pour installer le pilote d’imprimante et les autres logiciels :
Installation rapide : Les éléments du [Setup CD-ROM/CD-ROM d'installation] sont
automatiquement installés.
Installation personnalisée : Vous pouvez sélectionner chaque élément à installer.
z Lorsque l’écran Enregistrement de l’utilisateur apparaît, cliquez sur Enregistrement.
Si votre ordinateur est connecté à Internet, les instructions à suivre pour enregistrer le
produit s’affichent.
Remarques sur l’alignement de la tête d’impression
z L’alignement de la tête d’impression est une opération qui prend environ 6 minutes. N’ouvrez
pas le capot supérieur pendant l’impression.
z Si l’impression du motif échoue, reportez-vous au paragraphe « Onze clignotements » de la
section « Le témoin [ALARM] (ALARME) orange clignote » dans le manuel en ligne Guide
d’Utilisation.
Informations pour Windows
Informations pour Macintosh
Remarque
z Pour l’installation du pilote d’imprimante sous Windows XP ou Windows 2000, connectez-vous
au système en tant que membre du groupe Administrateurs.
z Avant d’installer le pilote, désactivez tous les programmes antivirus et les programmes à
chargement automatique.
z Si l’écran suivant s’affiche automatiquement, retirez le
câble USB connecté à votre ordinateur. Cliquez ensuite
sur Annuler pour quitter l’écran et mettre l’imprimante
hors tension. Reprenez ensuite l’installation. Pour plus
d’informations sur l’installation, reportez-vous à la notice
d’installation.
z Pour installer PhotoRecord ou Adobe
®
RGB (1998),
cliquez sur Installation personnalisée et suivez les
instructions qui s’affichent à l’écran.
z Il n’est pas possible d’installer Adobe RGB (1998) sous
Windows Me et Windows 98.
z Lorsqu’un message vous invitant à confirmer le
redémarrage de l’ordinateur apparaît au cours de
l’installation, cliquez sur OK. Le système redémarre
automatiquement.
z Si la connexion n’est pas reconnue, reportez-vous à la section « Impossible d’installer le pilote
d’imprimante » du manuel en ligne Guide d’Utilisation.
Remarque
z Ne retirez pas et n’insérez pas le câble USB au cours de l’installation car vous pourriez altérer
le fonctionnement de l’ordinateur ou de l’imprimante.
z Avant d’installer le pilote, désactivez tous les programmes antivirus et les programmes à
chargement automatique ou supprimez-les de votre dossier système.
z Lorsque vous alignez la tête d’impression et que le nom de l’imprimante n’apparaît pas dans
Liste des imprimantes, cliquez sur Ajouter pour ajouter l’imprimante. Pour plus
d’informations, reportez-vous à l’aide relative à l’utilitaire Configuration d’imprimante dans l’aide
du Mac
®
.
z Pour installer le manuel en ligne Guide d’Utilisation dans une autre langue que celle installée,
double-cliquez sur le dossier [Manual/Manuel] du [Setup CD-ROM/CD-ROM d'installation],
dossier [Canon], puis copiez le dossier correspondant à la langue souhaitée sur votre disque dur.
iP4300_QSG_FR.fm Page 3 Wednesday, May 3, 2006 12:50 PM

4 Chargement du papier à imprimer
FRANÇAIS
Chargement du papier à imprimer
Certains types et formats de papier ne peuvent pas être chargés dans la cassette et doivent être
utilisés dans le chargeur de feuilles automatique. Si vous avez l’intention de n’utiliser que la
cassette, lisez au préalable les restrictions d’utilisation.
1 Retirez la cassette de l’imprimante et retirez
le capot (A) de la cassette.
2 Réglez le format de la cassette.
3 Chargez le papier dans la cassette en
orientant la face à imprimer vers le BAS et en
alignant la pile de papier le long du côté droit
de la cassette.
Ne dépassez pas le repère de limite de
chargement (A).
4 Poussez les guides papier (B) pour les
adapter à la pile de papier chargée.
Important
z Le découpage du papier ordinaire au format 4 x 6 pouces/101,6 x 152,4 mm ou 5 x 7 pouces/
127 x 177,8 mm, ou 2,13 x 3,39 pouces/54 x 86 mm (carte de crédit) pour un essai d’impression peut
provoquer un bourrage papier.
z Chargez toujours le papier dans l’imprimante dans le sens de l’orientation Portrait. Le chargement de
papier dans le sens de l’orientation Paysage peut provoquer un bourrage papier.
(A)
(A)
(B)
iP4300_QSG_FR.fm Page 4 Wednesday, May 3, 2006 12:50 PM

5Chargement du papier à imprimer
FRANÇAIS
5 Placez le capot (A) sur la cassette et insérez la
cassette dans l’imprimante.
Poussez entièrement la cassette dans l’imprimante.
Si la cassette a été étendue, le bord avant de la
cassette dépassera de l’avant de l’imprimante.
6 Appuyez sur le bouton
d’ouverture pour ouvrir le bac
de sortie papier (A) et tirez
complètement l’extension (B).
7 Appuyez sur le commutateur
d’alimentation du papier (C)
pour allumer le voyant de la
cassette (D).
(A)
(A)
(D)
(C)
(B)
iP4300_QSG_FR.fm Page 5 Wednesday, May 3, 2006 12:50 PM

6 Impression classique
FRANÇAIS
Impression classique
Cette section décrit la procédure d’impression classique.
Impression sous Windows
1
Allumez l’imprimante et mettez du papier dans l’imprimante.
2 Vérifiez que l’alimentation papier sélectionnée est la bonne.
3 Créez un document ou ouvrez un fichier à imprimer à l’aide du logiciel d’application
adéquat.
4 Sélectionnez Imprimer dans le menu Fichier
du logiciel.
5 Vérifiez que Canon iP4300 est sélectionné et
cliquez sur Préférences (ou Propriétés).
6 Indiquez les paramètres requis, puis cliquez
sur OK.
Vérifiez que Commutateur de papier est
sélectionné dans Alimentation papier.
7 Cliquez sur Imprimer (ou OK).
Remarque
Pour plus d’informations sur les autres fonctions du
pilote d’imprimante, cliquez sur Aide ou Instructions
pour afficher l’aide en ligne ou le manuel en ligne
Guide du pilote d’imprimante. Instructions n’apparaît
que si les manuels en ligne ont été installés.
iP4300_QSG_FR.fm Page 6 Wednesday, May 3, 2006 12:50 PM

7Impression classique
FRANÇAIS
Impression sous Macintosh
1
Allumez l’imprimante et mettez du papier dans l’imprimante.
2 Vérifiez que l’alimentation papier sélectionnée est la bonne.
3 Créez un document ou ouvrez un fichier à imprimer à l’aide du logiciel d’application
adéquat.
4 Sélectionnez Format d’impression dans le
menu Fichier du logiciel.
5 Vérifiez que iP4300 est sélectionné dans
Format pour.
6 Sélectionnez le format de votre choix dans
Taille du papier.
7 Cliquez sur OK.
8 Sélectionnez Imprimer dans le menu Fichier
du logiciel.
9 Sélectionnez Qualité et support dans le
menu déroulant.
10 Indiquez les paramètres requis.
Vérifiez que Commutateur d'alimentation papier
est sélectionné dans Alimentation papier.
11 Cliquez sur Imprimer.
Remarque
Pour plus d’informations sur les autres fonctions du
pilote d’imprimante, cliquez sur pour afficher le
manuel en ligne Guide du pilote d’imprimante. Si les
manuels en ligne ne sont pas installés, le manuel en
ligne Guide du pilote d’imprimante ne s’affiche pas,
même si vous cliquez sur .
iP4300_QSG_FR.fm Page 7 Wednesday, May 3, 2006 12:50 PM

8 Impression de photographies directement à partir d’un périphérique compatible
FRANÇAIS
Impression de photographies directement
à partir d’un périphérique compatible
Impression à partir d’un périphérique compatible
PictBridge
Vous pouvez connecter un périphérique compatible PictBridge, tel qu’un appareil photo numérique,
un caméscope ou un téléphone cellulaire, et imprimer des images enregistrées directement, sans
ordinateur.
Ce symbole identifie les périphériques compatibles PictBridge.
Connexion d’un périphérique compatible PictBridge
Pour connecter un périphérique compatible PictBridge à cette imprimante, utilisez un câble USB
recommandé par le fabricant du périphérique.
1 Configurez l’imprimante.
Reportez-vous aux Instructions d’installation simplifiée pour configurer l’imprimante et la
préparer pour l’impression.
2 Allumez l’imprimante et mettez du papier dans l’imprimante.
3 Connectez le périphérique compatible PictBridge à l’imprimante.
Remarque
z PictBridge est une norme qui rend possibles un certain nombre de solutions en relation avec les photos
numériques, notamment l’impression directe de photos à partir d’un appareil photo numérique, d’un
caméscope numérique ou d’un téléphone mobile* sans qu’il soit nécessaire d’utiliser un ordinateur.
Vous pouvez imprimer directement à partir de cette imprimante depuis un périphérique compatible
PictBridge, quel qu’en soit le fabricant ou le modèle.
z Vous pouvez sélectionner les images à imprimer et spécifier différents paramètres d’impression sur
votre appareil photo ou votre téléphone cellulaire.
* Ci-après, les appareils photo numériques, les caméscopes numériques et les téléphones cellulaires
avec appareil photo compatibles PictBridge sont collectivement désignés sous le terme
« périphérique compatible PictBridge ».
Attention
Ne connectez aucun équipement autre qu’un périphérique compatible PictBridge au port
d’impression directe de l’imprimante. Si vous le faites, vous risquez de provoquer une décharge
électrique ou un incendie, ou d’endommager le périphérique.
Remarque
Lors de l’impression de photos pendant que le périphérique numérique est connecté à
l’imprimante, il est conseillé d’utiliser l’adaptateur secteur fourni avec le périphérique. Si vous
utilisez la batterie de ce dernier, prenez soin de la charger complètement.
Remarque
La tête d’impression ne peut pas être alignée à l’aide des commandes du périphérique compatible
PictBridge. Si l’alignement de la tête d’impression n’a pas encore été effectué et que le pilote
d’imprimante n’est pas installé sur l’ordinateur, alignez la tête d’impression comme suit.
Vérifiez que l’imprimante est allumée, puis placez une feuille de papier ordinaire de format A4 ou
Lettre dans le chargeur de feuilles automatique. Maintenez le bouton [RESUME/CANCEL]
(REPRENDRE/ANNULER) enfoncé jusqu’à ce que le voyant [POWER] (ALIMENTATION) vert
clignote quatre fois, puis relâchez-le immédiatement. Le motif d’alignement de la tête d’impression
est imprimé et la position de la tête d’impression est automatiquement ajustée.
iP4300_QSG_FR.fm Page 8 Wednesday, May 3, 2006 12:50 PM

9Impression de photographies directement à partir d’un périphérique compatible
FRANÇAIS
(1) Vérifiez que le périphérique compatible
PictBridge est éteint.
(2) Connectez le périphérique compatible
PictBridge à l’imprimante à l’aide d’un
câble USB recommandé par le fabricant
du périphérique.
Le périphérique s’allume
automatiquement.
Si le périphérique ne se met pas
automatiquement sous tension, faites-le
manuellement.
(3) Configurez le périphérique compatible
PictBridge pour l’impression directe.
s’affiche sur l’écran LCD du
périphérique pour indiquer que
l’imprimante est correctement connectée.
Impression de photographies directement à partir d’un périphérique
compatible PictBridge
Lorsque vous utilisez le périphérique, veillez à suivre les instructions figurant dans le mode
d’emploi de votre périphérique compatible PictBridge. Cette section décrit le format de page,
le type de support, la mise en page, les modes d’optimisation d’image et le mode d’impression
de la date pouvant être configurés sur un périphérique compatible PictBridge connecté à
l’imprimante.
z Confirmation ou modification des paramètres d’impression PictBridge
de votre appareil photo
Pour modifier le format de page ou le type de support, utilisez le périphérique pour sélectionner
le mode de configuration de l’impression PictBridge, puis confirmez ou modifiez les paramètres
définis.
À propos des paramètres décrits ci-dessous
Les paramètres décrits ci-dessous ne sont pas disponibles sur tous les périphériques. Dans ce
cas, le paramètre [Default/Standard] décrit ci-dessous est appliqué à cet élément de
paramétrage.
* Dans la description suivante, les noms de paramètres utilisés correspondent aux
périphériques compatibles PictBridge de marque Canon. Les noms de paramètres peuvent
différer selon la marque ou le modèle de votre appareil.
Remarque
Selon le modèle ou la marque de votre appareil, vous devez peut-être sélectionner un mode
d’impression compatible avec «PictBridge» avant de connecter l’appareil photo. Vous pouvez
également être amené à mettre le périphérique sous tension ou à sélectionner manuellement le
mode Lecture après avoir connecté le périphérique à l’imprimante.
Effectuez les opérations requises sur le périphérique compatible PictBridge avant de le connecter
à l’imprimante conformément aux instructions figurant dans le mode d’emploi de l’appareil.
Remarque
Si ne s’affiche pas, reportez-vous à la section « Impossible d’imprimer à partir d’un appareil
photo numérique » dans le manuel en ligne Guide d’Utilisation.
(2)
iP4300_QSG_FR.fm Page 9 Wednesday, May 3, 2006 12:50 PM

10 Impression de photographies directement à partir d’un périphérique compatible
FRANÇAIS
z Format de données d’image imprimable
Cette imprimante imprime les images prises au moyen d’un appareil photo compatible
DCF
®
*(règle de conception du système de fichiers d’appareil photo), comme les fichiers PNG.
* Compatibles Exif2.21
z Paramètres [Paper size/Format de papier] et [Paper type/Type de papier]
Si ces paramètres sont définis sur [Default/Standard] (configuration imprimante) sur le
périphérique compatible PictBridge, [Paper size/Format de papier] prend la valeur [4" x 6"/
4 x 6 pouces / 10 x 15 cm] et [Paper type/Type de papier] la valeur [Photo/Papier photo]
(Photo Paper Plus Glossy/Papier Photo Plus glacé).
Les types et formats de papier d’impression suivants peuvent être chargés en fonction des
paramètres [Paper size/Format de papier] et [Paper type/Type de papier].
*
1 Uniquement utilisé pour les photos autocollantes. Dans le cas d’une impression sur papier
autocollant, sélectionnez [10 x 15 cm/4 x 6"/10 x 15 cm/4 x 6 po.] comme [Paper size/
Format de papier].
*
2 Peut être sélectionné sur certains périphériques compatibles PictBridge de marque Canon
uniquement.
*
3[Plain Paper/Papier ordinaire] peut être sélectionné comme [Paper size/Format de
papier] uniquement lorsque [Paper type/Type de papier] est défini sur [A4] ou [8.5" x
11"/21 x 29,7 cm (Letter)/8,5 x 11 po./21 x 29,7 cm (Lettre)]. Lorsque [Paper type/Type
de papier] est défini sur [Plain Paper/Papier ordinaire], l’impression sans bordure est
désactivée, même si [Layout/Présentation] est défini sur [Borderless/A bord perdu].
*
4 Vous pouvez imprimer dans la présentation [4-up/4-plus] lorsque [Paper size/Format
papier] est défini sur [A4] ou [8.5" x 11"/21 x 29,7 cm (Letter)/8,5 x 11 po./21 x 29,7 cm
(Lettre)].
*
5 Si vous utilisez la cassette pour charger ce papier, vous risquez d’endommager
l’imprimante. Utilisez le chargeur de feuilles automatique.
*
6 Lors de l’impression sur du [Photo Paper Plus Semi-gloss/Papier Photo Satiné] [8" x 10" /
203.2 x 254.0 mm/8 x 10 pouces / 203,2 x 254 mm] (SG-201), sélectionnez [20 x 25 cm/8" x
10" /20 x 25 cm/8 x 10 pouces] comme [Paper size/Format papier] et [Default/Standard]
comme [Paper type/Type de papier].
Paramètre [Paper size/
Format de papier]
Paramètre [Paper
type/Type de papier]
Papier utilisable
[10 x 15 cm/4" x 6" /
10 x 15 cm/4 x 6 pouces]
[Photo/Papier Photo] [Photo Paper Plus Glossy/Papier Photo Glacé
Extra]
[Fast Photo/Ph. Glacé] [Photo Paper Pro/Papier Photo Professionnel]
[Photo/Papier Photo] [Photo Paper Plus Semi-gloss/Papier Photo Satiné]
[Photo/Papier Photo] [Glossy Photo Paper/Papier Photo Glacé]
[Glossy Photo Paper "Everyday Use"/
Papier Photo Glacé Standard]
[Photo Stickers/Photos Autocollantes]
*1
[13 x 18 cm / 5 x 7"
*2
/
13 x 18 cm / 5 x 7 pouces
*2
]
[Photo/Papier Photo] [Photo Paper Plus Glossy/Papier Photo Glacé
Extra]
[A4]/[8.5 x 11" (Letter) /
8,5 x 11 pouces (Lettre)]
*3, *4
[Photo/Papier Photo] [Photo Paper Plus Glossy/Papier Photo Glacé
Extra]
[Fast Photo/Ph. Glacé] [Photo Paper Pro/Papier Photo Professionnel]
[Photo/Papier Photo] [Photo Paper Plus Semi-gloss/Papier Photo Satiné]
[Photo/Papier Photo] [Glossy Photo Paper/Papier Photo Glacé]
[Glossy Photo Paper "Everyday Use"/
Papier Photo Glacé Standard]
[5.4 x 8.6 cm/Credit card /
5,4 x 8,6 cm/Carte de crédit]
[Photo/Papier Photo] [Glossy Photo Paper/Papier Photo Glacé]
*5
[20 x 25 cm/8 x 10"
*6
/
20 x 25 cm/8 x 10 pouces
*6
]
[Fast Photo/Ph. Glacé] [Photo Paper Pro/Papier Photo Professionnel]
[10.1 x 18 cm/4" x 7.1" /
10,1 x 18 cm/4 x 7,1 pouces]
[Fast Photo/Ph. Glacé] [Photo Paper Pro/Papier Photo Professionnel]
iP4300_QSG_FR.fm Page 10 Wednesday, May 3, 2006 12:50 PM

11Impression de photographies directement à partir d’un périphérique compatible
FRANÇAIS
z Paramètres [Layout/Présentation] et [Trimming/Rognage]
Si ces paramètres sont définis sur [Default/Standard] (configuration imprimante) sur le
périphérique compatible PictBridge, [Layout/Présentation] prend la valeur [Borderless/
Sans bords] et [Trimming/Rognage] la valeur [Off (No trimming)/Désactivé (pas de
rognage)].
Si vous imprimez sur des [Photo Stickers/Photos Autocollantes] (PS-101), sélectionnez
[N-up/N-Plus] dans [Layout/Présentation], puis sélectionnez [16-up/16-Plus].
* Certains périphériques compatibles PictBridge peuvent afficher les options de présentation
[2-up/2-Plus], [4-up/4-Plus], [9-up/9-Plus] et [16-up/16-Plus]. Dans ce cas, sélectionnez
toujours [16-up/16-Plus].
* Si aucune option du périphérique PictBridge ne correspond à [16-up/16-Plus], vous ne
pourrez pas imprimer sur des autocollants.
* Si vous imprimez sur des [Photo Stickers/Photos Autocollantes] (PS-101), ne définissez
pas [Layout/Présentation] sur [Borderless/Sans bords].
z Paramètre [Image optimize/Optimisation Image]
Si [Image optimize/Optimisation Image] est défini sur [Default/Standard] (configuration
imprimante) sur le périphérique compatible PictBridge, [Exif Print] est utilisé.
Si vous utilisez un périphérique compatible PictBridge de marque Canon, des options telles
que [VIVID], [NR] ou [VIVID+NR] peuvent également être disponibles selon le modèle.
* Lorsque [VIVID] est sélectionné, les verts et les bleus s’impriment avec éclat.
Lorsque [NR] (Noise Reduction, réduction du bruit) est sélectionné, le bruit des parties
bleues, telles que le ciel, et des parties noires est diminué.
[VIVID+NR] est une combinaison des fonctions VIVID et NR.
z [Date/File No. print setting / Paramètre d’impression date/n° de fichier]
Si [Date/File No. print / Impression date/ n° de fichier] est défini sur [Default/Standard]
(paramètre défini dans l’imprimante) sur l’appareil PictBridge, [Off/Éteint] s’applique.
Si les images ont été prises avec des dates superposées, définissez ce paramètre PictBridge
sur [Off/Éteint]. Si vous sélectionnez [Date], [File No./N° de fichier] ou [Both/Les deux],
la date et/ou le numéro de fichier sera imprimé(e) sur la date imprimée par la fonction de
l’appareil photo.
z Confirmation et modification des paramètres d’impression PictBridge
sur l’imprimante
Vous pouvez confirmer et modifier les valeurs par défaut de paramètres tels que le type et le
format du support qui sont prédéfinis sur l’imprimante et appliqués à l’impression PictBridge.
Pour modifier les paramètres, vous devez installer l’utilitaire de configuration depuis le
[Setup CD-ROM/CD-ROM d'installation] et connectez l’imprimante à votre ordinateur.
Pour plus d’informations, reportez-vous au manuel en ligne Guide d’Utilisation.
Remarque
z Ne déconnectez jamais le câble USB lors de l’impression à moins que le périphérique
compatible PictBridge ne vous y autorise explicitement.
Lorsque vous débranchez le câble USB entre le périphérique compatible PictBridge et
l’imprimante, suivez les instructions figurant dans le mode d’emploi de l’appareil.
z Le périphérique compatible PictBridge ne vous permet pas d’effectuer les configurations et
opérations suivantes.
– Paramètre de qualité d’impression
– Entretien de l’imprimante
iP4300_QSG_FR.fm Page 11 Wednesday, May 3, 2006 12:50 PM

12 Remplacement d’un réservoir d’encre
FRANÇAIS
Remplacement d’un réservoir d’encre
Lorsque les réservoirs d’encre sont vides, suivez la procédure ci-dessous pour les remplacer.
1 Ouvrez le bac de sortie papier et le panneau interne.
2 Vérifiez que l’imprimante est allumée, puis ouvrez le capot supérieur.
3 Appuyez sur la languette du réservoir d’encre
dont le voyant clignote rapidement (A) et
retirez-le.
Ne touchez pas au levier de verrouillage de la tête
d’impression (B).
4 Retirez le nouveau réservoir d’encre de
l’emballage, puis tirez le ruban orange dans
le sens de la flèche (A) afin que le film de
protection n’obture plus le trou (B). Ensuite,
retirez entièrement le film (C).
5 Retirez la capsule orange de protection (A)
située au-dessous du réservoir d’encre.
Retirez la capsule de protection avec précaution
afin d’éviter de vous salir.
Jetez la capsule une fois celle-ci retirée.
Important
Ne touchez pas les contacts électriques (B) du
réservoir d’encre. Cela pourrait causer un
dysfonctionnement de l’imprimante ou l’empêcher
d’imprimer.
(A) (B)
(C)
(B)
(A)
(A)
(B)
iP4300_QSG_FR.fm Page 12 Wednesday, May 3, 2006 12:50 PM

13Remplacement d’un réservoir d’encre
FRANÇAIS
6 Insérez la partie avant du réservoir d’encre
dans la tête d’impression.
Vérifiez que la position du réservoir correspond à
l’étiquette (A).
7 Appuyez sur l’indication jusqu’à ce que
le réservoir d’encre s’enclenche.
Vérifiez que le voyant du réservoir d’encre (A)
rouge est allumé.
8 Fermez le panneau interne.
9 Fermez le capot supérieur.
(A)
(A)
iP4300_QSG_FR.fm Page 13 Wednesday, May 3, 2006 12:50 PM

14 Lecture des manuels en ligne
FRANÇAIS
Lecture des manuels en ligne
En plus du présent Guide de démarrage rapide, des manuels en ligne sont également fournis avec
votre imprimante. Pour plus d’informations sur l’installation des manuels en ligne, reportez-vous à la
feuille d’installation.
Pour afficher les manuels en ligne, procédez comme suit :
Pour afficher le manuel en ligne, double-cliquez sur l’icône de raccourci Manuel en ligne iP4300
située sur le bureau ou cliquez sur Démarrer > Tous les programmes (ou Programmes)>
Manuel Canon iP4300 > Manuel en ligne iP4300.
Configuration système
Navigateur : affichage des l’aide HTML Windows
Pour afficher le manuel en ligne, double-cliquez sur l’alias Manuel en ligne iP4300 situé sur le
bureau.
Configuration système
Navigateur : affichage de fichiers d’aide
Remarque
z Microsoft Internet Explorer
®
5.0 ou ultérieur doit être installé.
z La qualité d’affichage du manuel électronique dépend du système d’exploitation ou de la
version de Internet Explorer. Il est recommandé de tenir le système à jour à l’aide de la fonction
Windows Update.
Remarque
Si vous installez le Guide d’Utilisation à partir du dossier [Manual/Manuel] du [Setup CD-ROM/CD-ROM
d'installation], ouvrez le dossier où vous avez copié le Guide d’Utilisation et double-cliquez sur le fichier
top.htm.
Remarque
z La qualité d’affichage du manuel électronique dépend du système d’exploitation. Il est
recommandé de tenir le système d’exploitation à jour.
z Il est recommandé d’utiliser Safari comme navigateur Web pour afficher les manuels en ligne
au format HTML. Si Safari n’est pas installé sur votre ordinateur, vous pouvez le télécharger à
partir du site Web d’Apple Computer, Inc. et l’installer.
iP4300_QSG_FR.fm Page 14 Wednesday, May 3, 2006 12:50 PM

15Lecture des manuels en ligne
FRANÇAIS
Union européenne (et EEE) uniquement.
Ce symbole indique que, conformément à la directive DEEE (2002/96/CE) et
à la réglementation de votre pays, ce produit ne doit pas être jeté avec les
ordures ménagères. Vous devez le déposer dans un lieu de ramassage prévu
à cet effet, par exemple, un site de collecte officiel des équipements
électriques et électroniques (EEE) en vue de leur recyclage ou un point
d'échange de produits autorisé qui est accessible lorsque vous faites
l'acquisition d'un nouveau produit du même type que l'ancien. Toute déviation
par rapport à ces recommandations d'élimination de ce type de déchet peut
avoir des effets négatifs sur l'environnement et la santé publique car ces
produits EEE contiennent généralement des substances qui peuvent être
dangereuses. Parallèlement, votre entière coopération à la bonne mise au
rebut de ce produit favorisera une meilleure utilisation des ressources
naturelles. Pour obtenir plus d'informations sur les points de collecte des
équipements à recycler, contactez votre mairie, le service de collecte des
déchets, le plan DEEE approuvé ou le service d'enlèvement des ordures
ménagères.
Pour plus d'informations sur le dépôt et le recyclage des produits DEEE,
consultez le site www.canon-europe.com/environment
.
(EEE : Norvège, Islande et Liechtenstein)
Clients de la zone Europe, Moyen-Orient, Afrique et
Russie uniquement
Pour contacter l’assistance client Canon, reportez-vous au verso du livret European Warranty
Systems (EWS) ou consultez le site www.canon-europe.com.
Canon Europa N.V., Bovenkerkerweg 59-61, 1185 XB Amstelveen, Pays-Bas
iP4300_QSG_FR.fm Page 15 Wednesday, May 3, 2006 12:50 PM

16 Lecture des manuels en ligne
FRANÇAIS
iP4300_QSG_FR.fm Page 16 Wednesday, May 3, 2006 12:50 PM
La page charge ...
La page charge ...
La page charge ...
La page charge ...
La page charge ...
La page charge ...
La page charge ...
La page charge ...
La page charge ...
La page charge ...
La page charge ...
La page charge ...
La page charge ...
La page charge ...
La page charge ...
La page charge ...
La page charge ...
La page charge ...
La page charge ...
La page charge ...
La page charge ...
La page charge ...
La page charge ...
La page charge ...
La page charge ...
La page charge ...
La page charge ...
La page charge ...
La page charge ...
La page charge ...
La page charge ...
La page charge ...
La page charge ...
La page charge ...
La page charge ...
La page charge ...

Quick Start Guide
Guide de démarrage rapide
Guía de iniciación rápida
Guia de consulta rápida
QT5-0434-V01 XXXXXXXX ©CANON INC.2006 PRINTED IN THAILAND
QT5-0434-V01
E4
The following ink tanks are compatible with this product.
Les réservoirs d’encre suivants sont compatibles avec ce produit.
Los siguientes depósitos de tinta son compatibles con este producto.
Os cartuchos a seguir são compatíveis com este produto.
ENGLISHFRANÇAISESPAÑOL
PORT DO BRASIL
-
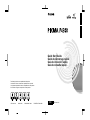 1
1
-
 2
2
-
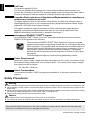 3
3
-
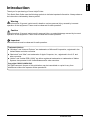 4
4
-
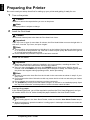 5
5
-
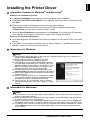 6
6
-
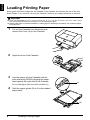 7
7
-
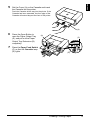 8
8
-
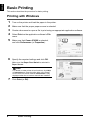 9
9
-
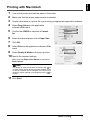 10
10
-
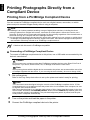 11
11
-
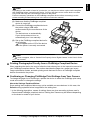 12
12
-
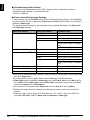 13
13
-
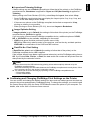 14
14
-
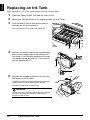 15
15
-
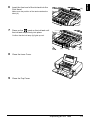 16
16
-
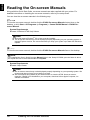 17
17
-
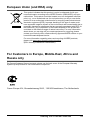 18
18
-
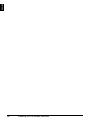 19
19
-
 20
20
-
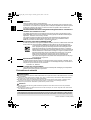 21
21
-
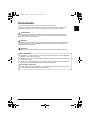 22
22
-
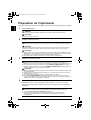 23
23
-
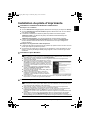 24
24
-
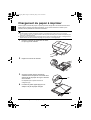 25
25
-
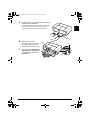 26
26
-
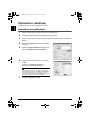 27
27
-
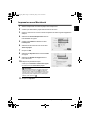 28
28
-
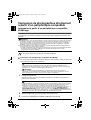 29
29
-
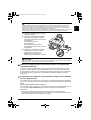 30
30
-
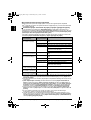 31
31
-
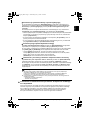 32
32
-
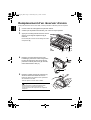 33
33
-
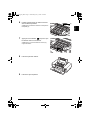 34
34
-
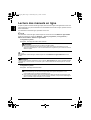 35
35
-
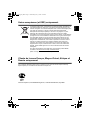 36
36
-
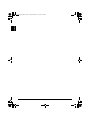 37
37
-
 38
38
-
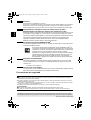 39
39
-
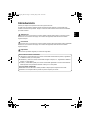 40
40
-
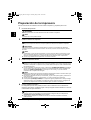 41
41
-
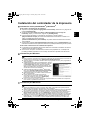 42
42
-
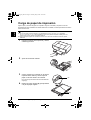 43
43
-
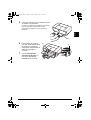 44
44
-
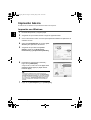 45
45
-
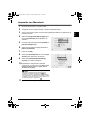 46
46
-
 47
47
-
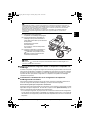 48
48
-
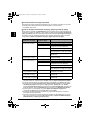 49
49
-
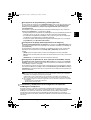 50
50
-
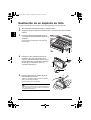 51
51
-
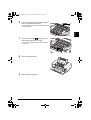 52
52
-
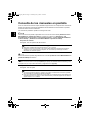 53
53
-
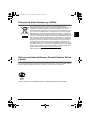 54
54
-
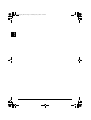 55
55
-
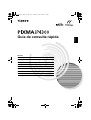 56
56
-
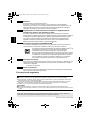 57
57
-
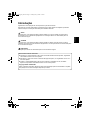 58
58
-
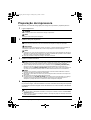 59
59
-
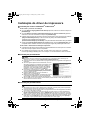 60
60
-
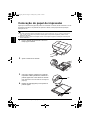 61
61
-
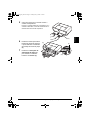 62
62
-
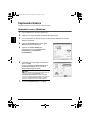 63
63
-
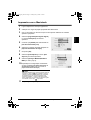 64
64
-
 65
65
-
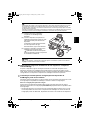 66
66
-
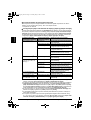 67
67
-
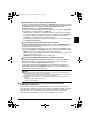 68
68
-
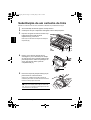 69
69
-
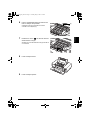 70
70
-
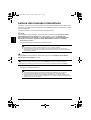 71
71
-
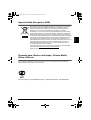 72
72
-
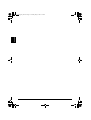 73
73
-
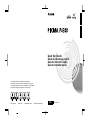 74
74
Canon PIXMA iP4300 Le manuel du propriétaire
- Taper
- Le manuel du propriétaire
dans d''autres langues
- English: Canon PIXMA iP4300 Owner's manual
- español: Canon PIXMA iP4300 El manual del propietario
- português: Canon PIXMA iP4300 Manual do proprietário
Documents connexes
-
Canon iP100 - PIXMA Color Inkjet Printer Guide de démarrage rapide
-
Canon imagePROGRAF TA-20 Mode d'emploi
-
Canon imagePROGRAF PRO-6100S Mode d'emploi
-
Canon CP-220 Manuel utilisateur
-
Canon CP-300 Manuel utilisateur
-
Canon POWERSHOT S500 Manuel utilisateur
-
Canon CP-100 Manuel utilisateur
-
Canon Printing Using a Direct Camera/Printer Connection Guide Direct Print Manuel utilisateur
-
Canon PowerShot S1 IS Manuel utilisateur
-
Canon imagePROGRAF TM-300 Mode d'emploi
Autres documents
-
Epson Stylus Photo PX700W Le manuel du propriétaire
-
Epson STYLUS PHOTO PX800FW Le manuel du propriétaire
-
Lexmark X7170 Le manuel du propriétaire
-
HP Deskjet 5500 Printer series Guide de référence
-
Dynex DX-PP811100 Manuel utilisateur
-
Pandigital ZINK PANPRINT01 Manuel utilisateur
-
HP Deskjet 5500 Printer series Guide de référence