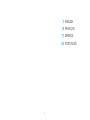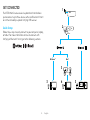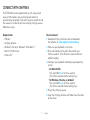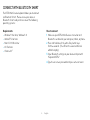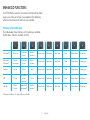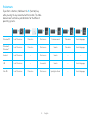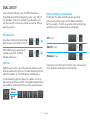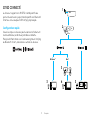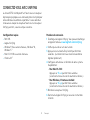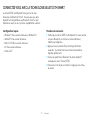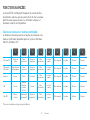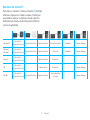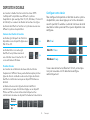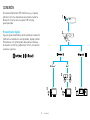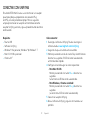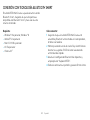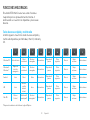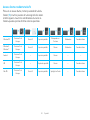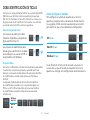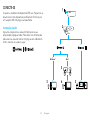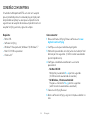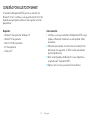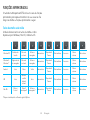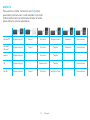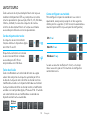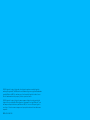Logitech K375s Guide d'installation
- Catégorie
- Claviers d'appareils mobiles
- Taper
- Guide d'installation
Ce manuel convient également à

K375s MULTI-DEVICE
Setup Guide | Guide d’installation
La page charge ...
La page charge ...
La page charge ...
La page charge ...
La page charge ...
La page charge ...
La page charge ...
La page charge ...

10 Français
APERÇU DU CLAVIER K375s MULTIDISPOSITIF
1 Touches Easy-Switch trois canaux
2 Support pour smartphone/tablette distinct
3 Disposition à double libellé Windows
®
/Android
™
et Mac OS /iOS
4 Pieds inclinables ou angle réglable
5 Compartiment des piles
6 Double connectivité: Récepteur Unifying
et Bluetooth
®
Smart
1 2
3
4
5 6

11 Français
SOYEZ CONNECTÉ
Le clavier et support sans l K375s multidispositif vous
permet de connecter jusqu'à trois dispositifs via Bluetooth
Smart ou via le récepteur USB Unifying déjà couplé.
Conguration rapide
Suivez les étapes ci-dessous pour le connecter facilement
à votre ordinateur, ordinateur portable ou tablette.
Pour plus d'informations sur la connexion grâce à Unifying
ou Blu etooth Smart, consultez les sections ci-dessous.
Mac
®
Windows
®
3 Sec.
3 Sec.
+
3
3
2
1
4
3

12 Français
CONNECTEZ-VOUS AVEC UNIFYING
Le clavier K375s multidispositif est fourni avec un récepteur
déjà couplé qui propose une connexion prête à l'emploi pour
votre ordinateur ou ordinateur portable. Si vous souhaitez
à nouveau le coupler au récepteur fourni ou à un récepteur
Unifying existant, suivez les étapes suivantes.
Conguration requise
– Port USB
– Logiciel Unifying
– Windows
®
10 ou version ultérieure, Windows
®
8,
Windows
®
7
– Mac OS X 10.10 ou version ultérieure
– Chrome OS
™
Procédure de connexion
1 Téléchargez le logiciel Unifying. Vous pouvez télécharger
le logiciel à l'adresse www.logitech.com/unifying.
2 Vériez que le clavier est sous tension.
3 Appuyez sur une touche Easy-Switch pendant trois
secondes. (Le témoin lumineux du canal sélectionné
clignote rapidement.)
4 Congurez votre clavier en fonction de votre système
d'exploitation:
•
Pour Mac OS /iOS:
Appuyez sur fn + o pendant trois secondes.
(Le témoin lumineux du canal sélectionné s'allume.)
•
Pour Windows, Chrome ou Android:
Appuyez sur fn + p pendant trois secondes
(Le témoin lumineux du canal sélectionné s'allume.)
5 Branchez le récepteur Unifying.
6 Démarrez le logiciel Unifying et suivez les instructions
à l'écran.

13 Français
CONNECTEZ-VOUS AVEC LA TECHNOLOGIE BLUETOOTH SMART
Le clavier K375s multidispositif vous permet de vous
connecter via Bluetooth Smart. Assurez-vous que votre
dispositif est compatible avec Bluetooth Smart et qu'il
fonctionne avec l'un des systèmes d'exploitation suivants:
Conguration requise
– Windows
®
10 ou versions ultérieures, Windows
®
8
– Android
™
5.0 ou version ultérieure
– Mac OS X 10.10 ou version ultérieure
– iOS 5 ou version ultérieure
– Chrome OS
™
Procédure de connexion
1 Vériez que le clavier K375s multidispositif est sous tension
et que le Bluetooth est activé sur votre ordinateur,
tablette ou téléphone.
2 Appuyez sur une touche Easy-Switch pendant trois
secondes. (Le témoin lumineux du canal sélectionné
clignote rapidement.)
3 Ouvrez les paramètres Bluetooth de votre dispositif
et couplez-le avec "Clavier K375s".
4 Saisissez le mot de passe à l'écran et appuyez sur entrée
ou retour.

14 Français
FONCTIONS AVANCÉES
Le clavier K375s multidispositif dispose d'un certain nombre
de fonctions avancées qui vous permettent de tirer le meilleur
prot de votre nouveau clavier. Les fonctions avancées et
raccourcis suivants sont disponibles.
Touches de raccourci et touches multimédia
Le tableau ci-dessous présente les touches de raccourci et les
touches multimédia disponibles pour les systèmes Windows,
Mac OS, Android et iOS.
Windows 10
Vue de la
tâche
Menu
contextuel
Retour au
navigateur
Piste
précédente
Lecture/
pause
Piste suivante Sourdine Volume - Volume +
Windows 8
Windows 7
Page d'accueil
du navigateur
Menu
contextuel
Retour au
navigateur
Piste
précédente
Lecture/
pause
Piste suivante Sourdine Volume - Volume +
Android Accueil Menu Précédent
Piste
précédente
Lecture/
pause
Piste suivante Sourdine Volume - Volume +
iOS Accueil
Acher/
Masquer
le clavier
virtuel
Accueil
Piste
précédente
Lecture/
pause
Piste suivante Sourdine Volume - Volume +
Mac OS
Mission
Control
Dashboard/
launchpad*
Retour au
navigateur*
Piste
précédente
Lecture/
pause
Piste suivante Sourdine Volume - Volume +
*Nécessite l'installation du logiciel Logitech Options

15 Français
Raccourcis des touches Fn
Pour utiliser un raccourci, maintenez la touche fn (fonction)
enfoncée et appuyez sur la touche associée à l'action que
vous souhaitez exécuter. Le tableau ci-dessous décrit les
combinaisons de touches de fonction pour les diérents
systèmes d'exploitation.
+ +
+ + + +
Windows 10
Verrouiller les
raccourcis de fonction
Raccourci de fonction Impression d'écran Recherche Cortana Calculatrice Changer de langue
Windows 8
Windows 7
Verrouiller les
raccourcis de fonction
Raccourci de fonction Impression d'écran Recherche Calculatrice Changer de langue
Android
Verrouiller les
raccourcis de fonction
— Impression d'écran Rechercher — —
iOS
Verrouiller les
raccourcis de fonction
— Capture d'écran Rechercher — Changer de langue
Mac OS
Verrouiller les
raccourcis de fonction
Raccourci de fonction Impression d'écran
Infos produit dans
le Finder
— Changer de langue

16 Français
DISPOSITION DOUBLE
Les touches à double fonction rendent le clavier K375s
multidispositif compatible avec diérents systèmes
d'exploitation (par exemple, Mac OS, iOS, Windows, Chrome OS
et Android). Les couleurs des libellés de touches et les lignes
de division identient les fonctions et symboles réservés aux
diérents systèmes d'exploitation.
Couleurs des libellés de touches
Les libellés gris indiquent des fonctions
disponibles sur les dispositifs Apple sous
Mac OS ou iOS.
+ =
«
Les libellés blancs sur cercles gris
identient les symboles réservés à
une utilisation avec la touche Alt + Gr
sur les ordinateurs Windows.
+ = µ
Touches divisées
Les touches de combinaison des deux côtés de la barre
d'espacement achent deux jeux de libellés séparés par des
lignes de division. Le libellé au-dessus de la ligne de division
identie la combinaison envoyée au dispositif Windows ou
Android.
Le libellé en dessous de la ligne de division identie la
combinaison envoyée à l'ordinateur Apple, ou au dispositif
iPhone ou iPad. Le clavier utilise automatiquement les
combinaisons associées au dispositif actuellement sélectionné.
Congurer votre clavier
Pour congurer la disposition en fonction de votre système
d'exploitation, vous devez appuyer sur l'un des raccourcis
suivants pendant 3 secondes. Le témoin lumineux du canal
sélectionné s'allume pour conrmer que la disposition a été
congurée.
iOS: fn + i
+
Mac OS : fn + o
+
Windows: fn + p
+
Si vous vous connectez via Bluetooth Smart, cette étape
n'est pas nécessaire car OS détection le congure
automatiquement.
Windows
Android
Mac OS
iOS
La page charge ...
La page charge ...
La page charge ...
La page charge ...
La page charge ...
La page charge ...
La page charge ...
La page charge ...
La page charge ...
La page charge ...
La page charge ...
La page charge ...
La page charge ...
La page charge ...

© 2016 Logitech. Logitech, Logi, and other Logitech marks are owned by Logitech
andmay be registered. The Bluetooth
®
word mark and logos are registered trademarks
owned by Bluetooth SIG, Inc. and any use of such marks by Logitech is under license.
Allother trademarks are the property of their respective owners.
© 2016 Logitech. Logitech, Logi et les autres marques Logitech sont la propriété de
Logitech et sont susceptibles d'être déposées. La marque et les logos Bluetooth
®
sont
des marques déposées détenues par Bluetooth SIG, Inc. et sont utilisés par Logitech
sous licence. Toutes les autres marques sont la propriété exclusive de leurs détenteurs
respectifs.
WEB-621-000801.002
-
 1
1
-
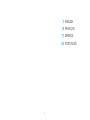 2
2
-
 3
3
-
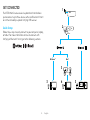 4
4
-
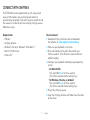 5
5
-
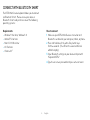 6
6
-
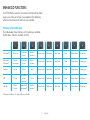 7
7
-
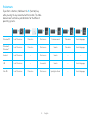 8
8
-
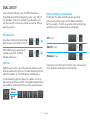 9
9
-
 10
10
-
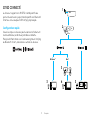 11
11
-
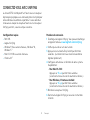 12
12
-
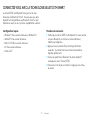 13
13
-
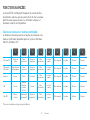 14
14
-
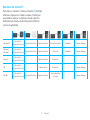 15
15
-
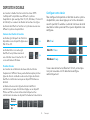 16
16
-
 17
17
-
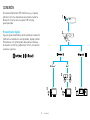 18
18
-
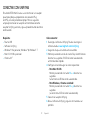 19
19
-
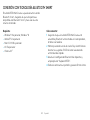 20
20
-
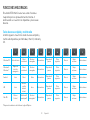 21
21
-
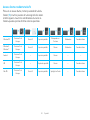 22
22
-
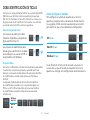 23
23
-
 24
24
-
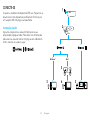 25
25
-
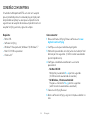 26
26
-
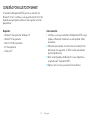 27
27
-
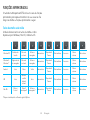 28
28
-
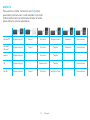 29
29
-
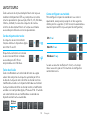 30
30
-
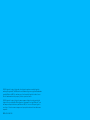 31
31
Logitech K375s Guide d'installation
- Catégorie
- Claviers d'appareils mobiles
- Taper
- Guide d'installation
- Ce manuel convient également à
dans d''autres langues
- English: Logitech K375s Installation guide
- español: Logitech K375s Guía de instalación
- português: Logitech K375s Guia de instalação
Documents connexes
-
Logitech MK335 Wireless Keyboard and Mouse Combo Mode d'emploi
-
Logitech Tablet Keyboard Manuel utilisateur
-
Logitech Tablet Keyboard Guide de démarrage rapide
-
Logitech Keyboard K760 Manuel utilisateur
-
Logitech M585 Guide d'installation
-
Logitech M585 Multi-Device Mouse - Setup Guide Guide d'installation
-
Logitech M585, M590 Silent Wireless Mouse Mode d'emploi
-
Logitech POP Home Switch Guide d'installation
-
Logitech MK875 Performance Wireless Keyboard Manuel utilisateur
-
Logitech MK875 Performance Guide d'installation