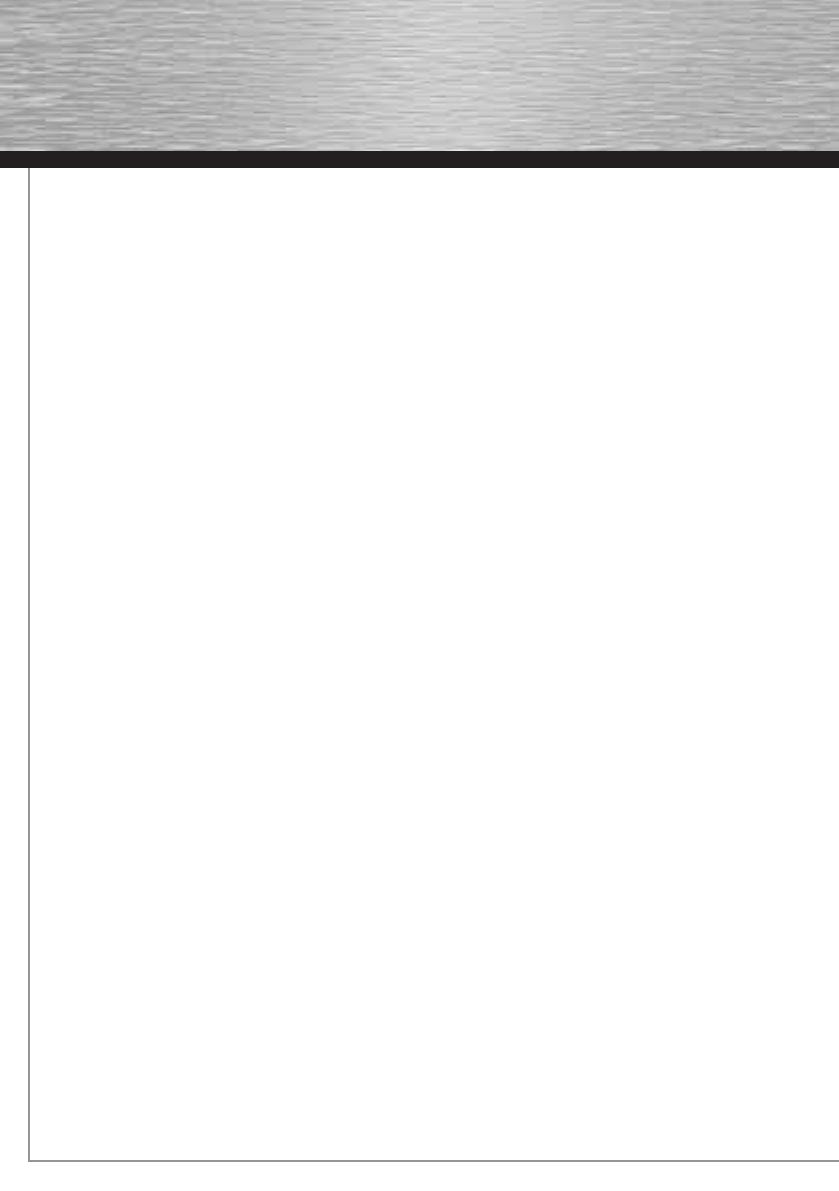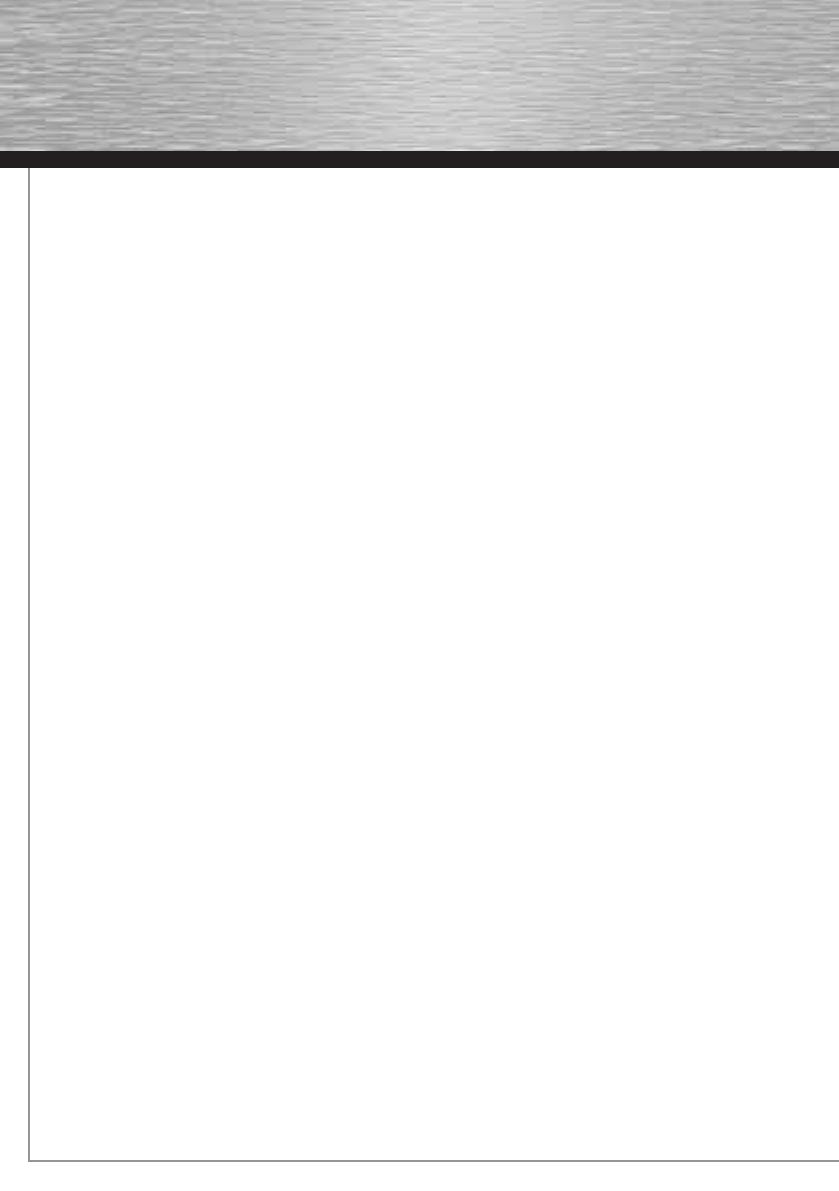
6
En plus des données d’accès, vous pouvez aussi saisir les précisions suivantes :
MTU est l’abréviation de « Maximal Transfer Unit » et indique la taille maximale des paquets à transmettre. Nous vous conseillons
de conserver ce réglage par défaut dans le cas où vous n’êtes pas sûr(e) de la confi guration à adopter. Les valeurs entre 512 et 1492
peuvent être saisies.
Vous pouvez déterminer le type d’accès à internet à l’aide de Connection Type (Type de connexion). Vous pouvez choisir entre :
Continuous (Continu) : Le routeur est connecté à internet en permanence. Ce type de connexion est conseillé lorsque vous utilisez un
tarif forfaitaire sans limitation de temps.
Connect on Demand (Connexion à la demande) : Avec ce type de connexion, le routeur se connecte uniquement lorsqu’un ordinateur
l’exige, par exemple lorsque vous lancez le navigateur internet d’un ordinateur. La connexion reste active jusqu’à ce que la période
défi nie sous Idle Time Out (Compteur de temps mort) soit écoulée consécutivement à une période de non-activité.
Manual (Connexion manuelle) : En sélectionnant Manual (Connexion manuelle), vous pouvez établir la connexion à l’aide du bouton
Connect et l’interrompre à l’aide du bouton Disconnect.
Remarque !!! En présence de tarifs au volume ou de tarifs temporaires, il est recommandé de sélectionner « Connexion à la
demande » (« Dial up on Demand ») pour que l’accès à internet soit automatiquement interrompu après la durée
réglée sous l’option « Temps d’attente » (« PPPoE Timeout »). Une connexion permanente serait sinon susceptible
d’occasionner des frais élevés. Veuillez également noter que la fermeture du navigateur n’implique pas
forcément la déconnexion à internet. De nombreux programmes envoient des demandes ou reçoivent des
données par internet, sans que cela ne soit clairement identifi able. Ces demandes seront perçues par le routeur
comme des actions volontaires, comme l’ouverture de votre navigateur par exemple. Vous devriez mettre votre
appareil hors tension ou désactiver le modem dans le cas où vous voulez être sûr(e) qu’aucune connexion
à internet n’est active.
Idle Time Out (Compteur de temps mort) : Vous pouvez déterminer ici la durée d’inactivité (en minutes) désirée avant que la con-
nexion à internet ne soit automatiquement interrompue. Les valeurs entre 1 et 1000 peuvent être saisies. Confi rmez votre saisie en
cliquant sur OK. Vous devrez redémarrer votre ordinateur afi n d‘appliquer les réglages. Appuyez sur Apply. Le routeur prend environ
30 secondes pour redémarrer. Après le redémarrage, votre routeur est confi guré de telle sorte que les ordinateurs connectés aient
accès à internet. Vous pouvez également modifi er ces paramètres manuellement en sélectionnant WAN dans le menu de gauche,
puis en sélectionnant le type de connexion correspondant.
3.2 Confi guration du réseau local sans fi l
Pour votre sécurité, le réseau local sans fi l est désactivé par défaut. Dans le cas où vous désirez activer le fonctionnement, sélec-
tionnez General Setup, puis Wireless dans la barre de menu gauche à partir de la fenêtre de démarrage que vous pouvez ouvrir en
retournant à Home. Veuillez noter qu’il n’est pas sans danger d’activer le réseau local sans fi l sans avoir effectué le réglage du chif-
frement. Sélectionnez Enable, puis cliquez sur Apply. Vous pouvez continuer à confi gurer les réglages de base des réseaux sans fi l !
3.2.1 Réglages de base des réseaux sans fi l (WLAN)
Sélectionnez le menu de gauche Basic Settings (Réglages de base).
Vous pouvez sélectionner, au point Mode, quelles tâches le routeur doit accomplir au sein du réseau.
Sélectionnez la fonction point d’accès AP (3.2.1.1), dans le cas où l’appareil est le seul point d’accès dans votre réseau ou aucune
connexion ne doit être établie vers d’autres points d’accès au niveau du pont.
Sélectionnez le point d’accès AP Bridge-Point to Point (pont point à point) (3.2.1.2), dans le cas où vous
désirez établir une connexion sans fi l entre ce point d’accès et un autre point d’accès. Dans ce mode, les clients ne peuvent pas
s’enregistrer par connexion sans fi l.
Sélectionnez le point d’accès AP Bridge-Point to Multi-Point (pont point à multipoint) (3.2.1.3), dans le cas où vous désirez établir une
connexion sans fi l entre ce point d’accès et plusieurs autres points d’accès. Dans ce mode, les clients ne peuvent pas s’enregistrer
par connexion sans fi l.
Sélectionnez la fonction point d’accès AP Bridge WDS (3.2.1.4), dans le cas où vous désirez établir une connexion sans fi l entre ce
point d’accès et plusieurs autres points d’accès, et que le clients puissent s’enregistrer sans fi l.
Veuillez continuer la confi guration conformément à votre sélection.