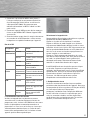00062713/09.07
All listed brands are trademarks of the corresponding companies. Errors and omissions excepted,
and subject to technical changes. Our general terms of delivery and payment are applied.
Hama GmbH & Co KG
D-86651 Monheim/Germany
www.hama.com

COMPUTER
00062713
USB-Multifunktions-Server
USB Multifunction Server
Serveur USB multifonction

20
Sommaire
1. Câblage du serveur USB multifonctions 21
2. Installation du centre de contrôle 21
3. Configuration du réseau 21
4. Centre de contrôle 23
4.1 Configuration de base 23
4.1.1 Configuration générale 23
4.1.2 TCP/IP 23
4.1.3 Protocoles supportés 24
4.1.4 Comptes utilisateurs 24
4.1.5 Entretien 25
4.1.6 E-mail 25
4.1.7 SNMP (protocole de gestion à distance) 25
5. Connexion d’une imprimante 25
(Printer Server)
5.1 Connexion directe 25
5.2 Imprimante de réseau 25
6. Scanner de réseau 26
7. Intégration de supports de données 27
USB dans le réseau
7.1 Connexion directe 27
7.2 Accès au réseau 27
7.2.1 Accès rapide 27
7.2.2 Création du protocole SMB, autorisation 27
sur l’ordinateur
7.2.3 Accès par FTP 28
8. Support et contact 28
Contenu de l‘emballage:
1 serveur USB multifonctions de Hama
1 bloc secteur 12 V
1 mode d‘emploi imprimé
Consignes de sécurité:
N‘utilisez pas l’appareil dans des environnements
poussiéreux ou humides ainsi qu’à proximité de
radiateurs ou d’autres sources de chaleur. Cet appareil
n’est pas conçu pour une utilisation en plein air. Protégez
l’appareil de la pression et des chocs. L‘appareil ne doit
être ni ouvert, ni transporté pendant son fonctionnement.
Attention ! Utilisez exclusivement le bloc secteur fourni
avec l’appareil. L’utilisation d’un autre bloc secteur est
susceptible de détruire l’appareil.
Introduction:
Le serveur USM multifonctions permet d’intégrer des
appareils USB (imprimantes, scanners, disques durs,
etc.) dans un réseau. Chaque participant au réseau peut
donc accéder à ces appareils.
Il est également possible de connecter un concentrateur
USB au port USB ; notez toutefois qu’un seul appareil du
même type (imprimante/disque dur) peut être géré à la
fois. Vous ne devriez pas brancher plus de deux appareils
au serveur.
Abréviations dans le texte :
Serveur USB multifonctions de Hama == MFS
Centre de contrôle du serveur USB multifonctions de
Hama == Control Center
1. Connexion
Brancher le bloc Revenir aux réglages
secteur 12V 1A standard (sous 4.1.5)
Brancher un appareil USB, Connexion au réseau,
par ex. une imprimante/ par ex. router/
un scanner/un disque dur commutateur/hub
Mode d‘emploi
f
Computer
Notebook
MFPrinter
Printer
Scanner
USB-
Storage
MFS
Switch
Router
Acess
point
USB Hub
Computer
USB Storage

21
1. Connectez la prise LAN du MFS à votre réseau à
l’aide, par exemple, d’un commutateur (Switch) ou
d’un concentrateur (Hub). Utilisez au minimum un
câble patch CAT5 (100m). Ou connectez votre
ordinateur directement au MFS à l’aide d’un câble
patch croisé.
2. Connectez l’appareil USB que vous désirez mettre en
réseau au port USB du MFS. Mettez l’appareil USB
sous tension.
3. Branchez le bloc secteur fourni à une prise de courant
et raccordez-le au MFS. Attention : un bloc secteur
inadapté est susceptible d’endommager l‘appareil!
Etat de la DEL
Désignation Etat Statut
Power allumée Le bloc secteur est
(alimentation) connecté
éteinte Le bloc secteur n’est pas
connecté
Link allumée Connexion réseau
établie
éteinte Aucune connexion
réseau établie
Active clignotement Transmission de données
éteinte Aucune transmission de
données
USB allumée Appareil USB connecté
et en service
clignotement Erreur de l’appareil USB
connecté
éteinte Aucun appareil USB
connecté
2. Installation du centre de contrôle
Veuillez sauvegarder tous vos documents ouverts
avant de lancer l’installation. Quittez ensuite tous les
programmes actifs. Insérez le CD-ROM fourni dans votre
lecteur. Le pilote démarre automatiquement dans la
plupart des cas. Dans le cas où le menu ne s’ouvre pas
automatiquement, double-cliquez sur l’icône de votre
lecteur dans votre poste de travail. La fenêtre suivante
apparaît après le démarrage du disque:
Sélectionnez la langue désirée.
Cette procédure d’installation est destinée aux systèmes
d‘exploitation Windows 2000/XP/Vista.
Cliquez sur Installer afin de continuer l‘installation.
Cliquez sur Afficher le mode d’emploi le cas échéant.
Le programme Adobe Reader doit être installé sur votre
ordinateur afin de lire les fi chiers PDF. Vous trouverez une
version gratuite de Adobe Reader sur le CD pilote fourni
dans le cas où aucune version de ce programme n’est
encore installée sur votre ordinateur.
Cliquez sur Téléchargement de pilotes dans le cas où
vous désirez mettre le pilote à jour. Vous pouvez vérifier à
ce stade si un pilote adapté à votre système a été
développé entre temps. Sélectionnez Retour afin de
retourner à la fenêtre de sélection de la langue.
InstallShield Wizard sera chargé dès que vous cliquez
sur Installer. Ce processus peut durer plusieurs
secondes. Veuillez patienter jusqu’à ce que InstallShield
Wizard démarre. Suivez les instructions du programme
d’installation et quittez l’installation en cliquant sur
Terminner. Un redémarrage de votre système
d’exploitation est éventuellement nécessaire.
3. Configuration du réseau
Un réseau correctement configuré est une condition
préalable au bon fonctionnement de l’appareil. Nous vous
recommandons d’utiliser une adresse IP fi xe pour le MFS,
car l’utilisation d’adresses IP dynamiques
provoquera l’attribution d’une configuration différente
lors de l’utilisation suivante. Il est possible que, par la
suite, les connexions établies avec des imprimantes
ou des disques durs ne fonctionnent plus. De manière
générale, il convient de distinguer trois cas:

22
A.) Vous disposez déjà d’un réseau existant avec
serveur DHCP
Les adresses IP sont automatiquement attribuées
dans votre réseau et la configuration adaptée est
également attribuée à votre MFS.
Veuillez noter que qu’une configuration différente
peut être attribuée à votre MFS en cas d’utilisation
d’adresses IP dynamiques. Il est possible que,
par la suite, les connexions établies avec des
imprimantes ou des disques durs ne
fonctionnent plus.
B.) Vous disposez déjà d’un réseau existant et utilisez
des adresses IP fi xes
Veuillez attribuer une adresse IP fi xe pour le MFS
adaptée à votre réseau. La saisie est effectuée sous
Configuration du serveur TCP/IP, puis sous Adresse
IP statique.
C.) Vous ne disposez pas encore de réseau
Attribuez une adresse IP fi xe à votre ordinateur et
au MFS.
Ordinateur :
Le protocole TCP/IP doit être installé sur tous les
ordinateurs censés utiliser l’appareil. Procédez comme
suit afin de vérifier les paramètres de votre ordinateur:
Windows 2000/XP Démarrer -> Paramètres -> Panneau
de configuration -> Connexions réseau
Sélectionnez la connexion (adaptateur de réseau) par
laquelle votre ordinateur est connecté à l’appareil,
« Connexion LAN » par exemple. Vous pouvez ouvrir
un menu contenant les propriétés de la connexion en
cliquant avec le bouton droit de votre souris sur la
connexion correspondante. Sélectionnez l’entrée
Protocole internet (TCP/IP) dans la liste, puis cliquez sur
Propriétés.
Sélectionnez Utiliser l’adresse IP suivante, puis saisissez
cette adresse :
Premier ordinateur : 192.168.2.101
masque de sous-réseau 255.255.255.0
Deuxième ordinateur 192.168.2.102
masque de sous-réseau 255.255.255.0
et ainsi de suite.
Confirmez votre saisie par OK, puis Quitter.
Windows Vista Démarrer –> Réseau –> Centre réseau et
partage –> Gestion des connexions réseau
Sélectionnez la connexion (adaptateur de réseau) par
laquelle votre ordinateur est connecté à l’appareil,
« Connexion LAN » par exemple. Vous pouvez ouvrir
un menu contenant les propriétés de la connexion en
cliquant avec le bouton droit de votre souris sur la
connexion correspondante. Sélectionnez l’entrée
Protocole internet version 4 (TCP/IP) dans la liste, puis
cliquez sur Propriétés.
Sélectionnez Utiliser l’adresse IP suivante, puis saisissez
cette adresse :
Premier ordinateur : 192.168.2.101
masque de sous-réseau 255.255.255.0
Deuxième ordinateur 192.168.2.102
masque de sous-réseau 255.255.255.0
et ainsi de suite.
Confirmez votre saisie par OK, puis Quitter.
MFS
Veuillez attribuer une adresse IP fi xe pour le MFS,
également adaptée à votre réseau. La saisie est
effectuée sous Configuration du serveur TCP/IP, puis
sous Adresse IP statique. Une adresse IP adaptée aux
adresses mentionnées ci-dessus est, par exemple,
192.168.1.100.

23
4. Centre de contrôle (Control Center)
Veuillez ouvrir le centre de contrôle (Control Center) de
Hama. Cliquez sur Démarrer -> Programmes ->
Serveur USB multifonctions de Hama -> Centre de
contrôle du serveur USB multifonctions de Hama.
Vous trouverez l’icône du programme dans la barre des
tâches, en bas à droite de votre écran, dans le cas où le
programme a déjà démarré en arrière-plan.
Ouvrez le programme en double-cliquant sur le symbole
entouré d’un cercle. Le centre de contrôle (Control
Center) démarre et affiche la fenêtre suivante:
Sélectionnez premièrement la langue que vous désirez
utiliser. Sélectionnez Outils dans le menu supérieur, puis
Configuration.
Cliquez ensuite sur OK.
Tous les serveurs et les appareils connectés sont
affichés dans la fenêtre principale. Cliquez sur Actualiser
la liste des serveurs dans le cas où aucun serveur/
appareil n’est affiché. Contrôlez le câblage et vos
paramètres de réseau dans le cas où aucun appareil
n’est toujours pas affiché.
4.1 Configuration de base
Cochez MFS dans la grande fenêtre. Cliquez ensuite sur
Configurer le serveur. Saisissez votre nom d’utilisateur et
le mot de passe dans la nouvelle fenêtre.
Les paramètres suivants sont préconfigurés par défaut:
Nom d’utilisateur : admin
Mot de passe : admin
Quittez le programme de configuration en cliquant sur
Terminer ou cliquez sur Appliquer dans le cas où vous
avez apporté des modifications à la configuration. MFS
doit être redémarré après la modification des paramètres.
Dans ce cas, répondez à la question et redémarrez le
système.
4.1.1 Configuration générale
Nom du serveur: Le serveur apparaît sous ce nom dans
l’aperçu.
Groupe de travail: Saisissez ici le nom de votre groupe
de travail. Les lettres, les chiffres, le tiret bas ainsi que
les espaces sont des signes autorisés. Retournez à votre
poste de travail dans le cas où vous ne connaissez pas le
nom de votre groupe de travail. Cliquez avec le bouton
droit de votre souris sur Poste de travail et sur
Propriétés dans le menu. Les Propriétés système
sont alors affichées. Commutez vers l’onglet Nom de
l’ordinateur (Computername). Vous pouvez consulter ici le
nom de votre groupe de travail.
Description: la description n’est pas absolument
indispensable
Page de code du fi chier serveur: Ce paramètre est
nécessaire lors de l’utilisation de pages de code de
Microsoft ; il correspond à certains domaines.
Commutez vers l’onglet TCP/IP.
4.1.2 TCP/IP
Vous devez adapter l’appareil à votre réseau afin de
pouvoir utiliser des appareils connectés.
Obtenir une adresse IP automatiquement à partir de
DHCP: Cette option est activée par défaut.

24
Le serveur USB multifonctions reçoit automatiquement
une adresse adaptée à votre réseau dans le cas où vous
utilisez votre réseau avec un serveur DHCP (intégré dans
la plupart des routeurs DSL) qui attribue
automatiquement les adresses IP dans le réseau.
Veuillez noter que qu’une configuration différente peut
être attribuée à votre MFS en cas d’utilisation d’adresses
IP dynamiques. Il est possible que, par la suite, les
connexions établies dans les modes serveur avec des
imprimantes ou des disques durs ne fonctionnent plus.
IP statique : Vous pouvez adapter ici les paramètres
du réseau dans le cas où vous utilisez des adresses
IP statiques. A ce sujet, veuillez lire le point 3 du mode
d‘emploi.
Commutez vers l’onglet Protocoles supportés.
4.1.3 Protocoles supportés
Saisissez ici quels protocoles vous désirez activer.
LPR/IPP/RAW: Protocoles d’imprimantes nécessaires à
l’utilisation du serveur d’imprimante.
SMB/FTP: Ces protocoles sont nécessaires pour l’accès
aux supports de données connectés.
En cas de doute, conservez les paramètres existants.
Vous pouvez également indiquer dans cette page le mode
avec lequel l’appareil doit se connecter.
Net USB Mode: La connexion à l’appareil USB connecté
est réalisée directement ; aucun autre utilisateur ne peut
donc utiliser l’appareil lorsqu’un utilisateur est connecté
à cet appareil.
Mode serveur: Ce mode permet à plusieurs utilisateurs
d’utiliser simultanément un même appareil connecté ; ils
ont, par exemple, tout accès à un disque dur.
Commutez vers l’onglet Comptes utilisateurs.
4.1.4 Comptes utilisateurs
L’accès à la mémoire USB connectée peut être défini à
l’aide de comptes utilisateurs. Le nom de l’utilisateur et
le mot de passe seront exigés lorsque l’option Activer
l’authentification du serveur est sélectionnée dans
l’onglet Protocoles supportés.
Compte administrateur:
Le compte administrateur est le compte le plus important
pour tous les paramètres. Les paramètres suivants sont
préconfigurés par défaut :
Nom d’utilisateur: admin
Mot de passe: admin
Remplissez les champs suivants du compte
administrateur afin de modifier les données
d’enregistrement (login) de l’administrateur:
Nom d’utilisateur: saisissez n’importe quel nom de 15
caractères au maximum (les lettres et les chiffres
sont admis)
Mot de passe: Saisissez n’importe quel mot de passe de
15 caractères au maximum (les lettres, les chiffres et les
caractères spéciaux sont admis)
Confirmation du mot de passe: confirmez (répétez) le mot
de passe.
Pour fi nir, cliquez sur Appliquer. Le compte administrateur
est alors modifié en fonction des nouvelles données.
Création de comptes utilisateurs
Vous pouvez définir jusqu’à 25 utilisateurs différents.
Procédez comme suit:
Remplissez les champs dans la liste des comptes
utilisateurs:
Nom d’utilisateur: Saisissez n’importe quel nom de 15
caractères au maximum (les lettres et les chiffres
sont admis)

25
Mot de passe: Saisissez n’importe quel mot de passe de
15 caractères au maximum (les lettres, les chiffres et les
caractères spéciaux sont admis)
Autorisation: Vous pouvez déterminer ici si cet utilisateur
a l’autorisation de lire exclusivement ou de lire et écrire.
Cliquez ensuite sur Ajouter. L’utilisateur apparaît alors
dans la liste sous les champs de saisie.
Commutez vers l’onglet Entretien.
4.1.5 Entretien
Redémarrage du serveur: Cliquez sur ce bouton afin de
redémarrer le serveur USB multifonctions.
Valeurs standard paramétrées par défaut: Cliquez sur ce
bouton afin de rétablir les réglages par défaut. Vous
pouvez également utiliser le bouton Init. placé sur le
boîtier de l’appareil. Appuyez sur le bouton Init. et
maintenez-le enfoncé. Séparez le bloc secteur de
l’alimentation en électricité et rebranchez-le quelques
secondes plus tard. Vous pouvez alors relâcher le
bouton Init.
Actualisation du micrologiciel: Vous pouvez ici
télécharger une actualisation du micrologiciel fournie par
Hama. Veuillez noter que le chargement d’un nouveau
micrologiciel efface tous les paramétrages que vous avez
effectués.
4.1.6 E-mail
Ce paramètre vous permet de vous faire envoyer des
messages d’états ou de pannes par e-mail. Ce
paramétrage n’est pas indispensable pour le
fonctionnement de base de l’appareil.
4.1.7 SNMP
SNMP est un protocole utilisé pour la commande à
distance des composants du réseau. Vous pouvez
effectuer les paramétrages pour ce protocole sur cette
page. Ce paramétrage n’est pas indispensable pour le
fonctionnement de base de l’appareil.
5. Serveur d’imprimante (Printer Server - connexion
d’une imprimante)
Le serveur d’imprimante intégré vous permet une
utilisation commune d’imprimantes USB dans le réseau.
Une imprimante connectée est affichée, comme indiqué
dans l’illustration, au-dessous du serveur USB
multifonctions. Les pilotes sont déjà installés et vous
pouvez sauter au point suivant dans le cas où vous
avez déjà utilisé l’imprimante sur votre ordinateur. Dans
le cas contraire, installez en premier lieu le pilote de
l’imprimante sur chaque ordinateur censé utiliser cette
imprimante. A ce sujet, veuillez utiliser les instructions du
CD pilote du fabricant de l’imprimante. En fonction du
fabricant, il peut être nécessaire de connecter
directement l’imprimante à l’ordinateur. Une fois
l’installation du pilote terminée, connectez à nouveau
l’imprimante au MFS.
Vous pouvez établir une connexion à l’imprimante de
deux façons.
5.1 Connexion directe
En utilisant ce mode, Windows se comporte exactement
de la même façon que si vous connectiez l’imprimante
directement à l’ordinateur via USB. L’inconvénient est
qu’uniquement un ordinateur est capable d’accéder
à l’appareil connecté simultanément. Sélectionnez
l’imprimante dans la fenêtre principale, puis cliquez sur
Connecter. La connexion à l’imprimante est alors établie
et le pilote est à nouveau relié. L’imprimante peut être
utilisée.
Dès que l’installation est terminée, vous pouvez ajouter
l’imprimante à la liste des imprimantes automatiques. La
connexion à cette imprimante ne doit donc plus être faite
manuellement.
Cliquez sur Imprimante automatique dans le centre de
contrôle puis sur Réglage auto-connexion Imprimante.
Sélectionnez l’imprimante concernée dans la liste, puis
cliquez sur Appliquer. N’oubliez pas de Déconnecter
la connexion. Un autre participant au réseau ne peut
accéder à l’imprimante qu’après que la connexion ait été
déconnectée.
5.2 Imprimante de réseau avec LPR
Le protocole d’impression LPR doit être activé sous
Configuration du serveur/protocoles supportés afin
d’utiliser cette fonction.

26
Windows 2000/XP
Cliquez sur Démarrer -> Imprimantes et fax -> Ajouter
une imprimante. Confirmez la page de démarrage en
cliquant sur Suivant.
Dans cette page, cochez Imprimante locale. Décochez la
case Imprimante Plug & Play.
Cliquez fi nalement sur Suivant.
Dans la page suivante, sélectionnez l’option Etablir une
nouvelle connexion et saisissez Port TCP/IP standard
pour le type de connexion. Cliquez fi nalement sur Suivant.
L’assistant d’installation permettant la création d’un port
TCP/IP s’ouvre automatiquement. Confirmez la page
de démarrage en cliquant sur Suivant. Dans la fenêtre
suivante, saisissez l‘adresse IP de votre MFS sous Nom
de l’imprimante ou adresse IP (commutez vers le centre
de contrôle afin de trouver ces indications ; l’adresse IP
est affichée (192.168.1.100, par exemple).
Cliquez ensuite sur Suivant.
Sélectionnez Personnalisé sous le type de l’appareil, puis
cliquez ensuite sur Paramètres. Sélectionnez LPR dans
cette fenêtre. Sous paramètres LPR, saisissez Nom de la
fi le d’attente USB1_LQ. Cliquez sur OK, puis sur Terminer
afin de quitter l’assistant. La configuration du port de
l’imprimante est ainsi terminée.
L’étape suivante consiste à sélectionner le pilote pour
l’imprimante connectée que vous avez installé. L’assistant
d’installation de l’imprimante s’ouvre dès que l’installation
du port d’imprimante est terminée. Suivez les consignes
de l’assistant.
Windows Vista
Cliquez sur Démarrer -> Panneau de configuration ->
Imprimantes -> Ajouter une imprimante.
Dans cette page, sélectionnez Ajouter une imprimante
locale. Dans la page suivante, sélectionnez l’option
Etablir une nouvelle connexion et saisissez Port TCP/IP
standard pour le type de connexion. Cliquez fi nalement
sur Suivant.
Dans la fenêtre suivante, saisissez l‘adresse IP de votre
MFS sous Nom d’hôte ou l’adresse IP (commutez vers
le centre de contrôle afin de trouver ces indications ;
l’adresse IP est affichée (192.168.1.100, par exemple).
Cliquez ensuite sur Suivant.
Sélectionnez Personnalisé sous le type de l’appareil, puis
cliquez ensuite sur Paramètres. Sélectionnez LPR dans
cette fenêtre. Sous paramètres LPR, saisissez Nom de la
fi le d’attente USB1_LQ. Cliquez ensuite sur OK, puis sur
Suivant. La configuration du port de l’imprimante est ainsi
terminée. L’étape suivante consiste à sélectionner le
pilote de l’imprimante. Sélectionnez le pilote de
l’imprimante que vous avez installé pour l’imprimante
connectée dans la liste, puis suivez les instructions de
l’assistant.
Vous trouverez l’imprimante installée dans la fenêtre
Imprimantes et fax dès que l’installation est terminée.
L’installation de l’imprimante est ainsi terminée.
6. Scanner de réseau
Les pilotes sont déjà installés et vous pouvez sauter
au point suivant dans le cas où vous avez déjà utilisé
le scanner sur votre ordinateur. Dans le cas contraire,
installez en premier lieu le pilote du scanner sur chaque
ordinateur censé utiliser ce scanner. A ce sujet, veuillez
utiliser les instructions du CD pilote du fabricant du
scanner. En fonction du fabricant, il peut être nécessaire
de connecter directement e scanner à l’ordinateur. Une
fois l’installation du pilote terminée, connectez à nouveau
le scanner au MFS.
Sélectionnez le scanner ou l’appareil multifonctions dans
le centre de contrôle, puis cliquez sur Scanner de réseau.
Sélectionnez le pilote correspondant dans la liste, puis
cliquez sur OK. Le pilote du fabricant du scanner doit être
installé en premier lieu dans le cas où le système vous
informe qu’aucun pilote n’a été installé.

27
L’outil intégré s’ouvre alors. Dans cette fenêtre, vous
pouvez sélectionner le Nom de fi chier, Format du fi chier
et l’Emplacement de sauvegarde. Cliquez sur Scanner
dès que vous avez effectué cette sélection. En fonction
du pilote utilisé, l’outil de scannage du fabricant s’ouvre
et vous assiste pendant la procédure de scannage. Un
aperçu est affiché et le fi chier est sauvegardé dans le
dossier indiqué.
7. Intégration de supports de données USB dans le
réseau
Cet appareil vous permet d’accéder à des données
comme des vidéos ou des fi chiers musique / images
sauvegardés sur un support de données USB dans tout
le réseau.
Veuillez commencer par connecter le support de données
USB au port USB du MFS, puis mettez-le sous tension.
Deux possibilités sont disponibles afin d’accéder au
support de données :
A) Connexion directe: Le mode NetUSB doit être activé
B) Accès au réseau: Le mode serveur doit être activé
Veuillez effectuer les paramétrages correspondant sous
Configuration du serveur/protocoles supportés.
7.1 Connexion directe
En utilisant ce mode, Windows se comporte exactement
de la même façon que si vous connectiez le disque dur
directement à l’ordinateur via USB. L’inconvénient est
qu’uniquement un ordinateur est capable d’accéder à
l’appareil connecté simultanément.
Sélectionnez le support de données dans la fenêtre
principale, puis cliquez sur Connecter. Votre système
Windows reconnaît le matériel et installe les pilotes
nécessaires. Vous trouverez ensuite le support de
données comme lecteur sur votre poste de travail.
7.2 Accès au réseau
Veuillez noter que la communication via différents
ports est nécessaire pour l’accès au réseau et que ces
derniers sont éventuellement bloqués par un pare-feu.
Vous devez libérer ces ports. L’utilisation de certaines
fonctions n’est en outre pas possible actuellement sous
Windows Vista.
Formatage du support de données
Le support de données connecté doit être formaté en FAT
afin de pouvoir l’utiliser. Attention ! Toutes les données
stockées sur votre support de données seront effacées
lors du formatage.
Utilisation de comptes utilisateurs
Afin d’organiser l’accès aux données, vous pouvez définir
par comptes utilisateurs l’accès de certains participants
à certaines données. La saisie du nom d’utilisateur et du
mot de passe sera exigée pour accéder aux supports de
données connectés dès que vous avez activé l’option
d’authentification du serveur sous Paramètres/protocoles
supportés. Un compte utilisateur doit donc être créé pour
chaque personne à qui l’accès est autorisé. Les étapes à
suivre sont décrites au point 4.1.4.
7.2.1 Accès rapide
Sélectionnez le support de données dans le centre de
contrôle, puis cliquez sur Réseau mémoire. Ouvrez le
dossier usb_d1p1 ou similaire (d1 0 support de données1
/ p1 = partition 1). Le contenu du support de données
s’affiche à l’écran.
7.2.2 Création du protocole SMB, autorisation sur
l’ordinateur
Ouvrez votre poste de travail ou Windows Explorer sur
votre ordinateur. Cliquez ensuite, dans le menu supérieur,
sur Outils, puis sur Connecter un lecteur réseau.
Lecteur : Sélectionnez la lettre d’un lecteur dans lequel le
lecteur réseau doit être créé.
Dossier : Indiquez le chemin d’accès du dossier concerné
en suivant l’exemple ci-dessous:
„\\l’adresse IP du routeur\nom du dossier“
Exemple: „\\192.168.1.100\usb_d1p1“ d1 indique le support
de données 1 et P1 la partition 1
Vous pouvez appliquer directement cette séquence dans
le cas d’un disque dur connecté ne comportant qu’une
seule partition.

28
Vous pouvez également indiquer si la connexion doit être
rétablie après un redémarrage/une nouvelle session.
Cliquez fi nalement sur Te rminer. La saisie d’un nom
d‘utilisateur et du mot de passe est alors indispensable.
Après avoir saisi correctement ces données, le dossier
sélectionné s’ouvre et vous pouvez, conformément au
type d’autorisations, ajouter des fi chiers, en copier ou en
effacer.
Vérifiez le chemin d’accès, le nom d’utilisateur et le mot
de passe dans le cas où le système vous signale que le
dossier est introuvable ou que la connexion ne peut pas
être établie.
Ouvrez votre poste de travail afin de pouvoir, plus tard,
retrouver le lecteur. Le dossier partagé y est indiqué sous
lecteurs réseau.
7.2.3 Accès au dossier FTP
Lancez votre navigateur et saisissez l’adresse
”ftp://Adresse-IP_du_ routeur/“.
Exemple (par défaut) : ”ftp://192.168.1.100/”
Une fenêtre prévue pour saisir les données utilisateur
s’ouvre. Tous les dossiers partagés sont ensuite affichés
selon le principe suivant :
Dossier d1p1 (d1 indique le support de données1 et p1, la
partition 1).
Vous pouvez, conformément aux autorisations, ajouter
des dossiers, les copier ou les effacer.
Vérifiez le chemin d’accès, le nom d’utilisateur et le mot
de passe dans le cas où le système vous signale que le
dossier est introuvable ou que la connexion ne peut pas
être établie. Nous vous recommandons de sauvegarder
ce dossier dans vos favoris afin de pouvoir le retrouver
facilement.
8. Support technique et contact
En cas d’appareils défectueux :
En cas de réclamation concernant le produit, veuillez
vous adresser à votre revendeur ou au département
conseil produits de Hama.
Internet / World Wide Web
Notre support technique, les nouveaux pilotes et les
informations produits sont disponibles sous :
www.hama.com
Ligne téléphonique directe d’assistance – Conseil
produits Hama :
Tél. +49 (0) 9091 / 502-115
Fax +49 (0) 9091 / 502-272
e-mail : [email protected]
-
 1
1
-
 2
2
-
 3
3
-
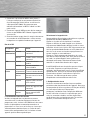 4
4
-
 5
5
-
 6
6
-
 7
7
-
 8
8
-
 9
9
-
 10
10
-
 11
11