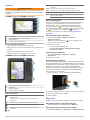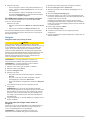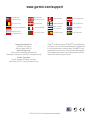Garmin GPSMAP® 547 Guide de démarrage rapide
- Taper
- Guide de démarrage rapide

GPSMAP
®
500/700-serie en echoMAP
™
50/70-
serie
Snelstartgids
Maart 2013 190-01556-55_0A Gedrukt in Taiwan

Inleiding
WAARSCHUWING
Lees de gids Belangrijke veiligheids- en productinformatie in de
verpakking voor productwaarschuwingen en andere belangrijke
informatie.
echoMAP 70-serie en GPSMAP 700-serie
À
Aan-uitknop
Á
Sensor automatische schermverlichting
Â
Aanraakscherm
Ã
microSD™ geheugenkaartsleuf
Het aanraakscherm gebruiken
• Tik op het scherm om een item te selecteren.
• Sleep of veeg uw vinger over het scherm om te pannen of te
scrollen.
• Knijp twee vingers samen om uit te zoomen.
• Spreid twee vingers uit elkaar om in te zoomen.
echoMAP 50-serie en GPSMAP 500-serie
À
Sensor automatische schermverlichting
Á
Aan-uitknop
Â
Toetsen op toestel
Ã
microSD geheugenkaartsleuf
Toetsen op toestel
Hiermee schakelt u het toestel in en weer uit als dit wordt
vastgehouden.
Hiermee kunt u de schermverlichting en kleurmodus
aanpassen.
Hiermee kunt u op een kaart of weergave uitzoomen.
Hiermee kunt u op een kaart of weergave inzoomen.
Hiermee kunt u scrollen, opties markeren en de cursor
verplaatsen.
Select Hiermee kunt u aangeven dat het bericht is gelezen en opties
selecteren.
Back Hiermee keert u terug naar het vorige scherm.
Mark Hiermee kunt u de huidige locatie als waypoint opslaan.
Home Hiermee keert u terug naar het startscherm.
Menu Hiermee kunt u indien van toepassing een menu met opties
openen voor de pagina.
Hiermee kunt u indien van toepassing een menu sluiten.
GPS-satellietsignalen
Wanneer u de kaartplotter inschakelt, moet de GPS-ontvanger
de gegevens van de satellieten verzamelen en de actuele
locatie bepalen. Wanneer de kaartplotter satellietsignalen
ontvangt, worden de boven aan het startscherm groen.
Wanneer de kaartplotter het satellietsignaal verliest, verdwijnen
de en knippert er een vraagteken op op de kaart.
Ga voor meer informatie over GPS naar www.garmin.com
/aboutGPS.
De schermverlichting aanpassen
1
Selecteer Instellingen > Systeem > Scherm >
Schermverlichting.
TIP: Druk vanuit elk scherm op om de instellingen voor
schermverlichting te openen.
2
Selecteer een optie:
• Pas de schermverlichting aan.
• Selecteer Automatische achtergrondverlichting
inschakelen of Auto.
De kleurmodus aanpassen
1
Selecteer Instellingen > Systeem > Scherm >
Kleurmodus.
2
Selecteer een optie.
Geheugenkaarten plaatsen
U kunt optionele geheugenkaarten in de kaartplotter gebruiken.
Via gegevenskaarten kunt u satellietbeelden met hoge resolutie
en luchtfoto's van havensteden, havens, jachthavens en andere
nuttige punten weergeven. U kunt lege geheugenkaarten
plaatsen om gegevens, zoals bijvoorbeeld waypoints, routes en
sporen naar een andere, compatibele Garmin-kaartplotter of
een computer over te brengen.
1
Open het klepje
À
aan de voorzijde van de kaartplotter.
2
Plaats de geheugenkaart
Á
met het label naar rechts gericht.
3
Druk op de kaart tot deze vastklikt.
4
Sluit het klepje.
Waypoints
Waypoints zijn locaties die u vastlegt en in het toestel opslaat.
Uw huidige positie als waypoint markeren
Selecteer vanuit een willekeurig scherm Markeren.
Een waypoint op een andere positie maken
1
Selecteer Navigatie-info > Waypoints > Waypoint maken.
2

2
Selecteer een optie:
• Om het waypoint te maken door positiecoördinaten in te
voeren, selecteert u Voer coördinaten in, en voert u de
coördinaten in.
• Om het waypoint te maken met behulp van een kaart,
selecteert u Gebruik kaart, en daarna achtereenvolgens
de locatie en Verplaats waypoint.
Een MOB-positie markeren en er naartoe navigeren
Als u een waypoint markeert, kunt u deze als MOB-positie
(man-over-boord) opslaan.
Selecteer een optie:
• Selecteer vanuit elk scherm Markeren > Man-over-boord
> Ja.
• Selecteer in het startscherm Man-over-boord > Ja.
Een internationaal MOB-symbool markeert het actieve MOB-
punt en de kaartplotter stelt een directe koers in terug naar de
gemarkeerde locatie.
Navigatie
Navigeren naar een punt op de kaart
LET OP
De functie Auto Guidance is gebaseerd op elektronische
grafiekgegevens. De gegevens garanderen niet dat de route vrij
is van obstakels en dat deze diep genoeg is. Let tijdens het
volgen van de koers altijd goed op en vermijd land, ondiep
water en andere obstakels die u onderweg kunt tegenkomen.
Wanneer u Ga naar gebruikt, kunnen een directe koers en een
gecorrigeerde koers over land of door ondiep water lopen.
Gebruik visuele waarnemingen om land, ondiep water en
andere gevaarlijke objecten te vermijden.
OPMERKING: In sommige gebieden is de kaart voor
diepzeevissen beschikbaar met geavanceerde kaarten.
OPMERKING: In sommige gebieden is Auto Guidance
beschikbaar met geavanceerde kaarten.
1
Selecteer een locatie op de navigatie- of viskaart.
2
Selecteer indien nodig Select.
3
Selecteer Navigeren naar.
4
Selecteer een optie:
• Als u direct naar een locatie wilt navigeren, selecteert u
Ga naar.
• Als u een route naar de locatie wilt maken, inclusief
koerswijzigingen, selecteert u Route naar.
• Als u Auto Guidance wilt gebruiken, selecteert u Begeleid
naar.
5
Controleer de koers die met een magenta lijn wordt
aangegeven.
OPMERKING: Als u de functie Auto Guidance gebruikt,
geeft een grijs gedeelte op de magenta lijn aan dat de functie
Auto Guidance een deel van de Auto Guidance-lijn niet kan
berekenen. Dit wordt veroorzaakt door de instellingen voor
een veilige, vrije doorvaart bij een minimale waterdiepte en
obstakelhoogte.
6
Volg de magenta lijn en vermijd daarbij land, ondiep water en
andere obstakels.
Een route vanaf uw huidige locatie maken en
navigeren
U kunt een route op de navigatiekaart of de viskaart maken en
deze meteen gaan volgen. Met deze procedure worden de
route- of waypointgegevens niet opgeslagen.
OPMERKING: In sommige gebieden is de kaart voor
diepzeevissen beschikbaar met geavanceerde kaarten.
1
Selecteer een bestemming op de navigatie- of viskaart.
2
Selecteer Navigeren naar > Route naar.
3
Selecteer de locatie van de laatste koerswijziging voor de
bestemming.
4
Selecteer Voeg koerswijziging toe.
5
Herhaal de stappen 3 en 4 als u meer koerswijzigingen wilt
toevoegen. Werk daarbij terug vanaf de bestemming naar de
huidige locatie van uw vaartuig.
De laatste koerswijziging die u toevoegt moet de eerste
koerswijziging zijn die u maakt, beginnend vanaf uw huidige
locatie. Het moet de koerswijziging zijn die zich het dichtst bij
uw vaartuig bevindt.
6
Indien nodig selecteert u Menu.
7
Selecteer Navigeer route.
8
Controleer de koers die met een magenta lijn wordt
aangegeven.
9
Volg de magenta lijn en vermijd daarbij land, ondiep water en
andere obstakels.
3

www.garmin.com/support
913-397-8200
1-800-800-1020
0808 238 0000
+44 870 850 1242
1-866-429-9296 +43 (0) 820 220 230
+32 2 672 52 54 +45 4810 5050 +358 9 6937 9758 + 331 55 69 33 99
+49 (0)1805-427646-880 + 39 02 36 699699
0800 - 023 3937
035 - 539 3727
+ 47 815 69 555
00800 4412 454
+44 2380 662 915
+ 35 1214 447 460 + 34 902 007 097 + 46 7744 52020
Garmin International, Inc.
1200 East 151st Street
Olathe, Kansas 66062, VS
Garmin (Europe) Ltd.
Liberty House, Hounsdown Business Park
Southampton, Hampshire, SO40 9LR, Verenigd Koninkrijk
Garmin Corporation
No. 68, Zhangshu 2nd Road, Xizhi Dist.
New Taipei City, 221, Taiwan (Republiek China)
Garmin
®
, het Garmin-logo en GPSMAP
®
zijn handelsmerken
van Garmin Ltd. of haar dochtermaatschappijen, geregistreerd
in de Verenigde Staten en andere landen. echoMAP™ is een
handelsmerk van Garmin Ltd. of haar dochtermaatschappijen.
Deze handelsmerken mogen niet worden gebruikt zonder de
uitdrukkelijke toestemming van Garmin.
© 2013 Garmin Ltd. of haar dochtermaatschappijen
-
 1
1
-
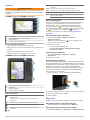 2
2
-
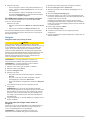 3
3
-
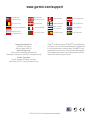 4
4
Garmin GPSMAP® 547 Guide de démarrage rapide
- Taper
- Guide de démarrage rapide
dans d''autres langues
- Nederlands: Garmin GPSMAP® 547 Snelstartgids
Documents connexes
-
Garmin echoMAP™ CHIRP 74cv Guide d'installation
-
Garmin echoMAP CHIRP 53cv Guide d'installation
-
Garmin GPS152H Manuel utilisateur
-
Garmin MAP PILOT Le manuel du propriétaire
-
Garmin MAP PILOT Le manuel du propriétaire
-
Garmin Map Pilot for Mercedes-Benz Le manuel du propriétaire
-
Garmin Edge1000 Le manuel du propriétaire
-
Garmin echoMAP 53dv Guide d'installation
-
Garmin Pacote de inicio do piloto automatico hidraulico GHP Compact Reactor Guide d'installation
-
Garmin Map Pilot for Mercedes-Benz Manuel utilisateur