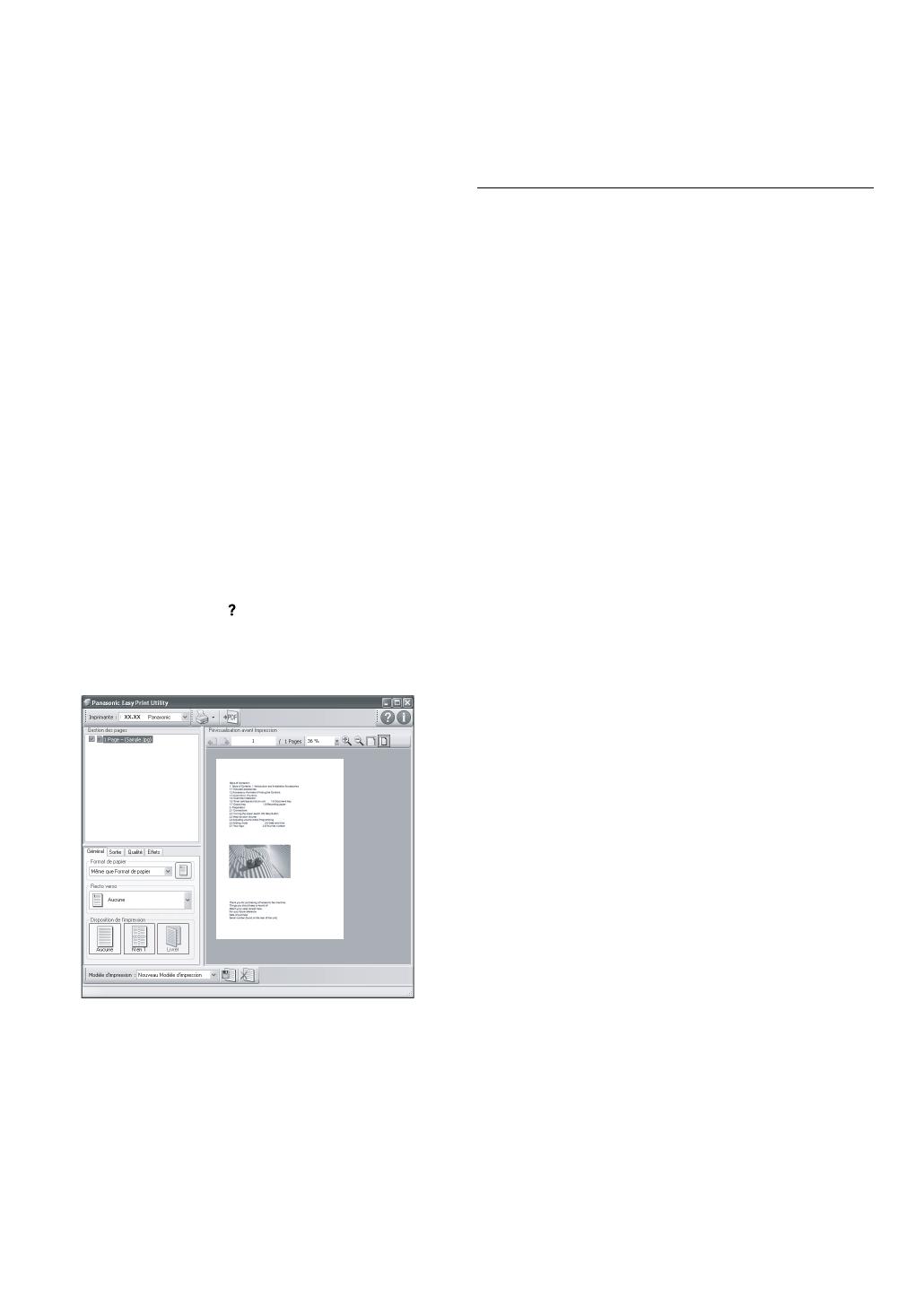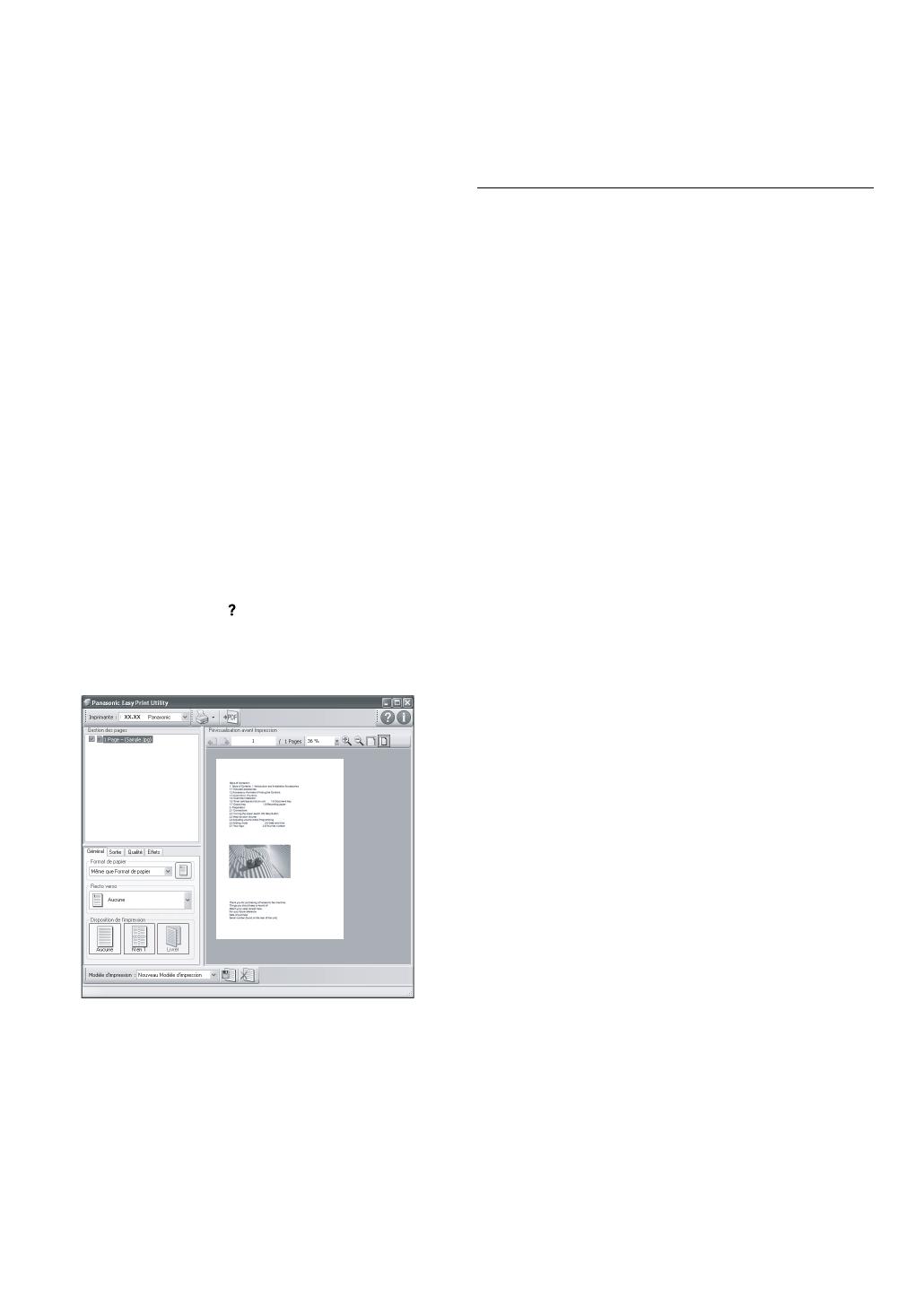
5
2.3 Fonctions d’impression PC
2.3.1 Easy Print Utility
Système d’exploitation :
Windows
®
2000/Windows XP/Windows Vista
®
/
Windows 7
R Windows et Windows Vista sont des marques
commerciales ou des marques déposées Microsoft
Corporation aux États-Unis et/ou dans d’autres pays.
En imprimant à l’aide de Easy Print Utility de Panasonic
au lieu du pilote de l’imprimante, vous pouvez utiliser des
paramètres d’imprimante qui vous faciliteront la tâche.
– Éviter des impressions inutiles en vérifiant l’aperçu
sur l’écran du PC
– Combiner plusieurs documents
– Enregistrer un fichier au format PDF
Par exemple, pour imprimer à partir de WordPad,
procédez comme suit :
1 Ouvrez le document que vous voulez imprimer.
2 Sélectionnez [Imprimer...] dans le menu [Fichier].
3 Sélectionnez [Panasonic Easy Print Driver]
comme imprimante active.
4 Cliquez sur [Imprimer].
R La boîte de dialogue
[Panasonic Easy Print Utility]
s’affiche. Pour plus d’informations sur Easy Print
Utility, cliquez sur
[]
, puis sur l’objet souhaité.
5 Affichez l’image à imprimer en cliquant sur la page
souhaitée dans la fenêtre de la page d’impression
(liste de colonne de gauche).
R Pour modifier les paramètres de l’imprimante,
reportez-vous à la page 5.
R Pour combiner plusieurs documents créés dans
diverses applications, reportez-vous à la page 5.
R Pour enregistrer le fichier au format PDF,
reportez-vous à la page 5.
R Même si vous définissez au préalable le nombre
d’impression dans l’application originale, vous
risquez de devoir le réinitialiser pour Easy Print Utility.
6 Cliquez sur l’icône [Imprimer] dans la barre d’outils
d’impression.
R L’appareil démarre l’impression.
Remarques :
R Lorsque la restriction de mode (fonction #154) est
activée, le code de département doit être défini au
préalable (page 8).
Fonctions d’impression écologiques
Vous pouvez utiliser diverses fonctions d’impression et afficher
un aperçu de l’image à imprimer sans imprimer de test.
Paramètres de l’imprimante :
Vous pouvez modifier ou afficher les paramètres dans
les onglets suivants à l’étape 5.
[Général] : format du papier, mise en page
[Sortie] : nombre d’impressions, source papier, type de
support
[Qualité] : mode couleur, économie de toner
[Effets] : en-tête, filigrane, note de bas de page
Combiner plusieurs documents :
Vous pouvez afficher plusieurs pages créées dans diverses
applications et les traiter en tant que document unique.
1. Effectuez les étapes 1 à 4 au paragraphe
“2.3.1 Easy Print Utility”.
2. Ouvrez un autre document que vous souhaitez
ajouter à Easy Print Utility.
3. Sélectionnez [Imprimer...] dans le menu [Fichier].
R La boîte de dialogue [Imprimer] s’affiche.
4. Sélectionnez [Panasonic Easy Print Driver]
comme imprimante active.
5. Cliquez sur [Imprimer].
R Le document sera ajouté après la dernière page
du document précédent dans la fenêtre d’aperçu
d’impression.
6. Répétez les étapes 2 à 5.
7. Si nécessaire, modifiez les paramètres de
l’imprimante (page 5).
8. Cliquez sur l’icône [Imprimer] dans la barre d’outils
d’impression.
Remarques :
R Le nombre maximum de documents pouvant s’afficher
dans la fenêtre
[Gestion des pages]
est de 999 pages.
Enregistrer un fichier en tant que fichier PDF :
Vous pouvez enregistrer les fichiers prévisualisés au
format PDF plutôt que de les imprimer.
1. Effectuez les étapes 1 à 4 au paragraphe
“2.3.1 Easy Print Utility”.
2. Cliquez sur l’icône [Enregistrer un fichier PDF]
dans la barre d’outils d’impression.
R La boîte de dialogue
[Enregistrer sous]
s’affiche.
3.
Spécifiez le dossier d’enregistrement, entrez le nom du
fichier, puis cliquez sur
[Enregistrer]
. La boîte de dialogue
[Enregistrer un fichier PDF]
s’affiche lorsque les fichiers
PDF sont en cours de création et d’enregistrement.
Remarques :
R Le fichier PDF créé à l’aide de Easy Print Utility est
de type image.
MB300EU_leaflet_fr.fm Page 5 Thursday, May 12, 2011 1:04 PM