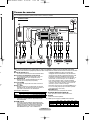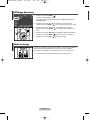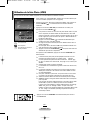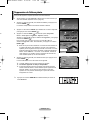Samsung PS-42P7H Manuel utilisateur
- Catégorie
- Téléviseurs à écran plasma
- Taper
- Manuel utilisateur
Ce manuel convient également à

ECRAN A PLASMA - TELEVISEUR
(ECRAN A PLASMA)
Manuel d’utilisation
Avant de faire fonctionner l’appareil,
lisez avec attention ce manuel et conservez-le en
vue d’une utilisation ultérieure.
Enregistrez vos produits Samsung en vous connectant sur :
www.samsung.com/global/register
MENUS A L’ECRAN
I
MAGE DANS L’IMAGE (PIP)
Mode économique
TELETEXTE
(EN OPTION)
SRS TruSurroundXT
Digital Natural Image engine
BN68-00990L-03Fre 8/24/06 2:35 PM Page 1

Français - 2
◆ Rémanence à l’écran
Ne figez pas d'images (telle qu’une image de jeu vidéo ou de PC branché à l’écran à plasma) sur l’écran du moniteur à
plasma pendant plus de deux heures car cela peut entraîner une rémanence à l’écran. Cette rémanence est également
appelée “brûlure d’écran”. Pour éviter la rémanence, réduisez le niveau de contraste ou de luminosité de l’écran lorsque
vous affichez une image figée.
◆ Hauteur
L’écran à plasma est normalement conçu pour être utilisé à une altitude inférieure à 2000 m.
Il peut fonctionner de façon anormale au-dessus de 2000 mètres d’altitude. Ne l’installez pas et ne le faites pas fonctionner
dans ces conditions.
◆ Dégagement de chaleur au-dessus de la télévision à écran plasma
Le dessus de l’appareil peut chauffer après une longue utilisation, étant donné que la chaleur s’échappe du panneau à
travers le trou d’aération situé dans la partie supérieure du produit. Ce phénomène est normal et ne constitue pas un défaut
ou une erreur de fonctionnement de l’appareil. Cependant, ne laissez pas les enfants toucher le dessus de l'appareil.
◆ Le produit fait un bruit de ‘claquement’.
Un bruit de ‘claquement’ risque d'être perceptible lorsque le produit se contracte ou s’étend suite à un changement du
milieu ambiant telles que la température ou l'humidité. Ce phénomène est normal et ne constitue pas un défaut.
◆ Défauts de cellule
L'écran à plasma utilise le panneau constitué de 1 230 000 (niveau SD) à 3 150 000 (niveau HD) pixels dont la fabrication
fait appel à une technologie avancée. Cependant, des pixels clairs ou sombres peuvent apparaître à l’écran. Ils n’ont
aucune incidence sur la performance de l’appareil.
◆ Evitez de faire fonctionner le téléviseur à des températures inférieures à 5°C
◆ Une image trop longtemps figée peut endommager définitivement l’écran à plasma.
Visionner pendant longtemps le téléviseur à écran à plasma en format 4/3 risque de laisser
apparaître des traces de bordures sur la gauche, sur la droite et au centre de l’écran. Ces traces
sont dues à la différence de luminosité sur l’écran. Lire un DVD ou un jeu vidéo sur console risque
de provoquer un effet similaire sur l’écran. Les dommages provoqués par l’effet susmentionné ne
sont pas couverts par la garantie.
◆ Rémanence de l’image à l’écran.
En cas d’affichage prolongé d’images figées de jeux vidéo et d’un PC, une rémanence partielle peut se produire.
Pour empêcher ce phénomène, réduisez la luminosité et le contraste en cas d'affichage d'images figées.
◆ Garantie
- La garantie ne couvre pas les dommages causés par la rémanence.
- Les brûlures ne sont pas couvertes par la garantie.
◆ Installation
Contacter un centre de service agréé si le téléviseur est destiné à une installation dans des endroits exposés à la
poussière, à des températures faibles ou élevées, à une forte humidité, à des substances chimiques et s'il a été prévu pour
fonctionner en permanence, comme dans des aéroports, des gares ferroviaires, etc. Le non-respect de ce qui précède peut
gravement endommager le téléviseur.
Instructions d’utilisation
Vérification des pièces
Vendu séparément
Manuel
d'utilisation
Télécommande/
Piles AAA
Carte de garantie/
Carte d'enregistrement/
Manuel de sécurité
Cordon
d'alimentation
Câble
S-VIDEO
Câble PC
Câble
HDMI
Câble
PERITEL
Câble audio
PC
Câble
HDMI/DVI
Câbles composant
(RCA)
Câble
d’antenne
Chiffon de
nettoyage
Blindage magnétique pour
cordon d'alimentation/câble
d’antenne/AV latéral (PS-50P7H)
➢
Blindage magnétique (Cordon d’alimentation,
Câble d’antenne, AV latéral)
Les blindages magnétiques servent à protéger les
câbles des interférences.
Lors de la connexion d'un câble, ouvrez le blindage
magnétique et rabattez-le autour du câble.
Blindage magnétique pour
cordon d'alimentation
(PS-42P7H)
BN68-00990L-03Fre 8/24/06 2:35 PM Page 2

Français - 3
ner
faut
on
s
que
ne
our
peut
Sommaire
I
nt
◆ INFORMATIONS GENERALES
■ Instructions d’utilisation ......................................................................................... 2
■ Vérification des pièces .......................................................................................... 2
■ Panneau de commande........................................................................................ 5
■ Panneau de connexion ......................................................................................... 6
■ Utilisation de la base-support................................................................................ 8
■ Présentation de la télécommande (en fonction du modèle) ................................. 8
■ Insertion des piles dans la télécommande............................................................ 9
◆ FONCTIONNEMENT
■ Mise en marche et arrêt de votre téléviseur ......................................................... 9
■ Affichage des menus............................................................................................. 10
■ Arrêt sur image...................................................................................................... 10
■ Fonction Plug & Play............................................................................................. 11
■ Visualisation d'une source de signal externe........................................................ 12
■ Modification du nom des périphériques ................................................................ 12
◆ GESTION DES CHAINES
■ Mémorisation automatique des chaînes ............................................................... 13
■ Mémorisation manuelle des chaînes .................................................................... 14
■ Ajout/verrouillage de canaux................................................................................. 15
■ Organisation des chaînes mémorisées................................................................. 16
■ Attribution de noms aux canaux............................................................................ 16
■ Réception nette des canaux grâce à la syntonisation fine ................................... 17
◆ CONTROLE DE L’IMAGE
■ Modification de l'image standard........................................................................... 18
■ Personnalisation des paramètres d'image............................................................ 18
■ Sélection de la taille de l'image............................................................................. 19
■ Digital NR .............................................................................................................. 19
■ SMD ...................................................................................................................... 19
■ DNIe Démo ........................................................................................................... 19
■ Affichage du mode PIP (image en incrustation) ................................................... 20
◆ CONTROLE DU SON
■ Fonctions audio..................................................................................................... 21
◆ DESCRIPTION DES FONCTIONS
■ Fonctions d'horloge............................................................................................... 22
■ Langue .................................................................................................................. 23
■ Ecran Bleu............................................................................................................. 23
■ Mélodie.................................................................................................................. 23
■ Mode économique................................................................................................. 23
■ Utilisation de Mode Jeu......................................................................................... 23
■ Protection contre la brûlure d'écran ...................................................................... 24
■ Réglage du mode Blue Eye .................................................................................. 25
◆ AFFICHAGE PC
■ Configuration de votre logiciel PC (Basé sur Windows XP) ................................. 25
■ Mode d’entrée (PC)............................................................................................... 26
■ Configuration du PC.............................................................................................. 27
BN68-00990L-03Fre 8/24/06 2:35 PM Page 3

Français - 4
Sommaire
◆ WISELINK
■ Utilisation de la fonction WISELINK ......................................................................... 28
■ Utilisation du mode WISELINK ................................................................................ 29
■ Utilisation de la liste Photo (JPEG) .......................................................................... 30
■ Copie de fichiers photo............................................................................................ 36
■ Suppression de fichiers photo.................................................................................. 37
■ Imprimer la photo.................................................................................................... 38
■ Utilisation de la liste de musiques (MP3).................................................................. 39
■ Copie de fichiers audio............................................................................................ 40
■ Suppression de fichiers audio.................................................................................. 41
■ Utilisation du menu Setup........................................................................................ 42
◆ ANNEXE
■ Fonction Télétexte (en fonction du modèle) ......................................................... 44
■ Comment installer la fixation pour montage mural ............................................... 46
■ Réglage de la télécommande ............................................................................... 48
■ Résolution des problèmes..................................................................................... 53
☛
➢
Appuyez Important Remarque
Symboles
BN68-00990L-03Fre 8/24/06 2:35 PM Page 4

Français - 5
➢
La couleur et la forme du produit peuvent varier en fonction du modèle.
Panneau de commande
Panneau avant (ou latéral)
Œ
SOURCE
Affiche un menu de toutes les sources d'entrée
disponibles (TV, Ext.1, Ext.2, AV, S-Vidéo,
Composant, PC, HDMI1 et HDMI2).
´
MENU
Permet d'afficher le menu des fonctions de votre
téléviseur sur l'écran.
ˇ
-
+
Permet d’augmenter ou de baisser le volume.
Dans le menu du téléviseur, les boutons
-
+
ont la même fonction que les boutons œ et √ de la
télécommande.
¨
C/P.
Permet de changer de chaîne. Dans le menu du
téléviseur, les boutons C/P. ont la même
fonction que les boutons … et † de la
télécommande.
ˆ
(ENTER)
Appuyez sur ce bouton pour confirmer votre choix.
Ø Bouton
(POWER)
Pour allumer et éteindre l'écran à plasma.
Témoin d'alimentation
- Arrêt:
Bleu
- Marche: Arrêt
Capteur de la télécommande
Dirigez la télécommande vers ce point du téléviseur.
Haut-parleur
BN68-00990L-03Fre 8/24/06 2:35 PM Page 5

Français - 6
➢
La couleur et la forme du produit peuvent varier en fonction du modèle.
Panneau de connexion
Panneau latéral
ou
ΠS-VIDEO ou VIDEO / AUDIO L/R
- Entrées audio et vidéo (S-Vidéo ou Vidéo) pour
périphériques externes, tels qu'un caméscope ou un
magnétoscope.
´ Prise casque
- Vous pouvez brancher un casque si vous souhaitez
regarder la télévision sans déranger les autres
personnes présentes dans la pièce.
➢
L'utilisation prolongée d'un casque à un niveau
sonore élevé peut endommager l'ouïe.
ˇ CF/MD/MAGICSTOR
Insérez une carte mémoire
CF/MD/MAGICSTOR
dans la
fente.
(Reportez-vous à la page 28)
¨ SD/SM/MMC/MS/MSPRO/XD
Insérez une carte mémoire SD/SM/MMC/MS/MSPRO/XD
dans la fente.
(Reportez-vous à la page 28)
ˆ (Périphérique de stockage de masse USB)
Connectez un périphérique de stockage de masse USB
pour afficher les fichiers photo (JPEG) et écouter des
fichiers audio (MP3).
(Reportez-vous à la page 28)
Ø PictBridge
Connectez une imprimante prenant en charge la
technologie PictBridge (vendue séparément).
(Reportez-vous à la page 38)
➢
Certaines imprimantes prenant en charge PictBridge
peuvent ne pas être compatibles avec ce téléviseur.
Œ
´
ˇ
¨
ˆ
Ø
BN68-00990L-03Fre 8/24/06 2:35 PM Page 6

Français - 7
➢
La couleur et la forme du produit peuvent varier en fonction du modèle.
Panneau de connexion
Œ ANT IN VHF/UHF (75Ω)
- Connecteur coaxial 75Ω pour antenne/réseau câblé.
´ Connexion de périphériques audio externes
- Connectez les signales audio RCA de la TV à une
source externe, telle qu'un équipement audio.
ˇ COMPONENT IN
- Entrées audio (L-AUDIO-R(G-AUDIO-D)) et vidéo
(Y/P
B/PR) pour Component (Composant).
¨ PC IN / AUDIO
- Pour raccorder la prise de sortie vidéo et audio de
votre PC.
ˆ EXT 1, EXT 2
- Entrées ou sorties pour périphériques, tels que des
magnétoscopes, des lecteurs DVD, des consoles de
jeux vidéo ou des lecteurs de vidéodisques.
Ø HDMI IN 2
-
A connecter à la prise HDMI d'un périphérique équipé
d'une sortie HDMI.
∏ HDMI 1/DVI IN
-
A connecter à la prise HDMI d'un périphérique équipé
d'une sortie HDMI. Ces entrées peuvent également être
utilisées comme connexion DVI à des entrées audio
analogiques séparées. Cette connexion nécessite un
câble HDMI/DVI en option. Lors de l'utilisation de
l'adaptateur HDMI/DVI en option, les entrées audio
analogiques DVI de votre téléviseur vous permettent de
recevoir le son de gauche et de droite provenant de votre
périphérique DVI. (Non compatible avec le mode PC)
- Lorsque vous connectez ce produit à un décodeur, un
lecteur DVD, une console de jeu, etc. via HDMI ou
DVI, veillez à le définir dans un mode compatible
avec une sortie vidéo, comme illustré dans le tableau
ci-dessous. Dans le cas contraire, vous risquez une
distorsion, rupture ou absence d'image.
- N'essayez pas de relier le connecteur HDMI/DVI à un
PC ou une carte graphique pour ordinateur portable.
(Cela afficherait un écran vide)
DVI AUDIO IN L/R
- Sortie audio DVI pour périphériques externes.
” ENTREE ALIMENTATION (POWER IN)
- Pour raccorder le cordon d’alimentation fourni.
’ SERVICE
- Prise pour tests uniquement.
➢
Modes pris en charge pour HDMI/DVI et Composant
☛
En cas de branchement d’un système audio ou vidéo sur le téléviseur, vérifiez que tous les appareils sont éteints.
☛
Lorsque vous branchez un périphérique externe, faites correspondre les couleurs de la borne de connexion et du câble.
HDMI/DVI 50Hz
HDMI/DVI 60Hz
Composant
480i
X
X
O
480p
O
O
O
576i
X
X
O
576p
O
X
O
720p
O
O
O
1080i
O
O
O
Spécifications entrée/sortie
Connecteur
Entrée
Vidéo
EXT 1
Seule la sortie TV ou DTV est disponible.
Sortie que vous pouvez sélectionner.
✔
✔
✔
✔
✔✔
✔
EXT 2
Vidéo + Audio (L/R)S-Video RGBAudio (L/R)
Sortie
XD
B
ge
r.
Panneau arrière
”
ˆ
∏
Réseau de
télévision câblée
ou
Ø
’
´
ou
¨
ˇ
Œ
BN68-00990L-03Fre 8/24/06 2:35 PM Page 7

Français - 8
Utilisation de la base-support
➢
L'écran plasma doit être soulevé par plusieurs
personnes. Ne posez jamais l'écran plasma
sur le sol car cela pourrait l'endommager.
Conservez toujours l'écran en position verticale.
➢
Le PDP peut pivoter de 20 degrés vers la
droite et la gauche.
➢
Une lumière intense peut affecter le
bon fonctionnement de la
télécommande.
➢
Ceci est une télécommande spéciale
destinée aux malvoyants. Elle
dispose de points Braille sur les
boutons Power, Channel et Volume.
Présentation de la télécommande
(en fonction du modèle)
ŒŒ
Bouton d'alimentation
(allume et éteint le téléviseur)
´´
Pavé numérique pour l'accès
direct aux canaux
ˇˇ
Sélection de canaux à 1 ou 2
chiffres
¨¨
Bouton Channel control
(reportez-vous à la page 15).
ˆˆ
Sélectionne directement le
mode TV
ØØ
Augmentation du volume
Diminution du volume
∏∏
Arrêt temporaire du son
””
Affiche le menu principal à
l'écran
’’
Activation/désactivation du
mode PIP
˝˝
Sélection de l'effet d'image
(reportez-vous à la page 18)
ÔÔ
Sélection de l'effet sonore
(reportez-vous à la page 21).
Sélection du mode audio
ÒÒ
Bouton TruSurround XT mode
ÚÚ
Configuration de la télécommande
ÆÆ
Permet de sélectionner un
dispositif cible qui sera
commandé par la
télécommande Samsung
(TV, DVD, STB, CABLE, VCR)
ıı
Appuyez pour activer le
rétroéclairage de VOL, CH,
MUTE et le bouton de source
active (TV, DVD, CABLE, STB,
VCR) sur la télécommande.
˜˜
Sélection de la source disponible
¯¯
Canal précédent
˘˘
Arrêt automatique
¿¿
Cette fonction vous permet
d'afficher des photos (JPEG)
et d'écouter des fichiers audio
(MP3) à partir d'un
périphérique externe.
(Reportez-vous à la page 30
(JPEG), 39 (MP3))
¸¸
Fonctions du
magnétoscope/lecteur DVD
(retour en arrière, arrêt,
lecture/pause, avance rapide)
˛˛
Canal suivant
Canal précédent
◊◊
Ferme le menu affiché à l'écran
±±
Permet de commander le
curseur dans le menu
≠≠
Affiche les informations
relatives au programme en cours
——
Sélection des rubriques Fastext
÷÷
Sélection de la taille de l'image
®®
Mise en pause de l'image
∑∑
Permet de sélectionner
directement le mode PC
µµ
Permet de sélectionner le canal
de l'image secondaire (PIP)
¥¥
Si la télécommande ne
fonctionne pas correctement,
retirez les piles, puis appuyez
sur le bouton reset durant
environ 2 à 3 secondes.
Replacez les piles et réessayez
d'utiliser la télécommande.
Fonctions télétexte
(Reportez-vous à la page 44)
ˆˆ
Quitte l'affichage télétexte
(en fonction du modèle)
””
Index télétexte
’’
Pause télétexte
ÔÔ
Mémorisation télétexte
˜˜
Sélection du mode télétexte
(LIST/FLOF)
¯¯
Page secondaire télétexte
˛˛
P:Page télétexte suivante
P:Page télétexte
précédente
◊◊
Annulation du télétexte
≠≠
Affichage du télétexte
––
Affichage télétexte/informations
relatives au télétexte et
programme normal
——
Sélection des rubriques Fastext
-20° ~ 20°
BN68-00990L-03Fre 8/24/06 2:35 PM Page 8

Français - 9
Insertion des piles dans la télécommande
1 Soulevez le couvercle situé à l'arrière de la télécommande comme indiqué sur la
figure.
2 Placez-y deux piles AAA.
➢
Assurez-vous que les pôles "+" et "–" des piles correspondent au schéma
situé à l’intérieur du compartiment.
3 Refermez le couvercle comme indiqué sur la figure.
➢
Retirez les piles et stockez-les dans un endroit frais et sec si vous n’utilisez
pas la télécommande pendant longtemps. La télécommande peut être utilisée
jusqu’à environ 7 mètres du téléviseur. (Dans des conditions d'utilisation
normale du téléviseur, les piles durent environ un an.)
➢
Si la télécommande ne fonctionne pas ! Vérifiez les éléments suivants :
1. Le téléviseur est-il en marche ?
2. Les pôles Plus et Moins des piles ne sont-ils pas inversés ?
3. Les piles sont-elles déchargées ?
4. Le cordon d'alimentation est-il débranché ou y a-t-il une panne de courant ?
5. Une lampe fluorescente ou néon est-elle allumée à proximité ?
Le câble secteur est fixé à l'arrière du téléviseur.
1 Branchez le cordon d'alimentation à une prise secteur appropriée.
➢
La tension électrique principale est indiquée à l'arrière du téléviseur et la fréquence est de 50 ou 60 Hz.
2 Appuyez sur le bouton (Marche/Arrêt) placé en façade du téléviseur ou sur le bouton POWER () de la
télécommande pour allumer le téléviseur. La dernière chaîne que vous avez regardée est automatiquement
sélectionnée. Si vous n'avez encore mémorisé aucune chaîne, aucune image nette n'apparaît. Reportez-vous à
la section "Mémorisation automatique des chaînes", page 13, ou "Mémorisation manuelle des chaînes", page 14.
➢
Lorsque le téléviseur est allumé pour la première fois, plusieurs réglages de base sont exécutés
automatiquement. Reportez-vous à la section "Fonction Plug & Play", page 11.
3 Pour éteindre le téléviseur, appuyez sur le bouton
(Marche/Arrêt)
sur la façade du téléviseur ou sur le bouton
POWER ()de votre télécommande.
4 Pour mettre en marche le téléviseur, appuyez sur le bouton (Marche/Arrêt) sur la façade du téléviseur ou sur
le bouton POWER ()ou les boutons numériques de votre télécommande.
Mise en marche et arrêt de votre téléviseur
e
le
.
BN68-00990L-03Fre 8/24/06 2:35 PM Page 9

Français - 10
Affichage des menus
1 Appuyez sur le bouton MENU ().
Le menu principal s'affiche à l'écran.
Cinq icônes s'affichent sur la gauche: Entrée, Image, Son, Canal et
Configuration.
2 Appuyez sur le bouton … ou † pour sélectionner l'une des icônes.
Appuyez ensuite sur ENTER
()
pour accéder au sous-menu de l'icône.
3 Appuyez sur le bouton … ou † pour vous déplacer dans le menu.
Appuyez sur le bouton ENTER
()
pour entrer dans les éléments du
menu.
4 Appuyez sur le bouton …/†/œ/√ pour modifier les éléments sélectionnés.
Appuyez sur le bouton MENU ()pour revenir au menu précédent.
5 Appuyez sur le bouton EXIT ()pour quitter le menu.
Arrêt sur image
Lorsque vous regardez un programme de télévision, vous avez la possibilité de
mettre l’image en pause simplement en appuyant sur le bouton “STILL”.
Pour revenir en visualisation normale, appuyez de nouveau sur ce bouton.
➢
Cette fonction s'annule automatiquement cinq minutes plus tard.
Entrée
Déplacer
Entrer Quitter
Liste Source : TV
Modif. Nom
WISELINK
TV
BN68-00990L-03Fre 8/24/06 2:35 PM Page 10

Français - 11
Fonction Plug & Play
1 Si le téléviseur est en mode Standby (Veille), appuyez sur le bouton
POWER () de la télécommande.
Le message de démarrage du mode Plug & Play s’affiche.
2
Le menu Langue s'affiche automatiquement après quelques secondes.
3 Sélectionnez la langue souhaitée en appuyant sur le bouton
… ou †
.
Appuyez sur le bouton
ENTER ()
. Un message s'affiche, vous
demandant de vérifier l’état de connexion de l’antenne.
4 Assurez-vous que l’antenne est branchée au téléviseur.
Appuyez sur le bouton
ENTER ()
. Le menu Pays s'affiche.
5 Sélectionnez votre pays (ou région) en appuyant sur le bouton
… ou †
.
Appuyez sur le bouton
ENTER ()
. Le menu de sélection des chaînes
s’affiche.
6 Pour lancer la mémorisation des chaînes, appuyez sur le bouton
ENTER
()
. Le menu de sélection des chaînes s’affiche. Le téléviseur commence
à mémoriser toutes les chaînes disponibles.
Appuyez sur le bouton
ENTER ()
pour régler l'horloge.
7 Appuyez sur le bouton œ ou √ pour sélectionner les heures ou les minutes.
Effectuez les réglages en appuyant sur le bouton
… ou †
.
➢
Vous pouvez saisir les heures ou les minutes à l'aide du pavé
numérique de la télécommande.
8 Appuyez sur le bouton
ENTER ()
pour confirmer votre choix.
Le message “Profitez de votre visionnage” s’affiche.
Si vous souhaitez réinitialiser ce paramètre…
1 Appuyez sur le bouton MENU () pour afficher le menu.
2
Appuyez sur le bouton… ou † pour sélectionner
Configuration
, puis
appuyez sur le bouton ENTER ().
3 Appuyez sur le bouton
ENTER ()
à nouveau pour sélectionner le mode
Plug & Play.
Le message de démarrage du mode Plug & Play s’affiche.
Lorsque vous allumez le téléviseur pour la première fois, plusieurs réglages de base s'effectuent l'un après l'autre de
manière automatique. Les réglages disponibles sont les suivants.
Configuration
Déplacer
Entrer Retour
Plug & Play
Langue : Français
Horloge
Mode Jeu : Arrêt
Ecran Bleu : Arrêt
Mélodie : Arrêt
PC
Plus
TV
Profitez de votre visionnage
Vérifier l’entrée de l’antenne.
OK
Plug & Play
Entrer Ignorer
Réglage Horloge
--
:
--
Plug & Play
Entrer Ignorer
Démarrer Plug & Play
OK
Plug & Play
Entrer Quitter
Déplacer Entrer Ignorer
Plug & Play
Langue
English
Deutsch
Français
Italiano
Déplacer Entrer Ignorer
Plug & Play
Pays
Belgique
France
Allemagne
Italie
Entrer Ignorer
Plug & Play
Mémorisation Auto
P1 C
--
40 MHz
0 %
Démarrer
Réglage Horloge 00 : 00
Plug & Play
Déplacer Régler Entrer Ignorer
OK
BN68-00990L-03Fre 8/24/06 2:35 PM Page 11

Français - 12
1 Appuyez sur le bouton MENU () pour afficher le menu.
2
Appuyez sur le bouton ENTER () pour sélectionner Liste Source.
3 Appuyez de nouveau sur le bouton
ENTER ()
.
4 Appuyez sur le bouton
… ou †
pour sélectionner la source du signal, puis
appuyez sur le bouton
ENTER ()
.
Sources de signal disponible
: TV, Ext.1, Ext.2, AV, S-Vidéo,
Composant, PC, HDMI1 ou HDMI2
➢
Vous pouvez sélectionner ces options en appuyant sur le bouton SOURCE
de la télécommande.
➢
Vous pouvez définir le mode TV ou PC directement à l'aide du bouton TV
ou PC de la télécommande.
Visualisation d'une source de signal externe
Vous pouvez alterner la visualisation des signaux provenant des appareils
branchés, tels qu'un magnétoscope, un lecteur de DVD, un décodeur et une
source TV (antenne ou câble).
Vous pouvez modifier le nom de la source externe.
1 Appuyez sur le bouton MENU () pour afficher le menu.
2
Appuyez sur le bouton ENTER ().
3 Appuyez sur le bouton
… ou †
pour sélectionner Modif. Nom, puis
appuyez sur le bouton
ENTER ()
.
4 Appuyez sur le bouton
… ou †
pour sélectionner la source externe à
modifier, puis appuyez sur le bouton
ENTER ()
.
5 Sélectionnez le périphérique souhaité en appuyant sur le bouton
… ou †
,
puis appuyez sur le bouton
ENTER ()
.
Noms de périphérique disponibles
: Magnétoscope, DVD, D-VHS,
Décodeur Câble, Décodeur HD, Décodeur Sat., Récepteur AV,
Récepteur DVD, Jeu, Caméscope, Combo DVD, Dig Home Rec
et
PC
6 Appuyez sur le bouton EXIT pour quitter le menu.
Modification du nom des périphériques
Entrée
Déplacer
Entrer Retour
Liste Source : TV
Modif. Nom
WISELINK
TV
Entrée
Déplacer
Entrer Retour
Liste Source : TV
Modif. Nom
WISELINK
TV
Liste Source
Déplacer
Entrer Retour
TV
Ext.1 :
----
Ext.2 :
----
AV :
----
S-Vidéo :
----
Composant :
----
PC :
----
Plus
TV
Modif. Nom
Déplacer
Entrer Retour
Ext.1 :
-----
Ext.2 :
-----
AV :
-----
S-Vidéo :
-----
Composant :
-----
PC :
-----
HDMI1 :
-----
HDMI2 :
-----
TV
----
Magnétoscope
DVD
D-VHS
Décodeur Câble
BN68-00990L-03Fre 8/24/06 2:35 PM Page 12

Français - 13
Mémorisation automatique des chaînes
Vous pouvez chercher les plages de fréquences disponibles par balayage (leur
disponibilité dépend de votre pays).
Il est possible que les numéros de programme attribués automatiquement ne
correspondent pas aux numéros de programme souhaités ou réels. Vous pouvez
toutefois trier les numéros manuellement et supprimer les chaînes que vous ne
souhaitez pas regarder.
1 Appuyez sur le bouton MENU () pour afficher le menu.
2
Appuyez sur le bouton … ou † pour sélectionner Canal, puis appuyez sur le
bouton ENTER ().
3
Appuyez de nouveau sur le bouton ENTER ( ). Les pays disponibles
apparaissent sous la forme d’une liste.
4
Sélectionnez votre pays à l'aide du bouton … ou † puis appuyez sur le
bouton ENTER ().
5
Appuyez sur le bouton … ou † pour sélectionner Mémorisation Auto,
puis appuyez sur le bouton ENTER ().
6
Appuyez de nouveau sur le bouton ENTER () pour démarrer la recherche.
La recherche s’arrête automatiquement.
➢
Pour arrêter la recherche avant la fin, appuyez sur le bouton MENU ()
ou
ENTER ()
.
Canal
Déplacer
Entrer Retour
Pays : France
Mémorisation Auto
Mémorisation Manuelle
Gestionnaire de Chaînes
Tri des canaux
Nom station
Réglage fin
TV
Entrer Retour
Mémorisation Auto
P1 C
--
40 MHz
0 %
Démarrer
E
BN68-00990L-03Fre 8/24/06 2:36 PM Page 13

Français - 14
1 Appuyez sur le bouton MENU () pour afficher le menu.
2
Appuyez sur le bouton … ou † pour sélectionner Canal, puis appuyez sur le
bouton ENTER ().
3 Appuyez sur le bouton
… ou †
pour sélectionner Mémorisation
Manuelle, puis appuyez sur le bouton
ENTER ()
.
4 Sélectionnez l'option souhaitée en appuyant sur le bouton
… ou †
puis
appuyez sur le bouton
ENTER ()
.
5 Lorsque vous êtes satisfait de la configuration, appuyez sur le bouton
ENTER ()
.
6 Appuyez sur le bouton EXIT pour quitter le menu.
◆ Programme (numéro de programme à attribuer à une chaîne)
-
Appuyez sur le bouton
… ou †
jusqu’à ce que vous trouviez le numéro souhaité.
➢
Vous pouvez également sélectionner le numéro de chaîne directement en appuyant sur le pavé
numérique (0~9).
◆ Syst. coul.: AUTO/PAL/SECAM/NTSC4.43
-
Appuyez sur le bouton
… ou †
pour sélectionner la couleur standard de votre choix.
◆ Système Sonore: BG/DK/I/L
-
Appuyez sur le bouton
… ou †
pour sélectionner le son standard de votre choix.
◆ Canal (Si vous connaissez le numéro de la chaîne à mémoriser)
-
Appuyez sur le bouton
… ou †
pour sélectionner C (chaîne hertzienne) ou S (chaîne câblée).
-
Appuyez sur √ puis sur le bouton
… ou †
pour sélectionner le numéro de votre choix.
➢
Vous pouvez également sélectionner le numéro de chaîne directement en appuyant sur le pavé
numérique (0~9).
➢
S'il n'y a aucun son ou si le son est anormal, re-sélectionnez le son standard souhaité.
◆ Recherche (Lorsque vous ne connaissez pas les numéros de chaîne)
-
Appuyez sur le bouton
… ou †
pour démarrer la recherche.
-
Le syntoniseur balaie la plage de fréquences jusqu'à ce que vous receviez la première chaîne ou la chaîne
que vous avez sélectionnée à l'écran.
◆ Mémoriser (Permet de mémoriser la chaîne et le numéro de programme correspondant)
-
Sélectionnez OK en appuyant sur le bouton
ENTER ()
.
☛
Mode des chaînes
◆ P (mode programme): A la fin de la syntonisation, des numéros de position compris entre P00 et P99 sont
attribués aux stations de radiodiffusion de votre zone. Dans ce mode, vous pouvez sélectionner une chaîne
en saisissant son numéro de position.
◆ C (mode chaîne hertzienne): Dans ce mode, vous pouvez sélectionner une chaîne en saisissant le numéro
attribué à chacune des stations de télédiffusion.
◆ S (mode chaîne câblée): Dans ce mode, vous pouvez sélectionner une chaîne en saisissant le numéro
attribué à chacun des canaux câblés.
Vous pouvez mémoriser les chaînes de télévision, y compris celles reçus via les réseaux câblés.
Lors de la mémorisation manuelle des chaînes, vous pouvez choisir :
◆ de mémoriser ou non chaque chaîne trouvée;
◆ le numéro du programme qui vous servira à identifier chaque chaîne mémorisée.
Mémorisation manuelle des chaînes
Canal
Déplacer
Entrer Retour
Pays : France
Mémorisation Auto
Mémorisation Manuelle
Gestionnaire de Chaînes
Tri des canaux
Nom station
Réglage fin
TV
Mémorisation Manuelle
Déplacer
Entrer Retour
Programme : P 1
Syst. coul. : AUTO
Système Sonore : BG
Canal : C 4
Recherche : 63 MHz
Mémoriser : ?
TV
BN68-00990L-03Fre 8/24/06 2:36 PM Page 14

Français - 15
A l'aide de Gestionnaire de Chaînes, vous pouvez aisément verrouiller ou ajouter
des canaux.
1 Appuyez sur le bouton MENU () pour afficher le menu.
2
Appuyez sur le bouton … ou † pour sélectionner Canal, puis appuyez sur le
bouton ENTER ().
3 Appuyez sur le bouton
… ou †
pour sélectionner Gestionnaire de
Chaînes, puis appuyez sur le bouton
ENTER ()
.
◆ Ajout de canaux
A l'aide de Gestionnaire de Chaînes, vous pouvez aisément ajouter des canaux.
4 Sélectionnez Gestionnaire de Chaînes en appuyant sur le bouton
ENTER ()
.
5 Passez au champ
()
en appuyant sur les boutons
…/†/
œ
/
√, sélectionnez
un canal à ajouter et appuyez sur le bouton
ENTER ()
pour l'ajouter.
➢
Si vous appuyez une nouvelle fois sur le bouton
ENTER ()
, le
symbole
()
à côté du canal disparaît et le canal n'est pas ajouté.
◆ Verrouillage de canaux
Cette fonction, qui bloque la vidéo et coupe le son, vous permet d'éviter toute
utilisation non autorisée, par des enfants par exemple, qui pourraient visionner des
programmes ne leur étant pas destinés.
6 Appuyez sur les boutons
… ou †
pour sélectionner Verr parental, puis
appuyez sur le bouton
ENTER ()
.
7 Sélectionnez Marche en appuyant sur les boutons
… ou †
, puis appuyez sur
le bouton
ENTER ()
.
8 Appuyez sur les boutons
… ou †
pour sélectionner Gestionnaire de
Chaînes, puis appuyez sur le bouton
ENTER ()
.
9 Passez au champ
()
en appuyant sur les boutons
…/†/
œ
/
√, sélectionnez
un canal à verrouiller et appuyez sur le bouton
ENTER ()
pour le
verrouiller.
➢
Si vous appuyez une nouvelle fois sur le bouton
ENTER ()
, le
symbole
()
à côté du canal disparaît et le verrouillage du canal est
annulé.
➢
Un écran bleu s'affiche lorsque le verrouillage parental est activé.
10 Appuyez sur le bouton EXIT pour quitter le menu.
➢
Vous pouvez sélectionner ces options en appuyant sur le bouton CH MGR
de la télécommande.
Ajout/verrouillage de canaux
Canal
Déplacer
Entrer Retour
Pays : France
Mémorisation Auto
Mémorisation Manuelle
Gestionnaire de Chaînes
Tri des canaux
Nom station
Réglage fin
TV
Gestionnaire de Chaînes
Déplacer
Entrer Retour
Gestionnaire de Chaînes
Verr parental : Arrêt
TV
Déplacer Entrer
Page Retour
Ajouter Verrouil.
Gestionnaire de Chaînes
P1 C 4
1 / 10
Prog.
0 C
--
1C 4
2C 24
3C 2
4C 5
5C 80
6C 7
7C 36
8C 52
9C11
e
BN68-00990L-03Fre 8/24/06 2:36 PM Page 15

Français - 16
Cette opération vous permet de changer les numéros de programme des chaînes
mémorisées.
Elle peut s'avérer nécessaire après l'utilisation de la mémorisation automatique.
1 Appuyez sur le bouton MENU () pour afficher le menu.
2
Appuyez sur le bouton … ou † pour sélectionner Canal, puis appuyez sur le
bouton ENTER ().
3 Appuyez sur le bouton
… ou †
pour sélectionner Tri des canaux, puis
appuyez sur le bouton
ENTER ()
.
4 Sélectionnez la chaîne que vous souhaitez déplacer en appuyant sur le
bouton
… ou †
puis appuyez sur le bouton
ENTER ()
.
5 Sélectionnez le numéro de chaîne à attribuer au canal en appuyant sur le
bouton
… ou †
.
Appuyez sur le bouton
ENTER ()
. La chaîne est déplacée vers sa nouvelle
position et toutes les autres chaînes sont replacées en conséquence.
6 Répétez les étapes 4 à 5 jusqu’à ce que vous ayez déplacé toutes les
chaînes vers les numéros de votre choix.
7 Appuyez sur le bouton EXIT pour quitter le menu.
Organisation des chaînes mémorisées
Les noms de canaux sont attribués automatiquement lorsque des informations sur les
canaux sont diffusées.
Ces noms peuvent être modifiés, ce qui vous permet d'attribuer les noms de votre
choix.
1 Appuyez sur le bouton MENU () pour afficher le menu.
2
Appuyez sur le bouton … ou † pour sélectionner Canal, puis appuyez sur le
bouton ENTER ().
3 Appuyez sur le bouton
… ou †
pour sélectionner Nom station, puis
appuyez sur le bouton
ENTER ()
.
4
Appuyez sur le bouton … ou †
pour sélectionner le canal auquel vous
souhaitez attribuer un nouveau nom, puis appuyez sur le bouton
ENTER ().
5
Appuyez sur le bouton … ou † pour sélectionner une lettre (A à Z), un numéro
(0 à 9) ou un symbole. Passez à la lettre précédente ou suivante en appuyant
sur le bouton
œ ou √
,
puis appuyez sur le bouton
ENTER ().
6 Répétez les étapes 4 à 5 pour chaque canal auquel un nouveau nom doit
être attribué.
7 Appuyez sur le bouton EXIT pour quitter le menu.
Attribution de noms aux canaux
Canal
Déplacer
Entrer Retour
Pays : France
Mémorisation Auto
Mémorisation Manuelle
Gestionnaire de Chaînes
Tri des canaux
Nom station
Réglage fin
TV
Tri des canaux
Déplacer
Entrer Retour
Prog. Canal
Nom station
0C
--
1C 4
2C 24
3C 2
4C 5
TV
Nom station
Déplacer
Régler Retour
Prog. Canal
Nom station
0C
-- -----
1C 4
-----
2C 24
-----
3C 2
-----
4C 5
-----
TV
Canal
Déplacer
Entrer Retour
Pays : France
Mémorisation Auto
Mémorisation Manuelle
Gestionnaire de Chaînes
Tri des canaux
Nom station
Réglage fin
TV
A
BN68-00990L-03Fre 8/24/06 2:36 PM Page 16

Français - 17
1 Appuyez sur le bouton MENU () pour afficher le menu.
2
Appuyez sur le bouton … ou † pour sélectionner Canal, puis appuyez sur le
bouton ENTER ().
3 Appuyez sur le bouton
… ou †
pour sélectionner Réglage fin, puis
appuyez sur le bouton
ENTER ()
.
4 Pour obtenir une image nette et claire ainsi qu’une bonne qualité sonore,
appuyez sur le bouton œ ou √ pour parvenir au réglage qui convient.
Appuyez sur le bouton ENTER ().
➢
Pour ramener la syntonisation fine à 0, sélectionnez Réinitialiser
en appuyant sur le bouton
… ou †
.
Appuyez sur le bouton ENTER ().
5 Appuyez sur le bouton EXIT pour quitter le menu.
➢
La mémorisation de syntonisation fine fait passer la couleur de l'OSD
(affichage à l'écran) des canaux du blanc au rouge et ajoute la marque "*".
Réception nette des canaux grâce à la syntonisation fine
Si la réception est nette, vous n’avez pas besoin d’effectuer une syntonisation fine
du canal, car cette opération s’effectue automatiquement pendant la recherche et
la mémorisation.
Si le signal est faible ou déformé, vous pouvez être amené à effectuer
manuellement une syntonisation fine du canal.
Canal
Déplacer
Entrer Retour
Pays : France
Mémorisation Auto
Mémorisation Manuelle
Gestionnaire de Chaînes
Tri des canaux
Nom station
Réglage fin
TV
P1
*
+
3
Réinitialiser
Réglage fin
Régler Sauveg. Retour
P1
*
Mono
Image : Dynamique
Son : Personnalisé
SRS TSXT : Arrêt
--
:
--
s
e
es
e
).
éro
nt
BN68-00990L-03Fre 8/24/06 2:36 PM Page 17

Français - 18
Vous pouvez sélectionner le type d'image qui correspond le mieux à vos exigences d'affichage.
1 Appuyez sur le bouton MENU () pour afficher le menu.
2
Appuyez sur le bouton … ou † pour sélectionner Image, puis appuyez sur le
bouton ENTER ().
3 Appuyez deux fois sur le bouton ENTER ().
4 Sélectionnez le mode souhaité en appuyant sur le bouton … ou † puis
appuyez sur le bouton ENTER ().
Modes disponibles
: Dynamique, Standard, Cinéma, et Personnalisé
➢
La valeur des paramètres peut varier en fonction de la source d'entrée.
(ex. RF, Vidéo, Composant, PC ou HDMI)
5 Appuyez sur le bouton EXIT pour quitter le menu.
➢
Vous pouvez sélectionner ces options en appuyant sur le bouton P.MODE
(Mode image) de la télécommande.
➢
◆ Pour regarder la télévision pendant la journée ou lorsque la pièce est très
éclairée, choisissez Dynamique.
◆ Choisissez Standard pour les paramètres usine standard.
◆ Si vous regardez un film, choisissez Cinéma.
◆ Choisissez Personnalisé si vous souhaitez effectuer des réglages
conforme à vos préférences.
Modification de l'image standard
Votre téléviseur dispose de plusieurs options qui vous permettent de régler la qualité de l'image.
◆ Contraste – Luminosité – Netteté – Couleur – Teinte (NTSC uniquement)
◆ Contraste – Luminosité – Couleur : Mode PC
Appuyez sur le bouton œ ou √ pour obtenir le réglage qui convient.
◆ Nuance Coul.: Froide2/Froide1/Normal/Chaude1/Chaude2
◆ Réinitialiser: Vous pouvez réinitialiser la valeur par défaut des paramètres d'image.
➢
La fonction de réinitialisation concerne chaque mode d'image et chaque nuance de couleur.
1 Appuyez sur le bouton MENU () pour afficher le menu.
2
Appuyez sur le bouton … ou † pour sélectionner Image, puis appuyez sur le
bouton ENTER ().
3 Appuyez deux fois sur le bouton ENTER ().
4 Sélectionnez le mode souhaité en appuyant sur le bouton … ou † puis
appuyez sur le bouton ENTER ().
Modes disponibles
: Dynamique, Standard, Cinéma, et Personnalisé
5 Sélectionnez l'option souhaitée en appuyant sur le bouton … ou † puis
appuyez sur le bouton ENTER ().
6 Lorsque vous êtes satisfait de la configuration, appuyez sur le bouton
ENTER ().
7 Appuyez sur le bouton EXIT pour quitter le menu.
Personnalisation des paramètres d'image
Image
Déplacer
Entrer Retour
Mode : Dynamique
Taille : 16/9 auto
NR numérique : Marche
SMD : Marche
DNIe Démo : Arrêt
PIP
TV
Image
Déplacer
Entrer Retour
Mode : Dynamique
Taille : 16/9 auto
NR numérique : Marche
SMD : Marche
DNIe Démo : Arrêt
PIP
TV
Mode
Déplacer
Entrer Retour
Mode : Dynamique
Contraste 100
Luminosité 50
Netteté 75
Couleur 55
Teinte V 50 R 50
Nuance Coul. : Froide1
Réinitialiser
TV
Dynamique
Standard
Cinéma
Personnalisé
Mode
Déplacer
Entrer Retour
Mode : Dynamique
Contraste 100
Luminosité 50
Netteté 75
Couleur 55
Teinte V 50 R 50
Nuance Coul. : Froide1
Réinitialiser
TV
Froide2
Froide1
Normal
Chaude1
Chaude2
BN68-00990L-03Fre 8/24/06 2:36 PM Page 18

Français - 19
Sélection de la taille de l'image
Vous pouvez sélectionner la taille d'image qui correspond le mieux à vos besoins d'affichage.
1 Appuyez sur le bouton MENU () pour afficher le menu.
2 Appuyez sur le bouton … ou † pour sélectionner Image, puis appuyez
sur le bouton ENTER ().
3 Appuyez sur le bouton … ou † pour sélectionner Taille, puis appuyez
sur le bouton ENTER ().
4 Sélectionnez l'option souhaitée en appuyant sur le bouton … ou † puis
appuyez sur le bouton ENTER ().
Options disponibles
: 16/9 auto, 16:9, Large 4:3, Zoom, 4:3
◆ 16/9 auto
:Agrandissement et adaptation de l’image ; passage
automatique du format 4:3 au format 16:9.
◆ 16:9
:
Pour régler l'image en mode 16:9 Auto.
◆ Large 4:3
:
Agrandit davantage la taille de l’image que le mode 4:3.
Déplacez l'affichage vers le haut ou le bas à l'aide du bouton
… ou † après avoir sélectionné l'icône en appuyant sur le
bouton √ ou ENTER ( ).
◆ Zoom
:
Agrandit la taille de l’image sur l'écran dans le sens vertical.
◆ 4:3
:
Règle l'image en mode normal, c'est-à-dire en 4:3.
5 Appuyez sur le bouton EXIT pour quitter le menu.
➢
Vous pouvez modifier la taille de l'image en appuyant sur le bouton
P.SIZE (Taille de l'image) de votre télécommande.
➢
Si vous modifiez la taille de l'image alors que la fonction PIP est
activée, celle-ci sera automatiquement désactivée.
➢
Les options de taille de l'image peuvent varier en fonction de la source d'entrée.
➢
Les éléments disponibles peuvent varier en fonction du mode sélectionné.
Positionnement et dimensionnement de l'écran à l'aide du zoom
◆ Le redimensionnement de l'image à l'aide de la fonction Zoom permet de positionner et de dimensionner
l'image vers le haut ou le bas en utilisant le bouton … ou †.
◆ Déplacez l'image vers le haut ou vers le bas à l'aide du bouton … ou † après avoir sélectionné l'icône en
appuyant sur le bouton œ ou √.
◆ Redimensionnez l'image verticalement à l'aide du bouton … ou † après avoir sélectionné l'icône en
appuyant sur le bouton œ ou √ .
1 Appuyez sur le bouton MENU () pour afficher le menu.
2 Appuyez sur le bouton … ou † pour sélectionner Image, puis appuyez
sur le bouton ENTER ().
3 Sélectionnez l'option souhaitée en appuyant sur le bouton
… ou †
puis
appuyez sur le bouton
ENTER ()
.
Options disponibles: Mode, Taille, NR numérique, SMD, DNIe Démo, PIP
4
Lorsque vous êtes satisfait de la configuration, appuyez sur le bouton ENTER ().
5 Appuyez sur le bouton EXIT pour quitter le menu.
◆ NR numérique
:
Marche/Arrêt
Si le signal reçu par le téléviseur est faible, vous pouvez activer cette fonction pour favoriser la réduction des
images statiques ou fantômes qui peuvent apparaître à l'écran.
◆ SMD(Smooth Motion Driver)
:
Marche/Arrêt
Si vous activez SMD, les couleurs seront plus naturelles et le texte plus clair, même dans les scènes rapides.
➢
SMD n'est pas disponible en mode PC.
◆ DNIe Démo
:
Marche/Arrêt
Pour offrir une grande qualité d’image, ce téléviseur est doté de la fonction DNIe. Lorsque vous activez le mode
Démo DNIe, une image normale et une image avec la fonction DNIe appliquée s’affichent à l’écran à des fins de
démonstration. Cette fonction vous permet de constater la différence de qualité d’affichage.
➢
DNIe
TM
(Digital Natural Image engine)
Cette fonction vous apporte une image plus détaillée avec une réduction de bruit 3D, une amélioration
des détails, des contrastes et des blancs. Le nouvel algorithme de compensation d’images vous donne
une image plus lumineuse, plus claire et plus détaillée. La technologie DNIe
TM
adaptera tous les signaux
à votre vue, quels qu’ils soient.
➢
Démo DNIe n'est pas disponible en mode PC.
Réduction du bruit numérique (Digital NR) / SMD / DNIe Démo
Image
Déplacer
Entrer Retour
Mode : Dynamique
Taille : 16/9 auto
NR numérique : Marche
SMD : Marche
DNIe Démo : Arrêt
PIP
TV
Taille
Déplacer
Entrer Retour
16/9 auto
16:9
Large 4:3
Zoom
4:3
TV
Image
Déplacer
Entrer Retour
Mode : Dynamique
Taille : 16/9 auto
NR numérique : Marche
SMD : Marche
DNIe Démo : Arrêt
PIP
TV
e
rée.
E
très
e
BN68-00990L-03Fre 8/24/06 2:36 PM Page 19

Français - 20
Vous pouvez afficher une image secondaire dans l'image principale. De cette manière, vous pouvez regarder une émission de
télévision ou surveiller l'entrée vidéo de n'importe quel périphérique connecté.
◆ PIP
: Marche/Arrêt
Vous pouvez activer ou désactiver la fonction PIP.
➢
Vous pouvez sélectionner ces options en appuyant sur le bouton PIP de
la télécommande.
◆ Source
:
TV/Ext.1/Ext.2/AV/S-Vidéo
Vous pouvez sélectionner la source de l'image secondaire.
◆ Position
:
/ / /
Vous pouvez sélectionner la position de l'image secondaire.
◆ Programme
Vous ne pouvez sélectionner la chaîne de l'image secondaire que si la Source
est définie sur TV.
Affichage du mode PIP (image en incrustation)
1 Appuyez sur le bouton MENU () pour afficher le menu.
2 Appuyez sur le bouton … ou † pour sélectionner Image, puis appuyez sur
le bouton ENTER ().
3 Appuyez sur le bouton … ou † pour sélectionner PIP, puis appuyez sur
le bouton ENTER ().
4
Sélectionnez l'option souhaitée en appuyant sur le bouton … ou † ENTER ().
Options disponibles: PIP(Marche/Arrêt), Source, Position,
Programme
5
Lorsque vous êtes satisfait de la configuration, appuyez sur le bouton ENTER ().
6 Appuyez sur le bouton EXIT pour quitter le menu.
Image
Déplacer
Entrer Retour
Mode : Dynamique
Taille : 16:9
NR numérique : Marche
SMD : Marche
DNIe Démo : Arrêt
PIP
TV
PIP
Déplacer
Entrer Retour
PIP : Marche
Source : AV
Position :
Programme : P 1
TV
Fonctions simples de la télécommande.
Boutons Fonction
PIP Pour activer ou désactiver directement la fonction PIP.
SOURCE
Pour attribuer une source d’image secondaire. (TV, Ext.1, Ext.2,
AV, ou S-Vidéo).
X - Cette combinaison PIP est indisponible.
O - Cette combinaison PIP est disponible.
Tableau de réglage PIP
TV
X
X
X
X
X
X
O
O
O
TV
Ext.1
Ext.2
AV
S-Vidéo
Composant
PC
HDMI1
HDMI2
Ext.1
X
X
X
X
X
X
O
O
O
Ext.2
X
X
X
X
X
X
O
O
O
S-Vidéo
X
X
X
X
X
X
X
O
O
PC
X
X
X
X
X
X
X
X
X
AV
X
X
X
X
X
X
O
O
O
Principal
Secondaire
BN68-00990L-03Fre 8/24/06 2:36 PM Page 20
La page est en cours de chargement...
La page est en cours de chargement...
La page est en cours de chargement...
La page est en cours de chargement...
La page est en cours de chargement...
La page est en cours de chargement...
La page est en cours de chargement...
La page est en cours de chargement...
La page est en cours de chargement...
La page est en cours de chargement...
La page est en cours de chargement...
La page est en cours de chargement...
La page est en cours de chargement...
La page est en cours de chargement...
La page est en cours de chargement...
La page est en cours de chargement...
La page est en cours de chargement...
La page est en cours de chargement...
La page est en cours de chargement...
La page est en cours de chargement...
La page est en cours de chargement...
La page est en cours de chargement...
La page est en cours de chargement...
La page est en cours de chargement...
La page est en cours de chargement...
La page est en cours de chargement...
La page est en cours de chargement...
La page est en cours de chargement...
La page est en cours de chargement...
La page est en cours de chargement...
La page est en cours de chargement...
La page est en cours de chargement...
La page est en cours de chargement...
La page est en cours de chargement...
La page est en cours de chargement...
La page est en cours de chargement...
-
 1
1
-
 2
2
-
 3
3
-
 4
4
-
 5
5
-
 6
6
-
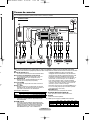 7
7
-
 8
8
-
 9
9
-
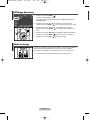 10
10
-
 11
11
-
 12
12
-
 13
13
-
 14
14
-
 15
15
-
 16
16
-
 17
17
-
 18
18
-
 19
19
-
 20
20
-
 21
21
-
 22
22
-
 23
23
-
 24
24
-
 25
25
-
 26
26
-
 27
27
-
 28
28
-
 29
29
-
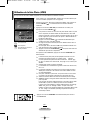 30
30
-
 31
31
-
 32
32
-
 33
33
-
 34
34
-
 35
35
-
 36
36
-
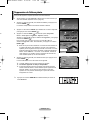 37
37
-
 38
38
-
 39
39
-
 40
40
-
 41
41
-
 42
42
-
 43
43
-
 44
44
-
 45
45
-
 46
46
-
 47
47
-
 48
48
-
 49
49
-
 50
50
-
 51
51
-
 52
52
-
 53
53
-
 54
54
-
 55
55
-
 56
56
Samsung PS-42P7H Manuel utilisateur
- Catégorie
- Téléviseurs à écran plasma
- Taper
- Manuel utilisateur
- Ce manuel convient également à
Documents connexes
-
Samsung PS-42V6S Manuel utilisateur
-
Samsung PS-50P7HD Manuel utilisateur
-
Samsung PS-50Q7H Manuel utilisateur
-
Samsung PS-50Q7H Manuel utilisateur
-
Samsung PS50A550S1R Manuel utilisateur
-
Samsung PS50A566 Manuel utilisateur
-
Samsung LE40A789R2F Manuel utilisateur
-
Samsung LE40A796 Manuel utilisateur
-
Samsung LE46A676 Manuel utilisateur
-
Samsung LE46A696M1MRZF Manuel utilisateur