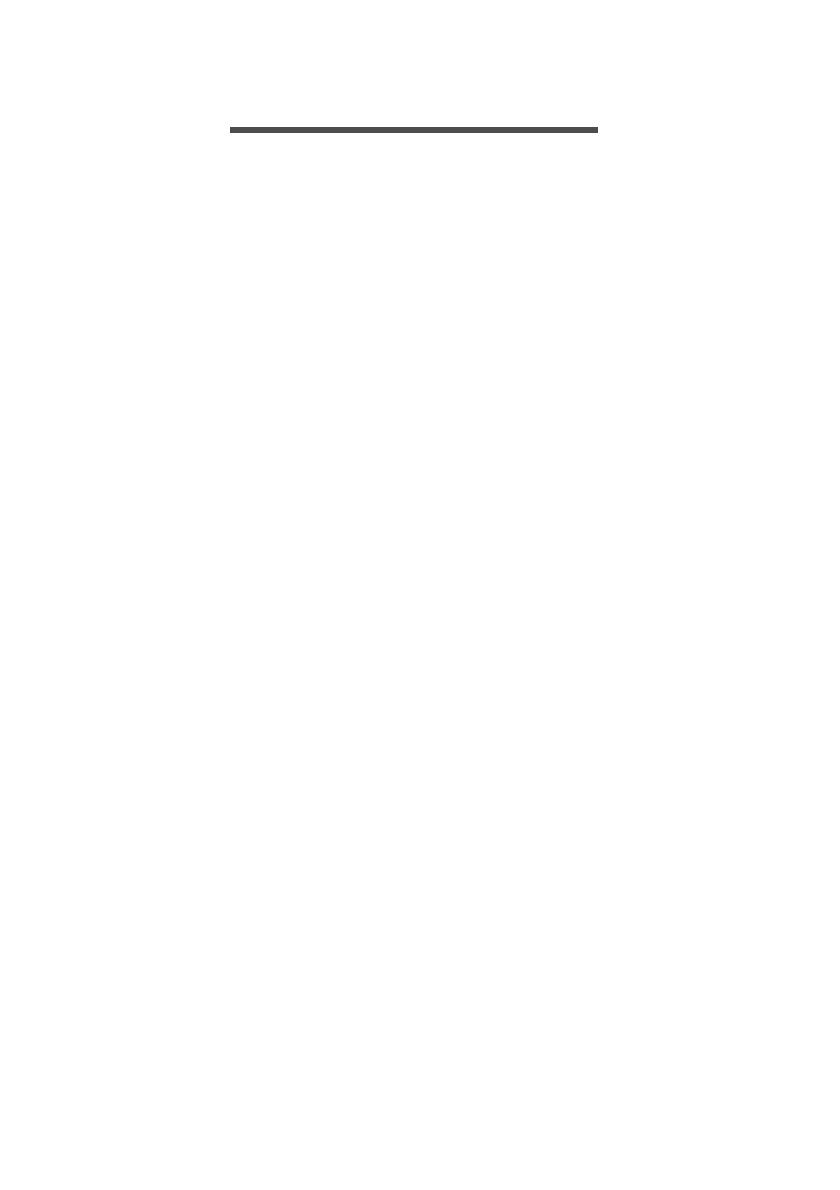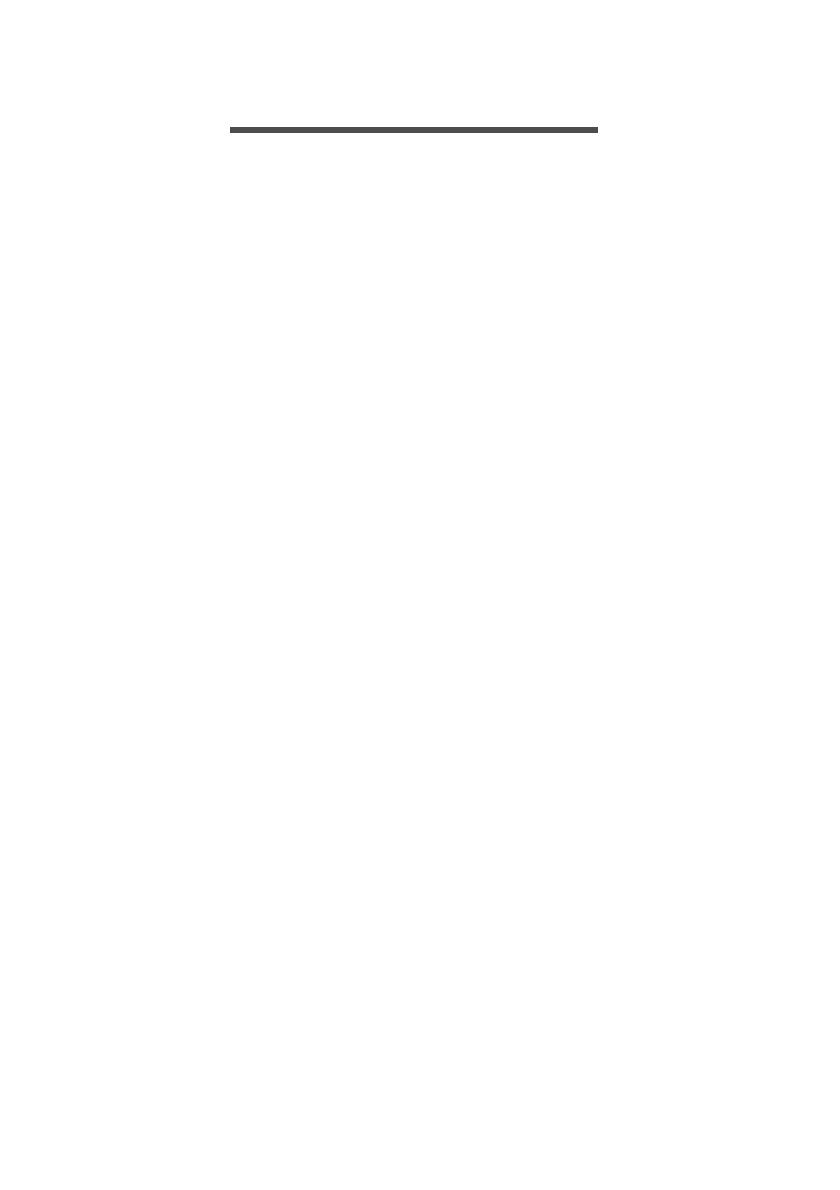
Table des matières - 3
TABLE DES MATIÈRES
Pour commencer 4
Caractéristiques et fonctions ................... 4
Contenu de la boîte ................................. 4
Apprendre à connaître votre tablette ....... 5
Utiliser votre tablette 7
Charger votre tablette.............................. 7
Allumer l’appareil pour la première fois ... 9
Utiliser l'écran tactile.............................. 10
L’écran d’accueil.................................... 11
Le clavier de l’écran............................... 18
Éditer le texte......................................... 19
Arrêter votre tablette.............................. 21
Connecter des périphériques à votre
tablette 22
Brancher au secteur .............................. 22
Insérer une carte microSD..................... 22
Transférer les fichiers entre votre
tablette et un PC.................................... 22
Connecter un appareil Bluetooth ........... 23
Accessoires ........................................... 23
Aller en ligne 24
Gérer les connexions Wi-Fi ................... 24
Naviguer sur Internet............................. 24
Configurer l’application E-mail............... 26
Services Google .................................... 26
Écouter de la musique 31
Lecture multimédia ................................ 31
Gérer les personnes et les contacts 33
Utiliser l'appareil photo et le
caméscope 37
Icônes et indicateurs de l'appareil photo/
du caméscope ....................................... 38
Paramètres ............................................ 40
Prendre une photo ................................. 41
Enregistrer une vidéo............................. 41
Paramètres avancés 43
Sans fil et réseaux ................................. 43
Appareil.................................................. 45
Personnel............................................... 47
Système................................................. 48
Mise à jour du système d’exploitation
de votre tablette ..................................... 49
Réinitialiser votre tablette ...................... 49
FAQ et dépannage 50
Autres sources d’aide ............................ 52
Caractéristiques techniques 53
Contrat de licence utilisateur final 56