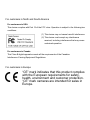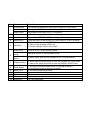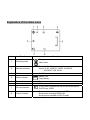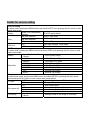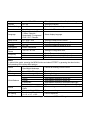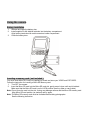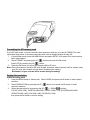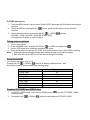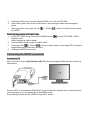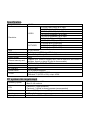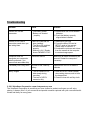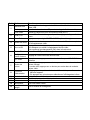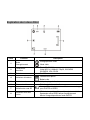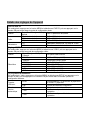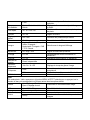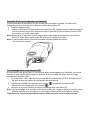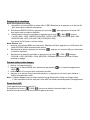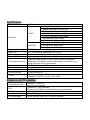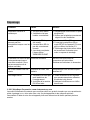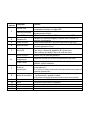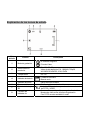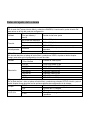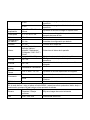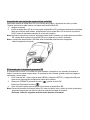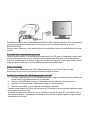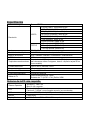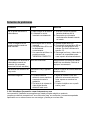VistaQuest DV820HD Guide de démarrage rapide
- Taper
- Guide de démarrage rapide

DIGITAL VIDEO CAMCORDER
DV820HD

For customers in North and South America
For customers in USA
This device complies with Part 15 of the FCC rules. Operation is subject to the following two
conditions:
(1) This device may not cause harmful interference.
(2) This device must accept any interference
received, including interference that may cause
undesired operation.
For customers in Canada
This Class B digital apparatus meets all the requirements of the Canadian
Interference-Causing Equipment Regulations.
For customers in Europe
“CE” mark indicates that this product complies
with the European requirements for safety,
health, environment and customer protection.
“CE” mark cameras are intended for sales in
Europe.

IMPORTANT
- Don’t open the battery door under water.
- Close the battery door properly for best water sealing.
- Rinse with clean water after use and keep it dry for storage.
After this camcorder has been used underwater, the voice recording quality will be
affected as there will still be water inside the mic and speaker compartment.
The sound will resume back to normal once water dries out.
Key features of your camcorder
Full HD digital video camcorder – 1920x1080 up to 30fps
HDTV HDMI high definition interface output
2.0” fine grade LTPS color LCD display
Slot for Micro SD Memory card, support up to 16GB SD card capacity
Driver free for Windows 7 / Vista / XP and MAC 10.4.9 or above
Functional parts

Item Part Function
USB interface For transferring images and video files to computer via USB cable.
Card slot Inserting micro SD card for digital files storage.
1
HDMI socket Use supplied HDMI cable for HDTV connection.
2
LCD screen LCD shows images, video clips, camera Settings and Menu.
3
Menu Button
Press to Set PICTURE / VIDEO recording options.
4
Mode Button Press this button to select mode: PICTURE taking or VIDEO recording.
5
OK
button
Press this button to take still PICTURE;
to Start or Stop recording VIDEO clip,
To confirm changes (OK) in menu mode.
Zoom button Zoom IN or OUT during recording mode.
Volume setup
button
Setting the volume in video playback mode.
6
Up / Down
button
In MENU mode, push the key up/down for UP / DOWN selection
7
Playback button
In photo mode ,press this button to enter the Playback PICTURE mode,
In video mode ,press this button to enter the Playback VIDEO mode.
8
Power Button
1. Pressing and hold the power button to turn on& off the unit.
2. Pressing this button to select icons display.
9
Battery door 2x AA alkaline batteries provided.
10
Lens Optical lens for Video & Picture taking.
11
Speaker Speaker for video playback
12
Microphone For voice input.
13
Strap Hook For fixing hand strap.

Explanation of the status icons
Item Function Description
1
Recording mode
Photograph mode.
Video mode.
2
Selected resolution
Photo-3M, 5M, 8M
Video-Full HD ,1080P30, 720P30, WVGAP60
WVGAP30, VGA, QVGA
3
Self timer On / Off
4
Battery indicator
Battery is full
Empty battery
5
Zoom indicator Shows zoom range
6
White balance White balance selection.
7
SD card indication
The SD card is inserted and will be used as storage for
PHOTO and VIDEO
8
Counter indicator
Shows available time for recording VIDEO
Shows active recording VIDEO time
Shows picture available in PHOTO mode

Details for camera setting
PHOTO setting
In photo mode, pressing the MENU button and select PHOTO, then pressing the OK button to enter
photo setup mode.
Quality
Super Fine/ Fine(Default)
/Normal
PHOTO quality setting
3M pixel resolution
2048 x 1536 pixels
5M pixel resolution
2592 x 1944 pixels
Size
8M pixel resolution
3200 x 2400 pixels
On Self-timer selected, 10 sec delay
Self-timer
Off Turn off the self-timer, disable
VIDEO setting
In video mode, pressing the MENU button and select VIDEO, then pressing the OK button to enter
video setup mode.
Quality
Super Fine(Default)/ Fine
/ Normal
VIDEO quality setting
Full HD 1920×1080 up to 30fps
1080P30 1440x1080, up to 30fps
720P30 1280x720, up to 30fps
WVGAP60 848x480, up to 60fps
WVGAP30 848x480, up to 30fps
VGA 640x480, up to 30fps
Resolution
QVGA 320x240, up to 30fps
Setup
In photo/video mode, pressing the MENU button and select SETUP by pressing the down button,
then pressing the OK button to enter camera basic setup options.
NTSC American and Japanese TV format
TV type
PAL European TV format
Off Auto Power-Off off
1 min Auto power off in 1 min if no operation
3 min Auto power off in 3 min if no operation
Auto power off
5 min Auto power off in 5 min if no operation
Time setup
Year / Month / Day / Hour
/ Minute
Setting the time on the image or video clips.

Quick view 3s / 1s / 0.5s / Off Select picture review time after photo taking.
Volume 00 ~ 64 Setting the volume
Default Setting Yes / No Refresh the default settings
Format Yes / No Format the SD card
Language
English / Deutsch / French
/ Italian / Spanish /
Nederlands / Portuguese /
CHS / CHT / Russian
Select display language
Beep Sound Off / High / Low Setting the beep sound volume.
S.image On / Off Setting the opening screen on or off.
S.sound On / Off Setting the opening sound on or off.
File number Reset / Sequential
Slide Show
Pause
10s / 5s / 3s / Off Setting the image slide time.
50Hz / Set for European electricity frequency
Frequency
60Hz Set for American electricity frequency
FW Version See the firmware version
Effect
In photo/video mode, pressing the MENU button and select EFFECT by pressing the down button,
then pressing OK to enter effect options.
Scene
Auto/Landscape/Portrait/
Sport/Night landscape
Choose an existing Picture control
ISO Auto / 200 / 400 Sensitivity select
Metering Center / Average / Spot Metering setting
Auto Automatic white balance
Sunny White balance selected for Sunny sky
Cloudy White balance selected for cloudy sky
Fluorescent White balance selected for fluorescent indoor light
White Balance
Incandescent White balance selected for tungsten indoor lighting
Effects
Negative / Normal/ B/W /
Sepia
Effects setting
Sharpness Standard / Hard / Soft Sharpness setting
EV Setting
0, +/-0.3 , +/-0.7, +/-1.0,
+/-1.3, +/-1.7, +/-2.0
Level of exposure
Note: The camera will remain in the last setting when it is turned OFF and ON again

Using the camera
Battery installation
1. Release and open the battery door.
2. Install supplied 2x AA alkaline batteries into the battery compartment.
Align battery terminals with metal connectors inside compartment.
3. Close the battery door.
Inserting a memory card ( not included )
You must insert Micro SD Card (not supplied) to record and store your VIDEO and PICTURES.
Follow the instruction for inserting a Micro SD Memory card:
1. Turn OFF the camera.
2. Insert the Micro SD card into the Micro SD card slot, gently press it down until card is latched.
Make sure that the Micro SD card is not in LOCK position (see tiny slider on card’s side).
Note: Do not force the card into the slot; forcing may damage camera and the Micro SD memory card.
Align Micro SD card position (as marked) and try again.
Note: The Micro SD memory card must be formatted before taking photographs.
See the following instruction.

Formatting the SD memory card
If your SD card is new, or it was used with other cameras or devices, you need to FORMAT the card,
see simple steps below. If card was previously used, save all needed images & video first.
1. In photo/video mode, press the MENU button and select SETUP, then press OK to enter camera
basic setup options.
2. Select FORMAT by
pressing the UP ( ) button and press the OK button.
Select YES by
pressing the UP ( ) button.
3. Press the OK button to confirm formatting the Micro SD card.
Note: During formatting of the Micro SD card, all data, pictures & video (if present) will be erased; make
sure you save your valuable records before formatting the memory.
Remember, all your records will be erased during formatting!
Setting the resolution
VIDEO recording mode
1. Press the MENU button in video mode,Select VIDEO and press the OK button to enter options
selection.
2. Select RESOLUTION by pressing the UP (
) button, then press the OK button to enter
resolution selection.
3. Select desired resolution by
pressing the UP ( ) / DOWN( ) buttons;
Full HD (1920×1080), 1080P30(1440x1080), 720P30 (1280 x 720), WVGAP60 (848 x 480)
WVGAP30 (848 x 480), VGA (640 x 480), QVGA(320 x 240)
then press the OK button to confirm setting.

PICTURE taking mode
1. Press the MENU button in photo mode, Select PHOTO and press the OK button to enter option
selection.
2. Select the SIZE by
pressing the UP ( ) button, press the OK button to enter resolution
selection.
3. Select desired resolution by
pressing the UP ( ) / DOWN( ) buttons;
3M (2048 x 1536), 5M (2592 x 1944), 8M (3200 x 2400)
then press the OK button to confirm setting.
Taking video or pictures
1. Turn on your camera.
2. Press the MODE button to select PICTURES ( ) or VIDEO recording mode( )
3. Use the LCD screen as a viewfinder composing the scene.
4. Press the OK button for taking a PICTURE, or press this button to start / stop VIDEO recording.
Note: 1. Keep camera and the object steady when making records to avoid blurry images.
2. Max video file size is 4GB.The unit will stop recording automatically.
Zoom IN and OUT
Your camera can zoom in up to 4 X
Pressing the UP (
) / DOWN ( ) buttons for selecting desired scene / view.
Note the zoom bar in screen showing the zooming range.
Resolution Digital zoom
QVGA 30fps 4X
VGA 30fps 4X
WVGA 30fps 4X
WVGA 60fps 4X
720P 30fps 4X
1080P 30fps 2X
Full HD 30fps
Without Digital Zoom
Playback PICTURES and VIDEO clips
1. In PHOTO / VIDEO mode, Press the PLAYBACK button ( ) to enter PICTURES / VIDEO
Playback mode.
2. Pressing the UP (
) / DOWN ( ) button to select desired PICTURE / VIDEO.

3. Pressing the OK button to confirm selected VIDEO or see full size PICTURE.
4. When viewing video clips, Press the OK button to start playing the video and press again to
pause.
5. When playing the video, press the UP (
) / DOWN ( ) buttons for fast forward or rewind
the VIDEO.
Delete photographs and video clips
1. In PHOTO / VIDEO mode, Press the PLAYBACK button ( ) to enter PICTURES / VIDEO
Playback mode.
Select the photo or video to delete.
2. Press the MENU button to enter the delete mode.
3. Pressing the UP (
) / DOWN ( ) buttons for select delete current image(YES) or delete all
images and press the OK button to confirm.
4. Pressing the MODE button to exit.
Connecting the HD DV camcorder
Connect to TV
When you wish to view on High Definition (HD) TV, please use supplied HDMI cable and connect as
shown below:
Set your HDTV to corresponding HDMI INPUT (review TV Manual if needed) and use camera buttons
in the same way as you use camera during PLAYBACK mode.
Enjoy watching pictures and HD VIDEO on large HDTV screen!

Connect to Personal computer
You may also connect your HD camcorder to PC for viewing PICTURES and VIDEOS on the computer
monitor as well as expanding your system to enjoy a wide range of functions. You may edit your videos
or images and send them to friends over the Internet or even post your own VIDEOS on YouTube!
Millions of people may view them!
Upload to YouTube
Please install MEDIAIMPRESSION. This software enables upload to YouTube. This will take you
directly to YouTube website for easy upload of videos.
Installing DirectX and ArcSoft MediaImpression
1. Please insert provided CD into computer’s CD ROM and follow screen prompts to install DirectX
and MediaImpression in your computer
2. Use USB cable to connect HD camcorder to computer
3. Open My Computer> Removable Disk and select image or video file
4. Click to open and watch High definition video played back.
You may also install QuickTime (not bundled on supplied CD) or other suitable programs for best
video playback.
HD Video data is very complex; use Win XP, Vista, MAC 10.4.9 and newest computers – older and
slower computers may not play your HD Video clips so well.

Specification
Image Sensor CMOS sensor
Full HD (1920×1080) up to 30fps
1080P30 (1440x1080), up to 30fps
720P30 (1280x720), up to 30fps
WVGAP60 (848x480), up to 60fps
WVGAP30 (848x480), up to 30fps
VGA (640x480), up to 30fps
VIDEO
QVGA (320x240), up to 30fps
8.0 Mega pixel (3200x2400)
5.0 Mega pixel (2592x1944)
Resolution
PICTURES
3.0 Mega pixel (2048x1536)
Lens F/2.8 f=8.5mm
LCD display 2.0” fine grade LTPS color LCD display
White balance Auto / Sunny / Cloudy / Fluorescent / Incandescent
VIDEO format MOV
External memory card
Support up to 16GB SD memory card ( card is required to store video &
pictures, class 4 or above SD card is recommended )
File format VIDEO: MOV ; PICTURE: JPEG
Self timer 10 second options
PC interface USB 2.0 port
Power source 2x AA alkaline batteries
TV-out
High Definition VIDEO: HDMI
Standard TV (NTSC or PAL) output: HDMI
PC system min requirement
Operating System
Windows 7 / Vista / XP
Mac 10.4.9 or above
CPU
Pentium III / 1GHz (minimum)
Pentium 4 / 3.0GHz or above processor (recommended)
RAM At least 256MB (minimum) 1GB (recommended)
Interface USB available port
Display Card nVidia Geforce 7600 or ATI X 1600 or above

Troubleshooting
Problem Cause Solution
Cannot turn ON the
camcorder
1. Low battery power.
2. Battery not inserted
properly.
1. Replace with new 2x AA alkaline
batteries
2. Check that battery correctly
aligned when installed
VIDEO or PICTURES
cannot be saved when you
are taking them.
1.Micro SD card has not
been installed
2. The Micro SD card has
not been formatted
properly.
3. Memory is full. Display
shows ‘MEMORY FULL’.
1. Install Micro SD card
2. Format the Micro SD card at
SETUP mode of the camera.
Please refer to section 5.3.
3. Download the pictures and videos
from the camera to the computer
to create storage space.
Computer does not
recognize your camcorder
when connected. (You
cannot find removable disk)
Connection failure. Make sure all cable connections are
secured. Restart the computer if
necessary.
The battery life is very short. Incorrect or old, used up,
battery
Replace with new 2x AA alkaline
batteries
Blurry images 1. The HD camera is not
held steady during
recording
2. The lens of HD DV
camera is dirty.
1. Hold the HD DV camera steady
when taking pictures, wait to hear
the beep sound
2. Clean the lens with soft dry cloth.
© 2011 VistaQuest Corporation. www.vistaquestcorp.com
The VistaQuest Corporation is proud that you have chosen its product and hopes you will enjoy
sharing “a clearer vision” of your memories and special moments captured with your new camera with
friends and family for many years.

IMPORTANT
- Ne pas ouvrir la porte de la batterie sous l'eau.
- Fermez le couvercle de la pile correctement pour le meilleur étanchéité à
l'eau.
- Rincer à l'eau claire après chaque utilisation et le garder au sec pour le
stockage.
Après ce caméscope utilisé sous l'eau, la qualité d'enregistrement vocal sera touché
car il a encore de l'eau dans le compartiment des micro et haut-parleur.
Le son sera repris à l'eau à la normale une fois sec.
Les principales caractéristiques de votre caméscope
Caméscope Full HD vidéo numérique - 1920x1080 à 30fps
HDTV sortie HDMI haute définition d'interface
2.0 "LTPS amende grade écran LCD couleur
Emplacement pour carte mémoire Micro SD, en charge jusqu'à 16 Go de capacité de la carte SD
Driver gratuit pour Windows 7 / Vista / XP et Mac 10.4.9 ou supérieur
Les pièces fonctionnelles

Point Partie Fonction
Interface USB
Pour transférer des images et des fichiers vidéo à l'ordinateur via un
câble USB.
Fente pour carte Insertion de la carte micro SD pour le stockage de fichiers numériques.
1
Prise HDMI Utilisez le câble fourni pour la connexion HDMI HDTV.
2
Écran LCD
Écran LCD affiche des images, clips vidéo, réglages de l'appareil et le
menu.
3
Menu Button
Appuyez sur pour régler PHOTO / VIDEO options d'enregistrement.
4
Bouton de mode
Appuyez sur ce bouton pour sélectionner le mode: Prendre une photo
ou l'enregistrement vidéo.
5
B
OUTON OK
Appuyez sur ce bouton pour prendre des images;
pour démarrer ou arrêter l'enregistrement du clip vidéo,
Pour confirmer les changements (OK) dans le mode menu.
Bouton Zoom Zoom IN ou OUT pendant l'enregistrement en mode.
Configuration
bouton Volume
Réglage du volume en mode lecture vidéo.
6
Up / Down
En mode menu, appuyez sur la touche haut / bas pour UP / DOWN de
sélection
7
Bouton de
lecture
En mode photo, appuyez sur ce bouton pour entrer dans le mode de
lecture d'image,
En mode vidéo, appuyez sur ce bouton pour entrer dans le mode de
lecture vidéo.
8
Le bouton
d'alimentation
1. Appuyez sur et maintenez le bouton d'alimentation pour allumer et
éteindre l'appareil.
2. En appuyant sur ce bouton pour sélectionner l'affichage des icônes.
9
Porte de batterie 2 piles alcalines AA fournies.
10
Lens Lentille optique pour la vidéo et prise de vue.
11
Président Président pour la lecture vidéo
12
Microphone Pour une entrée vocale.
13
Le crochet de
sangle
Pour la fixation de la dragonne.

Explication des icônes d'état
Point Fonction Description
1
Mode
d'enregistrement
Photographie de mode.
Mode vidéo
2
Certaines de
résolution
Photo-3M, 5M, 8M
Vidéo HD-Full, 1080p30, 720p30, WVGAP60
WVGAP30, VGA, QVGA
3
Retardateur On / Off
4
Indicateur de batterie
La batterie est pleine
Batterie vide
5
L'indicateur de zoom Indique la plage de focales
6
Balance des blancs Sélection de balance des blancs.
7
Indication de carte SD
La carte SD est insérée et sera utilisé comme stockage
pour PHOTO et VIDEO
8
Indicateur de la lutte
contre
Affiche le temps disponible pour l'enregistrement vidéo
Spectacles active VIDEO temps d'enregistrement
Montre l'image disponible en mode PHOTO

Détails des réglages de l'appareil
PHOTO mise en
En mode photo, appuyez sur le bouton MENU et sélectionnez PHOTO, puis en appuyant sur le
bouton OK pour entrer dans le mode de configuration photo.
Qualité
Super Fine / Fine (par défaut) /
Normal
PHOTO paramètre de qualité
3M pixels de résolution
2048 x 1536 pixels
5M pixels de résolution 2592 x 1944 pixels
Taille
8M pixels de résolution 3200 x 2400 pixels
Le Retardateur sélectionné, un délai de 10 sec
Retardateur
Off Désactiver le retardateur, désactivez
Réglage VIDEO
En mode vidéo, appuyez sur le bouton MENU et sélectionnez VIDEO, puis en appuyant sur le
bouton OK pour entrer en mode de configuration vidéo.
Qualité
Super Fine (par défaut) / Fine
/ Normal
La qualité vidéo mise en
Full HD 1920 × 1080 jusqu'à 30fps
1080P30 1440x1080, jusqu'à 30fps
720P30 1280x720, jusqu'à 30fps
WVGAP60 848x480, à 60fps
WVGAP30 848x480, jusqu'à 30fps
VGA 640x480, jusqu'à 30fps
Résolution
QVGA 320x240, jusqu'à 30fps
Le programme d'installation
En mode photo / vidéo, appuyez sur le bouton MENU et sélectionnez SETUP en appuyant sur le
bouton du bas, puis en appuyant sur le bouton OK pour entrer dans la caméra options de
configuration de base.
NTSC
FormatAmerican TV américains et japonais et
le format TV japonaise
Type de
téléviseur
PAL Format de télévision européenne
Off Extinction automatique off
1 min
Arrêt automatique en 1 min si aucune
opération
Mise hors
tension
automatique
3 min
Arrêt automatique en 3 min si aucune
opération

5 min
Arrêt automatique en 5 min si aucune
opération
Temps
d'installation
Année / Mois / Jour / Heure /
Minute
Réglage de l'heure sur les clips de l'image ou
la vidéo.
Vue rapide 3s / 1s / 0.5s / Off
Choisissez l'heure revue photo après la prise
de photo.
Volume 00 ~ 64 Régler le volume
Réglage par
défaut
Oui / Non Actualiser les paramètres par défaut
Format Oui / Non Format de la carte SD
Langue
Anglais / Deutsch / Français /
Italien / Espagnol /
Nederlands / Portugais / CHS
/ TCS / Russie
Sélectionnez la langue d'affichage
Bip sonore Off / High / Low Régler le volume de bip sonore.
S.image Le / Off
Paramétrage de l'écran d'ouverture ou
désactiver.
S.sound Le / Off Réglage du son ouverture ou désactiver.
Numéro de
dossier
Reset / séquentielle
Pause du
diaporama
10s / 5s / 3s / Off Réglage du temps de glisser l'image.
50Hz
Ensemble pour la fréquence de l'électricité
européenne
Fréquence
60Hz Set for American fréquence de l'électricité
FW Version Voir la version du firmware
Effet
En mode photo / vidéo, appuyez sur le bouton MENU et EFFET sélectionner en appuyant sur le
bouton du bas, puis en appuyant sur OK pour entrer dans les options d'effet.
Scène
Auto / Paysage / Portrait /
Sport / Paysage de nuit
Choisissez un contrôle existant Image
ISO Auto / 200 / 400 Sensibilité sélectionnez
Dosage Centre / moyen / Spot Mesure mise en
Auto Balance des blancs automatique Balance des
blancs
Sunny
La balance des blancs sélectionnée pour le ciel
nuageux

Nuageux
La balance des blancs sélectionnée pour un ciel
nuageux
Fluorescent
La balance des blancs sélectionnée pour la
lumière fluorescente à l'intérieur
À incandescence
La balance des blancs sélectionnée pour
l'éclairage intérieur de tungstène
Effets
Négative / Normal / B / W /
sépia
Effets établissement
Netteté Standard / Hard / Soft Réglage de netteté
EV Cadre
0, +/-0.3 , +/-0.7, +/-1.0,
+/-1.3, +/-1.7, +/-2.0
Niveau d'exposition
Remarque: L'appareil restera dans la dernière quand il est éteint et allumé à nouveau
Utilisation de l'appareil
L'installation des piles
1. Sortie et ouvrez le couvercle de la batterie.
2. Installez fourni avec 2 piles alcalines AA dans le compartiment à piles.
Bornes de la batterie Aligner avec des connecteurs métalliques à l'intérieur du compartiment.
3. Fermez le couvercle de la batterie.
La page est en cours de chargement...
La page est en cours de chargement...
La page est en cours de chargement...
La page est en cours de chargement...
La page est en cours de chargement...
La page est en cours de chargement...
La page est en cours de chargement...
La page est en cours de chargement...
La page est en cours de chargement...
La page est en cours de chargement...
La page est en cours de chargement...
La page est en cours de chargement...
La page est en cours de chargement...
La page est en cours de chargement...
La page est en cours de chargement...
La page est en cours de chargement...
La page est en cours de chargement...
La page est en cours de chargement...
La page est en cours de chargement...
-
 1
1
-
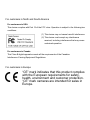 2
2
-
 3
3
-
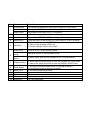 4
4
-
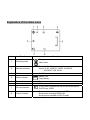 5
5
-
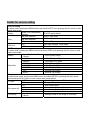 6
6
-
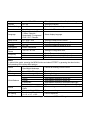 7
7
-
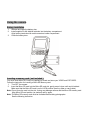 8
8
-
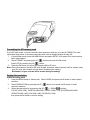 9
9
-
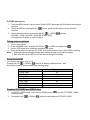 10
10
-
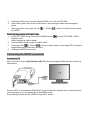 11
11
-
 12
12
-
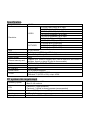 13
13
-
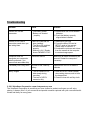 14
14
-
 15
15
-
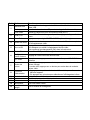 16
16
-
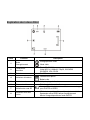 17
17
-
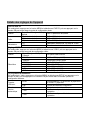 18
18
-
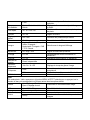 19
19
-
 20
20
-
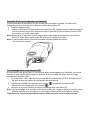 21
21
-
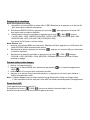 22
22
-
 23
23
-
 24
24
-
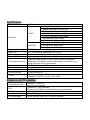 25
25
-
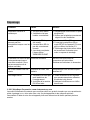 26
26
-
 27
27
-
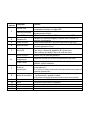 28
28
-
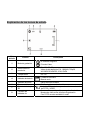 29
29
-
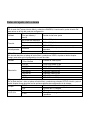 30
30
-
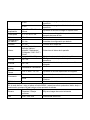 31
31
-
 32
32
-
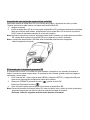 33
33
-
 34
34
-
 35
35
-
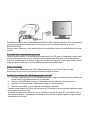 36
36
-
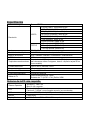 37
37
-
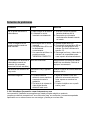 38
38
-
 39
39
VistaQuest DV820HD Guide de démarrage rapide
- Taper
- Guide de démarrage rapide
dans d''autres langues
- English: VistaQuest DV820HD Quick start guide
- español: VistaQuest DV820HD Guía de inicio rápido
Autres documents
-
Coby SNAPP CAM5001 Manuel utilisateur
-
COBY electronic CAM3001 Manuel utilisateur
-
Easypix DVX 5050 HD Mode d'emploi
-
 T'nB SPCAMHD Fiche technique
T'nB SPCAMHD Fiche technique
-
Easypix V130 Smile Le manuel du propriétaire
-
Easypix DVC5007 Pop Le manuel du propriétaire
-
AIPTEK AHD-H500 Le manuel du propriétaire
-
Silvercrest SCAW 5.00 B2 User Manual And Service Information
-
AIPTEK AHD T8 Pro Le manuel du propriétaire
-
Rollei Sportsline 60 Mode d'emploi