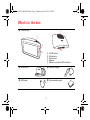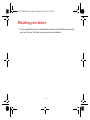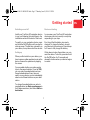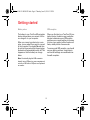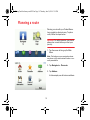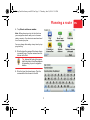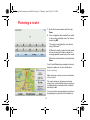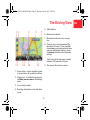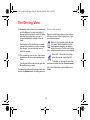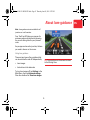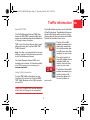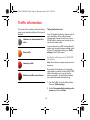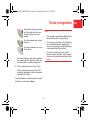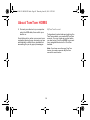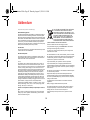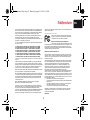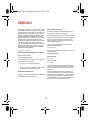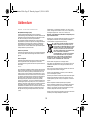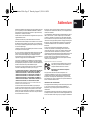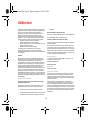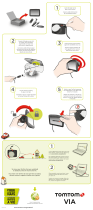2
What’s in the box
What’s in
the box
a TomTom GO
A On/Off button
B Microphone
C Light sensor
D Speaker
E Memory card (micro SD card) slot
b Active Dock c USB car charger
d USB cable e Documentation pack
A
B
C
D
E
Siena-USA-UG-NONLIVE.book Page 2 Thursday, June 24, 2010 2:32 PM

3
Mounting your device
EN
Mount-
ing your
device
Mounting your navigation device
1. Push the EasyPort™ Mount on your TomTom GO against the windshield in your car.
2. Lock the EasyPort Mount by twisting the base.
Siena-USA-UG-NONLIVE.book Page 3 Thursday, June 24, 2010 2:32 PM

4
Mounting your device
3. Lock the EasyPort Mount by twisting the base.
4. Insert the Car Charger into your device. Insert the Car Charger into the cigarette lighter
in your car.
Siena-USA-UG-NONLIVE.book Page 4 Thursday, June 24, 2010 2:32 PM

5
Mounting your device
EN
5. Switch your device on by pressing the On/Off button on the top of your device.
6. You now have to answer some questions to set up your device. Tap the screen to answer
the questions.
Siena-USA-UG-NONLIVE.book Page 5 Thursday, June 24, 2010 2:32 PM

6
Mounting your device
7. To remove the Mount from your windshield, first unlock the EasyPort Mount, then gently
pull one of the tabs. The Mount comes away from the windshield.
Siena-USA-UG-NONLIVE.book Page 6 Thursday, June 24, 2010 2:32 PM

Getting started
7
EN
Getting
started
Switching on and off
Install your TomTom GO navigation device
in your car following the instructions in the
installation section at the start of this book.
To switch on your navigation device, press
and hold the On/Off button until you see the
start-up screen. The first time you switch on
your device, it may take a short time to start.
Setting up
When you first switch on your device, you
have to answer a few questions to set up the
device. Answer the questions by tapping
the screen.
You are asked whether you make regular
trips to the same locations. If you tap YES,
you can enter these destinations as your
favourite destinations. Every time you
switch on your device, you can immediately
select one of these locations as your desti-
nation.
To change these destinations or select a
new destination, tap Start-up preferences in
the Preferences menu, then select Ask for a
destination.
Device not starting
In rare cases, your TomTom GO navigation
device may not start correctly or may stop
responding to your taps.
First, check that the battery is properly
charged. To charge the battery, connect
your device to the car charger. It can take up
to 2 hours to fully charge the battery.
If this does not solve the problem, you can
reset the device. To do this, press and hold
the On/Off button for 15 seconds and
release the button when your device begins
to restart.
Siena-USA-UG-NONLIVE.book Page 7 Thursday, June 24, 2010 2:32 PM

Getting started
8
Battery notes
The battery in your TomTom GO navigation
device charges when you connect it to the
car charger or to your computer.
When you connect your device to a com-
puter, you are asked if you want to connect
to the computer. If you select No and then
do not tap the screen within three minutes,
the device will automatically switch off. This
happens so that the battery can charge
faster.
Note: You should plug the USB connector
directly into a USB port on your computer and
not into a USB hub or USB port on a keyboard
or monitor.
GPS reception
When you first start your TomTom GO nav-
igation device, the device may need a few
minutes to determine your GPS position
and show your current position on the map.
In future, your position will be found much
faster, usually within a few seconds.
To ensure good GPS reception, you should
use your device outdoors. Large objects
such as tall buildings can sometimes inter-
fere with reception.
Siena-USA-UG-NONLIVE.book Page 8 Thursday, June 24, 2010 2:32 PM

Safety
9
EN
Safety
Positioning the EasyClick Mount
Consider carefully where to attach the
mount in your car. The mount should not
block or interfere with any of the following:
• Your view of the road
• Any of the controls in your car
• Any of your mirrors
• The airbag
When your navigation device is in the
mount, you should be able to reach the
device easily without leaning or stretching.
The diagrams show where you can safely
attach the mount.
You can attach the mount to the wind-
screen, side window or use a Dashboard
Mount Disk to attach the mount to your
dashboard. TomTom also offers alternative
mounting solutions for your TomTom navi-
gation device. For more information about
Dashboard Mount Disks and alternative
mounting solutions, go to tomtom.com/
accessories.
Installing the Active Dock
Make sure that both the Active Dock and
your window are clean and dry.
1. Press the suction cup firmly against the
window on an area where the glass is
flat.
2. Twist the rubber grip near the base of the
Active Dock in a clockwise direction until
you hear a click.
The Active Dock is now installed.
Siena-USA-UG-NONLIVE.book Page 9 Thursday, June 24, 2010 2:32 PM

10
Planning a route
Planning
a route
Planning a route with your ProductName-
Long navigation device is easy. To plan a
route, follow the steps below.
Important: For safety reasons, you should
always plan a route before you start your
journey.
1. Tap the screen to bring up the Main
Menu.
Note: The buttons on your navigation device
are shown in full colour unless a button is cur-
rently unavailable.
2. Tap Navigate to... Plan route.
3. Tap Address.
In this example, we will enter an address.
cMakingYourFirstJourney-nonLIVE.fm Page 10 Thursday, June 24, 2010 3:29 PM

11
Planning a route
EN
4. Tap Street and house number.
Note: When planning a trip for the first time
your navigation device asks you to choose a
state or country. Your choice is saved and used
for all routes you plan.
You can change this setting at any time by tap-
ping the flag.
5. Start to type the name of the town where
you want to go. Tap the name when it is
shown in the list.
Tip: Instead of typing the name,
tap this button to say the address
by speaking to your navigation
device.
6. Start to type the street name. Tap the
name when it is shown in the list.
cMakingYourFirstJourney-nonLIVE.fm Page 11 Thursday, June 24, 2010 3:29 PM

12
Planning a route
7. Enter the house number and then tap
Done.
8. Your navigation device asks if you need
to arrive at a particular time. For this ex-
ercise, tap NO.
The route is calculated by your device
using IQ Routes
TM
.
IQ Routes is used to plan the best possi-
ble route using information about the
average speeds measured on the roads.
When the route has been calculated, tap
Done.
Your ProductNameLong navigation device
begins to guide you to your destination.
Route summary
After planning a route, you see a summary
of your route.
The route summary shows an overview
map of your route and the total journey time
including delays caused by both incidents
and busy roads.
You can see the route summary at any time
by tapping the right side of the status bar.
cMakingYourFirstJourney-nonLIVE.fm Page 12 Thursday, June 24, 2010 3:29 PM

The Driving View
13
EN
The Driv-
ing View
1. Zoom button - tap the magnifying glass
to show buttons for zooming in and out.
2. Quick menu - to enable the quick menu,
tap Make your own menu in the Settings
menu.
3. Your current position.
4. Road sign information or the next street
name.
5. Traffic sidebar.
6. Battery level indicator.
7. Microphone button for voice recogni-
tion.
8. The time, your current speed and the
speed limit, if known. To see the differ-
ence between your preferred arrival time
and your estimated arrival time, check
the Leeway checkbox in the Status bar
settings.
Tap this part of the status bar to switch
between a 3D map and a 2D map.
9. The name of the street you are on.
Siena-USA-UG-NONLIVE.book Page 13 Thursday, June 24, 2010 2:32 PM

The Driving View
14
10. Navigation instruction for the road ahead
and the distance to next instruction. If
the second instruction is less that 150m
after the first instruction, you see it
shown immediately instead of the dis-
tance.
Tap this part of the status bar to repeat
the last voice instruction and to change
the volume. You can also tap here to
mute the sound.
11. The remaining journey time, the remain-
ing distance and your estimated arrival
time.
Tap this part of the status bar to open the
Route Summary screen.
To change the information shown in the sta-
tus bar, tap Status bar in the Settings menu.
Driving view symbols
Several symbols are shown in the bottom
left hand corner of the Driving View. Here
are a few examples:
Battery - this symbol shows the bat-
tery level. When the battery is low
and requires charging, the battery
symbol is empty. You should charge
your navigation device as soon as possible.
Sound off - this symbol is shown
when the sound is switched off.
To switch on the sound, open the
preferences menu and tap Turn on sound.
For more information, see the Reference
Guide.
Siena-USA-UG-NONLIVE.book Page 14 Thursday, June 24, 2010 2:32 PM

About lane guidance
15
EN
About
lane
guidance
Note: Lane guidance is not available for all
junctions or in all countries.
Your TomTom GO helps you prepare for
motorway exits and junctions by showing
the correct driving lane for your planned
route.
As you approach an exit or junction, the lane
you need is shown on the screen.
Using lane guidance
There are two types of lane guidance that
can be switched on and off independently:
•Lane images
• Instructions in the status bar
To turn lane images off, tap Settings in the
Main Menu, then tap Advanced settings.
Clear the checkbox for Show lane images.
Tip: Tap anywhere on the screen to return
to the Driving View.
Siena-USA-UG-NONLIVE.book Page 15 Thursday, June 24, 2010 2:32 PM

About lane guidance
16
To turn off lane guidance in the status bar,
tap Settings in the Main Menu, then tap Sta-
tus bar settings. Clear the checkbox for
Show lane guidance.
Tip: If no lane guidance is shown in the sta-
tus bar and all lanes are highlighted, you can
use any lane.
Siena-USA-UG-NONLIVE.book Page 16 Thursday, June 24, 2010 2:32 PM

Traffic information
17
EN
Traffic
informa-
tion
About RDS-TMC
The Traffic Message Channel (TMC) also
known as RDS-TMC, transmits traffic infor-
mation as a radio signal and is available free
of charge in many countries.
TMC is not a TomTom Service, but is avail-
able when using the TomTom RDS-TMC
Traffic Receiver.
Note: TomTom is not responsible for the avail-
ability or quality of traffic information provided
by the Traffic Message Channel.
The Traffic Message Channel (TMC) is not
available in all countries. To check the availabil-
ity of TMC services in your country, go to
tomtom.com/traffic.
Using Traffic information
To view TMC traffic information on your
TomTom GO, connect the TomTom RDS-
TMC Traffic Receiver to the USB connector
on yourGO.
Important: The RDS-TMC receiver does not
work if the Car Charger is not connected.
The traffic sidebar is shown on the right side
of the Driving view. The sidebar informs you
about traffic delays while you drive, using
glowing dots to show you where each traffic
incident is located on your route.
The top of the traffic
sidebar represents your
destination and shows
the total time delay due
to traffic jams and other
incidents on your route.
The central section of
the traffic sidebar shows
individual traffic inci-
dents in the order they
occur on your route.
The bottom of the traffic
sidebar represents your
current location and
shows the distance to
the next incident on
your route.
Siena-USA-UG-NONLIVE.book Page 17 Thursday, June 24, 2010 2:32 PM

Traffic information
18
The colour of the pointers, as shown below,
gives you an instant indication of the type of
incident:
Taking the fastest route
Your GO regularly looks for a faster route to
your destination. If the traffic situation
changes and a faster route is found, your
GO will offer to replan your journey so you
can use the faster route.
You can also set your GO to automatically
replan your journey whenever a faster route
is found. To apply this setting, tap Traffic
settings in the Traffic menu.
Setting the radio frequency for RDS-TMC
information
Note: Not all devices support setting the radio
frequency.
If you know the frequency of a particular
radio station you want to use for RDS-TMC
traffic information, you can set the fre-
quency manually. To activate this feature,
you must first enable manual tuning.
1. Tap the Traffic bar in the Driving View,
then tap Traffic settings.
2. Select Tune manually by entering a fre-
quency and then tap Done.
Unknown or undetermined situ-
ation.
Slow traffic.
Queueing traffic.
Stationary traffic or road closure.
Siena-USA-UG-NONLIVE.book Page 18 Thursday, June 24, 2010 2:32 PM

Traffic information
19
EN
Now you can enter the frequency of the
radio station.
3. Tap the Traffic sidebar in the Driving
View.
4. Tap Tune Manually.
5. Enter the frequency of the radio station.
6. Tap Done.
Your TomTom navigation device looks for
your radio station. If it doesn't find a radio
station at the frequency you set, it automat-
ically continues to search for the next avail-
able station.
Minimising delays
You can use TrafficLong to minimise the
impact of traffic delays on your route. To
minimise delays automatically, do the fol-
lowing:
1. Tap Services in the Main Menu.
2. Tap Traffic.
3. Tap Traffic settings.
4. Choose between always taking the faster
route automatically, being asked or
never changing your route.
5. Tap Next and then Done.
To manually minimise traffic delays at any
time, do the following:
1. Tap the Traffic bar in the Driving View.
2. Tap Minimise traffic delays.
Your GO plans the quickest route to your
destination. The new route may include
traffic delays and may remain the same
as the original route.
You can re-plan the route to avoid all
delays, but this route is unlikely to be the
quickest possible route.
3. Tap Done.
Siena-USA-UG-NONLIVE.book Page 19 Thursday, June 24, 2010 2:32 PM

Voice recognition
20
Voice
recogni-
tion
About voice command and control
Important: To use voice recognition, you
need to have a computer voice installed on
your TomTom GO. To install a computer
voice, use TomTom HOME.
Instead of tapping the screen to control your
TomTom GO, you can now give instructions
to your GO using your voice.
For example, to increase the volume on
your GO, you can say, "Increase volume."
To view the list of available commands, tap
Command and control in the Preferences
menu and then tap What can I say?
You can also look at the voice recognition
reference card in your box.
Using voice recognition
Note: You must select a computer voice in
order to use voice recognition. To select a com-
puter voice, tap Voices in the Preferences
menu, then tap Change voice. Select a com-
puter voice.
In this example, you will use voice recogni-
tion to plan a journey to your Home address.
1. Tap the microphone button
in the Driving View.
Note: To add or remove this but-
ton from the Driving View, tap
Command and control in the Preferences
menu, then tap Enable command and control
or Disable command and control.
The microphone monitor is shown in
colour, unless voice recognition is busy
with another task.
2. When you hear a beep, say, "Navigate to
Home."
When you speak, the microphone moni-
tor shows if you are talking too loudly or
quietly:
Siena-USA-UG-NONLIVE.book Page 20 Thursday, June 24, 2010 2:32 PM

Voice recognition
21
EN
A green bar means your voice
is at the right level for your
device to hear your com-
mands.
A red bar means your voice is
too loud.
A grey bar means your voice
is too quiet.
For some phrases, your device repeats
the command, then asks you if the com-
mand has been correctly recognised.
3. If the command is correct, say, "Yes."
If the command is incorrect, say, "No"
and when prompted, say the command
again after the beep .
Your device plans a route from your current
position to your Home address.
Tips
• The microphone switches off after a few
seconds if you don’t say anything.
• You can stop your device from listening
for commands either by tapping the
screen or by saying any of the following
commands: Back, Cancel, Quit.
• To select an item from a list, tap the
screen to select the item. Voice recogni-
tion cannot be used to select items from
a list.
Siena-USA-UG-NONLIVE.book Page 21 Thursday, June 24, 2010 2:32 PM
La page est en cours de chargement...
La page est en cours de chargement...
La page est en cours de chargement...
La page est en cours de chargement...
La page est en cours de chargement...
La page est en cours de chargement...
La page est en cours de chargement...
La page est en cours de chargement...
La page est en cours de chargement...
La page est en cours de chargement...
La page est en cours de chargement...
-
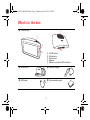 1
1
-
 2
2
-
 3
3
-
 4
4
-
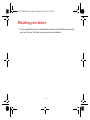 5
5
-
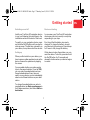 6
6
-
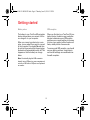 7
7
-
 8
8
-
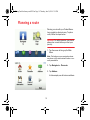 9
9
-
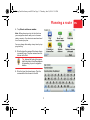 10
10
-
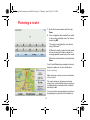 11
11
-
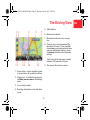 12
12
-
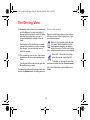 13
13
-
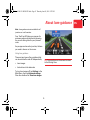 14
14
-
 15
15
-
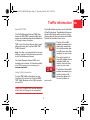 16
16
-
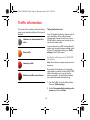 17
17
-
 18
18
-
 19
19
-
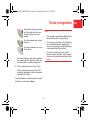 20
20
-
 21
21
-
 22
22
-
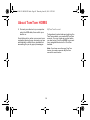 23
23
-
 24
24
-
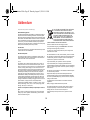 25
25
-
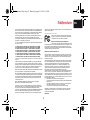 26
26
-
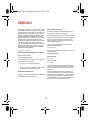 27
27
-
 28
28
-
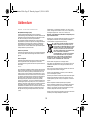 29
29
-
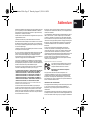 30
30
-
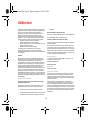 31
31
TomTom International BV 4KJ00 Manuel utilisateur
- Catégorie
- Navigateurs
- Taper
- Manuel utilisateur
dans d''autres langues
Autres documents
-
TomTom One XL Manuel utilisateur
-
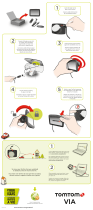 Mode d'Emploi TomTom Série VIA 1505 Manuel utilisateur
Mode d'Emploi TomTom Série VIA 1505 Manuel utilisateur
-
TomTom Link 300 Guide d'installation
-
TomTom GO 500 Guide de démarrage rapide
-
TomTom Go Manuel utilisateur
-
TomTom GO DISCOVER Manuel utilisateur
-
Nextar Q3-01 Guide de démarrage rapide
-
TomTom XXL IQ Routes Manuel utilisateur
-
TomTom Link Guide d'installation
-
TomTom GO CAMPER Guide de démarrage rapide