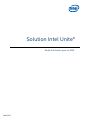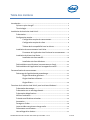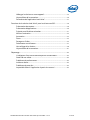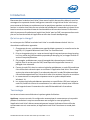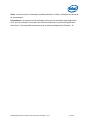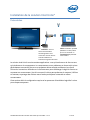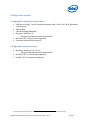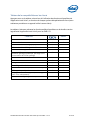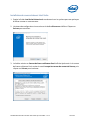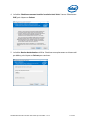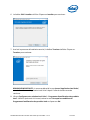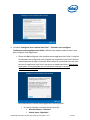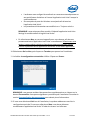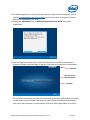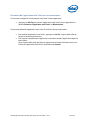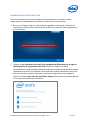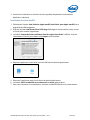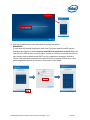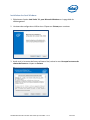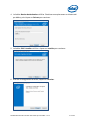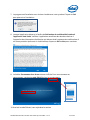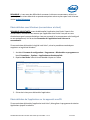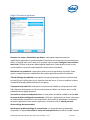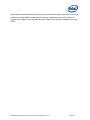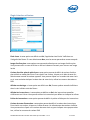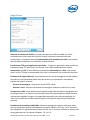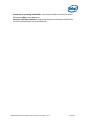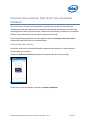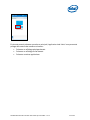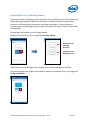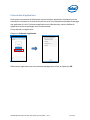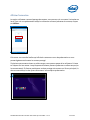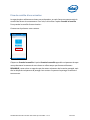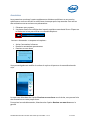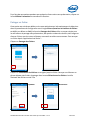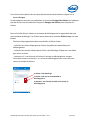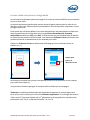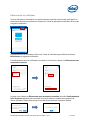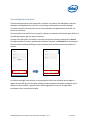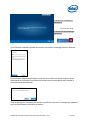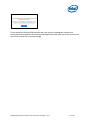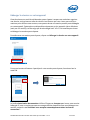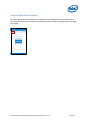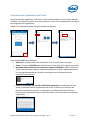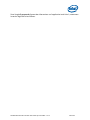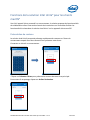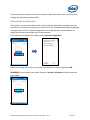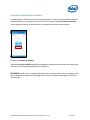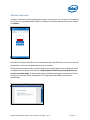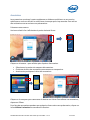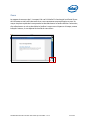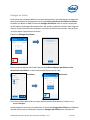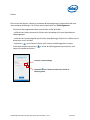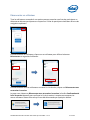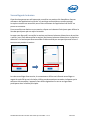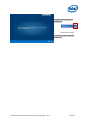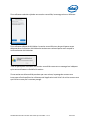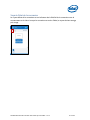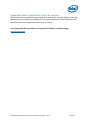Mars 2017
Solution Intel Unite®
Guide d'utilisation pour les PME

Guide d'utilisation de la solution Intel Unite® pour les PME – v3.1.4 2 sur 63
Avertissements et copyright
Toutes les informations fournies ici sont sujettes à modification sans préavis. Contactez votre
représentant Intel pour obtenir les dernières caractéristiques et feuilles de route des produits
Intel.
Les fonctionnalités et avantages des technologies Intel dépendent de la configuration du
système et peuvent nécessiter du matériel et des logiciels compatibles, ou l'activation de
services. Les performances varient d'une configuration à une autre. Aucun ordinateur ne
saurait être totalement sécurisé en toutes circonstances. Pour plus de détails, contactez le
fabricant ou le revendeur de votre ordinateur, ou rendez-vous sur intel.com.
Ce document n'accorde aucune licence expresse, implicite ou autre sur un droit quelconque
de propriété intellectuelle.
Les produits décrits peuvent comporter des défauts ou erreurs de conception, désignés par le
terme errata, susceptibles de les faire s'écarter des spécifications établies. La liste des errata
déjà identifiés est disponible sur demande.
Intel exclut toutes garanties et responsabilités expresses ou implicites, y compris, mais sans
s'y limiter, les garanties implicites de qualité marchande, d'adéquation à un usage particulier et
de non violation de droits d’auteur ou d'autres droits de propriété intellectuelle, et toutes
garanties découlant des modalités d'exécution, de la conduite habituelle ou de l'usage
commercial.
Intel, le logo Intel, Intel Unite, Intel vPro et Intel Core sont des marques commerciales
d'Intel Corporation aux États-Unis et/ou dans d'autres pays.
Certaines des images de ce document peuvent être différentes en raison de la localisation.
* Les autres noms et désignations peuvent être revendiqués comme marques par des tiers.
© 2017 Intel Corporation. Tous droits réservés.

Guide d'utilisation de la solution Intel Unite® pour les PME – v3.1.4 3 sur 63
Table des matières
Introduction........................................................................................................................................................................ 5
Qu'est-ce qui a changé ? ....................................................................................................................... 5
Terminologie ................................................................................................................................................... 5
Installation de la solution Intel Unite® ........................................................................................................ 7
Présentation .................................................................................................................................................... 7
Configuration requise.............................................................................................................................. 8
Configuration requise du concentrateur ......................................................... 8
Configuration requise du client ............................................................................... 8
Tableau de la compatibilité avec les clients ................................................. 9
Installation de concentrateurs Intel Unite .......................................................................... 10
Fermeture de l'application Intel Unite sur le concentrateur........ 16
Installation de clients Intel Unite ................................................................................................ 17
Installation du client macOS .................................................................................... 18
Installation du client Windows ............................................................................... 20
Désinstallation sous Windows (concentrateur et client) ....................................... 23
Désinstallation de l'application sur les appareils macOS ..................................... 23
Personnalisation du concentrateur ............................................................................................................ 24
Démarrage de l'application de paramétrage .................................................................... 24
Onglet Paramètres généraux ................................................................................... 25
Onglet Interface utilisateur ........................................................................................ 27
Onglet Divers .......................................................................................................................... 29
Fonctions de la solution Intel Unite® pour les clients Windows* ..................................... 31
Présentation de contenu .................................................................................................................... 31
Présentation sur un affichage étendu .................................................................................... 33
Présentation d'applications ............................................................................................................. 34
Afficher l'animation ................................................................................................................................. 35
Prise de contrôle d'une animation............................................................................................. 36
Annotation ...................................................................................................................................................... 37
Partager un fichier .................................................................................................................................... 38
Lecture vidéo avec prise en charge audio .......................................................................... 40
Déconnecter un utilisateur ............................................................................................................... 41
Verrouillage de la réunion ................................................................................................................. 42

Guide d'utilisation de la solution Intel Unite® pour les PME – v3.1.4 4 sur 63
Héberger la réunion sur votre appareil ................................................................................. 45
Voyant d'état de la connexion ....................................................................................................... 46
Paramètres de l'application Intel Unite® .............................................................................. 47
Fonctions de la solution Intel Unite® pour les clients macOS* .......................................... 49
Présentation de contenu .................................................................................................................... 49
Présentation d'applications ............................................................................................................. 50
Prise de contrôle d'une animation............................................................................................. 51
Afficher l'animation ................................................................................................................................. 52
Annotation ...................................................................................................................................................... 53
Zoom .................................................................................................................................................................... 54
Partager un fichier .................................................................................................................................... 55
Déconnecter un utilisateur ............................................................................................................... 57
Verrouillage de la réunion ................................................................................................................. 58
Voyant d'état de la connexion ....................................................................................................... 61
Dépannage ........................................................................................................................................................................ 62
L'ordinateur client ne se connecte pas au concentrateur .................................... 62
Code PIN non valide ............................................................................................................................... 62
Problèmes de performances .......................................................................................................... 62
Incidents réseau ......................................................................................................................................... 62
Problèmes de pare-feu ........................................................................................................................ 62
Impossible d'ouvrir l'application à partir du raccourci ............................................ 63

Guide d'utilisation de la solution Intel Unite® pour les PME – v3.1.4 5 sur 63
Introduction
Bienvenue dans la solution Intel Unite®. Nous avons le plaisir de vous faire découvrir tous les
avantages d'un espace de réunion intelligent et connecté. Le logiciel Intel Unite® a été conçu
pour connecter facilement et rapidement tous les participants pendant une réunion ou une
session. La solution Intel Unite est une solution de collaboration instantanée qui répond à vos
besoins actuels et constitue la base de fonctionnalités et d'innovation futures. Ce document
décrit le processus d'installation du logiciel Intel Unite® pour les PME, vous permet d'en savoir
plus sur les fonctionnalités de l'application et offre des conseils de dépannage.
Qu'est-ce qui a changé ?
La version pour les PME de la solution Intel Unite® a considérablement évolué. Voici un
résumé des modifications apportées :
1. Changement de nom : précédemment appelée Mode autonome, la nouvelle version du
logiciel (v3.1) s'appelle désormais Intel Unite® for Small Business.
2. Prise en charge des plug-ins : cette version du logiciel ne prend pas en charge les plug-
ins. Pour utiliser des fonctionnalités proposées par des plug-ins, envisagez d'utiliser la
version Entreprise/Éducation.
3. Clé partagée : précédemment, une clé partagée était nécessaire pour installer le
logiciel. Dans la version pour les PME, cette étape a été supprimée. Aucune clé
partagée n'est nécessaire.
4. Format du code PIN : dans les versions logicielles précédentes, un code PIN numérique
à six chiffres était nécessaire pour se connecter à l'application Intel Unite®. Dans cette
version plus récente du logiciel, il est nécessaire de saisir le code PIN alphanumérique
à 8 caractères apparaissant sur l'écran de la salle où la session a lieu pour se connecter.
5. Le concentrateur est compatible uniquement avec le système d'exploitation
Windows* 10.
6. Les versions logicielles précédentes reposaient sur une diffusion UDP pour intégrer le
code PIN, limitant le client et le concentrateur à un même sous-réseau, cette limitation
a été supprimée avec l'instauration d'un code PIN hexadécimal à 8 caractères.
Terminologie
Les termes suivants sont utilisés dans le présent guide d'utilisation :
Appliance : ce terme renvoie à la configuration automatique du concentrateur qui se produit
pendant l'installation. Lorsqu'un concentrateur est configuré en tant qu'appliance,
l'application Intel Unite® démarre automatiquement lorsque l'ordinateur faisant office de
concentrateur est mis sous tension, et l'application Intel Unite® fonctionne en mode plein
écran.

Guide d'utilisation de la solution Intel Unite® pour les PME – v3.1.4 6 sur 63
Client : ce terme renvoie à l'ordinateur portable (Windows* ou Mac*) utilisé pour se connecter
au concentrateur.
Concentrateur : ce terme renvoie à l'ordinateur au format mini doté de la technologie Intel®
vPro™ qui est connecté à l'écran dans une salle de conférence et qui exécute l'application
Intel Unite®. Il est compatible uniquement avec le système d'exploitation Windows* 10.

Guide d'utilisation de la solution Intel Unite® pour les PME – v3.1.4 7 sur 63
Installation de la solution Intel Unite®
Présentation
La solution Intel Unite® consiste en deux applications : une qui s'exécute sur le client et une
qui s'exécute sur le concentrateur. Le concentrateur est un ordinateur au format mini qui est
généralement connecté à l'écran ou au projecteur d'une salle de conférence. Les clients
suivent les instructions affichées sur le concentrateur pour télécharger le logiciel client et se
connecter au concentrateur. Une fois connecté, le client peut présenter du contenu, l'afficher
et l'annoter, et partager des fichiers avec d'autres participants connectés au même
concentrateur.
Cette section décrit la configuration requise et les processus d'installation logicielle à suivre
pour chaque composant.
Client : l'ordinateur portable
(Windows* ou Mac*) utilisé
pour vous connecter au
concentrateur et présenter
votre contenu.
Concentrateur : un PC au
format mini doté de la
technologie Intel® vPro™
connecté à un écran dans la
salle de conférence et
exécutant le logiciel Intel Unite®.

Guide d'utilisation de la solution Intel Unite® pour les PME – v3.1.4 8 sur 63
Configuration requise
Configuration requise du concentrateur
UGS pris en charge
1
: mini PC doté du processeur Intel® Core™ vPro™ de 4
e
génération
ou plus récent.
4 Go de RAM
1 Go de stockage disponible
Microsoft* Windows* 10
o Dernier niveau des correctifs recommandé
Microsoft .NET* 4.5 ou version supérieure
Connexion réseau filaire ou sans fil
Configuration requise du client
Microsoft* Windows* 7, 8.1 ou 10
o Dernier niveau des correctifs recommandé
Microsoft .NET* 4.5 ou version supérieure
macOS* 10.10.5 ou version supérieure
1
Communiquez avec votre fabricant ou un représentant Intel pour connaître les UGS pris en charge.

Guide d'utilisation de la solution Intel Unite® pour les PME – v3.1.4 9 sur 63
Tableau de la compatibilité avec les clients
Appuyez-vous sur le tableau suivant lors de l'utilisation des fonctions disponibles de
l'application Intel Unite®, en fonction de chaque système d'exploitation du client (votre
ordinateur portable ou un appareil utilisé comme client).
Le tableau ci-dessous présente les fonctionnalités disponibles sur la dernière version
logicielle de l'application Intel Unite® pour les PME v3.1.
FONCTION
Windows*
7, 8.1, 10
macOS*
Afficher l'animation
Présentation de contenu
Présentation d'un affichage physique étendu
Présentation d'un affichage virtuel étendu
Présentation des applications
Partage de l'écran avec quatre animateurs
maximum (partage dynamique, affichage sur le
concentrateur de l'écran partagé)
Prise de contrôle d'une animation
Annotation
Partager un fichier
Verrouillage de la réunion
Déconnexion automatique (fermeture du capot)
Affichage des participants
Hébergement sur votre appareil (technologie
Intel® vPro* uniquement)
Vidéo avec audio (partage d'écran)

Guide d'utilisation de la solution Intel Unite® pour les PME – v3.1.4 10 sur 63
Installation de concentrateurs Intel Unite
1. Copiez le fichier Intel Unite Hub.mui.msi et exécutez-le sur le système que vous prévoyez
d'utiliser comme un concentrateur.
2. L'assistant de configuration s'ouvre alors et la fenêtre Bienvenue s'affiche. Cliquez sur
Suivant pour continuer.
3. La fenêtre relative au Contrat de licence utilisateur final s'affiche. Après avoir lu le contrat
de licence utilisateur final, cochez la case J'accepte les termes du contrat de licence, puis
cliquez sur Suivant pour continuer.

Guide d'utilisation de la solution Intel Unite® pour les PME – v3.1.4 11 sur 63
4. La fenêtre Choisissez comment installer la solution Intel Unite® s'ouvre. Sélectionnez
PME, puis cliquez sur Suivant.
5. La fenêtre Dossier de destination s'affiche. Choisissez un emplacement ou laissez celui
par défaut, puis cliquez sur Suivant pour continuer.

Guide d'utilisation de la solution Intel Unite® pour les PME – v3.1.4 12 sur 63
6. La fenêtre Prêt à installer s'affiche. Cliquez sur Installer pour continuer.
7. Une fois le processus d'installation terminé, la fenêtre Terminer s'affiche. Cliquez sur
Terminer pour continuer.
REMARQUE IMPORTANTE : si vous avez décoché la case Lancer l'application Intel Unite®,
vous devrez démarrer l'application Intel Unite® depuis l'icône du bureau avant de
continuer.
8. L'écran Configurez votre solution Intel Unite® – Programme d'amélioration des produits
Intel® s'affiche. Après avoir lu l'accord, cochez la case J'accepte les conditions du
Programme d'amélioration des produits Intel et cliquez sur Oui.

Guide d'utilisation de la solution Intel Unite® pour les PME – v3.1.4 13 sur 63
9. La fenêtre Configurez votre solution Intel Unite® – Souhaitez-vous configurer
l'ordinateur comme appliance Intel Unite® s'affiche. Deux options s'offrent alors à vous
pour configurer votre application :
Cliquer sur Oui configurera votre système comme appliance Intel Unite®. Lorsqu'un
concentrateur est configuré en tant qu'appliance, l'application Intel Unite® démarre
automatiquement lorsque l'ordinateur faisant office de concentrateur est mis sous
tension, et l'application Intel Unite® fonctionne en mode plein écran. Sélectionnez
cette option si vous souhaitez que cet ordinateur s'exécute en tant que
concentrateur Intel Unite®.
Les modifications suivantes seront apportées à votre système :
Un nouvel utilisateur non administratif sera créé :
Nom d'utilisateur : UniteUser
Mot de passe : P@ssw0rd

Guide d'utilisation de la solution Intel Unite® pour les PME – v3.1.4 14 sur 63
L'ordinateur sera configuré de manière à se connecter automatiquement en
tant qu'utilisateur UniteUser et à lancer l'application Intel Unite® lorsque le
système démarre.
Une exception de pare-feu Windows sera ajoutée afin d'autoriser
l'application Intel Unite®.
Les paramètres d'alimentation seront définis sur « Toujours activés ».
REMARQUE : cette action peut être annulée à l'aide de l'application Intel Unite
Settings ou en désinstallant le logiciel Intel Unite®.
En sélectionnant Non, un raccourci apparaîtra sur votre bureau, afin de vous
permettre de lancer l'application Intel Unite® manuellement. Sélectionnez cette
option si votre système a plusieurs fonctions et que vous souhaitez pouvoir
basculer rapidement entre l'application Intel Unite® et les autres applications.
10. Sélectionnez Oui ou Non, puis cliquez sur Terminer pour poursuivre l'installation.
11. La fenêtre La configuration est terminée s'affiche. Cliquez sur Fermer.
REMARQUE : vous pouvez accéder à des paramètres supplémentaires en cliquant sur le
bouton Personnaliser. Vous pouvez également y accéder après l'installation. Consultez la
section Personnalisation du concentrateur pour obtenir plus d'informations.
12. Si vous avez sélectionné Oui lors de l'installation, le système redémarrera une fois la
configuration terminée. Si vous avez sélectionné Non, vous devrez démarrer
manuellement l'application Intel Unite® à l'aide du raccourci sur le Bureau.

Guide d'utilisation de la solution Intel Unite® pour les PME – v3.1.4 15 sur 63
13. Au redémarrage de votre système, les paramètres de l'application s'afficheront. Voir la
section Personnalisation du concentrateur pour en savoir plus ou cliquez sur Fermer
pour lancer l'application Intel Unite®.
14. Cliquez sur Déconnexion ou sur Démarrer l'application Intel Unite® pour ouvrir
l'application.
15. Une fois l'application Intel Unite® lancée, elle affichera les instructions permettant à
d'autres utilisateurs de télécharger le logiciel client et de se connecter au concentrateur.
Sur cet écran, vous pouvez consulter les instructions que chaque système doit suivre pour
se connecter au concentrateur Intel Unite®. Le code PIN est le numéro que vous devez
saisir pour vous connecter au concentrateur après avoir lancé l'application sur le client.
Code PIN
Instructions de
téléchargement
du client
Code PIN

Guide d'utilisation de la solution Intel Unite® pour les PME – v3.1.4 16 sur 63
Fermeture de l'application Intel Unite sur le concentrateur
Si vous avez configuré le concentrateur Intel Unite® comme appliance :
Appuyez sur Alt+F4 pour fermer l'application Intel Unite® et voir apparaître les
options Démarrer l'application Intel Unite® ou Déconnexion.
Si vous avez démarré l'application Intel Unite® à l'aide du raccourci de bureau :
Pour quitter l'application Intel Unite®, appuyez sur Alt+F4, ce qui a pour effet de
fermer la fenêtre en plein écran.
Pour fermer complètement l'application, vous devez fermer l'application depuis la
barre d'état :
Dans la barre d'état (près de l'heure), cliquez avec le bouton droit de la souris sur
l'icône de l'application Intel Unite® et sélectionnez Fermer.

Guide d'utilisation de la solution Intel Unite® pour les PME – v3.1.4 17 sur 63
Installation de clients Intel Unite
Une fois l'application Intel Unite® installée sur le concentrateur, vous devez installer
l'application sur chaque appareil client qui se connectera à ce concentrateur.
1. Ouvrez un navigateur Web sur votre ordinateur portable ou de bureau. Ce dernier se
connectera au concentrateur Intel Unite® par le biais de la saisie de l'URL qui apparaît sur
le concentrateur.
2. Lorsque la page Welcome to the Intel Unite app download (Bienvenue sur la page de
téléchargement de l'application Intel Unite®) s'affiche, cliquez sur la flèche
correspondant au système d'exploitation de l'ordinateur portable ou de bureau sur lequel
l'application Intel Unite® est installée. Si vous souhaitez installer l'application Intel Unite®
pour une utilisation unique (l'application ne sera pas enregistrée sur votre appareil),
cliquez sur la flèche One Time Use (Utilisation unique). Cette option n'est disponible que
sur les systèmes d'exploitation Windows*.

Guide d'utilisation de la solution Intel Unite® pour les PME – v3.1.4 18 sur 63
3. Poursuivez l'installation en fonction de votre système d'exploitation (informations
détaillées ci-dessous).
Installation du client macOS
1. Sélectionnez l'option Intel Unite for Apple macOS (Intel Unite® pour Apple macOS) sur la
page Web de téléchargement.
2. Une fois le fichier Intel Unite Client OS X.dmg téléchargé sur votre machine client, ouvrez
le fichier pour installer l'application.
3. La fenêtre Contrat de licence utilisateur final du logiciel Intel Unite® s'affiche. Lisez les
informations à l'écran, puis cliquez sur Accepter pour continuer.
4. Déplacez l'application Intel Unite® pour les PME dans le dossier Applications.
5. Démarrez l'application Intel Unite® depuis le dossier Applications.
6. La fenêtre Saisir le code PIN et se connecter à un écran apparaît alors.
7. Pour vous connecter au concentrateur, saisissez le code PIN affiché sur le concentrateur.

Guide d'utilisation de la solution Intel Unite® pour les PME – v3.1.4 19 sur 63
8. Une fois le code PIN saisi, vous rejoindrez la session Intel Unite®.
REMARQUE :
Si vous avez déjà installé l'application Intel Unite® sur votre appareil macOS (version
antérieure du logiciel), la fenêtre Saisir le code PIN et se connecter à un écran affiche un
code PIN à six chiffres. Dans ce cas de figure, cliquez sur l'icône en forme de roue dans le
coin inférieur droit et sélectionnez PME. Une fois ce paramètre enregistré, fermez la
fenêtre. Une fenêtre de connexion avec code PIN à huit caractères s'affiche alors. Vous
pouvez également ajouter votre nom et votre avatar à cette étape.

Guide d'utilisation de la solution Intel Unite® pour les PME – v3.1.4 20 sur 63
Installation du client Windows
1. Sélectionnez l'option Intel Unite® 3.1 pour Microsoft Windows sur la page Web de
téléchargement.
2. L'assistant de configuration s'affiche alors. Cliquez sur Suivant pour continuer.
3. Après avoir lu le contrat de licence utilisateur final, cochez la case J'accepte les termes du
contrat de licence et cliquez sur Suivant.
La page charge ...
La page charge ...
La page charge ...
La page charge ...
La page charge ...
La page charge ...
La page charge ...
La page charge ...
La page charge ...
La page charge ...
La page charge ...
La page charge ...
La page charge ...
La page charge ...
La page charge ...
La page charge ...
La page charge ...
La page charge ...
La page charge ...
La page charge ...
La page charge ...
La page charge ...
La page charge ...
La page charge ...
La page charge ...
La page charge ...
La page charge ...
La page charge ...
La page charge ...
La page charge ...
La page charge ...
La page charge ...
La page charge ...
La page charge ...
La page charge ...
La page charge ...
La page charge ...
La page charge ...
La page charge ...
La page charge ...
La page charge ...
La page charge ...
La page charge ...
-
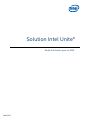 1
1
-
 2
2
-
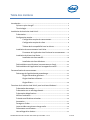 3
3
-
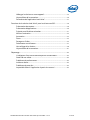 4
4
-
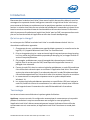 5
5
-
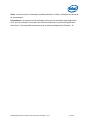 6
6
-
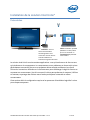 7
7
-
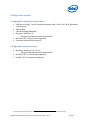 8
8
-
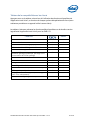 9
9
-
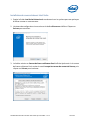 10
10
-
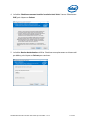 11
11
-
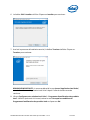 12
12
-
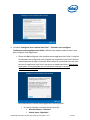 13
13
-
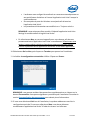 14
14
-
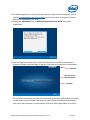 15
15
-
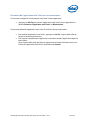 16
16
-
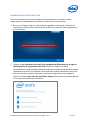 17
17
-
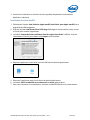 18
18
-
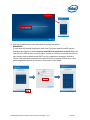 19
19
-
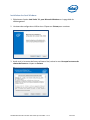 20
20
-
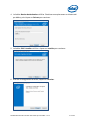 21
21
-
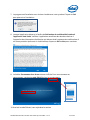 22
22
-
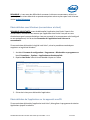 23
23
-
 24
24
-
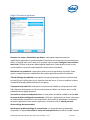 25
25
-
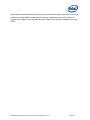 26
26
-
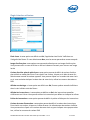 27
27
-
 28
28
-
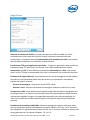 29
29
-
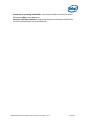 30
30
-
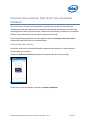 31
31
-
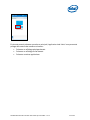 32
32
-
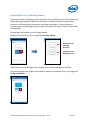 33
33
-
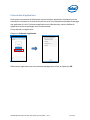 34
34
-
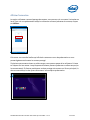 35
35
-
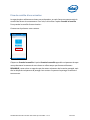 36
36
-
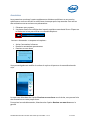 37
37
-
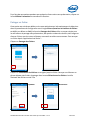 38
38
-
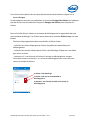 39
39
-
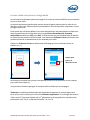 40
40
-
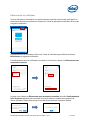 41
41
-
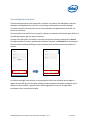 42
42
-
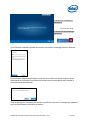 43
43
-
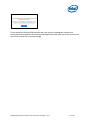 44
44
-
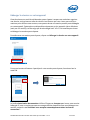 45
45
-
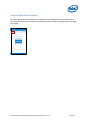 46
46
-
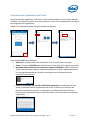 47
47
-
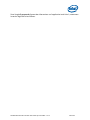 48
48
-
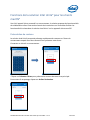 49
49
-
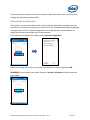 50
50
-
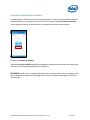 51
51
-
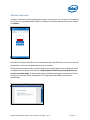 52
52
-
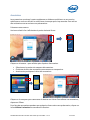 53
53
-
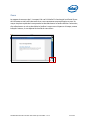 54
54
-
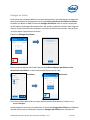 55
55
-
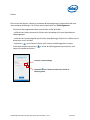 56
56
-
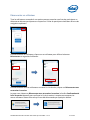 57
57
-
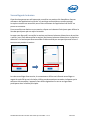 58
58
-
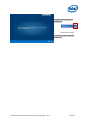 59
59
-
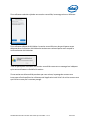 60
60
-
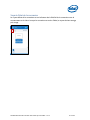 61
61
-
 62
62
-
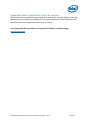 63
63
Documents connexes
-
HP EliteDesk 800 65W G3 Desktop Mini PC Mode d'emploi
-
HP EliteDesk 800 65W G3 Desktop Mini PC Mode d'emploi
-
HP EliteDesk 800 65W G3 Desktop Mini PC Mode d'emploi
-
HP EliteDesk 800 65W G3 Desktop Mini PC Mode d'emploi
-
HP Elite Slice G2 with Intel Unite Mode d'emploi
-
HP EliteDesk 800 65W G3 Desktop Mini PC Mode d'emploi