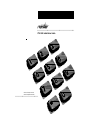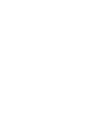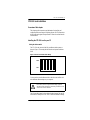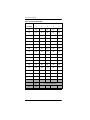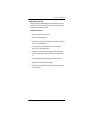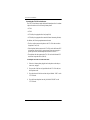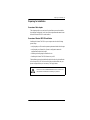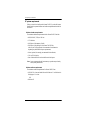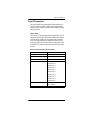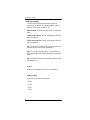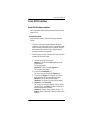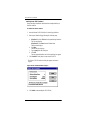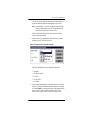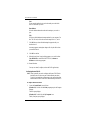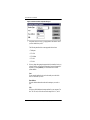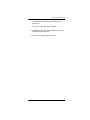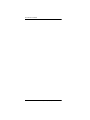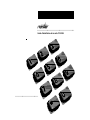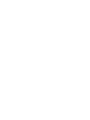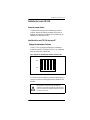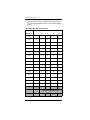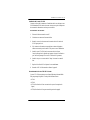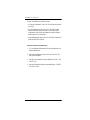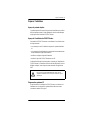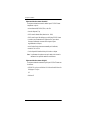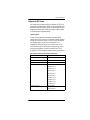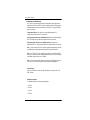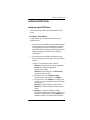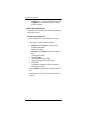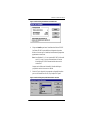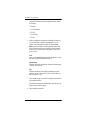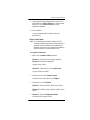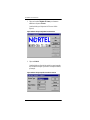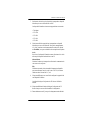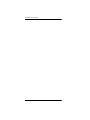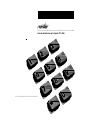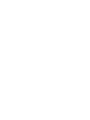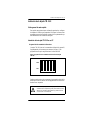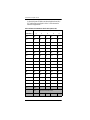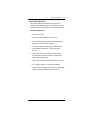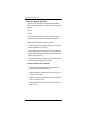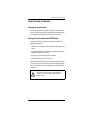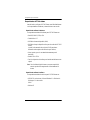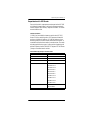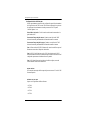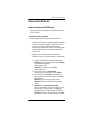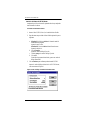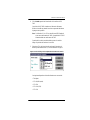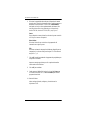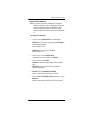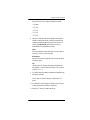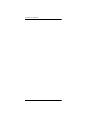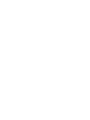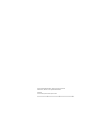Nortel Networks CTA 150i Manuel utilisateur
- Taper
- Manuel utilisateur
La page est en cours de chargement...
La page est en cours de chargement...
La page est en cours de chargement...
La page est en cours de chargement...
La page est en cours de chargement...
La page est en cours de chargement...
La page est en cours de chargement...
La page est en cours de chargement...
La page est en cours de chargement...
La page est en cours de chargement...
La page est en cours de chargement...
La page est en cours de chargement...
La page est en cours de chargement...
La page est en cours de chargement...
La page est en cours de chargement...
La page est en cours de chargement...
La page est en cours de chargement...
La page est en cours de chargement...

•••••••••••••••••••••••••
••••••••••••••••••••••••••••••••••••••••
Guide d’installation de la carte CTA 150i
La page est en cours de chargement...

Installation de la carte CTA 150i 1
Guide d’installation de la carte CTA 150i
Installation de la carte CTA 150i
Aperçu du présent chapitre
Ce chapitre offre des instructions et de l’information pour installer et
configurer l’adaptateur de téléphonie par ordinateur 150i Norstar. Ces
instructions sont destinées à des utilisateurs de PC expérimentés qui sont
familiarisés avec l’installation des cartes.
Installation de la carte CTA 150i dans votre PC
Réglages du
commutateur d’adresses
La carte CTA 150i a des réglages pré-établis pour les commutateurs
d’adresses des portes E/S, tel qu’indiqué à la Figure 1. Cette configuration
indique que la carte opère à l’adresse 300H.
Figure 1 Réglages des commutatateurs d’adresses de la carte CTA 150i
Il vous faudra sans doute reconfigurer le commutateur d’adresses pour qu’il
n’entre pas en conflit avec d’autres réglages matériels d’adresses sur votre
ordinateur.
Ne pas utiliser un crayon pour changer les réglages de
commutation; les particules de graphite qui se déposeraient de
la mine du crayon sont des conducteurs d’électricité et peuvent
provoquer un court-circuit.
12345
N
O

2 Installation de la carte CTA 150i
Guide d’installation de la carte CTA 150i
L’adresse de la porte E/S doit être un nombre hexadécimal entre 200 et 3F0.
Celui-ci doit être aussi un multiple de 10 hex. La Table 1 indique les réglages
possibles.
Table 1 Réglages des adresses de la carte CTA 150
i
Réglage des commutations d’adresses
Adresse E/S 1 2 3 4 5
200 O O O O O
210 O O O O N
220 O O O N O
230 O O O N N
240 O O N O O
250 O O N O N
260 O O N N O
270 O O N N N
280 O N O O O
290 O N O O N
2A0 O N O N O
2B0 O N O N N
2C0 O N N O O
2D0 O N N O N
2E0 O N N N O
2F0 O N N N N
300 N
... N Comme dans la rangée 200 ci- haut
3F0 N

Installation de la carte CTA 150i 3
Guide d’installation de la carte CTA 150i
Installation de la carte CTA 150i
Lorsque vous êtes prêt à commencer l’installation de la carte, éteignez votre
PC et débranchez le fil d’arrivée du courant. Assurez-vous que vous disposez
des tournevis de dimensions voulues pour cette tâche.
Pour installer la carte CTA 150i :
1. Enlevez le boîtier externe de votre PC.
2. Choisissez un connecteur d’extension libre.
3. Retirez le couvercle du connecteur d’extension choisi à l’arrière du
PC. N’égarez pas la vis.
4. Si le connecteur d’extension est protégé par un insert de plastique,
utilisez un tournevis pour le retirer. Vous pouvez vous en débarrasser.
5. Insérez la carte CTA 150i dans le connecteur choisi. Alignez
l’encoche allongée sur la glissière qui supporte la carte en veillant à ce
que l’orifice de passage de la vis soit à l’arrière du PC (panneau).
6. Insérez la vis que vous avez retirée à l’étape 3 et serrez-la comme il
faut.
7. Replacez le boîtier du PC et disposez-le convenablement.
8. Branchez le PC à la fiche murale et allumez l’appareil.
Raccordement de la carte CTA 150i à Norstar
La carte CTA 150i ne requiert pas une ligne téléphonique Norstar dédiée.
Elle peut partager la ligne de l’un des postes Norstar suivants :
• M7100
• M7208
• M7310 (Peut être doté d’une succession de voyants d’occupation de
lignes)
• M7324 (Peut être doté d’un poste central de gestion des appels)

4 Installation de la carte CTA 150i
Guide d’installation de la carte CTA 150i
En outre, il faut satisfaire les exigences suivantes :
• Le fil qui relie le téléphone à la carte CTA 150i ne doit pas être de plus de
15 m (50 pi).
• Si la ligne téléphonique qui relie la carte CTA 150 au MEC Norstar
mesure plus de 304 m (1000 pi) de longueur, il faut installer un bloc
d’alimentation à circuit bouclé pour alimenter en courant le téléphone
Norstar lorsque le PC n’est pas allumé.
• La ligne téléphonique qui relie la carte CTA 150i au MEC Norstar ne doit
pas être de plus de 853 m (2800 pi).
Raccorder la carte CTA 150i au MEC Norstar :
1. S’il y a un téléphone Norstar branché à la prise téléphonique qui vous
intéresse, débranchez-le.
2. Branchez une extrémité du raccord (fourni avec la carte CTA 150i)
dans la prise de téléphone.
3. Branchez l’autre extrémité dans la prise identifiée par « LINE » sur la
carte CTA 150i.
4. Branchez le téléphone Norstar dans la prise identifiée par « PHONE »
sur la carte CTA 150i.

Préparer l’installation 5
Guide d’installation de la carte CTA 150i
Préparer l’installation
Aperçu du présent chapitre
Le présent chapitre offre un survol du processus d’installation qui est décrit
dans les chapitres suivants. Il donne également la liste des caractéristiques
exigées pour réussir à installer le FS-IPAT Norstar.
Aperçu de l’installation du FS-IPAT Norstar
Pour installer le FS-IPAT Norstar sur votre ordinateur il vous faudra suivre
les étapes suivantes :
• vous assurer que votre PC satisfait les exigences de système énumérées
ici,
• vous assurer que la configuration de votre système d’intercommunication
Norstar satisfait les exigences énumérées ici
• installer et configurer le dispositif d’interface
• installer le logiciel du FS-IPAT Norstar sur votre PC
La démarche décrite dans le présent guide ne concerne que l’installation du
FS-IPAT Norstar. Le Fournisseur de services doit être déjà installé, et votre
téléphone configuré, avant de pouvoir mettre en marche les applications
IPAT.
Exigences des systèmes PC
Avant d’installer et de configurer le FS-IPAT Norstar, vous devriez vous
familiariser avec les exigences du système décrites dans cette section
concernant le matériel et le logiciel..
Lisez le plus récent dossier README.TXT contenu dans la
disquette d’installation avant d’essayer d’installer un logiciel
quelconque.

6 Préparer l’installation
Guide d’installation de la carte CTA 150i
Exigences minimales en termes de matériel
Les exigences minimales en termes de matériel pour le FS-IPAT Norstar
comprennent ce qui suit :
• micro-ordinateur 486/33 MHz, EISA, ou bus ISA
• lecteur de disquette 3,5 po
• 450 K-octets de mémoire libre (mémoire vive - RAM)
• 820 K-octets d’espace libre de disque pour les fichiers FS-IPAT Norstar
• (consultez votre documentation de l’application IPAT pour obtenir
davantage d’information concernant toute exigence d’espace
supplémentaire sur le disque)
• souris (facultatif, mais vivement recommandé pour l’installation)
• moniteur VGA ou SVGA
• l’un des dispositifs d’interface décrits plus loin dans ce chapitre.
Note : La performance du système ne sera pas la même si les vitesses de
traitement et les capacités de mémoire sont inférieures.
Exigences minimales en termes de logiciel
Les exigences minimales en termes de logiciel pour le FS-IPAT Norstar sont
les suivantes :
• MS-DOS 5.0 ou plus, et soit Windows 3.1 de Microsoft soit Windows for
Wordgroups 3.1 ou plus
OU
• Windows 95

Préparer l’installation 7
Guide d’installation de la carte CTA 150i
Exigences du MEC Norstar
Cette section décrit les éléments requis pour l’installation du FS-IPAT sur
les Systèmes d’intercommunication Norstar. On y trouvera également tout le
nécessaire en termes de versions de logiciels, de cartes de lignes, de postes
téléphoniques et de dispositifs d’interface pour lesquels on offre un support.
Le câblage nécessaire est également indiqué.
Versions de logiciel
À la table 2, on trouvera une liste des systèmes à boutons-poussoirs
supportés par le FS-IPAT Norstar. La CPC représente le numéro du produit
qui figure sur la cartouche du logiciel, et le Code du logiciel est affiché sur
votre téléphone lorsque vous procédez à une interrogation. Il est
recommandé d’utiliser cette version ou une version plus avancée. Une
version inférieure peut faire l’affaire mais elle doit être mise à jour dès le
premier signe de problèmes. Consultez le dossier README.TXT qui
accompagne le FS-IPAT Norstar pour obtenir des mises à jour de cette liste.
Table 2 Systèmes à boutons-poussoirs supportés par FS-IPAT Norstar
MEC Norstar Types de cartouches
Compact 3 x 8 DR5
Compact 6 x 16 DR5
Modulaire 8 x 24 DR5
Modulaire ICS (MICS) CDA-MICS-XC-1.0
CDA-MICS-XC-1.1
CDA-MICS-XC-2.0
NA-MICS-DR-1.0
NA-MICS-DR-1.1
NA-MICS-DR-2.0
USA-MICS-XC-1.0
USA-MICS-XC-1.1
USA-MICS-XC-2.0
USA-MICS-XL-1.0
Compact ICS (CICS) NA-CICS-DR-1.0
NA-CICS-DR-2.0

8 Préparer l’installation
Guide d’installation de la carte CTA 150i
Configuration du MEC Norstar
Il n’y a pas d’exigences particulières de configuration pour supporter les
applications IPAT sur un MEC Norstar. Certaines options de configuration
communément activées par un utilisateur d’ITO pour l’« appareil attaché »
sont les suivantes :
Casque mains libres : utile lorsqu’on se sert régulièrement de la
composition de numéros sur le clavier du PC
Ligne principale externe avec combiné décroché : permet à une application
IPAT la composition par défaut des appels internes ou externes
Ligne principale collective avec combiné décroché : permet à une
application IPAT la composition par défaut des appels internes ou externes
Note 1 : cette version du FS-IPAT Norstar supporte uniquement le contrôle
du téléphone qui est physiquement rattaché au dispositif d’interface.
Note 2 : si l’IAN (CILD) est supportée par le MEC, les applications IPAT
recevront l’information sur les correspondants, même si on n’a pas configuré
le téléphone connexe de façon à l’afficher.
Note 3 : si la fonction mains libres est activée pour le téléphone intégré, se
souvenir d’activer la fonction mains libres automatique également.
Cartes de lignes
On n’a pas besoin d’une carte de ligne spéciale pour connecter un PC au
MEC Norstar.
Téléphones supportés
Les téléphones Norstar suivants sont supportés :
• M7100
• M7208
• M7310
• M7324

Installation du FS-IPAT Norstar 9
Guide d’installation de la carte CTA 150i
Installation du FS-IPAT Norstar
Installation du logiciel FS-IPAT Norstar
Cette section décrit les procédures à exécuter pour installer le FS-IPAT
Norstar.
Pré-installation - liste de vérification
Avant d’installer le logiciel, contrôler la liste de vérification de pré-
installation suivante.
1. Assurez-vous que votre PC satisfait les exigences minimales en termes
de matériel et de logiciel; que votre dispositif d’interface est branché
et que le téléphone qui est connecté à ce dispositif est opérationnel;
que le téléphone est doté d’au moins une touche DN pour supporter les
fonctions de composition et de réponse aux appels, offertes par
l’application IPAT.
2. Pour s’assurer qu’une version antérieure du fournisseur de services
IPAT Norstar n’est pas en train de fonctionner, il faut suivre les étapes
suivantes :
(a) Repérer l’icône du Panneau de contrôle, comme suit :
(Windows 3.1) Cliquer deux fois sur le groupe de programmes
Principal dans le Gestionnaire de programmes.
Le groupe Principal s’affiche.
(Windows 95) Cliquer deux fois sur l’icône Poste de travail.
Le groupe Poste de travail s’affiche.
(b) Cliquer deux fois sur l’icône du Panneau de contrôle.
La fenêtre Panneau de contrôle affiche l’icône Téléphonie.
(c) Cliquer deux fois sur l’icône Téléphonie, si elle s’affiche. (Si elle
ne s’affiche pas, c’est que le fournisseur de services IPAT Norstar
ne fonctionne pas)
(Windows 3.1) La fenêtre de dialogue Téléphonie s’affiche.
(Windows 95) La fenêtre de dialogue Propriétés de téléphonie
s’affiche.
(d) (Windows 3.1) Cliquer sur Configuration de modules
La fenêtre de dialogue des Modules de téléphonie s’affiche. S’il y a
une vedette FS Téléphonie Norstar, cliquer sur supprimer afin de
la désinstaller. Relancer le PC avant de procéder à l’installation.

10 Installation du FS-IPAT Norstar
Guide d’installation de la carte CTA 150i
(Windows 95) S’il y a une vedette FS Téléphonie Norstar, cliquer
sur supprimer afin de la désinstaller. Relancer le PC avant de
procéder à l’installation.
Installer le logiciel du FS-IPAT Norstar
S’assurer que l’on a bien contrôlé la liste de vérification de pré-installation
avant d’installer le logiciel.
Pour installer le logiciel FS-IPAT Norstar :
1. Insérer la disquette FS-IPAT Norstar (disquette 1) dans le lecteur.
2. Lancer le setup.exe à partir de la disquette comme suit :
a. (Windows 3.1) Choisir Fichier dans la barre du menu du
gestionnaire des programmes.
Le menu Fichier s’affiche.
(Windows 95) Choisir Démarrer dans le menu de la barre des
tâches.
Le menu Démarrer s’affiche.
b. Cliquer sur Exécuter.
La fenêtre de dialogue Exécuter s’affiche.
c. Taper A:\setup dans la fenêtre de dialogue Exécuter.
d. Cliquer sur OK.
Le programme de configuration s’initialise, et une fenêtre de
dialogue Bienvenue s’affiche.
3. Cliquer sur continuer pour confirmer que vous voulez installer le FS-
IPAT.
La fenêtre Installation du FS-IPAT Norstar apparaît, tel qu’indiqué à
la Figure 2.

Installation du FS-IPAT Norstar 11
Guide d’installation de la carte CTA 150i
Figure 2 Fenêtre de dialogue Installation du FS-IPAT Norstar
4. Cliquer sur Installer pour lancer l’installation des fichiers FS-IPAT.
Les fichiers FS-IPAT sont installés dans le répertoire du système
Windows. À mesure qu’ils s’installent, des indicateurs de progression
apparaissent sur votre écran.
Note: dans Windows 3.1, si l’on n’a pas installé l’IPAT de Microsoft
sur le PC, ou que l’on a une version antérieure, la fonction
d’installation du FS-IPAT Norstar installera une nouvelle
version IPAT.
Lorsque tous les fichiers ont été installés, la fenêtre de dialogue
propriétés du matériel de connexion s’affiche.
5. Choisir le Type de dispositif qui correspond au dispositif d’interface
que vous avez installé sur votre PC, tel qu’indiqué à la Figure 3.
Figure 3 Fenêtre de dialogue Propriétés du matériel de connexion

12 Installation du FS-IPAT Norstar
Guide d’installation de la carte CTA 150i
Les dispositifs d’interface suivants sont supportés dans cette version
du TelAdaptor :
• TelAdaptor
• CTA 100/200 (série)
• CTA 150i
• CTA 200 (USB)
• CTA 500
6. Choisir les propriétés qui correspondent au dispositif d’interface que
vous avez sélectionné. Pour plus de renseignements, s’il y a lieu,
consultez votre documentation du vendeur. En cliquant sur Par
défaut, vous pouvez rétablir les valeurs implicites du système. Note :
vous ne pourrez pas modifier les propriétés dans le cas du dispositif
d’interface CTA200; sélectionnez tout simplement CTA200 (USB) et
passez à l’étape 7.
Accès
Dans le cas d’un dispositif d’interface externe, sélectionnez l’accès de
série auquel le dispositif est branché sur votre PC.
Adresse de base
Choisissez l’adresse qui correspond aux sélections de commutation de
votre carte ou de votre accès.
IRQ
Choisissez un numéro de circuit matériel d’interruption pour votre
ordinateur. Dans le cas de la carte CTA150i, les valeurs valides sont
dans l’éventail de 2 à 7, et 9.
7. Cliquez sur OK, lorsque vous avez fini de configurer les propriétés de
votre dispositif d’interface.
Un message vous avertit que les modifications ne seront effectives que
lorsque vous aurez relancé Windows.
8. Cliquez sur OK pour confirmer.

Installation du FS-IPAT Norstar 13
Guide d’installation de la carte CTA 150i
9. Lorsque apparaît la fenêtre de dialogue Installation complétée, vous
pouvez cliquer soit sur Afficher LISEZMOI pour visionner le fichier
README.TXT, soit sur Retour à Windows pour sortir du
programme de configuration.
10. Relancez Windows.
Vous pouvez maintenant installer, configurer et exécuter les
applications IPAT.
Configurer le FS-IPAT Norstar
Note : il n’est généralement pas nécessaire de configurer le FS-IPAT
Norstar après l’installation, étant donné que cela fait déjà partie de la
procédure d’installation. Ordinairement, une configuration post-
installation n’est requise que lorsqu’il est nécessaire de transférer un
dispositif d’interface à un accès sériel différent sur le PC.
Pour configurer le FS-IPAT Norstar :
1. Repérer l’icône du panneau de contrôle, comme suit :
(Windows 3.1) Cliquer deux fois sur le groupe de programmes
Principal dans le Gestionnaire de programmes.
Le groupe Principal s’affiche.
(Windows 95) Cliquer deux fois sur l’icône Poste de travail.
Le groupe Poste de travail s’affiche.
2. Cliquer deux fois sur l’icône du Panneau de contrôle.
La fenêtre Panneau de contrôle affiche l’icône Téléphonie.
3. Cliquer deux fois sur l’icône Téléphonie.
(Windows 3.1) La fenêtre Téléphonie s’affiche. Passez à l’étape 4.
(Windows 95) La fenêtre Propriétés de téléphonie s’affiche. Passez à
l’étape 5.
4. (Windows 3.1) Cliquer sur Configuration de modules.
La fenêtre Modules de téléphonie s’affiche.

14 Installation du FS-IPAT Norstar
Guide d’installation de la carte CTA 150i
5. Cliquer sur la vedette Téléphonie FS Norstar pour la mettre en
surbrillance et cliquer sur Exécuter.
La fenêtre de dialogue Configuration du FS Norstar s’affiche
(Figure 4).
Figure 4 Fenêtre de dialogue Configuration du FS-IPAT Norstar
6. Cliquer sur Matériel.
La fenêtre de dialogue Propriétés du matériel de connexion apparaît,
tel qu’illustré dans la Figure 5 (qui montre le TelAdaptor sélectionné,
par exemple).
Figure 5 Fenêtre de dialogue Propriétés du matériel de connexion

Installation du FS-IPAT Norstar 15
Guide d’installation de la carte CTA 150i
7. Si nécessaire, choisir le type de dispositif qui correspond au dispositif
d’interface que vous avez installé sur votre PC.
Les dispositifs d’interface suivants sont supportés dans cette version :
• TelAdaptor
• CTA 150i
• CTA 500
• CTA 100
• CTA 200
8. Choisir ou modifier les propriétés qui correspondent au dispositif
d’interface que vous avez sélectionné. Pour plus de renseignements,
s’il y a lieu, consultez votre documentation du vendeur. En cliquant
sur Par défaut, vous pouvez rétablir les valeurs implicites du système.
Accès
Dans le cas d’un dispositif d’interface externe, sélectionnez l’accès de
série auquel le dispositif est branché sur votre PC.
Adresse de base
Choisissez l’adresse qui correspond aux sélections de commutation de
votre carte ou de votre porte.
IRQ
Choisissez un numéro de circuit matériel d’interruption disponible
pour votre ordinateur. Dans le cas de la carte CTA 150i, les valeurs
valides sont dans l’éventail de 2 à 7, et 9.
9. Cliquez sur OK lorsque vous avez fini de configurer les propriétés de
votre dispositif d’interface.
La fenêtre de dialogue Configuration du FS Norstar s’affiche de
nouveau.
10. Cliquez sur OK dans la fenêtre de dialogue Configuration du FS
Norstar lorsque vous aurez fini de modifier la configuration.
11. Faites redémarrer votre PC pour que les changements soient effectifs.

16 Installation du FS-IPAT Norstar
Guide d’installation de la carte CTA 150i
La page est en cours de chargement...
La page est en cours de chargement...
La page est en cours de chargement...
La page est en cours de chargement...
La page est en cours de chargement...
La page est en cours de chargement...
La page est en cours de chargement...
La page est en cours de chargement...
La page est en cours de chargement...
La page est en cours de chargement...
La page est en cours de chargement...
La page est en cours de chargement...
La page est en cours de chargement...
La page est en cours de chargement...
La page est en cours de chargement...
La page est en cours de chargement...
La page est en cours de chargement...
La page est en cours de chargement...
La page est en cours de chargement...
La page est en cours de chargement...
-
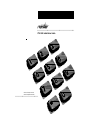 1
1
-
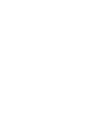 2
2
-
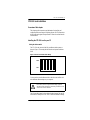 3
3
-
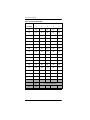 4
4
-
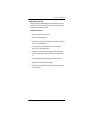 5
5
-
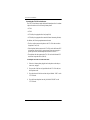 6
6
-
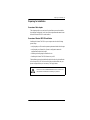 7
7
-
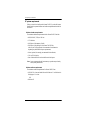 8
8
-
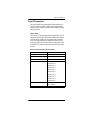 9
9
-
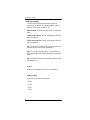 10
10
-
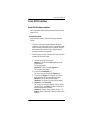 11
11
-
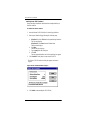 12
12
-
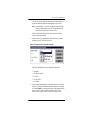 13
13
-
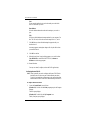 14
14
-
 15
15
-
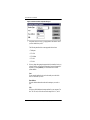 16
16
-
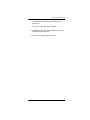 17
17
-
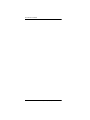 18
18
-
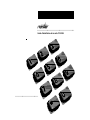 19
19
-
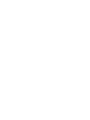 20
20
-
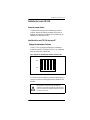 21
21
-
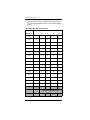 22
22
-
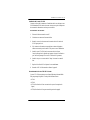 23
23
-
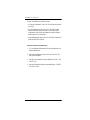 24
24
-
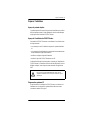 25
25
-
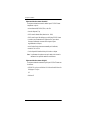 26
26
-
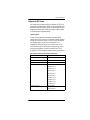 27
27
-
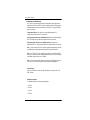 28
28
-
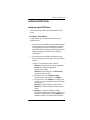 29
29
-
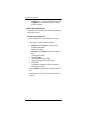 30
30
-
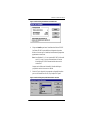 31
31
-
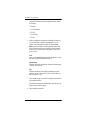 32
32
-
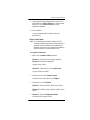 33
33
-
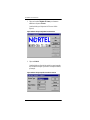 34
34
-
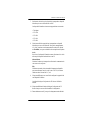 35
35
-
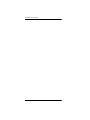 36
36
-
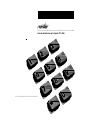 37
37
-
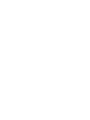 38
38
-
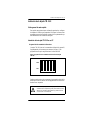 39
39
-
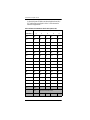 40
40
-
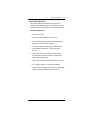 41
41
-
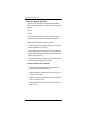 42
42
-
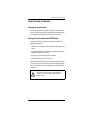 43
43
-
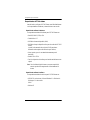 44
44
-
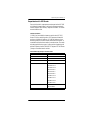 45
45
-
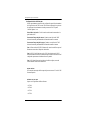 46
46
-
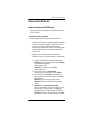 47
47
-
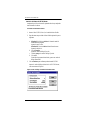 48
48
-
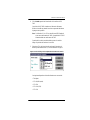 49
49
-
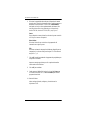 50
50
-
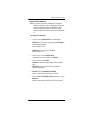 51
51
-
 52
52
-
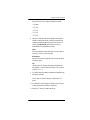 53
53
-
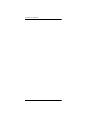 54
54
-
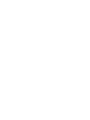 55
55
-
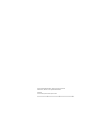 56
56
Nortel Networks CTA 150i Manuel utilisateur
- Taper
- Manuel utilisateur
dans d''autres langues
Autres documents
-
Nortel Norstar CTA 200 Guide d'installation
-
Panasonic VA-412 Manuel utilisateur
-
Stardom DR5-SB3 Manuel utilisateur
-
Mattel Barbie Mix 'N Color Mode d'emploi
-
Mattel Barbie Malibu Ave. Mall Mode d'emploi
-
Mattel Barbie Glam Getaway House Manuel utilisateur
-
Mattel Barbie House, Doll and Accessories Mode d'emploi
-
Avaya SCIM 4.0 IP Manuel utilisateur