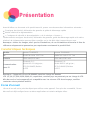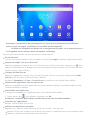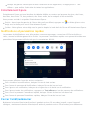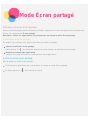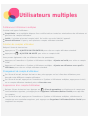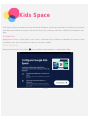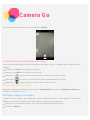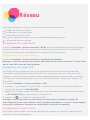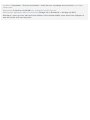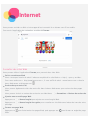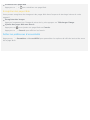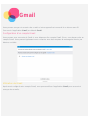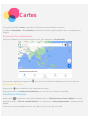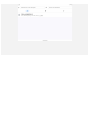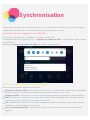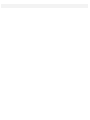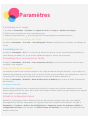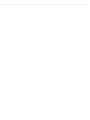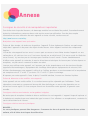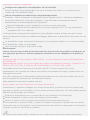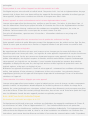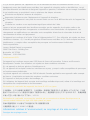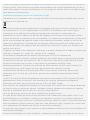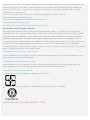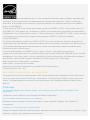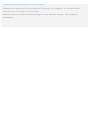Lenovo Tab M8 (3rd Gen)
avec Assistant Google
Guide d’utilisation
Lenovo TB-8506FS
Lenovo TB-8506XS
Toutes les informations de ce document présentant le symbole « * » concernent uniquement le
modèle WLAN+LTE (Lenovo TB-8506XS).
Avec un accès facile aux applications Google que vous utilisez le plus.

Présentation
Avant d’utiliser ce document et le produit associé, prenez connaissance des informations suivantes :
Consignes de sécurité, déclaration de garantie et guide de démarrage rapide
Notice relative à la réglementation
« Consignes de sécurité et de manipulation » de la rubrique « Annexe ».
Les documents consignes de sécurité, déclaration de garantie, guide de démarrage rapide et la notice
relative à la réglementation peuvent être consultés sur le site Web http://support.lenovo.com.
Remarque : toutes les images, ainsi que les illustrations, de ce document sont fournies à titre de
référence uniquement et peuvent ne pas représenter exactement le produit final.
Caractéristiques techniques
Modèle Lenovo TB-8506FS Lenovo TB-8506XS
UC MediaTek Helio P22T Tab MediaTek Helio P22T Tab
Batterie 5000 mAh/5100 mAh 5000 mAh/5100 mAh
Communication
sans fil
Bluetooth 5.0 ;
WLAN 802.11 a/b/g/n/ac ;
GPS/GLONASS/Beidou
A-GPS
Bluetooth 5.0 ;
WLAN 802.11 a/b/g/n/ac ;
GPS/GLONASS/Beidou
A-GPS
Remarque : l’appareil Lenovo TB-8506XS prend en charge les bandes
LTE 1,2,3,4,5,7,8,20,26,28,38,40,41 ; cependant, certains pays ne prennent pas en charge le LTE.
Afin de savoir si votre appareil est compatible avec les réseaux LTE de votre pays, veuillez
contacter votre opérateur mobile.
Écran d’accueil
L'écran d'accueil est le point de départ pour utiliser votre appareil. Pour plus de commodité, l'écran
d'accueil est déjà configuré avec certaines applications et certains widgets utiles.

Remarque : les fonctions de votre appareil et l’écran d’accueil peuvent être différents
selon le pays, la langue, l’opérateur et le modèle de votre appareil.
Le mode de navigation par défaut est la navigation par gestes. Vous pouvez passer à
la navigation à trois boutons dans Paramètres > Affichage
Vous pouvez personnaliser votre écran d'accueil à tout moment.
Écran d’accueil
L’écran d’accueil par défaut inclut une barre de recherche Google et plusieurs applications utiles.
Ajouter un widget à un écran d’accueil
Appuyez longuement n’importe où sur l’écran d’accueil, sauf sur les icônes. Appuyez sur , puis
appuyez longuement sur le widget que vous voulez ajouter, faites-le glisser vers l’endroit où vous
voulez le placer, puis relâchez.
Changer de fond d’écran
Appuyez longuement n'importe où sur l'écran d'accueil, sauf sur les icônes, sélectionnez Fonds
d’écran, puis choisissez votre fond d'écran préféré.
Accédez à Paramètres > Écran > Fond d’écran et choisissez votre fond d’écran préféré.
Déplacer une application vers un autre écran
Appuyez longuement sur une application que vous souhaitez déplacer, puis faites-la glisser vers
l’endroit souhaité et relâchez.
Désinstaller une application
1. Appuyez longuement sur l’application que vous souhaitez désinstaller.
2. Faites glisser vers , puis relâchez et appuyez sur OK.
Remarque : certaines applications système ne peuvent pas être désinstallées.
Chercher des applications
Balayez l’écran du bas vers le haut.
Afficher les applications récentes
Appuyez sur dans la partie inférieure de l'écran. Ensuite, vous pourrez :
Balayez l’écran vers la gauche ou la droite pour passer à l’application que vous souhaitez ouvrir.
Balayer la fenêtre d'une application pour la fermer.

Balayer de gauche à droite pour arrêter l'exécution d'une application, ou appuyez sur « Tout
effacer » pour arrêter l'exécution de toutes les applications.
Entertainment Space
Entertainment Space est une interface de tablette dédiée au contenu qui propose des jeux, des livres,
des films, des séries TV, des podcasts, des livres audio, de la musique et des actualités.
Vous pouvez accéder à et quitter Entertainment Space :
Entrée : dans la partie gauche de l'écran d'accueil par défaut, appuyez sur ou faites glisser votre
doigt vers la droite pour ouvrir Entertainment Space.
Quitter : faites glisser votre doigt vers la gauche depuis le bord droit de l'écran d'Entertainment Space.
Notifications et paramètres rapides
Le panneau de Notifications vous informe des nouveaux messages, connexions USB et activités en
cours, comme le téléchargement d'un fichier. Le panneau Paramètres rapides vous permet d'accéder aux
paramètres fréquemment utilisés tels que le commutateur WLAN.
Vous pouvez effectuer l'une des actions suivantes :
Pour visualiser les notifications, balayez l'écran de haut en bas.
Pour fermer le panneau de Notifications, balayez l'écran de bas en haut.
Pour ignorer une notification, balayez vers la gauche ou la droite sur la notification.
Pour ignorer toutes les notifications, appuyez sur Tout effacer en bas du panneau de notifications.
Pour ouvrir le panneau Paramètres rapides, balayez l'écran de haut en bas deux fois.
Pour fermer le panneau Paramètres rapides, balayez l'écran de bas en haut.
Forcer l'arrêt/redémarrer
Maintenez le bouton Marche/arrêt enfoncé pendant environ 10 secondes jusqu'à ce que l'appareil
s'éteigne ; maintenez le bouton Marche/arrêt enfoncé pendant environ 20 secondes pour redémarrer.

Mode Écran partagé
Utilisation du mode Écran partagé
Ouvrez la liste des applications récemment utilisées, appuyez sur l'icône de l'application au-dessus de
l'écran, puis appuyez sur Écran partagé.
Remarque : toutes les applications ne prennent pas en charge le mode Écran partagé.
Paramètres d'écran partagé
En mode Écran partagé, vous pouvez effectuer les actions suivantes :
Ajuster la taille de l'écran partagé
Faites glisser le « » au milieu des deux écrans afin d'ajuster la taille de l'écran partagé.
Remplacer la deuxième application
Revenez à la page d'accueil et choisissez une autre application.
Sortie du mode Écran partagé
Afin de quitter le mode Écran partagé :
Choisissez une application qui ne prend pas en charge le mode Écran partagé.
Ou faites glisser le « » vers le bord de l'écran.

Utilisateurs multiples
Préférences Utilisateurs multiples
Il existe trois types d'utilisateur :
Propriétaire : un propriétaire dispose d'un contrôle total sur toutes les autorisations des utilisateurs et
gère tous les comptes utilisateur.
Invité : il n'existe qu'un seul compte invité. Un invité a un accès limité à l'appareil.
Nouvel utilisateur : il peut y avoir plusieurs comptes utilisateur standard.
Création de comptes utilisateur
Balayez l'écran de haut en bas.
Appuyez sur > AJOUTER UN UTILISATEUR pour créer un compte utilisateur standard.
Appuyez sur > AJOUTER UN INVITÉ pour créer un compte invité.
Vous pouvez également créer un utilisateur dans les paramètres.
Appuyez sur Paramètres > Système > Utilisateurs multiples > Ajouter un invité pour créer un compte
invité.
Appuyez sur Paramètres > Système > Utilisateurs multiples > Ajouter un utilisateur ou un profil >
Utilisateur pour créer un compte utilisateur standard.
Changement de compte d'utilisateur
Sur l'écran d'accueil, balayez de haut en bas, puis appuyez sur les icônes des utilisateurs pour
basculer entre différents comptes utilisateur.
Sur l'écran d'accueil, appuyez sur Paramètres > Système > Utilisateurs multiples, appuyez sur Invité /
ou un compte utilisateur standard, puis sur Basculer vers.
Suppression d'un compte d'utilisateur
Balayez l'écran de haut en bas. Appuyez sur > Plus de paramètres > sélectionnez le compte que
vous souhaitez supprimer, puis appuyez sur Supprimer l'utilisateur/Retirer l'invité pour supprimer
les comptes.
Sur l'écran d'accueil, appuyez sur Paramètres > Système > Utilisateurs multiples, sélectionnez le
compte que vous souhaitez supprimer, puis appuyez sur Supprimer l'utilisateur/Retirer l'invité pour
supprimer les comptes.

Kids Space
Kids Space (Espace enfants) est une identité d'utilisateur spécial qui peut être contrôlé par les parents
en offrant aux enfants un espace Internet sûr avec des contenus amusants, réfléchis et adaptés à leur
âge.
Commencer
Appuyez sur l’icône « Kids Space » sur l’écran, choisissez qui va utiliser cet appareil et ensuite, suivez
les étapes pour vous connecter ou créer un nouveau compte.
Gérer l'appareil
Appuyez longuement sur l’icône pour modifier les paramètres ou obtenir de l’aide.

Camera Go
Pour ouvrir l’application Camera Go, accédez à Caméra.
Prise de photos et enregistrement de vidéos
Vous pouvez prendre des photos et enregistrer des vidéos grâce à l'appareil photo intégré à votre
appareil.
Appuyez sur Photo pour prendre une photo.
Appuyez sur Vidéo pour enregistrer une vidéo.
Appuyez sur pour basculer entre la caméra arrière et la caméra frontale.
Appuyez sur pour activer ou désactiver l'option d'amélioration du visage.
Appuyez sur pour paramétrer les autres options de la caméra.
Création de captures d'écran
Maintenez enfoncés en même temps le bouton Marche/arrêt et le bouton Réduire le volume pour
prendre une capture d’écran.
Affichage d’images et de vidéos
Les photos et les vidéos sont enregistrées dans la mémoire interne de votre appareil. Vous pouvez
afficher vos photos et vidéos en procédant de l'une des manières suivantes :
Appuyez sur la miniature lorsque vous utilisez l'application Appareil photo.
Accédez à Photos.

Réseau
Vous devez configurer un réseau sans fil avant de vous connecter à Internet.
Configuration d'un réseau WLAN.
*Configuration d'un réseau mobile.
Configuration d'un réseau VPN.
Vous pouvez également partager votre réseau mobile avec d'autres personnes.
* Configuration d'un point d'accès.
Configuration d'un réseau WLAN
Accédez à Paramètres > Réseau et Internet > WLAN. Activez l'option WLAN et appuyez sur un point
d'accès WLAN dans la liste pour vous connecter à Internet. Pour vous connecter à un point d'accès
sécurisé, vous devez saisir votre identifiant de connexion et votre mot de passe.
*Configuration d’un réseau mobile
Accédez à Paramètres > Réseau et Internet > Économiseur de données.
Remarque : vous devez disposer d’une carte SIM valide et d’un service de données. Si vous n’avez
pas de carte SIM, contactez votre opérateur.
Configuration d’un réseau VPN
Les réseaux VPN sont utilisés au sein des entreprises pour vous permettre de communiquer des
informations confidentielles de manière sécurisée via un réseau non privé. Vous aurez peut-être à
configurer un réseau VPN pour accéder à votre messagerie électronique professionnelle, par exemple.
Contactez votre administrateur réseau afin de connaître les paramètres à utiliser pour configurer un
réseau VPN.
1. Accédez à Paramètres > Réseau et Internet > VPN.
2. Accédez à pour modifier le profil du VPN, y compris le nom du serveur, le type et l’adresse du
serveur, puis appuyez sur ENREGISTRER.
3. Appuyez sur le nom du serveur VPN, saisissez le nom d’utilisateur et le mot de passe, puis appuyez
sur SE CONNECTER pour vous connecter au réseau VPN.
4. Appuyez sur pour modifier ou supprimer le VPN.
Remarque : vous devez choisir un code PIN ou un mot de passe, ou définir un schéma de
verrouillage de l’écran avant d’utiliser un VPN. Accédez à Paramètres > Sécurité > Verrouillage de
l’écran pour sélectionner une option de verrouillage de l’écran et le paramétrer.
*Configuration d’un point d’accès
Vous pouvez utiliser l’option Point d’accès personnel pour partager une connexion Internet avec un
ordinateur ou un autre périphérique.

Accédez à Paramètres > Réseau et Internet > Point d’accès et partage de connexion et procédez
comme suit :
Appuyez sur Point d’accès WLAN pour configurer le point d’accès.
Vous pouvez également utiliser les fonctions Partage via le Bluetooth ou Partage via USB.
Remarque : pour que vos amis puissent utiliser votre réseau mobile, vous devez leur indiquer le
nom du réseau et le mot de passe.

Internet
Vous pouvez accéder au Web si votre appareil est connecté à un réseau sans fil ou mobile.
Pour ouvrir l’application de navigation, accédez à Chrome.
Consulter des sites Web
Vous pouvez utiliser l’application Chrome pour parcourir des sites Web.
Saisir une adresse Web
Vous n’avez pas besoin de saisir l’adresse complète d’un site Web en « http:// » pour y accéder.
Pour vous rendre sur « http://www.lenovo.com », il vous suffit de saisir « www.lenovo.com » dans la
barre d’adresses et d’appuyer sur .
Rechercher par mots-clés
Vous pouvez également saisir des mots-clés dans la barre d’adresses pour rechercher des pages
Web.
Vous pouvez choisir un moteur de recherche en allant dans > Paramètres > Moteur de recherche.
Ajouter une nouvelle page Web
Appuyez sur > Nouvel onglet pour ajouter un nouvel onglet Web.
Appuyez sur > Nouvel onglet incognito pour consulter un site Web sans laisser de trace de votre
passage.
Fermer une page Web
Appuyez sur pour lister toutes les pages Web, puis appuyez sur pour fermer un onglet de page
Web.

Actualiser une page Web
Appuyez sur > pour actualiser une page Web.
Enregistrer des pages Web
Vous pouvez enregistrer des images et des pages Web dans l'espace de stockage interne de votre
appareil.
Enregistrer des images
Appuyez longuement sur l’image de votre choix, puis appuyez sur Télécharger l’image.
Ajouter des pages Web aux favoris
Appuyez sur pour ajouter une page Web aux Favoris.
Appuyez sur > Favoris pour afficher les favoris.
Définir les préférences d'accessibilité
Appuyez sur > Paramètres > Accessibilité pour paramétrer les options de taille du texte et de zoom
de la page Web.

Gmail
Vous pouvez envoyer et recevoir des e-mails si votre appareil est connecté à un réseau sans fil.
Pour ouvrir l’application Gmail, accédez à Gmail.
Configuration d’un compte Gmail
Vous pouvez vous connecter à Gmail si vous disposez d'un compte Gmail. Sinon, vous devez créer un
compte Gmail. Vous pouvez également vous connecter avec des comptes de messagerie fournis par
d'autres sociétés.
Utilisation de Gmail
Après avoir configuré votre compte Gmail, vous pouvez utiliser l’application Gmail pour recevoir et
envoyer des e-mails.

Cartes
Pour pouvoir utiliser Cartes, vous devez sélectionner les paramètres suivants.
Accédez à Paramètres > Localisation et activez l'accès à la géolocalisation pour les applications
Google.
Recherche d'un emplacement
Saisissez l’adresse que vous souhaitez trouver, puis appuyez sur Rechercher.
Vous pouvez également appuyer sur , puis énoncer vocalement l’adresse que vous recherchez.
Emplacement actuel
Appuyez sur pour visualiser votre emplacement actuel.
Appuyez ensuite sur Explorer les alentours pour voir ce qui se trouve à proximité.
Planification d'itinéraire
Appuyez sur et saisissez votre point de départ dans « Sélectionnez un lieu de départ » et votre
destination dans « Choisir une destination » ou choisissez « Votre emplacement » comme point de
départ.
Choisissez le mode de déplacement : en voiture, en bus, en vélo ou à pied.


Synchronisation
Vous pouvez transférer de la musique, des photos, des vidéos, des documents, des fichiers APK (packs
d'applications Android), etc. de votre appareil à votre ordinateur et vice-versa.
Connexion de votre appareil à un ordinateur
Connectez votre appareil à un ordinateur à l’aide d’un câble USB.
Faites glisser de haut en bas sur l'écran. « Appareil en charge via USB » s’affichera alors dans la barre
de notifications.
Appuyez sur Appareil en charge via USB pour afficher d’autres options.
Sélection du mode de connexion à l'ordinateur
Vous avez le choix entre plusieurs possibilités :
Transfert de fichiers (MTP) : sélectionnez ce mode si vous voulez transférer des fichiers multimédias
(photos, vidéos et sonneries) de votre tablette vers votre ordinateur et vice-versa.
Partage via USB : sélectionnez ce mode si vous souhaitez partager le réseau avec votre ordinateur.
MIDI : sélectionnez ce mode si vous voulez que les applications compatibles MIDI de votre appareil
fonctionnent avec le logiciel MIDI installé sur l’ordinateur.
PTP : sélectionnez ce mode si vous voulez uniquement transférer des photos et des vidéos de votre
tablette vers votre ordinateur et vice-versa.
Aucun transfert de données : sélectionnez ce mode si vous souhaitez uniquement charger votre
appareil.


Paramètres
Paramétrage de la langue
1. Accédez à Paramètres > Système > Langues et saisie > Langue > Ajouter une langue.
2. Sélectionnez la langue que vous souhaitez ajouter.
3. Appuyez longuement sur pour faire glisser la langue ajoutée en première position.
Paramétrage du verrouillage de l’écran
Accédez à Paramètres > Sécurité > Verrouillage de l’écran et sélectionnez le mode de verrouillage de
l'écran.
Paramétrage du son
Accédez à Paramètres > Son. Ici, vous pouvez définir la sonnerie, le son de notification par défaut, le
son d’alarme par défaut, etc. Vous pouvez également régler le volume de la sonnerie.
Paramétrage de la reconnaissance faciale
Accédez à Paramètres > Sécurité > Reconnaissance faciale et suivez les instructions à l'écran pour
configurer votre appareil.
Mode Protection de la batterie
Le mode de protection de la batterie empêche la charge pendant de longues périodes, ce qui expose la
batterie à des températures élevées et à une tension élevée et peut accélérer son vieillissement. Une fois
ce mode activé, la charge est suspendue lorsque le niveau de la batterie atteint 60 %.
Accédez à Paramètres > Batterie > Mode Protection de la batterie pour activer le mode de protection
de la batterie.
Consignes de sécurité
Veuillez utiliser l'appareil dans un endroit bien éclairé et, lorsque vous l'utilisez, maintenez-le à une
distance appropriée de vos yeux. Afin d'éviter toute fatigue oculaire, faites une pause après avoir regardé
l'écran après un certain temps.
Rétablir la configuration d'usine
Rétablir la configuration d'usine effacera toutes les données du stockage interne de votre tablette.
Sauvegardez les données importantes sur l'appareil avant de réinitialiser votre tablette. Accédez à
Paramètres > Système > Options de réinitialisation > Supprimer toutes les données (rétablir la
configuration d’usine), puis appuyez sur Effacer toutes les données pour rétablir les paramètres par
défaut du fabricant.


Annexe
Consignes de sécurité et de manipulations importantes
Pour éviter tout risque de blessure, de dommage matériel ou accidentel du produit, lisez attentivement
toutes les informations contenues dans cette section avant son utilisation. Pour de plus amples
informations sur une utilisation de votre appareil en toute sécurité, rendez-vous sur
http://www.lenovo.com/safety.
Manipulez votre appareil avec précaution
Évitez de faire tomber, de tordre ou de perforer l’appareil. Évitez également d’insérer un quelconque
objet dans l’appareil ou de poser des objets lourds dessus. Votre appareil contient des composants
fragiles.
L’écran de votre appareil est en verre. Le verre peut se casser si vous faites tomber l’appareil sur une
surface dure, s’il subit un choc ou s’il se trouve écrasé par un objet lourd. Si le verre venait à s’ébrécher
ou se fissurer, n’y touchez pas et n’essayez pas d’enlever le verre cassé. Cessez immédiatement
d’utiliser votre appareil et contactez le service d’assistance technique de Lenovo pour le faire réparer ou
remplacer, ou pour savoir comment le mettre au rebut.
Lorsque vous utilisez votre appareil, ne l’exposez pas à des températures ou à des tensions élevées
(appareils électroménagers, équipements de chauffage électrique ou équipements de cuisson). Afin
d’éviter d’endommager votre appareil, veillez à ne l’utiliser que dans un environnement où la température
est comprise entre 0 °C et 40 °C (ou entre -20 °C et 60 °C) pour le stockage.
N’exposez pas votre appareil à l’eau, la pluie, l’humidité extrême, la sueur ou d’autres liquides.
Évitez de démonter ou de modifier votre appareil
Votre appareil est une unité scellée. Il ne contient aucune pièce réparable par l’utilisateur. Toute
réparation concernant un composant interne doit être réalisée par un service de réparation ou un
technicien Lenovo agréé. Si vous essayez d’ouvrir ou de modifier votre appareil, la garantie sera
annulée.
Consignes relatives aux batteries rechargeables intégrées
Ne tentez pas de remplacer la batterie interne au lithium-ion rechargeable. L’appareil risque d’exploser si
la batterie est remplacée par une batterie de type incorrect. Pour effectuer un remplacement, contactez le
service d’assistance de Lenovo.
Consignes relatives aux sacs plastiques
DANGER :
les sacs plastiques peuvent être dangereux. Conservez-les hors de portée des nourrissons et des
enfants, afin d’éviter tout risque de suffocation.
La page est en cours de chargement...
La page est en cours de chargement...
La page est en cours de chargement...
La page est en cours de chargement...
La page est en cours de chargement...
La page est en cours de chargement...
La page est en cours de chargement...
-
 1
1
-
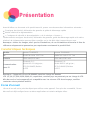 2
2
-
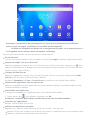 3
3
-
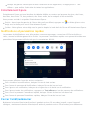 4
4
-
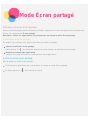 5
5
-
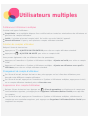 6
6
-
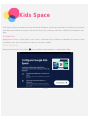 7
7
-
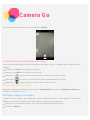 8
8
-
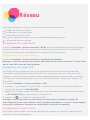 9
9
-
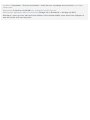 10
10
-
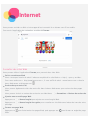 11
11
-
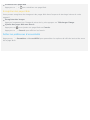 12
12
-
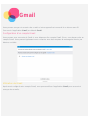 13
13
-
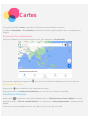 14
14
-
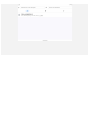 15
15
-
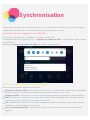 16
16
-
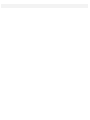 17
17
-
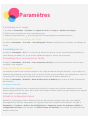 18
18
-
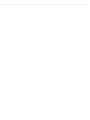 19
19
-
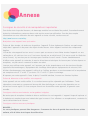 20
20
-
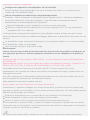 21
21
-
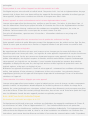 22
22
-
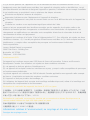 23
23
-
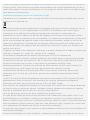 24
24
-
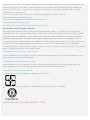 25
25
-
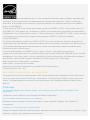 26
26
-
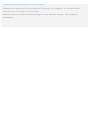 27
27
Motorola Tab M8 3rd Gen Manuel utilisateur
- Taper
- Manuel utilisateur
- Ce manuel convient également à
Autres documents
-
Lenovo Tab M10 Plus 3eme Génération Manuel utilisateur
-
Lenovo Tab P11 2eme Génération Manuel utilisateur
-
Lenovo Tab 2 A10-30 Le manuel du propriétaire
-
Lenovo Tab 3 7 Le manuel du propriétaire
-
Lenovo Tab 3 10 Business Mode d'emploi
-
Lenovo Tab M9 Manuel utilisateur
-
Lenovo Yoga Tab 10 HD+ Le manuel du propriétaire
-
Lenovo A PLUS - A1010a20 Le manuel du propriétaire
-
Alcatel 1B (2020) Manuel utilisateur
-
Alcatel 1V (2020) Manuel utilisateur