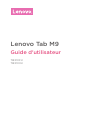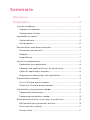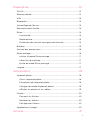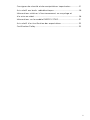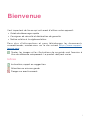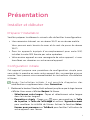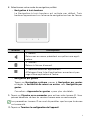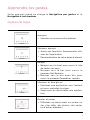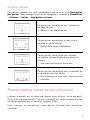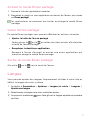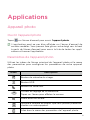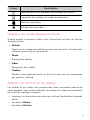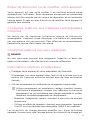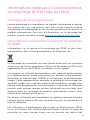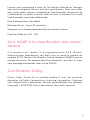Lenovo Tab M9 Manuel utilisateur
- Catégorie
- Téléphones portables
- Taper
- Manuel utilisateur

Lenovo Tab M9
Guide d'utilisateur
TB310FU
TB310XU

i
Sommaire
Bienvenue .............................................................................1
Présentation ........................................................................2
Installer et débuter .......................................................................................... 2
Préparer l'installation ................................................................................. 2
Configuration initiale ................................................................................. 2
Apprendre les gestes ...................................................................................... 5
Gestes de base ............................................................................................. 5
Autres gestes ................................................................................................ 6
Personnaliser votre écran d'accueil........................................................... 6
Paramètres de l'accueil ............................................................................. 7
Widgets .......................................................................................................... 7
Fond d'écran ................................................................................................. 7
Utiliser vos applications ................................................................................. 8
Rechercher une application .................................................................... 8
Déplacer une application vers un autre écran ................................. 8
Gérer les applications ouvertes ............................................................. 8
Supprimer ou désinstaller une application ....................................... 9
Espace divertissement ................................................................................... 9
Ouvrir l'Espace divertissement .............................................................. 9
Désactiver l'Espace divertissement ..................................................... 9
Notifications et paramètres rapides ........................................................ 9
Panneau de Notifications ......................................................................... 9
Panneau de paramètres rapides .......................................................... 10
Réinitialisation d'usine, mise à jour et arrêt forcé ............................... 10
Restauration des paramètres d'usine ................................................. 10
Mise à jour du système ............................................................................. 11
Forcer l'arrêt ................................................................................................. 11

ii
Paramètres ...........................................................................12
WLAN ...................................................................................................................12
Réseau mobile ...................................................................................................12
VPN ........................................................................................................................13
Bluetooth .............................................................................................................13
Verrouillage de l'écran ....................................................................................13
Reconnaissance faciale ..................................................................................14
Écran .....................................................................................................................14
Luminosité .....................................................................................................14
Mode lecture .................................................................................................14
Protection des yeux et consignes de sécurité .................................14
Batterie ................................................................................................................. 15
Gestion des permissions ................................................................................ 16
Écran partagé ....................................................................................................16
Activer le mode Écran partagé ..............................................................17
Gérer l'écran partagé .................................................................................17
Sortie du mode Écran partagé ..............................................................17
Langue .................................................................................................................. 17
Applications .......................................................................18
Appareil photo ..................................................................................................18
Ouvrir l'appareil photo ..............................................................................18
Paramètres de l'appareil photo .............................................................18
Changer de mode d'appareil photo ....................................................19
Acher les photos et les vidéos ...........................................................19
Fichiers ................................................................................................................ 20
Parcourir les fichiers .................................................................................20
Nettoyer les fichiers ..................................................................................20
Partager des fichiers .................................................................................20
Applications Google ......................................................................................20
Annexe ...................................................................................21

iii
Consignes de sécurité et de manipulations importantes .................21
Avis relatif aux bruits radioélectriques ...................................................26
Informations relatives à l'environnement, au recyclage et
à la mise au rebut ............................................................................................ 28
Informations sur le modèle ENERGYSTAR ............................................31
Avis relatif à la classification des exportations .................................... 32
Certification Dolby .......................................................................................... 32

1
Bienvenue
Il est important de lire ce qui suit avant d'utiliser votre appareil:
•Guide de démarrage rapide
•Consignes de sécurité et déclaration de garantie
•Notice relative à la réglementation
Pour plus d'informations et pour télécharger les documents
susmentionnés, rendez-vous sur le site suivant https://www.support.
lenovo.com.
Toutes les images et les illustrations de ce guide sont fournies à
titre de référence uniquement. Le produit réel peut varier.
Icônes
Instruction, rappel ou suggestion.
Attention ou mise en garde.
Danger ou avertissement.

2
Présentation
Installer et débuter
Préparer l'installation
Veuillez préparer les éléments suivants afin de faciliter la configuration:
•Une connexion Internet sur un réseau Wi-Fi ou un réseau mobile.
Vous pourrez avoir besoin du nom et du mot de passe du réseau
Wi-Fi.
•Pour les appareils équipés d'un emplacement pour carte SIM,
installez la carte SIM fournie par votre opérateur.
•Votre ancien appareil ou une sauvegarde de votre appareil, si vous
transférez vos données sur votre nouvel appareil.
Configuration initiale
Cet appareil propose une procédure de configuration simple pour
vous aider à prendre en main votre appareil dès sa première mise en
marche. Vous pouvez suivre manuellement les instructions d'installation
à l'écran.
Après l'installation initiale, il est possible d'apporter des
modifications supplémentaires dans Paramètres.
1. Maintenez le bouton Marche/Arrêt enfoncé jusqu'à ce que le logo Lenovo
s'ache. Vous verrez s'acher Bonjour! à l'écran.
– Sélectionnez votre langue: Tapez et sélectionnez votre langue
dans la liste des langues.
– Paramètres visuels: Tapez sur pour personnaliser la Taille
de la police, la Taille de l'achage et activez l'Agrandissement
pour améliorer la visibilité de l'écran. Activez la fonction Sélec-
tionner pour prononcer ou TalkBack pour faciliter l'utilisation de
votre appareil sans l'écran.

3
2. Tapez sur COMMENCER.
3. Lisez et acceptez les accords de service, puis tapez sur Suivant.
4. Connectez-vous à un réseau Wi-Fi ou à un réseau mobile (si votre
appareil le permet).
– Tapez sur un réseau et saisissez un mot de passe si nécessaire.
– Tapez sur Ajouter un réseau, puis saisissez manuellement un
nom de réseau Wi-Fi et entrez un mot de passe si nécessaire.
– Tapez sur Utiliser le réseau mobile pour la configuration afin
d'activer le service de réseau mobile sur votre appareil.
Si vous procédez à une installation hors ligne, vous devez régler
manuellement l'heure et la date à l'étape suivante.
5. Transférez les applications et les données de votre ancien appareil vers le
nouveau.
Vous pouvez transférer une grande partie de vos applications,
paramètres et contenus de votre ancien appareil directement sur
votre nouvel appareil.
Rapprochez les deux appareils, puis suivez les instructions à l'écran.
6. Vérifiez les règles de confidentialité. Gérer les autorisations des applica-
tions Google.
7. Sélectionnez l'une des méthodes de déverrouillage de l'écran suivantes
pour renforcer la sécurité de votre appareil. Suivez les instructions à l'écran
pour définir une méthode de déverrouillage de l'écran.
– Reconnaissance faciale
– Schéma
– Code
– Mot de passe
Avant d'activer la reconnaissance faciale, vous devez créer un
schéma, un code ou un mot de passe. Vous pouvez également
taper sur Ignorer pour configurer plus tard dans Paramètres >
Sécurité > Verrouillage de l'écran.

4
8. Sélectionnez votre mode de navigation préféré.
– Navigation à trois boutons
La Navigation à trois boutons est activée par défaut. Trois
boutons apparaissent sur la barre de navigation en bas de l'écran.
Bouton Description
•Retour
Retournez au menu précédent ou quittez une appli-
cation.
•Accueil
Retour à l'écran d'accueil.
•Basculer entre les applications
Achage d'une liste d'applications ouvertes et pas-
sage d'une application à l'autre.
– Navigation par gestes
Tapez sur Navigation système, passer à Navigation par gestes
et régler la Sensibilité du retour en arrière sous Navigation par
gestes.
Consultez « “Apprendre les gestes” » pour plus de détails.
9. Tapez sur S'inscrire ou se connecter pour activer votre Lenovo ID. Vous
pouvez bénéficier de tous les services Lenovo avec un seul compte.
Les paramètres Lenovo ID ne sont disponibles que lorsque le réseau
est connecté.
10. Tapez sur Terminer la configuration de l'appareil.

5
Apprendre les gestes
Votre appareil prend en charge la Navigation par gestes et la
Navigation à trois boutons.
Gestes de base
Appuyer
•Sélection ou ouverture d'un élément.
Maintenir appuyé
•Accès aux fonctions fréquemment utili-
sées de l'application.
•Personnalisation de votre écran d'accueil.
Balayer
•Balayez vers le haut pour ouvrir la liste
de toutes les apps.
•Balayez vers le bas pour ouvrir le
panneau Notifications.
•Balayez vers le bas deux fois pour
ouvrir le panneau Paramètres rapides.
Maintenir et faire glisser
•Déplacez une application vers l'endroit
où vous souhaitez la placer.
•Supprimez ou désinstallez une applica-
tion.
Écarter et pincer
•Eectuez un zoom avant ou arrière sur
des sites Web, des photos, des cartes
ou d'autres éléments.

6
Autres gestes
Les gestes suivants ne sont disponibles que pour le style Navigation
par gestes. Pour changer le style de navigation, accédez à Paramètres
> Système > Gestes > Navigation système.
Faites glisser votre doigt vers le haut en
partant du bas.
•Retour à l'écran d'accueil.
Faites glisser votre doigt à partir de la
gauche ou de la droite.
•Retour à la page précédente.
Faites glisser votre doigt vers le haut
en partant du bas et gardez le doigt sur
l'écran.
•Vue des applications ouvertes.
Faites glisser votre doigt vers la gauche ou
la droite en bas de l'écran.
•Basculement entre des applications
ouvertes.
Personnaliser votre écran d'accueil
L'écran d'accueil est le point de départ pour utiliser votre appareil.
Pour plus de commodité, l'écran d'accueil est déjà configuré avec
certaines applications et certains widgets utiles.
Vous pouvez personnaliser votre écran d'accueil des manières
suivantes.

7
Paramètres de l'accueil
Maintenez le doigt sur n'importe quel endroit de l'écran d'accueil, à
l'exception des icônes, puis tapez sur Paramètres de l'accueil pour
personnaliser votre appareil.
•Pastilles de notification
Achez les pastilles de notification sur les icônes des applications.
•Utiliser le fond d'écran pour générer un thème
Ajuster automatiquement la couleur du thème en fonction du fond
d'écran.
•Ajouter les icônes des applis à l'écran d'accueil
Ajouter les icônes des nouvelles applis à l'écran d'accueil.
•Faites glisser votre doigt pour accéder à l'Espace divertissement
Faites glisser votre doigt pour accéder à l'Espace divertissement à
partir de l'écran d'accueil.
Widgets
Vous pouvez placer des widgets, qui sont de petites applications
dynamiques, sur votre écran d'accueil. Les widgets vous permettent
d'accéder rapidement aux informations du calendrier, aux e-mails, aux
cartes et plus encore.
Pour ajouter un widget à votre écran d'accueil, procédez comme suit:
1. Maintenez votre doigt sur n'importe quel endroit de l'écran d'accueil, à
l'exception des icônes, puis tapez sur Widgets, et sélectionnez le widget
que vous souhaitez ajouter.
2. Appuyez sur le widget et faites-le glisser jusqu'à l'endroit où vous
souhaitez le placer, puis relâchez-le.
Fond d'écran
Pour définir votre fond d'écran, procédez comme suit:
1. Maintenez votre doigt sur n'importe quel zone de l'écran d'accueil en
dehors des icônes, tapez sur Fonds d'écran, puis sélectionnez une image.
2. Sélectionnez Verrouiller l'écran ou Ordinateur de bureau.

8
3. Tapez sur Définir comme fond d'écran.
Vous pouvez également aller dans Paramètres > Écran > Fond
d'écran pour définir votre fond d'écran.
Utiliser vos applications
Rechercher une application
1. Faites glisser votre doigt vers le haut à partir de l'écran d'accueil pour
acher une liste de toutes les applications.
2. Trouvez directement une application ou saisissez des mots clés dans la
barre de recherche pour rechercher une application.
Déplacer une application vers un autre écran
Appuyez sur l'application que vous souhaitez déplacer et maintenez-le
doigt dessus, puis faites-la glisser vers l'endroit que vous souhaitez et
relâchez-la.
Gérer les applications ouvertes
1. Affichez la liste des applications ouvertes en procédant de l'une des
manières suivantes:
– Navigation par gestes: Faites glisser votre doigt vers le haut
depuis le bas de l'écran et maintenez votre doigt sur l'écran.
– Navigation à trois boutons: Tapez sur en bas de l'écran.
2. Sur l'écran de la liste des applications ouvertes, vous pouvez eectuer les
opérations suivantes:
– Tapez sur une fenêtre d'application pour accéder à l'application.
– Faites glisser la fenêtre d'une application vers le haut pour la
fermer.
– Faites glisser la fenêtre d'une application vers le bas pour la
verrouiller ou la déverrouiller.
– Appuyez sur une fenêtre d'application et maintenez-le doigt
dessus pour acher d'autres actions.
– Tapez sur Tout effacer pour arrêter toutes les applications en
cours d'exécution.

9
Supprimer ou désinstaller une application
1. Appuyez sur une application et faites-la glisser vers ou en haut de
l'écran, puis relâchez-la.
2. Appuyez sur OK.
Certaines applications système sont intégrées à l'appareil et ne
peuvent pas être désinstallées.
Espace divertissement
L'Espace divertissement est un écran unique et personnalisé pour tous
vos films, émissions, vidéos, jeux et livres préférés.
Ouvrir l'Espace divertissement
Faites glisser votre doigt vers la droite sur l'écran d'accueil ou appuyez
sur à gauche de l'écran d'accueil.
Une connexion Internet et la connexion au compte Google sont
nécessaires pour utiliser l'Espace divertissement.
Désactiver l'Espace divertissement
L'Espace divertissement est activé par défaut. Accédez à Paramètres
de l'accueil, puis désactivez Faites glisser votre doigt pour accéder à
l'Espace divertissement.
Notifications et paramètres rapides
Panneau de Notifications
Le panneau de Notifications vous informe des nouveaux messages,
connexions USB, activités en cours, comme le téléchargement d'un
fichier et bien plus encore.
•Pour visualiser les notifications, balayez l'écran de haut en bas.
•Pour fermer le panneau de Notifications, balayez l'écran de bas en haut.

10
•Pour ignorer une notification, balayez vers la gauche ou la droite
sur la notification.
•Pour ignorer toutes les notifications, appuyez sur Tout eacer en
bas du panneau de Notifications.
•Pour gérer les notifications, tapez sur Gérer en bas du panneau de
Notifications.
Panneau de paramètres rapides
Le panneau de paramètres rapides permet d'accéder rapidement aux
fonctions de l'appareil. Les icônes changent de couleur lorsque les
fonctions correspondantes sont activées ou désactivées.
•Pour ouvrir le panneau Paramètres rapides, balayez l'écran de haut
en bas deux fois.
•Pour fermer le panneau Paramètres rapides, balayez l'écran de bas
en haut.
•Pour activer ou désactiver une fonction, tapez sur l'icône de la
fonction.
•Appuyez sur une icône de fonction et maintenez le doigt dessus
pour ouvrir l'écran de paramètres de la fonction (le cas échéant).
•Tapez sur pour modifier le panneau de paramètres rapides.
•Tapez sur pour changer de compte.
•Tapez sur pour arrêter ou redémarrer votre appareil.
•Tapez sur pour ouvrir Paramètres.
Réinitialisation d'usine, mise à jour et
arrêt forcé
Restauration des paramètres d'usine
Rétablir la configuration d'usine effacera toutes les données du
stockage interne de votre appareil. Sauvegardez les données
importantes sur l'appareil avant de réinitialiser votre appareil.
1. Accédez à Paramètres > Système > Options de réinitialisation >
Eacer toutes les données (rétablir la configuration d'usine).

11
2. Tapez sur Eacer toutes les données pour réinitialiser les paramètres
d'usine par défaut.
Mise à jour du système
Votre appareil vous propose de télécharger et d'installer les mises
à jour lorsqu'une nouvelle version du système est disponible. Vous
pouvez également rechercher des mises à jour manuellement et définir
les méthodes de mise à jour.
1. Accédez à Paramètres > Système > Mise à jour du système, puis
tapez sur Rechercher des mises à jour.
2. Tapez sur en haut à droite de l'écran Mise à jour du système pour
activer ou désactiver les fonctions de téléchargement automatique
et de mise à jour nocturne, le cas échéant.
Téléchargez et installez les mises à jour du système à partir de
sources ocielles uniquement.
Forcer l'arrêt
Appuyez et maintenez le bouton marche/arrêt et le bouton de
diminution du volume pendant plus de 8secondes jusqu'à ce que
l'appareil s'éteigne.

12
Paramètres
Faites glisser votre doigt vers le haut à partir de l'écran d'accueil pour
ouvrir la liste de toutes les applications. Tapez sur pour ouvrir
Paramètres.
WLAN
La connexion à Internet via un réseau WLAN est une méthode ecace
pour économiser vos données mobiles.
1. Accédez à Paramètres > Réseau et Internet > Internet, puis activez le
Wi-Fi pour acher la liste des réseaux disponibles.
2. Tapez sur un réseau et saisissez un mot de passe si nécessaire.
3. Tapez sur SE CONNECTER.
Une fois l'appareil connecté à un réseau WLAN, s'ache en haut de
l'écran.
Réseau mobile
Pour les appareils équipés d'un emplacement pour carte SIM, vous
pouvez insérer une carte SIM et activer l'accès aux données du réseau
mobile.
Pour configurer l'accès à Internet via un réseau mobile, procédez
comme suit:
1. Accédez à Paramètres > Réseau et Internet > Profils SIM.
2. Ouvrez le service de votre opérateur mobile et activez le réseau mobile.
Vous devez disposer d'une carte SIM valide et d'un service de
données. Si vous n'avez pas de carte SIM, contactez votre opérateur.

13
VPN
Les réseaux VPN sont utilisés au sein des entreprises pour vous
permettre de communiquer des informations confidentielles de
manière sécurisée via un réseau non privé. Vous aurez peut-être
à configurer un réseau VPN pour accéder à votre messagerie
électronique professionnelle, par exemple. Contactez votre
administrateur réseau afin de connaître les paramètres à utiliser pour
configurer un réseau VPN.
1. Accédez à Paramètres> Réseau et Internet> VPN.
2. Appuyez sur pour modifier le profil du VPN, y compris le nom, le
type, l'adresse du serveur et l'identifiant IPSec.
3. Appuyez sur ENREGISTRER.
4. Appuyez sur pour modifier ou supprimer le VPN.
Bluetooth
Vous pouvez associer votre appareil à d'autres appareils compatibles
Bluetooth, tels que des écouteurs Bluetooth.
1. Accédez à Paramètres > Appareils connectés > Préférences de
connexion > Bluetooth, puis activez Utiliser le Bluetooth.
2. Tapez sur Associer un appareil, puis sélectionnez un nom d'appareil
à associer et à connecter.
Une fois l'appareil connecté à un appareil Bluetooth, s'affiche en
haut de l'écran.
Verrouillage de l'écran
Le verrouillage de l'écran est un moyen ecace de renforcer la sécurité
de l'appareil. Procédez comme suit pour activer le verrouillage de
l'écran.
1. Accédez à Paramètres > Sécurité > Verrouillage de l'écran.
2. Sélectionnez une méthode de déverrouillage de l'écran et suivez les
instructions à l'écran pour l'activer.

14
Reconnaissance faciale
La reconnaissance faciale est utilisée en combinaison avec le
Schéma, le code ou le mot de passe comme méthode alternative de
déverrouillage de l'écran. Procédez comme suit pour paramétrer la
reconnaissance faciale.
1. Accédez à Paramètres > Sécurité > Reconnaissance faciale.
2. Suivez les instructions à l'écran pour configurer votre appareil.
Écran
Luminosité
•Réglage manuel
Accédez à Paramètres > Écran, puis déplacez le curseur Luminosité
pour régler manuellement la luminosité de l'écran.
•Réglage automatique
Accédez à Paramètres > Écran, puis activez Luminosité
adaptative pour permettre à l'écran de changer de luminosité
automatiquement lorsque l'éclairage change.
Mode lecture
1. Accédez à Paramètres > Écran > Mode lecture, puis activez Utiliser
le mode lecture.
2. Sélectionner un eet d'achage du mode lecture.
Protection des yeux et consignes de sécurité
Lorsque le Mode Protection des yeux est activé, l'écran affiche une
nuance ambrée, ce qui réduit la lumière bleue. Cela vous permet
de lire ou de regarder l'écran de manière plus confortable dans les
environnements à faible éclairage.
1. Accédez à Paramètres > Écran > Mode Protection des yeux, puis
sélectionnez Mode Protection des yeux.

15
2. Tapez sur Programme pour personnaliser l'heure du Mode Protection
des yeux.
3. Faites glisser le curseur Intensité pour ajuster la lumière selon vos
besoins.
Veuillez utiliser l'appareil dans un endroit bien éclairé et, lorsque vous
l'utilisez, maintenez-le à une distance appropriée de vos yeux. Afin
d'éviter toute fatigue oculaire, faites une pause après avoir regardé
l'écran après un certain temps.
Tout en mettant l'accent sur les performances de ses écrans, Lenovo
accorde également une grande importance à la santé oculaire de ses
utilisateurs. Ce produit a reçu la certification «Faible lumière bleue»
de TÜV Rheinland et peut être utilisé en toute confiance. Pour plus
d'informations, rendez-vous sur https://support.lenovo.com.
Batterie
Accédez à Paramètres > Batterie pour vérifier l'utilisation de la batterie
et configurer les paramètres de la batterie.
•Utilisation de la batterie
Achage de l'utilisation depuis la dernière charge complète.
•Économiseur de batterie
Réduire la consommation d'énergie en limitant l'activité en
arrière-plan, les effets visuels, certaines fonctions et certaines
connexions réseau.
•Optimisation de la batterie
Activez le Mode de protection de la batterie et le Mode d'entretien
de la batterie pour prolonger la durée de vie de la batterie.
Le mode de protection de la batterie empêche la charge pendant
de longues périodes, ce qui expose la batterie à des températures
élevées et à une tension élevée et peut accélérer son vieillissement.
Lorsque le Mode de protection de la batterie est activée, le niveau
de charge est maintenu entre 40% et 60% pour prolonger la
durée de vie de la batterie.

16
•Gestionnaire de batterie
Contrôlez les applications qui épuisent la batterie et choisissez de
restreindre leur utilisation.
•Pourcentage de la batterie
Afficher ou masquer le pourcentage de la batterie dans la barre
d'état.
Gestion des permissions
Certaines applications peuvent vous demander l'autorisation d'accéder
à des données de localisation ou de règles de confidentialité afin de
fournir les services correspondants. Pour gérer les autorisations des
applications, procédez de l'une des manières suivantes:
•Gérer les autorisations d'une application individuelle
Maintenez votre doigt appuyé sur une application, puis accédez
à Infos sur l'appli > Autorisations, vérifiez les autorisations
accordées ou refusées à l'application et tapez pour réinitialiser
l'autorisation.
•Gérer les autorisations par catégorie
– Localisation: Accédez à Paramètres > Localisation > Autorisa-
tions de géolocalisation, vérifiez les applications qui accèdent
à votre localisation et tapez sur une application pour réinitialiser
l'autorisation.
– Règles de confidentialité: Accédez à Paramètres > Règles de
confidentialité > Gestionnaire d'autorisations, sélectionnez une
fonction, vérifiez les applications qui y ont accès et tapez sur
une application pour réinitialiser l'autorisation.
Écran partagé
Le mode écran partagé vous permet d'ouvrir deux applications en
écran partagé et de les utiliser en même temps.
La page est en cours de chargement...
La page est en cours de chargement...
La page est en cours de chargement...
La page est en cours de chargement...
La page est en cours de chargement...
La page est en cours de chargement...
La page est en cours de chargement...
La page est en cours de chargement...
La page est en cours de chargement...
La page est en cours de chargement...
La page est en cours de chargement...
La page est en cours de chargement...
La page est en cours de chargement...
La page est en cours de chargement...
La page est en cours de chargement...
La page est en cours de chargement...
-
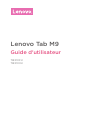 1
1
-
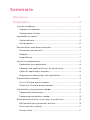 2
2
-
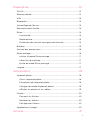 3
3
-
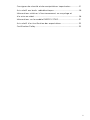 4
4
-
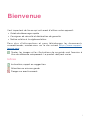 5
5
-
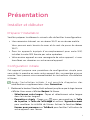 6
6
-
 7
7
-
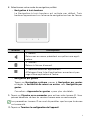 8
8
-
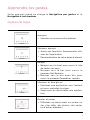 9
9
-
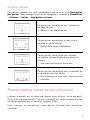 10
10
-
 11
11
-
 12
12
-
 13
13
-
 14
14
-
 15
15
-
 16
16
-
 17
17
-
 18
18
-
 19
19
-
 20
20
-
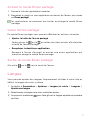 21
21
-
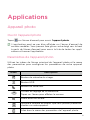 22
22
-
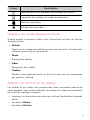 23
23
-
 24
24
-
 25
25
-
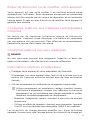 26
26
-
 27
27
-
 28
28
-
 29
29
-
 30
30
-
 31
31
-
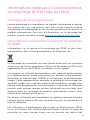 32
32
-
 33
33
-
 34
34
-
 35
35
-
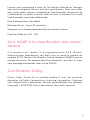 36
36
Lenovo Tab M9 Manuel utilisateur
- Catégorie
- Téléphones portables
- Taper
- Manuel utilisateur
Documents connexes
Autres documents
-
HTC One M9 Le manuel du propriétaire
-
Huawei Nova 11i Manuel utilisateur
-
HTC Desire 601 Le manuel du propriétaire
-
Huawei Nova 11 Pro Manuel utilisateur
-
Huawei Mate X3 Manuel utilisateur
-
Huawei P60 Pro Manuel utilisateur
-
Sony Xperia M2 Manuel utilisateur
-
Sony Xperia Tablet Z Manuel utilisateur
-
Sony XPERIA XZ3XZ3 Le manuel du propriétaire