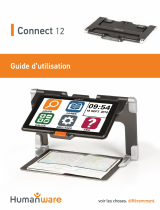La page est en cours de chargement...

Guide de l'utilisateur

Sommaire
Espace pliable
Mode béquille 1
Essentiels
Gestes de base 4
Phone Clone 7
Verrouiller et déverrouiller votre écran 8
Se familiariser avec l'écran d'accueil 9
Panneau de contrôle 17
Captures d'écran et captures vidéo d'écran 28
Saisir du texte 35
Multi-fenêtres 37
Acher l'heure et la date lorsque l'écran est éteint 47
Charge 49
Fonctionnalités intelligentes
AI Voice 51
AI Touch 54
Appareil+ 55
Projection facile 59
Collaboration multi-écrans 64
Huawei Share 75
Impression facile 76
Appareil photo et Galerie
Prendre des photos 78
Mode portrait 83
Mode nuit 84
Mode ouverture 85
Master AI 86
Prendre des photos avec divers paramètres de zoom 86
Macro 87
Photographie monochrome 88
Fonction Image dynamique 89
Mode Pro 91
Enregistrer des vidéos 95
Fonctionnalité de suivi 97
Enregistrement au ralenti 98
Photographie en time-lapse 99
Mode Dual-View 100
Mini réalisateur 101
i

Multi-cam 102
Ajuster les paramètres de l'appareil photo 105
Gérer la Galerie 107
Modier des images et des vidéos 112
Temps forts 115
Temps forts 116
Applications
MeeTime 119
Bloc-notes 121
Boussole 128
Optimisation 129
Paramètres
Plus de connectivité 131
Achage & luminosité 135
Notications & barre d'état 136
Accès biométrique & déverrouillage 139
Stockage 142
Sécurité 143
Vie privée 145
Fonctionnalités d'accessibilité 147
À propos du téléphone 152
Sommaire
ii

Espace pliable
Mode béquille
Une expérience de visionnage améliorée en Mode Flexstop
Lorsque vous utilisez l’appareil photo, pliez votre appareil à un certain angle, et il passera
automatiquement en Mode Flexstop et se redressera tout seul.
Prise de vue en mode Flex-Stop
Lorsque vous prenez une photo avec l'application Appareil photo sur votre appareil, dépliez
l'appareil de manière à ce que la moitié de l'écran soit suspendue. Puis placez l'appareil sur
une surface stable, an de libérer vos mains pendant la prise de vue. En mode Flex-Stop, la
moitié supérieure de l'écran ache le viseur et la moitié inférieure les modes de prise de vue,
les options de réglage et le bouton de l'obturateur. Après avoir pris une photo, touchez la
vignette pour acher l'image dans la partie supérieure de l'écran.
Les illustrations sont fournies uniquement à titre de référence.
1

Passer un appel en mode Flexstop
Lorsque vous passez un appel vidéo avec MeeTime, pliez votre appareil de sorte qu'il forme
un angle droit. Vous pourrez alors visionner la vidéo sur l'écran supérieur, tout en étant
capable de gérer l'appel sur l'écran inférieur.
Les illustrations sont fournies uniquement à titre de référence.
Proter du thème d'écran éteint en mode Flex-Stop
Une fois le thème d'écran éteint activé, vous pouvez acher des informations telles que
l'heure et la date, sans avoir à allumer l'écran lorsque votre téléphone passe en mode Flex-
Stop.
Espace pliable
2

Les illustrations sont fournies uniquement à titre de référence.
Pour pouvoir utiliser cette fonctionnalité, accédez à Paramètres > Écran d'accueil & fond
d'écran > Thème d'écran éteint et assurez-vous que le Thème d'écran éteint soit bien
activé.
Le mode d'achage par défaut est Réactif. Lorsque l'écran est éteint, touchez-le pour que
les éléments du thème d'écran éteint s'achent à l'écran.
Espace pliable
3

Essentiels
Gestes de base
Gestes basiques et raccourcis
Gestes de navigation système
Allez à Paramètres > Système & mises à jour > Navigation système et assurez-vous que
Gestes est sélectionné.
Revenir à l'écran précédent
Glissez depuis les bords gauche ou droite pour revenir à l'écran précédent.
Revenir à l'écran d'accueil
Glissez vers le haut depuis le bas pour accéder à l'écran d'accueil.
Tâches récentes
Pour acher les tâches récentes, glissez vers le haut depuis le bas de l'écran
et maintenez enfoncé.
Fermer une application
Lorsque vous visualisez des tâches récentes, faites glisser vers le haut un
aperçu d'application pour fermer celle-ci.
4

Alterner entre plusieurs applications
•Glissez sur le bord inférieur de l'écran pour passer d'une application à
l'autre.
Avant d'utiliser ce geste, touchez Paramètres dans l'écran Navigation
système et assurez-vous que Changement d'application via le bord
inférieur de l'écran est activé.
•Glissez en arc de cercle en bas de l'écran pour passer d'une application à
l'autre.
Si votre appareil ne propose pas de bouton Changement d'application via le bord
inférieur de l'écran, cela indique que la fonctionnalité correspondante n'est pas prise en
charge.
Gestes avec les articulations du doigt
Avant d'utiliser les gestes avec les articulations du doigt, utilisez l'une des méthodes
suivantes pour vous assurer que toutes les fonctionnalités nécessaires sont activées (selon le
modèle de votre appareil) :
•Accédez à Paramètres > Fonctionnalités d'accessibilité > Raccourcis & gestes, puis
activez Faire une capture d'écran et Faire une capture vidéo d'écran.
•Accédez à Paramètres > Fonctionnalités d'accessibilité > Contrôle par les mouvements
> Capture d'écran et activez Capture d'écran intelligente.
Prendre une capture d'écran
Toquez deux fois sur l'écran avec une articulation pour prendre une capture
d'écran.
Prendre une capture d'écran délant
Toquez sur l'écran avec une articulation et dessinez un S pour eectuer une
capture d'écran délant.
Capturer une partie de l'écran
Avec une articulation, toquez et dessinez une zone fermée correspondant à
la partie de l'écran à capturer.
Essentiels
5

Prendre une capture vidéo de l'écran
Toquez deux fois sur l'écran avec deux articulations pour démarrer ou arrêter
une capture vidéo de l'écran.
Autres gestes
Accéder au mode d'édition de l'écran d'accueil
Pincez deux doigts dans l'écran d'accueil.
Acher le panneau de raccourcis dans l'écran verrouillé
Allumez l'écran et faites glisser vers le haut depuis le bas de l'écran
verrouillé.
Acher la barre de recherche
Faites glisser vers le bas depuis le milieu de l'écran d'accueil.
Acher le panneau de notications
Faites glisser vers le bas depuis le bord supérieur gauche de l'écran.
Activer un bouton de raccourci
Faites glisser vers le bas depuis le bord supérieur droit de l'écran an
d'acher Panneau de contrôle et touchez pour développer le panneau
des boutons de raccourcis.
Essentiels
6

Raccourcis pour les boutons
Éteindre et redémarrer
Maintenez enfoncé le bouton Marche/Arrêt jusqu'à ce que votre appareil
ache le menu Éteindre et Redémarrer.
Augmenter le volume
Appuyez sur le bouton Volume haut.
Diminuer le volume
Appuyez sur le bouton Volume bas.
Eectuer une capture d'écran
Appuyez simultanément sur les boutons Volume bas et Marche/Arrêt.
Certains produits ne comportent pas de boutons de volume.
Phone Clone
Utiliser Phone Clone pour transférer des données vers votre nouvel appareil
Phone Clone vous permet de déplacer rapidement et en toute facilité toutes les données de
base (contacts, agenda, images et vidéos) depuis votre ancien appareil vers votre nouvel
appareil.
Migrer des données depuis un appareil Huawei/Android
1Sur votre nouvel appareil, ouvrez l'application Phone Clone, ou accédez à Paramètres >
Système & mises à jour > Phone Clone, touchez Ceci est l'appareil de destination
(nouvel appareil) et sélectionnez Huawei ou Autre Android.
2Sur votre ancien appareil, suivez les instructions à l'écran pour télécharger et installer
Phone Clone.
•Pour les appareils Huawei : vous pouvez télécharger Phone Clone sur AppGallery.
•Pour les appareils Android : vous pouvez télécharger Phone Clone sur le site ociel de
Huawei.
Essentiels
7

3Sur l'ancien appareil, ouvrez l'application Phone Clone, touchez Ceci est l'appareil
d'origine (ancien appareil) et suivez les instructions à l'écran pour connecter l'ancien
appareil à votre nouvel appareil en vous connectant manuellement ou en scannant un
code.
4Sur votre ancien appareil, sélectionnez les données que vous souhaitez cloner, puis
touchez Suivant > Transférer pour terminer le clonage des données.
Migrer des données depuis un iPhone ou un iPad
1Sur votre nouvel appareil, ouvrez l'application Phone Clone, ou accédez à Paramètres >
Système & mises à jour > Phone Clone, touchez Ceci est l'appareil de destination
(nouvel appareil) et sélectionnez iPhone/iPad.
2Sur l'ancien appareil, téléchargez et installez Phone Clone sur le site ociel de Huawei.
3Sur l'ancien appareil, ouvrez l'application Phone Clone, touchez Transférer des données
vers un téléphone Huawei et suivez les instructions à l'écran pour connecter l'ancien
appareil à votre nouvel appareil en scannant le code.
4Sur votre ancien appareil, sélectionnez les données que vous souhaitez cloner et suivez les
instructions à l'écran pour terminer le clonage des données.
Verrouiller et déverrouiller votre écran
Verrouiller et déverrouiller votre écran
Verrouiller l'écran
Verrouillage automatique :
L'écran de votre appareil se verrouillera automatiquement si vous n'avez eectué aucune
opération dessus pendant un certain temps.
Vous pouvez accéder à Paramètres > Achage & luminosité > Veille et dénir la durée du
délai avant le verrouillage de l'écran.
Verrouiller manuellement l'écran :
Vous pouvez verrouiller manuellement l'écran en utilisant l'une des méthodes suivantes :
•Appuyez sur le bouton Marche/arrêt.
•Pincez deux doigts ensemble sur l'écran d'accueil, touchez Widgets de service, faites glisser
vers le bas, touchez Widgets, touchez et maintenez l'icône Verrouillage d'écran, puis
touchez Ajouter à l'écran d'accueil. Touchez ensuite l'icône Verrouillage d'écran pour
verrouiller l'écran.
Assurez-vous que la version du système de votre appareil est bien la plus récente.
Maintenir l'écran allumé lorsque vous le regardez
Vous pouvez dénir que l'écran reste allumé pendant que vous le regardez, par exemple
lorsque vous lisez.
Essentiels
8

Allez à Paramètres > Fonctionnalités d'accessibilité > IntelliSens ; Écran maintenu allumé
en le regardant est activé.
Allumer l'écran
Vous pouvez allumer l'écran de l'une des manières suivantes :
•Appuyez sur le bouton Marche/arrêt.
•Accédez à Paramètres > Fonctionnalités d'accessibilité > Raccourcis & gestes > Allumer
l'écran et activez et utilisez Activation de l'appareil en le levant, Allumage de l'écran en
tapotant dessus deux fois ou Allumage de l'écran en présentant la paume.
Si votre appareil ne propose pas cette option, cela signie que cette fonctionnalité n'est
pas prise en charge.
Déverrouiller votre écran
Déverrouillage par mot de passe : Une fois l'écran allumé, faites glisser vers le haut depuis
le milieu de l'écran pour acher le panneau dans lequel vous pouvez saisir le mot de passe
de votre écran verrouillé.
Déverrouillage par reconnaissance faciale : Une fois l'écran allumé, placez votre visage
devant l'écran. Votre appareil se déverrouillera automatiquement après avoir reconnu votre
visage.
Déverrouillage par empreinte digitale : Touchez la zone du capteur d'empreinte digitale
avec un doigt que vous avez enregistré. Assurez-vous d'abord de réveiller l'écran, si votre
appareil dispose d'un capteur d'empreinte digitale intégré à l'écran.
Se familiariser avec l'écran d'accueil
Utiliser les widgets de service
Les widgets de service vous permettent de :
•Prévisualiser ou accéder à des applications, par exemple pour acher les prévisions météo
ou écouter de la musique.
•Choisir parmi une gamme de styles et de mises en page de widgets de service pour
personnaliser votre écran d'accueil.
•Empiler et combiner plusieurs widgets de service pour économiser de l'espace sur l'écran
d'accueil, optimiser votre écran d'accueil et naviguer plus facilement.
Les applications avec une barre de widget en bas prennent en charge les widgets de
service.
Pour supprimer la barre de widget, accédez à Paramètres > Écran d'accueil & fond d'écran
> Paramètres de l'écran d'accueil > Achage des barres de widgets.
Cette fonctionnalité n'est pas prise en charge dans certains scénarios. L'utilisation réelle
prévaudra.
Essentiels
9

Ajouter des widgets de service à votre écran d'accueil
Vous pouvez ajouter un widget de service à l'écran d'accueil de l'une des manières suivantes :
•Faites glisser le doigt sur l'icône d'une application vers le haut pour développer son widget
de service et touchez pour ajouter le widget de service à l'écran d'accueil.
•Faites glisser le doigt sur l'icône d'une application vers le haut pour développer son widget
de service, puis touchez et maintenez enfoncé le widget de service, touchez Plus de
widgets de service, sélectionnez le style souhaité, puis touchez Ajouter à l'écran
d'accueil.
•Touchez et maintenez l'icône d'une application, touchez Widgets de service, sélectionnez
le style souhaité et touchez Ajouter à l'écran d'accueil.
•Pincez deux doigts sur l'écran d'accueil, touchez Widgets de service, sélectionnez le widget
de service souhaité, puis touchez Ajouter à l'écran d'accueil. Vous pouvez également
toucher et maintenir enfoncé le widget de service souhaité, puis le déplacer vers une zone
vide de l'écran d'accueil.
Assurez-vous que la version du système de votre appareil est bien la plus récente.
S'il n'y a pas d'espace disponible sur l'écran actuel, le widget sera épinglé à l'écran suivant. Si
aucun écran n'a d'espace, un nouvel écran sera créé pour le widget de service, à droite de
l'écran actuel.
Vous pouvez également toucher et maintenir enfoncé un widget de service sur l'écran Plus
de widgets de service et le déplacer vers une zone vide de l'écran d'accueil. Si vous décidez
de ne pas ajouter le widget de service à l'écran d'accueil en le déplaçant, déplacez-le vers la
zone d'annulation en haut de l'écran.
•Les widgets de service ne peuvent pas être épinglés à des dossiers.
•Faire glisser le doigt sur l'icône d'une application vers le haut ne développe pas le
widget de service dans certains scénarios. L'utilisation réelle prévaudra.
Empilement des widgets de service
Vous pouvez empiler des widgets de service/des arrangements de widgets de même taille
pour gagner de l'espace sur votre écran d'accueil et l'optimiser.
Essentiels
10

Les illustrations sont fournies uniquement à titre de référence.
Empilement de widgets de service :
Appuyez longuement sur un widget de service/arrangement de widgets, déplacez-le vers un
autre widget de service/arrangement de widgets de même taille, et relâchez pour empiler les
deux éléments, une fois qu'ils sont complètement superposés.
Achage des widgets dans un empilement :
Faites glisser vers le haut ou le bas sur un empilement pour acher tous ses widgets de
service.
Gestion des widgets de service :
1Développez l'empilement de l'une des manières suivantes :
•Faites davantage glisser vers le bas pour développer l'empilement.
•Appuyez longuement sur l'empilement et touchez Étendre l'empilement.
2Ensuite, gérez les widgets dans l'empilement comme suit :
•Ajuster la position d'un widget de service : appuyez longuement sur un widget de
service et déplacez-le pour modier sa position.
•Épingler un widget de service en haut : touchez un widget de service pour l'épingler
en haut de l'empilement.
Essentiels
11

•Retirer un widget de service de l'empilement : appuyez longuement sur un widget
de service, déplacez-le vers le bord de l'écran et maintenez-le, attendez que le widget
de service soit déplacé hors de l'empilement, puis déplacez le widget vers n'importe
quelle zone vide de l'écran d'accueil.
•Suppression d'un widget de service : faites glisser vers la gauche sur un widget de
service pour le supprimer.
•Suppression d'un empilement de widgets : une fois que tous les widgets de service
d'un empilement sont supprimés, l'empilement est automatiquement supprimé.
Combiner des widgets de service
Combinez des widgets de service de toutes tailles et ajoutez des raccourcis fréquemment
utilisés aux combos de widgets, an de créer des raccourcis pour les fonctionnalités
courantes.
Les illustrations sont fournies uniquement à titre de référence.
Ajout d'un combo de widget :
•Maintenez et faites glisser un widget de service vers un autre widget de service de
n'importe quelle taille, jusqu'à ce qu'ils se chevauchent partiellement, et relâchez pour
compléter la combinaison, une fois le panneau arrière développé.
Essentiels
12

•Pincez deux doigts ensemble sur l'écran d'accueil, accédez à Widgets de service >
Arrangements de widget, appuyez longuement sur le combo de widgets que vous
souhaitez ajouter, puis touchez Ajouter à l'écran d'accueil. Vous pouvez également
toucher , sélectionner vos widgets de service préférés pour personnaliser votre propre
combo, puis touchez .
Assurez-vous que la version du système de votre appareil est bien la plus récente.
Modication d'un combo de widget :
•Ajout d'un widget de service au combo de widgets : Maintenez et faites glisser un
widget de service sur l'écran d'accueil vers le combo de widgets.
•Suppression d'un widget de service d'un combo de widget: Appuyez longuement sur la
combinaison de widgets et attendez que le menu contextuel s'ache. Ensuite, maintenez et
faites glisser un widget de service vers n'importe quelle zone vide de l'écran d'accueil.
•Suppression d'un widget de service : Appuyez longuement sur la combinaison de widgets
et attendez que le menu contextuel s'ache. Ensuite, maintenez enfoncé et faites glisser un
widget de service vers Retirer dans le coin supérieur droit.
Une fois que vous avez terminé de modier le combo de widgets, le système applique
automatiquement une taille de modèle optimale en fonction des éléments du combo.
Touchez n'importe quelle zone à l'extérieur du combo de service pour quitter l'écran de
modication.
Vous pouvez également appuyez longuement sur le combo de service et toucher Modier
l'arrangement pour ajouter, supprimer Widgets de service ou Raccourcis.
Suppression d'un combo de widget :
Appuyez longuement sur le combo de widget et touchez Supprimer l'arrangement pour
supprimer le combo de widget.
Renommer un combo de widget :
Appuyez longuement sur le combo de widget et touchez Renommer pour renommer le
combo de widget.
Vous pouvez également toucher et maintenir un widget de service pour le modier ou le
supprimer.
Certains widgets de service ne peuvent pas être modiés.
Modier et supprimer des widgets de service
Modier les widgets de service :
Touchez et maintenez un widget de service, puis sélectionnez Modier pour dénir les
informations à acher pour le widget. Par exemple, vous pouvez sélectionner des villes pour
le widget de service Météo ou sélectionner un fuseau horaire pour le widget de service
Horloge.
Supprimer des widgets de service :
Essentiels
13

Touchez et maintenez un widget de service, puis sélectionnez Retirer pour le supprimer de
l'écran d'accueil.
•Si vous désinstallez certaines applications, les widgets de service correspondants seront
également supprimés.
•Certains widgets de service ne peuvent pas être modiés.
Créer et utiliser des dossiers agrandis
Les dossiers agrandis facilitent le classement des icônes d'application sur l'écran d'accueil.
Ouvrez directement une application en touchant l'icône de l'application, sans développer le
dossier, et ajustez la taille du dossier selon vos besoins, pour créer la disposition idéale de
votre écran d'accueil.
Les illustrations sont fournies uniquement à titre de référence.
Créer un dossier agrandi
1Appuyez sur l'icône d'une application et faites-la glisser sur une autre icône pour créer un
nouveau dossier.
2Maintenez le doigt appuyé sur un dossier pour alterner entre les modes d'achage. Par
exemple, vous pouvez appuyer sur un nouveau dossier et sélectionner Agrandir dans le
menu qui s'ache pour créer un dossier agrandi.
Essentiels
14

3Vous pouvez toucher le coin inférieur droit du dossier agrandi pour l'ouvrir, puis toucher le
nom du dossier pour le renommer.
Vous pouvez également renommer le dossier en appuyant dessus et en sélectionnant
Renommer.
Opérations dans un dossier agrandi
Vous pouvez eectuer les opérations suivantes dans des dossiers agrandis :
•Ajuster la taille du dossier : touchez et maintenez un dossier agrandi, puis relâchez votre
doigt lorsqu'un menu contextuel s'ache. Faites glisser les bords ou les coins bleus autour
du dossier pour ajuster la taille du dossier, et touchez n'importe quelle zone vide sur l'écran
d'accueil pour terminer l'opération.
•Ouvrir ou quitter des dossiers : touchez le coin inférieur droit d'un dossier agrandi pour y
accéder. Touchez une zone vide du dossier pour le quitter.
Lorsqu'il y a trop d'icônes d'application à acher sur une page dans un dossier agrandi,
une icône empilée apparaît dans le coin inférieur droit du dossier. Vous pouvez toucher
l'icône de la pile pour ouvrir le dossier.
•Ajouter ou supprimer des applications : ouvrez un dossier agrandi et touchez et
ajoutez ou supprimez des applications selon vos besoins. Si vous désélectionnez toutes les
applications du dossier, celui-ci sera supprimé.
•Passer d'un mode d'achage à l'autre : touchez et maintenez un dossier pour alterner
entre l'achage standard et l'achage agrandi. Par exemple, vous pouvez toucher et
maintenir un dossier standard et sélectionner Agrandir dans le menu qui s'ache pour
créer un dossier agrandi.
Icônes de notication et de statut
Les icônes de statut du réseau peuvent varier en fonction de votre région ou de votre
fournisseur de services réseau.
Les fonctionnalités prises en charge varient selon le modèle de l'appareil. Certaines des
icônes suivantes peuvent ne pas s'appliquer à votre appareil.
Connecté à un réseau 5G Connecté à un réseau 4G
Connecté à un réseau 3G Connecté à un réseau 2G
Pleine intensité du signal Itinérance
Économiseur de données activé Aucune carte SIM insérée
Point d'accès activé Point d'accès connecté
Point d'accès déconnecté Changement de réseau via Wi-Fi+
Essentiels
15

Wi-Fi connecté
Le réseau Wi-Fi est défectueux ;
impossible de se connecter à
Internet
Wi-Fi 6 connecté
Le réseau Wi-Fi 6 est défectueux ;
impossible de se connecter à
Internet
Wi-Fi 6+ connecté
Le réseau Wi-Fi 6+ est
défectueux ; impossible de se
connecter à Internet
Double Wi-Fi connecté
Double Wi-Fi connecté, le Wi-Fi
principal prenant en charge le
Wi-Fi 6
Double Wi-Fi connecté, le Wi-Fi
principal prenant en charge le
Wi-Fi 6+
Alarme dénie
Batterie vide Batterie faible
Charge en cours Charge rapide en cours
Super charge en cours Super charge sans l en cours
Charge rapide sans l en cours Charge normale sans l en cours
Mode de gestion d'alimentation
Économie activé Équilibre digital activé
Bluetooth activé Batterie d'appareil Bluetooth
Appareil Bluetooth connecté VPN connecté
Mode avion activé Mode ne pas déranger activé
Service de localisation activé Confort des yeux activé
Mode conduite activé Mode performance activé
Casque connecté Appareil de projection connecté
Appel en cours VoLTE activée
Essentiels
16

Appel manqué Nouveau message
Mode silencieux Modèle de vibration
Synchronisation de données en
cours
Échec de la synchronisation de
données
Nouvel e-mail Rappel d'événement
Applications utilisant l'appareil
photo
Applications utilisant le
microphone
NFC activé Notications supplémentaires
Panneau de contrôle
Introduction à Panneau de contrôle
Gérez et contrôlez la lecture audio, les raccourcis et Appareil+ avec plus de facilité, dans
Panneau de contrôle.
Vue d'ensemble des fonctionnalités communes dans le Panneau de contrôle
Faites glisser depuis le bord supérieur droit de l'écran vers le bas pour acher le Panneau de
contrôle et ainsi accéder aux fonctionnalités suivantes :
Essentiels
17
/