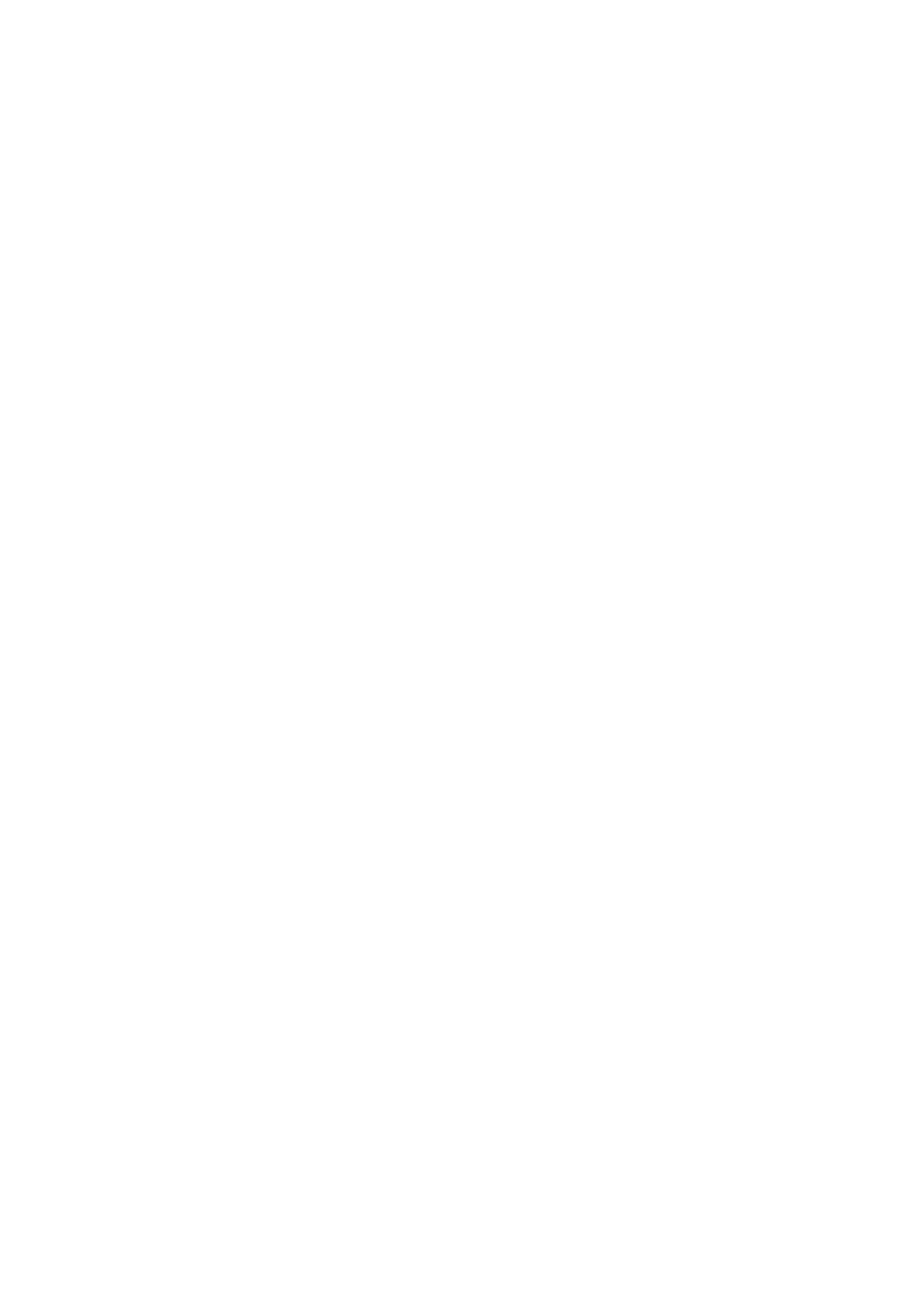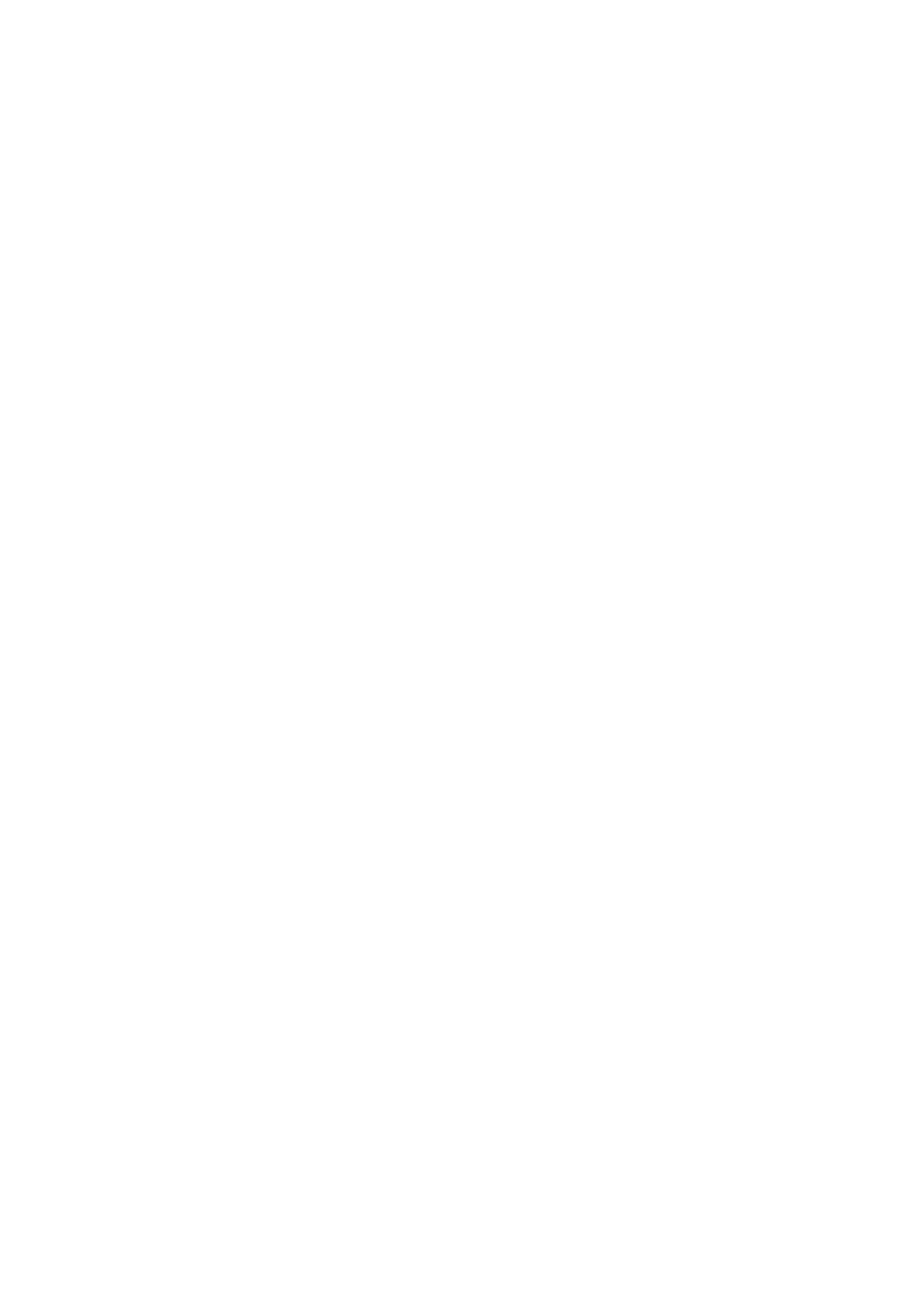
Paramètres de base.....................................................................41
Accéder aux paramètres...................................................................41
Son, sonnerie et volume....................................................................41
Protection de la carte SIM.................................................................42
Paramètres d'écran...........................................................................42
Verrouillage de l'écran.......................................................................43
Paramètres de langue.......................................................................45
Date et heure....................................................................................45
X-Reality™ for Mobile........................................................................45
Mode super-vif..................................................................................46
Améliorer la sortie audio....................................................................46
Suppression du bruit.........................................................................47
Saisie de texte..............................................................................48
Clavier virtuel.....................................................................................48
Pavé alphanumérique virtuel du téléphone........................................49
Saisir du texte avec l'option de saisie vocale.....................................50
Modifier du texte...............................................................................50
Personnaliser le clavier Xperia™........................................................51
Appel............................................................................................52
Passer des appels.............................................................................52
Recevoir des appels..........................................................................53
Gestion intelligente des appels..........................................................54
Appels en cours................................................................................55
Utiliser le journal des appels..............................................................55
Transfert d'appels.............................................................................56
Limiter des appels.............................................................................56
Appels multiples................................................................................57
Conférences.....................................................................................57
Messagerie vocale............................................................................58
Appels d’urgence..............................................................................58
Contacts.......................................................................................59
Transférer des contacts....................................................................59
Rechercher et voir des contacts........................................................60
Ajouter et modifier des contacts........................................................61
Ajouter des informations médicales et des numéros d'urgence.........62
Favoris et groupes............................................................................64
Envoyer des informations de contacts...............................................64
Éviter les doublons dans l'application Contacts.................................64
Sauvegarde des contacts..................................................................65
Messagerie et chat.......................................................................66
Lire et envoyer des messages...........................................................66
Organiser vos messages...................................................................67
3
Il existe une version Internet de cette publication. © Imprimez-la uniquement pour usage privé.