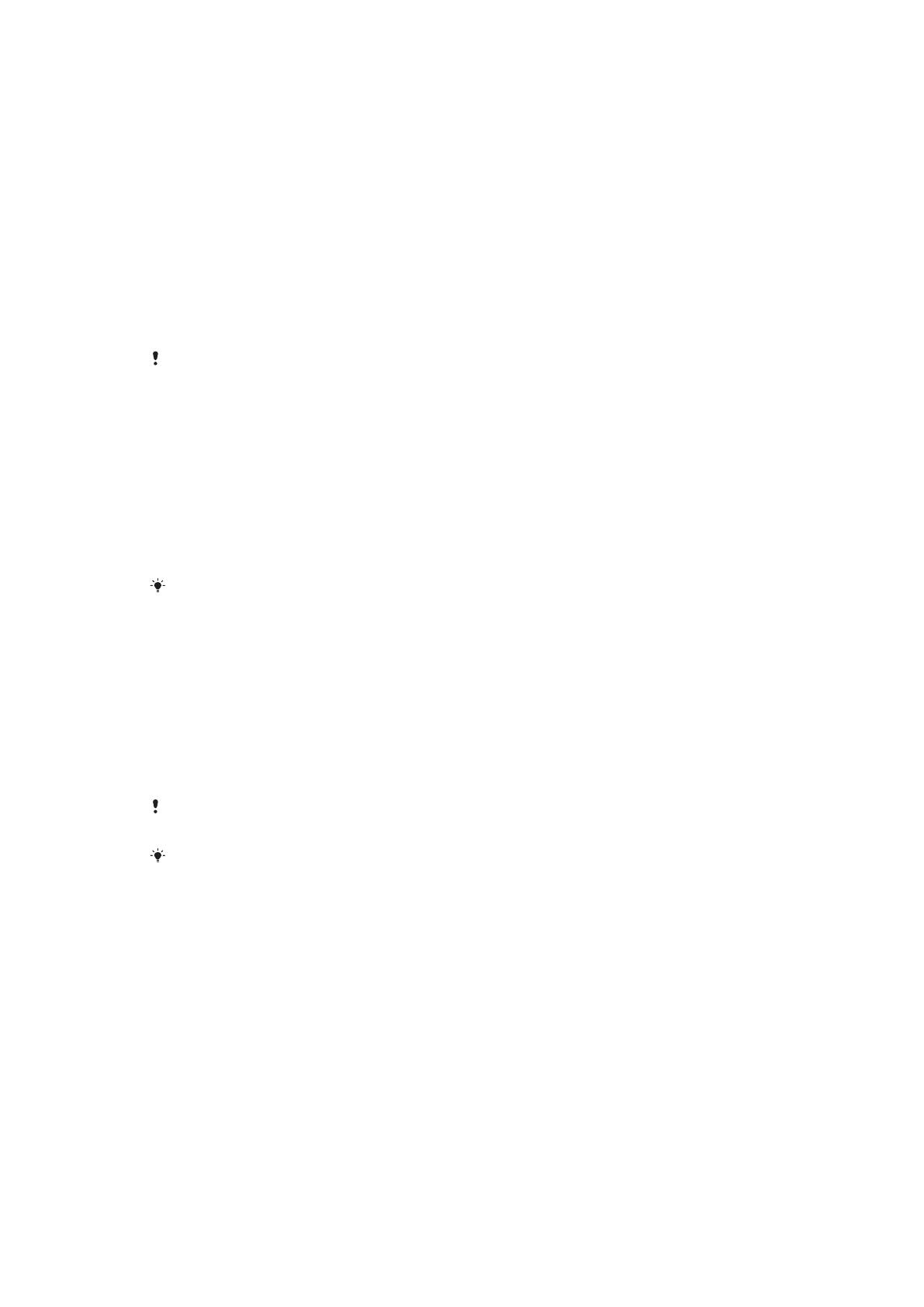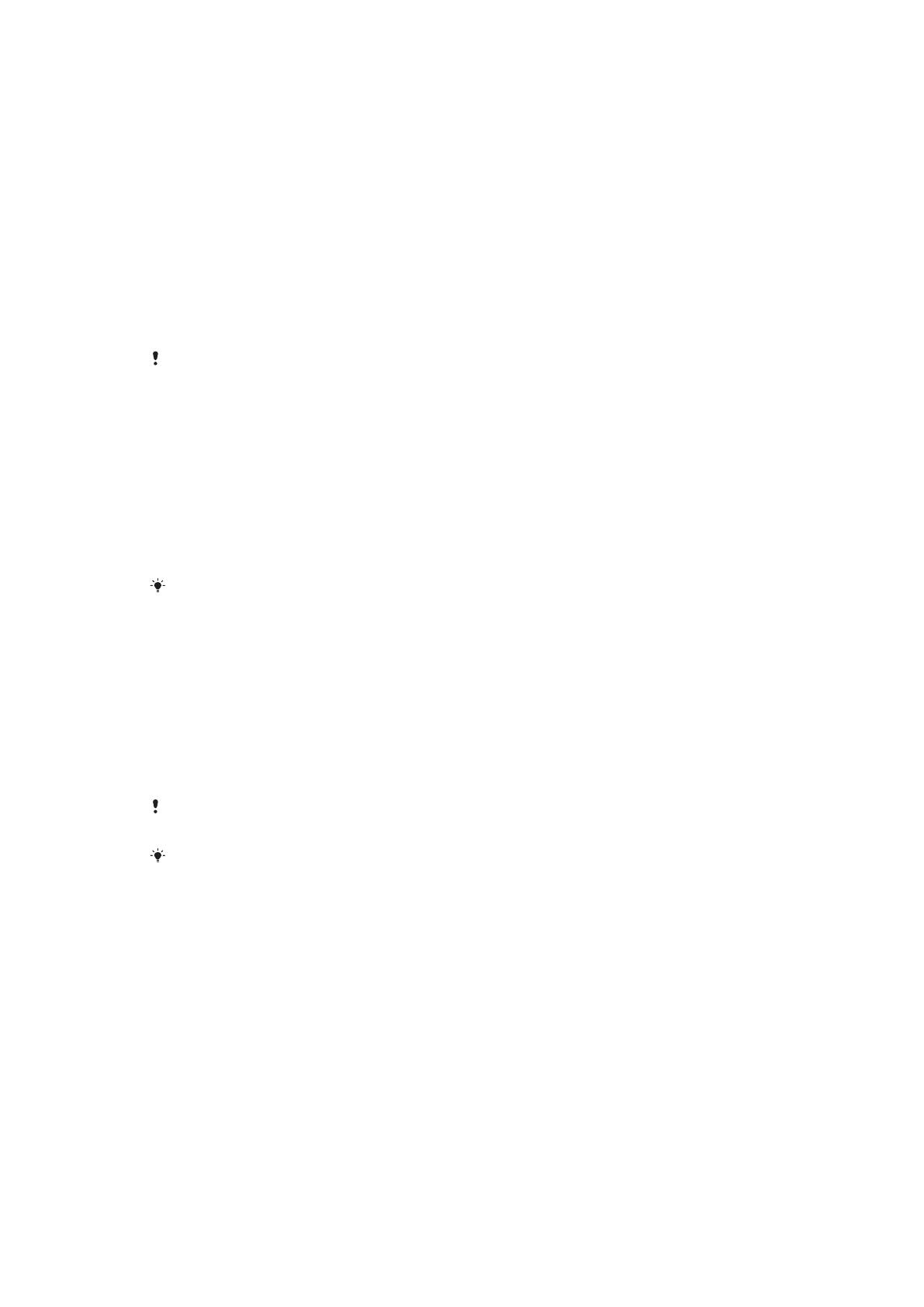
qu'il se verrouille. L'appareil se verrouille lorsque l'accéléromètre détecte que
l'appareil a été posé.
Lorsque vous utilisez la fonction de détection de présence, tenez compte des
comportements suivants :
• Chaque fois que vous posez votre appareil et que ce dernier détecte que vous ne
le portez plus, il se verrouille automatiquement.
• L'appareil peut mettre jusqu'à une minute pour se verrouiller.
• Lorsque vous montez en voiture, dans un bus, un train ou tout autre véhicule
terrestre, votre appareil peut mettre de 5 à 10 minutes pour se verrouiller.
• Veuillez noter que votre appareil pourrait ne pas se verrouiller automatiquement
lorsque vous montez dans un avion, un bateau ou tout autre véhicule qui ne roule
pas. Veillez à bien le verrouiller manuellement, au besoin.
• Lorsque vous reprenez votre appareil ou sortez de votre véhicule, il sut de le
déverrouiller une fois et il ne se verrouille plus tant que vous le portez sur vous.
La fonction de détection de présence n'identifie pas la personne qui porte l'appareil. Si vous
confiez votre appareil déverrouillé à quelqu'un lorsque la fonction de détection de présence
est activée, votre appareil pourrait rester déverrouillé pour l'autre utilisateur. N'oubliez pas
que la détection de présence ore un niveau de sécurité inférieur à un schéma, un code PIN
ou un mot de passe.
Pour activer ou désactiver la détection corporelle
1 Touchez Paramètres > Verrouillage d'écran et sécurité > Smart Lock.
Confirmez votre schéma, code PIN ou mot de passe.
2 Touchez Détection de présence.
3 Touchez le curseur pour activer ou désactiver cette fonction, puis touchez
CONTINUER.
Pour pouvoir utiliser la fonction Smart Lock, vous devez définir un schéma, un code PIN ou
un mot de passe pour le verrouillage de votre écran.
Connexion à des appareils de confiance
Si vous possédez un appareil auquel vous vous connectez régulièrement par
Bluetooth ou NFC, par exemple un système multimédia ou un appareil de suivi de
forme physique, vous pouvez les ajouter en tant qu’appareils de confiance et
contourner l’écran de verrouillage pour gagner du temps. Cette fonction est
adaptée aux espaces sécurisés dans lesquels vous utilisez habituellement ces
appareils. Dans certains cas, vous pouvez être amené à déverrouiller
manuellement votre appareil avant de pouvoir connecter un appareil de confiance.
Il est déconseillé d’ajouter des appareils qui sont constamment connectés à votre appareil
en tant qu’appareils de confiance, par exemple des claviers ou des souris Bluetooth.
Dès qu’un appareil de confiance est éteint ou hors de portée, l’écran se bloque et vous
avez besoin de votre code PIN, schéma ou mot de passe pour le déverrouiller.
Pour ajouter ou supprimer un appareil de confiance Bluetooth
1 Vérifiez que votre appareil est bien associé et connecté à l’appareil Bluetooth
que vous souhaitez ajouter en tant qu’appareil de confiance.
2 Touchez Paramètres > Verrouillage d'écran et sécurité > Smart Lock.
Confirmez votre schéma, code PIN ou mot de passe.
3 Touchez Appareils fiables > AJOUTER UN APPAREIL DE CONFIANCE >
Bluetooth.
4 Touchez un nom d’appareil pour le sélectionner dans la liste des appareils
connectés et associés, puis touchez OUI, AJOUTER.
5 Pour supprimer un appareil associé, sélectionnez-le dans la liste et touchez
SUPPRIMER UN APPAREIL DE CONFIANCE.
16
Il existe une version Internet de cette publication. © Imprimez-la uniquement pour usage privé.