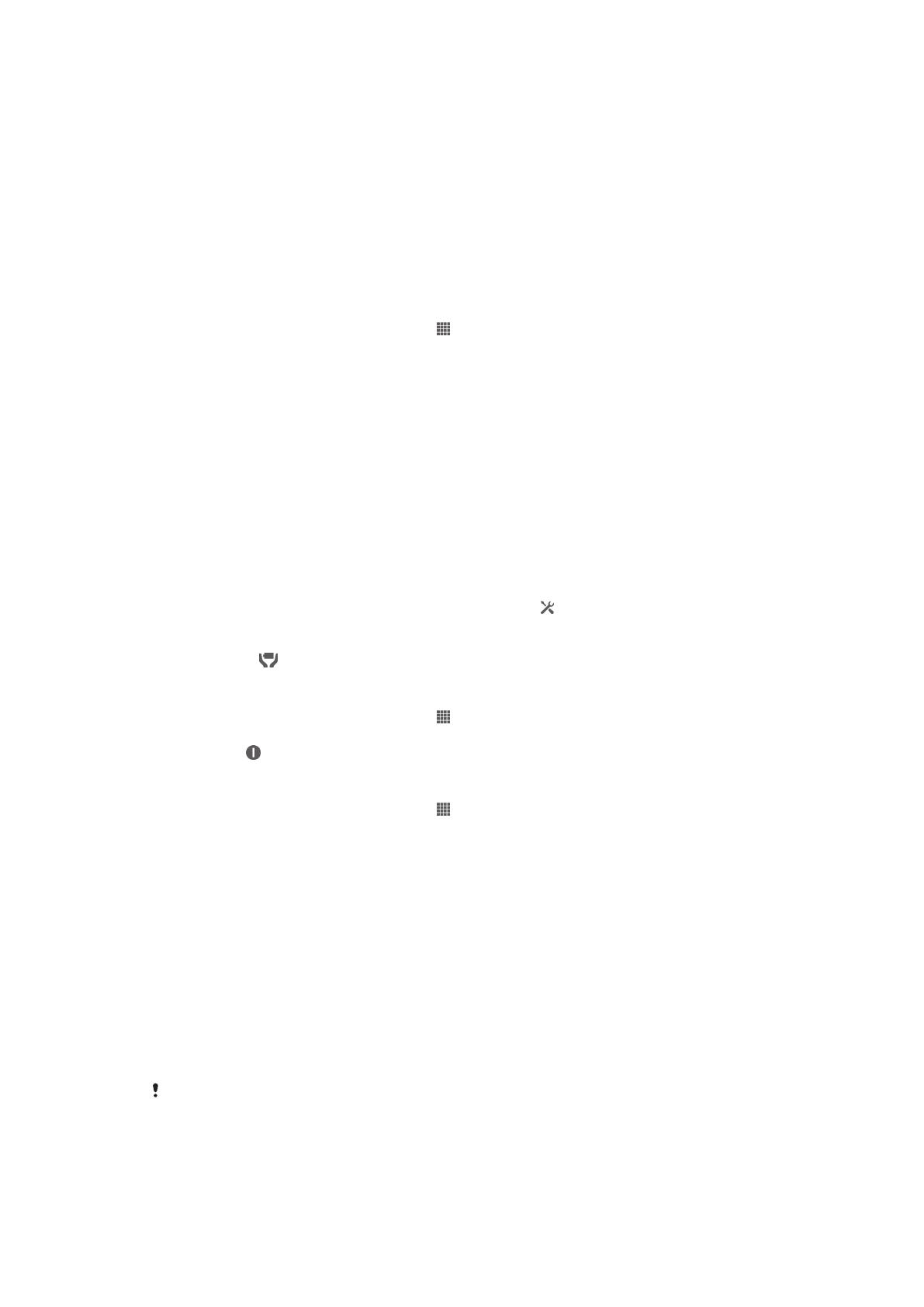
•
Fermez et quittez les applications que vous n'utilisez pas.
•
Baissez le niveau de luminosité de l'écran.
•
Éteignez votre appareil ou activez la fonction Mode avion si vous vous trouvez dans une
zone sans couverture réseau. Sinon, votre appareil cherche régulièrement des réseaux
disponibles, ce qui consomme de l'énergie.
•
Utilisez un kit main libres Sony™ d'origine pour écouter de la musique. Les appareils
sans fil consomment moins d'énergie que les haut-parleurs de votre appareil.
•
Laissez votre appareil en veille chaque fois que cela est possible. Le temps de veille fait
référence à la période pendant laquelle votre appareil est connecté au réseau et n'est
pas en cours d'utilisation.
•
Désactivez les fonds d'écran dynamiques.
Pour accéder au menu d'utilisation de la batterie
1
Dans votre Écran d’accueil, tapez sur .
2
Recherchez et tapez sur Réglages > Gestion de l'alimentation > Utilisation de
la batterie pour savoir quelles applications installées consomment le plus de
ressources de la batterie.
Utiliser le mode STAMINA
Activez la fonction Mode STAMINA pour mettre en pause votre connexion Wi-Fi® ,
votre trafic de données et plusieurs applications fortes consommatrices d’énergie,
lorsque votre écran est inactif. Lorsque le mode STAMINA est actif, vous pouvez
continuer à recevoir des appels téléphoniques, des textos et des MMS. Vous pouvez
également constituer une liste d’applications autorisées à continuer à s’exécuter lorsque
votre écran est inactif. Dès que l’écran redevient actif, toutes les fonctionnalités mises en
pause rentrent en service.
Pour activer le mode STAMINA
1
Faites glisser la barre d’état vers le bas, puis tapez sur
.
2
Tapez sur Gestion de l'alimentation.
3
Faites glisser vers la droite le curseur situé à côté de Mode STAMINA, puis tapez
sur Activer. apparaît dans la barre d’état lorsque le mode STAMINA est activé.
Pour désactiver le mode STAMINA
1
Dans votre Écran d’accueil, tapez sur
.
2
Tapez sur Réglages > Gestion de l'alimentation.
3
Tapez sur en regard de Mode STAMINA.
Pour modifier les réglages du mode STAMINA
1
Dans votre Écran d’accueil, tapez sur .
2
Tapez sur Réglages > Gestion de l'alimentation.
3
Pour ouvrir le menu des réglages, tapez sur Mode STAMINA.
4
Ajoutez ou supprimez des applications.
5
Lorsque vous avez terminé, tapez sur OK.
Estimer le temps de veille de votre appareil
Par temps de veille, l’on entend le temps pendant lequel la batterie peut durée lorsque
l’appareil est connecté au réseau sans être en cours d’utilisation, par exemple, pour
recevoir ou passer des appels téléphoniques. Le mode STAMINA, lorsqu’il est activé,
évalue en permanence le temps de veille restant, lequel est variable selon la manière
dont vous utilisez votre appareil. Le mode STAMINA est plus efficace (rallongement du
temps de veille) si vous gardez verrouillé l’écran de votre appareil. Si vous verrouillez
rarement l’écran, vous ne constaterez guère d’améliorations dans les performances de la
batterie.
Lorsque vous utiliserez l’appareil pour la première fois, l’estimation du temps de veille ne sera
pas forcément exacte car elle ne pourra s’appuyer sur un historique d’utilisations précédentes.
18
Il existe une version Internet de cette publication. © Imprimez-la uniquement pour usage privé.

















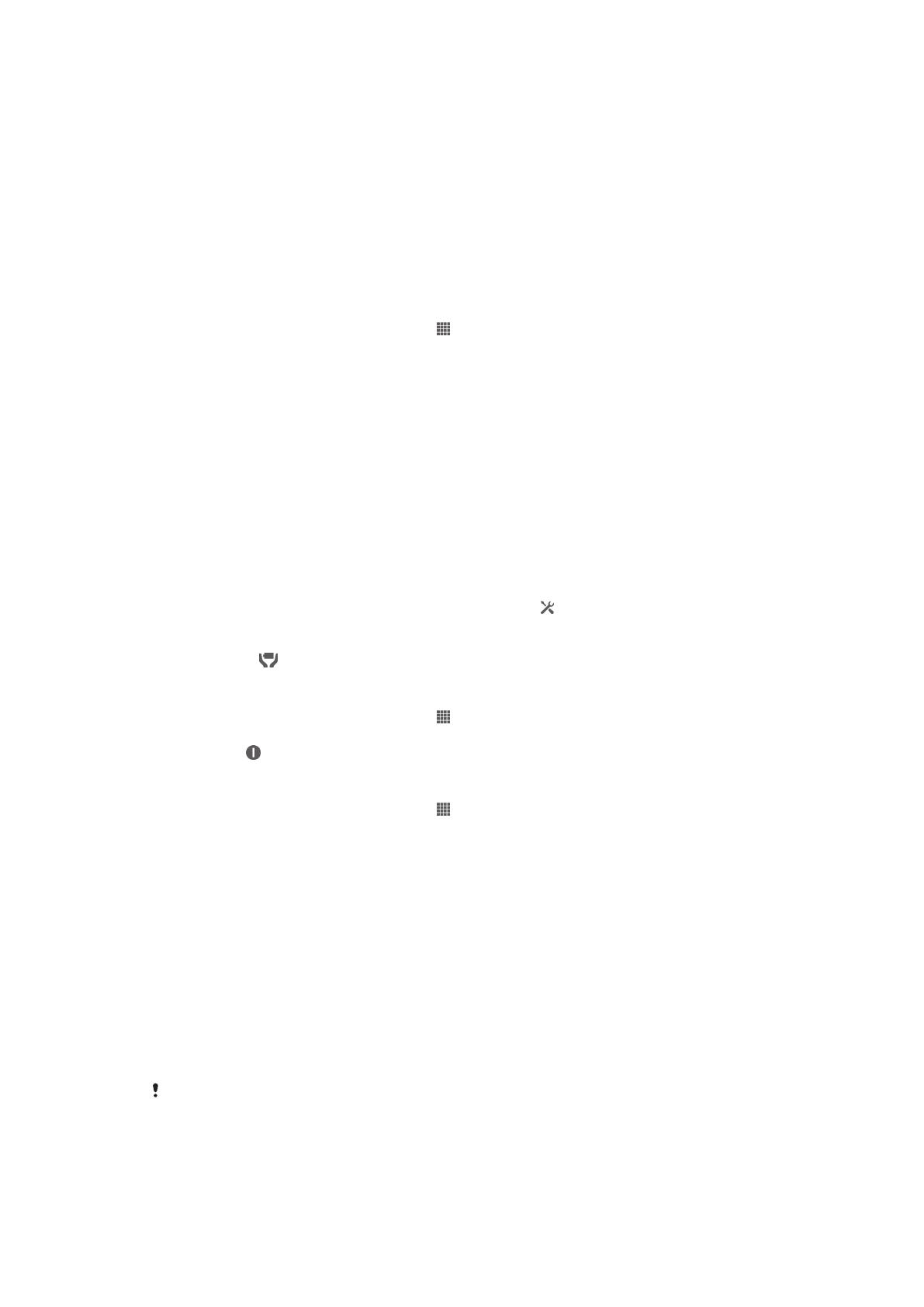


 Sony Série G3226 Manuel utilisateur
Sony Série G3226 Manuel utilisateur