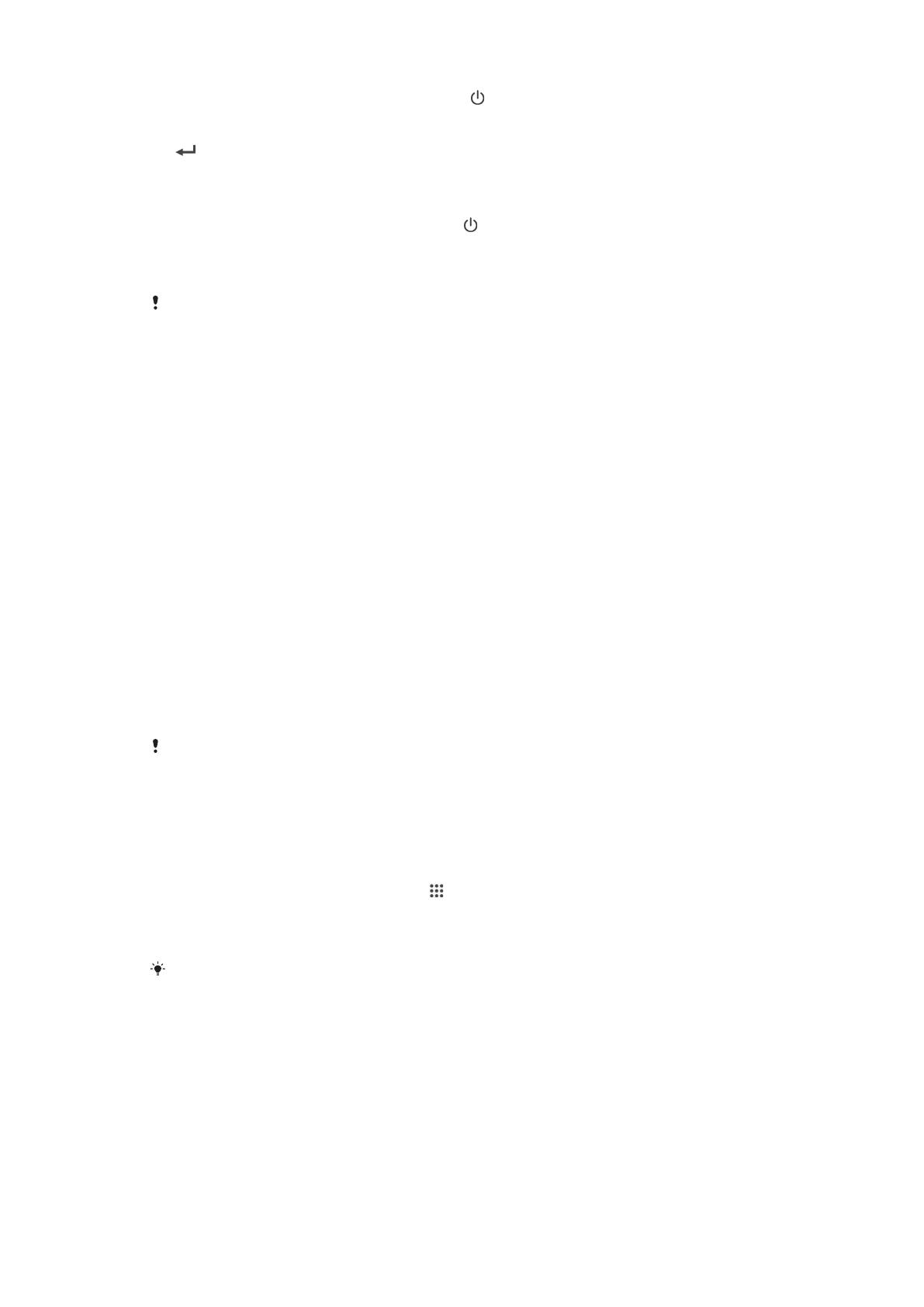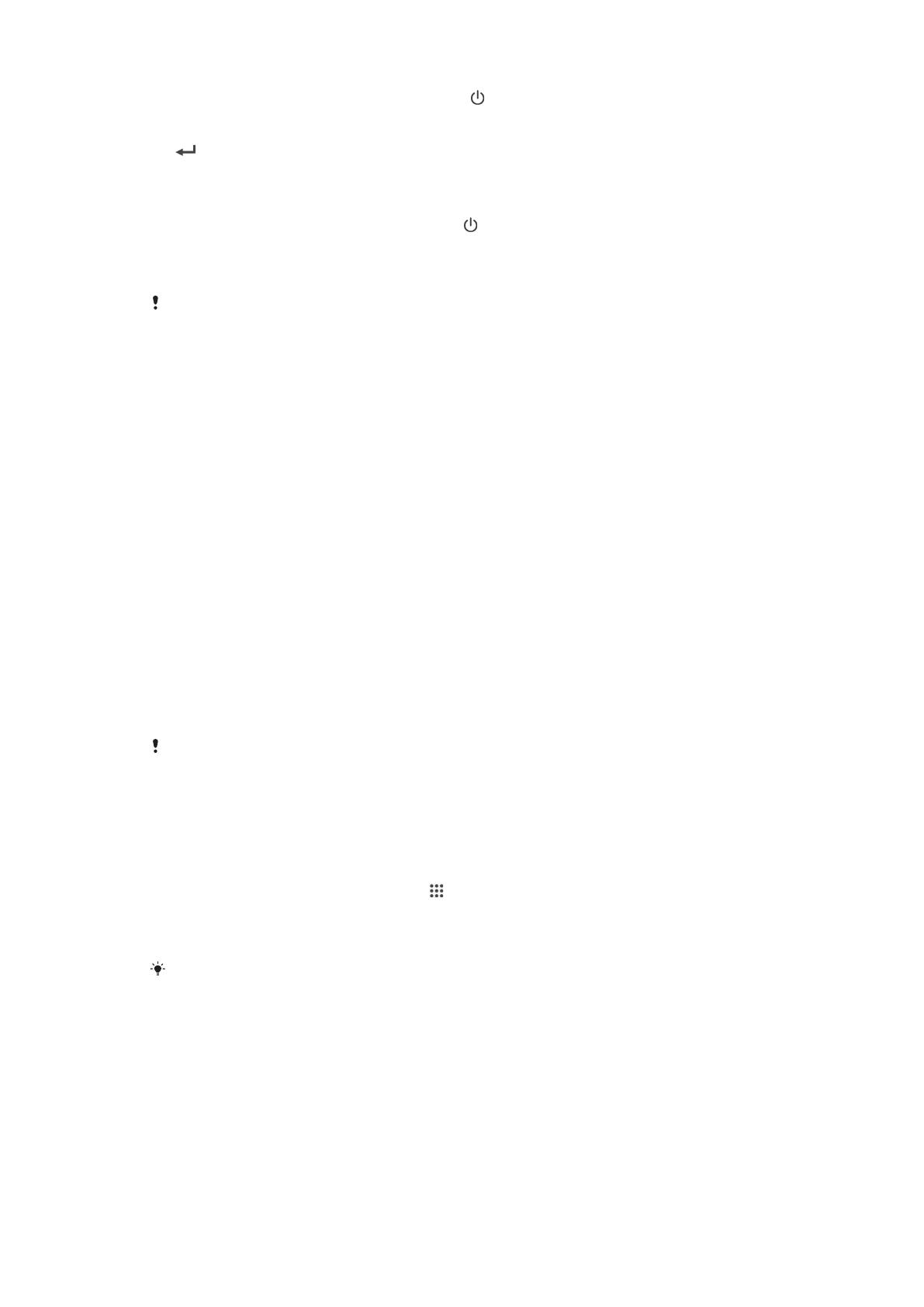
1
Maintenez enfoncée la touche marche/arrêt jusqu'à ce que l’appareil se mette à
vibrer.
2
Entrez le code PIN de votre carte SIM lorsqu’il vous est demandé, puis tapez sur
.
3
Patientez quelques instants pendant le démarrage de l’appareil.
Pour arrêter l’appareil
1
Appuyez quelques secondes sur la touche jusqu’à ce que le menu des options
s’affiche.
2
Dans le menu des options, tapez sur Éteindre.
3
Tapez sur OK.
L’appareil peut mettre quelques instants à s’arrêter.
Pourquoi ai-je besoin d’un compte Google™ ?
Votre appareil Xperia™ de Sony fonctionne sous la plateforme Android™ développée
par Google™. Lorsque vous l’achetez, votre appareil est préconfiguré avec un grand
nombre d’applications et de services Google™, comme, par exemple, Gmail™, Google
Maps™, YouTube™ et l'application Play Store™ qui vous donne accès à Google Play™,
la boutique en ligne permettant de télécharger les applications Android™. Pour tirer le
meilleur parti de ces services, vous avez besoin d’un compte Google™. Par exemple, un
compte Google™ est obligatoire si vous souhaitez :
•
télécharger et installer des applications à partir de Google Play™.
•
synchroniser les emails, les contacts et le calendrier à l'aide du Service Web de courrier
électronique Gmail™.
•
discuter avec des amis à l’aide de l’application Hangouts™.
•
synchroniser l’historique des recherches et les favoris de votre navigateur grâce au
navigateur Internet Google Chrome™.
•
vous identifier comme l'utilisateur autorisé après une réparation logicielle à l'aide du
logiciel Xperia™ Companion.
•
localiser, verrouiller ou effacer à distance les données d’un appareil perdu grâce aux
services my Xperia™ ou Gestionnaire d’appareils Android™.
Pour plus d'informations sur Android™ et Google™, accédez à l'adresse
http://support.google.com
.
Il est essentiel de vous souvenir du nom d’utilisateur et du mot de passe de votre compte
Google™. Dans certains cas, et pour des raisons de sécurité, vous pourriez devoir vous
identifier à l’aide de votre compte Google™. Le cas échéant, si vous n’êtes pas en mesure de
fournir le nom d’utilisateur et le mot de passe de votre compte Google™, votre appareil sera
verrouillé. Aussi, si vous disposez de plusieurs comptes Google™, assurez-vous de saisir les
identifiants du compte dont il est question.
Pour configurer sur votre appareil un compte Google™
1
Dans votre Écran d’accueil, tapez sur .
2
Tapez sur Réglages > Ajouter un compte > Google.
3
Laissez-vous guider par les instructions pour créer un compte Google™ ou
identifiez-vous si vous disposez déjà d’un compte.
Vous pouvez également vous connecter ou créer un compte Google™ à partir de l'Assistant
Configuration la première fois que vous démarrez votre appareil. Ou vous rendre sur
www.google.com/accounts
et créer un compte en ligne.
Charger votre appareil
Votre appareil comporte une batterie rechargeable qui ne doit être remplacée que par
Sony ou par un centre de réparation agréé Sony. Vous ne devez jamais essayer d’ouvrir
ou de démonter cet appareil vous-même. Ouvrir l’appareil peut provoquer des
dommages qui annuleront votre garantie.
Lorsque vous achetez votre téléphone, la batterie est partiellement chargée. Le
rechargement de l’appareil ne vous empêche pas d’utiliser ce dernier. Vous trouverez
10
Il existe une version Internet de cette publication. © Imprimez-la uniquement pour usage privé.