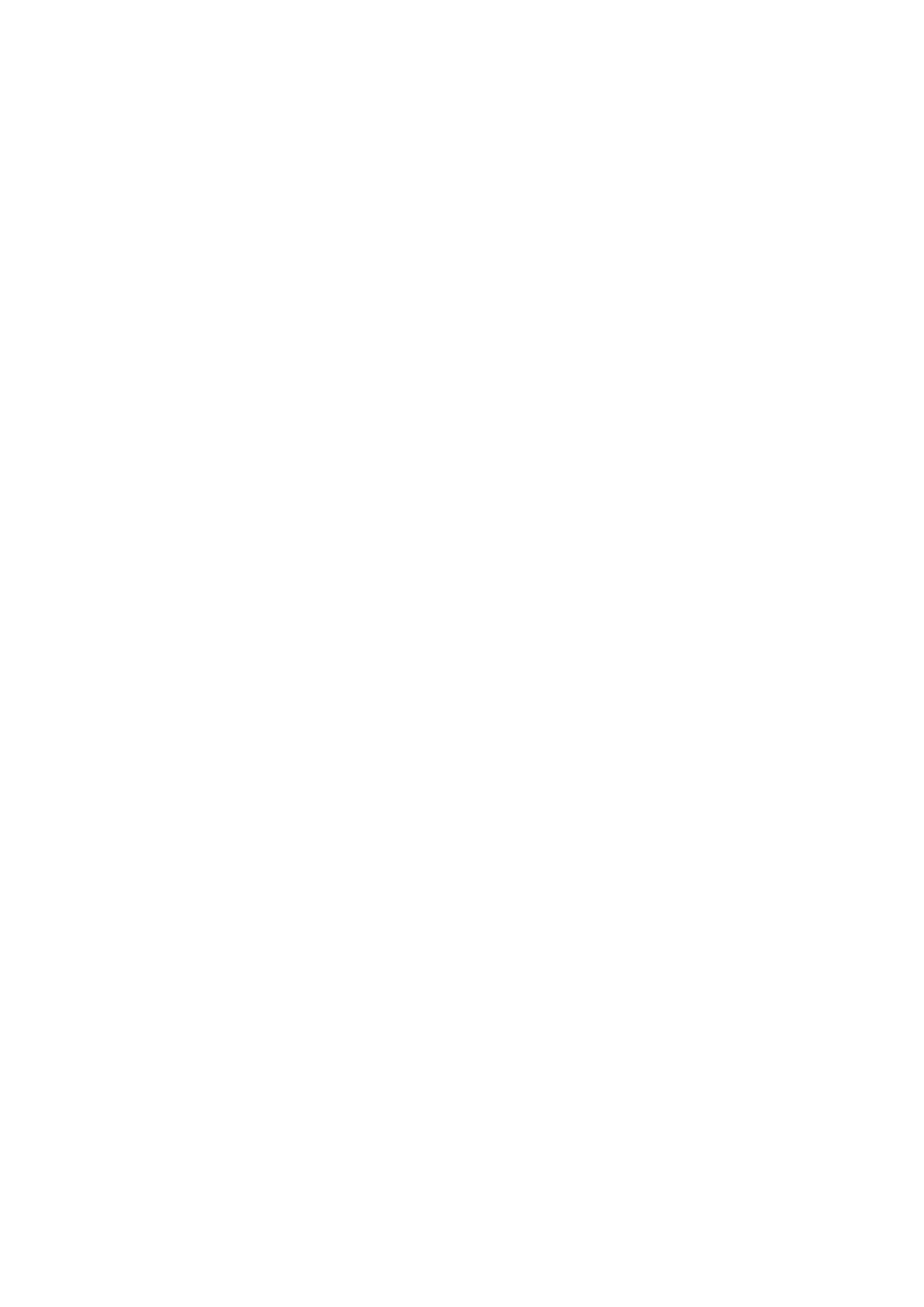
Connexion de votre appareil aux accessoires USB..........................114
Connecter votre appareil à une manette sans fil DUALSHOCK™....114
NFC................................................................................................115
Technologie sans fil Bluetooth®......................................................116
Configuration One-touch.................................................................118
Applications et fonctions intelligentes qui vous font gagner du
temps......................................................................................... 120
Contrôlez les accessoires et les réglages avec Smart Connect™....120
Utilisation de votre appareil comme centre de fitness avec ANT+™
.......................................................................................................122
Utilisation de votre appareil comme porte-monnaie.........................122
Trajet et cartes........................................................................... 123
Utiliser les services de localisation...................................................123
Google Maps™ et navigation..........................................................123
Utiliser le trafic de données en voyageant........................................124
Mode Avion.....................................................................................124
Calendrier et réveil..................................................................... 125
Calendrier....................................................................................... 125
Alarme et réveil................................................................................126
Accessibilité............................................................................... 129
Gestes de grossissement................................................................129
Grande taille de texte...................................................................... 129
Correction de couleur......................................................................129
Écran d'accueil simple.................................................................... 129
Compatibilité avec les prothèses auditives...................................... 130
TalkBack.........................................................................................130
Mode TTY (Teletypewriter)...............................................................130
Slow talk.........................................................................................130
Support et maintenance.............................................................131
Assistance pour votre appareil........................................................ 131
Outils informatiques.........................................................................131
Mettre à jour votre appareil..............................................................132
Trouver un appareil perdu .............................................................. 133
Trouver le numéro d'identification de votre appareil.........................134
Mémoire et stockage...................................................................... 134
Gérer des fichiers à l'aide d'un ordinateur....................................... 136
Sauvegarder et restaurer du contenu..............................................137
Effectuer des tests de diagnostic sur votre appareil.........................138
Réinitialiser vos applications............................................................139
Redémarrage et réinitialisation de votre appareil..............................140
Recycler votre appareil....................................................................141
Limitations apportées aux services et aux fonctions........................141
5
Il existe une version Internet de cette publication. © Imprimez-la uniquement pour usage privé.




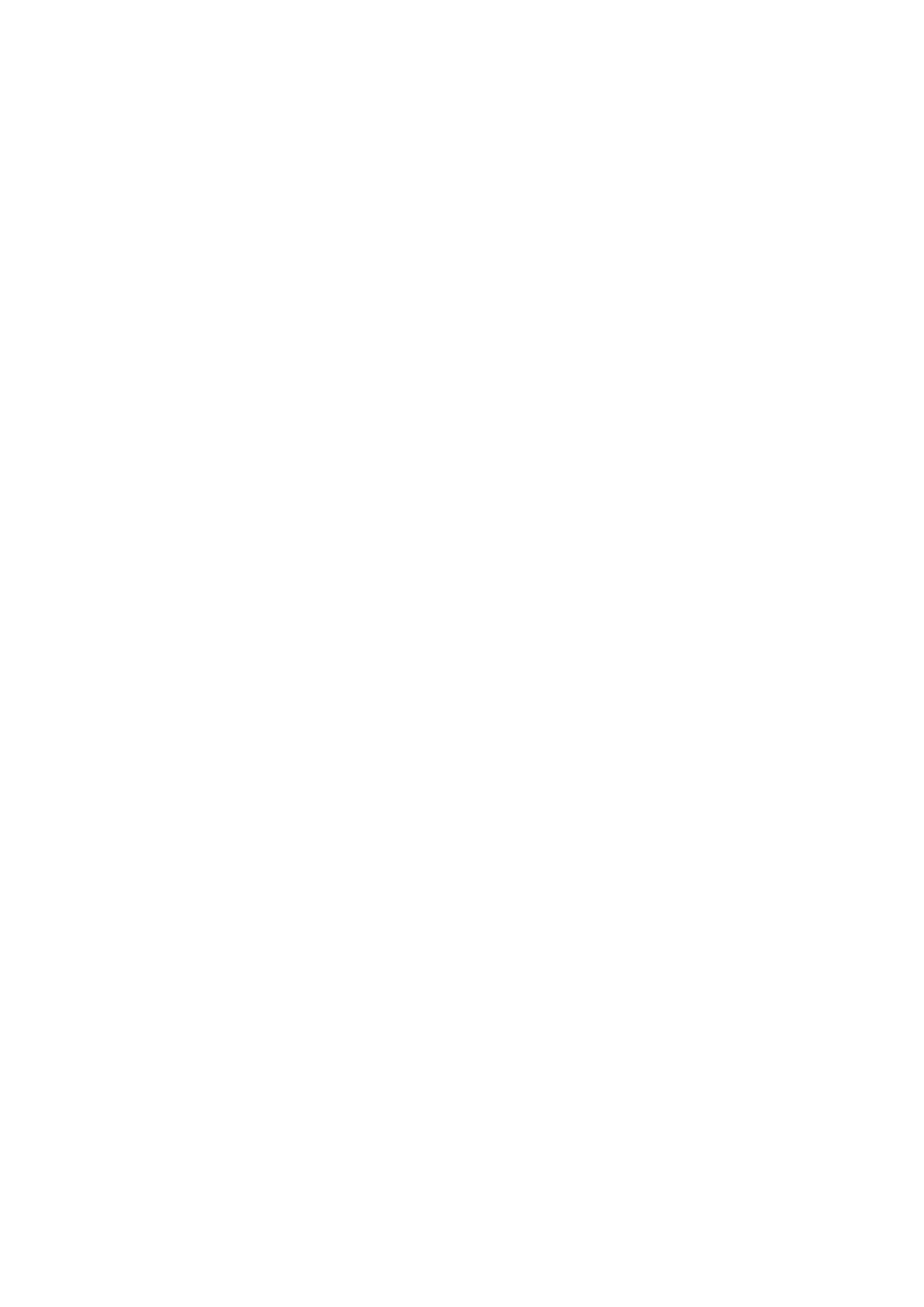














 Sony Série G3226 Manuel utilisateur
Sony Série G3226 Manuel utilisateur