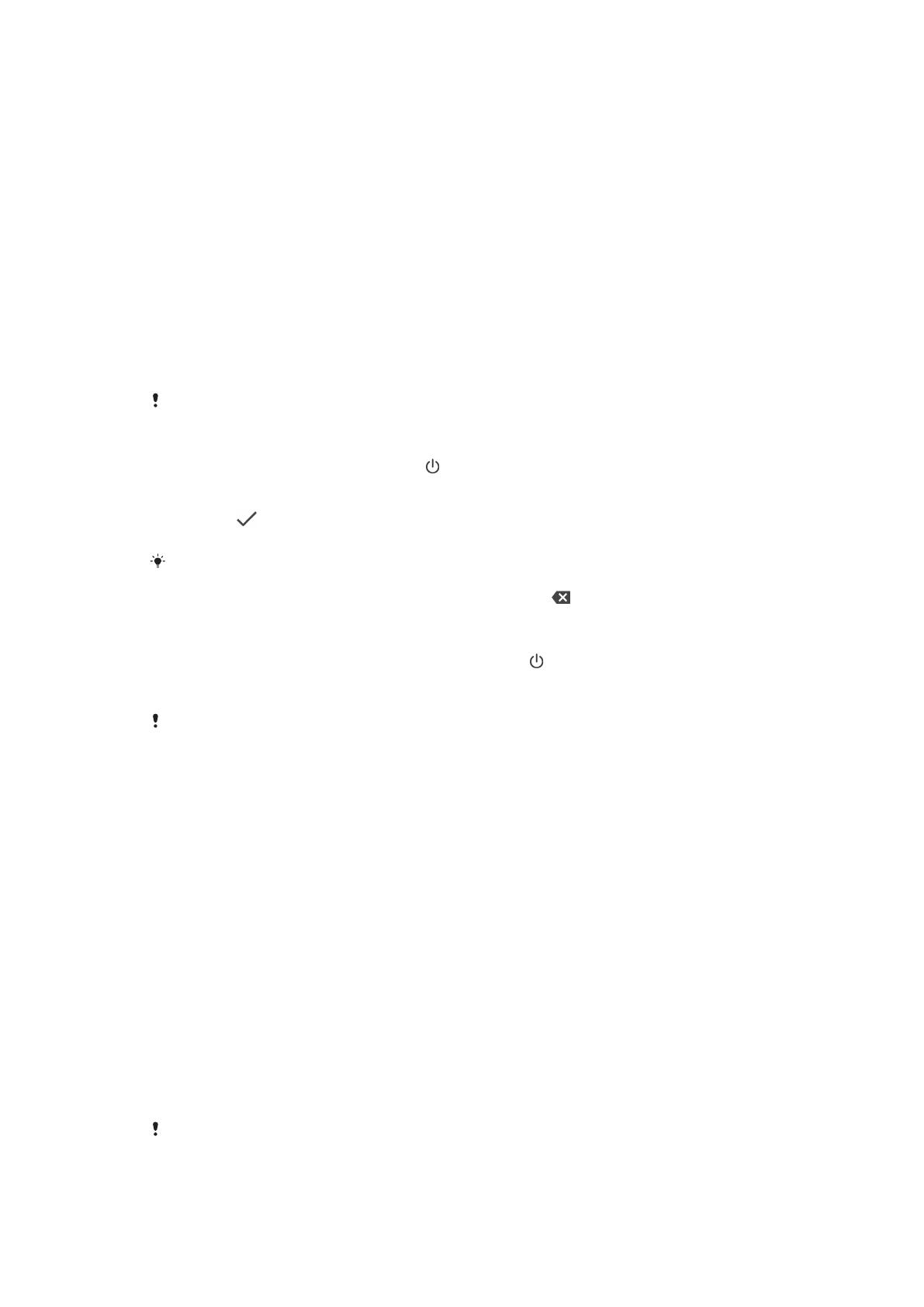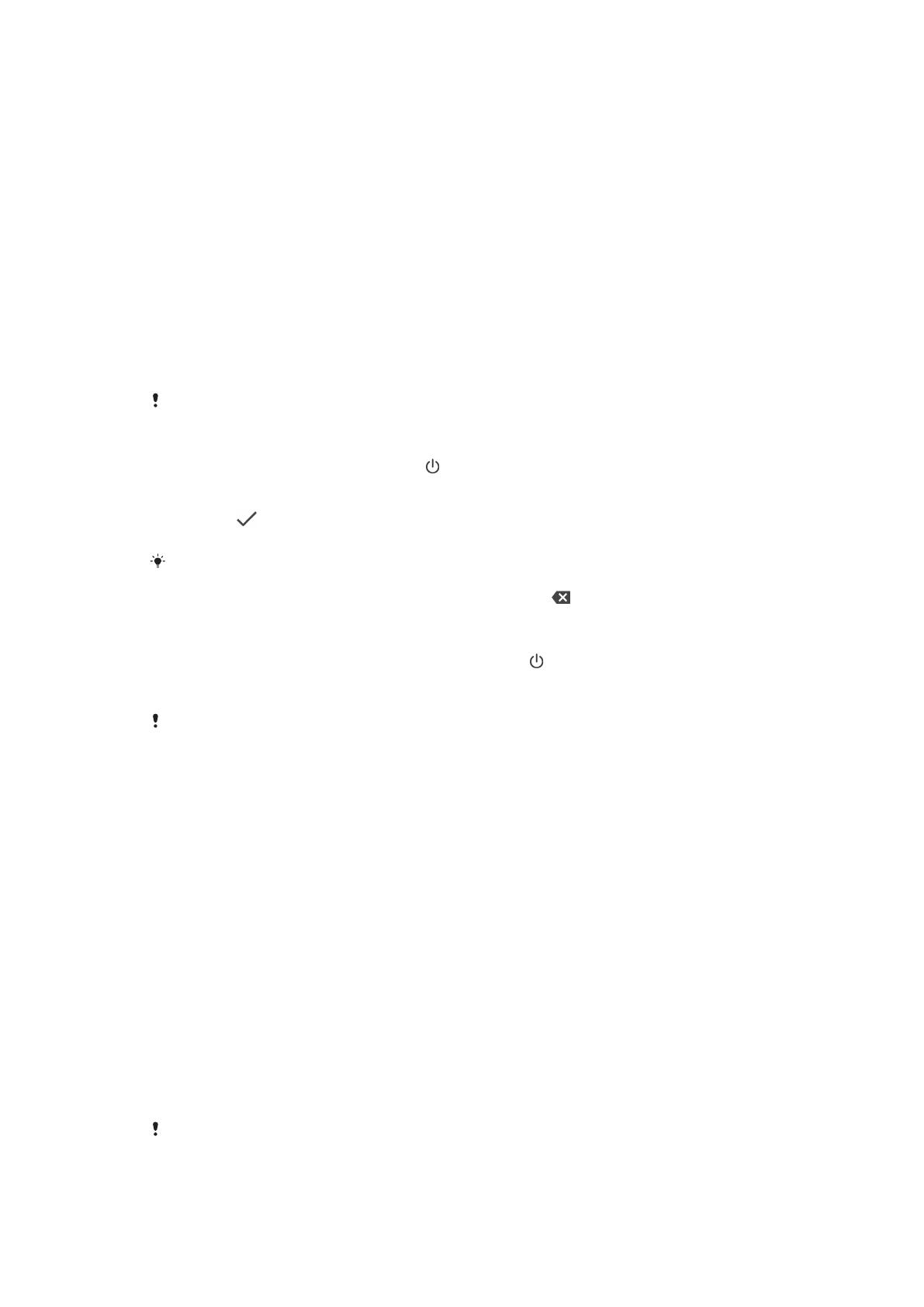
protections d'écran conçues spécifiquement pour votre appareil Xperia™.
L'utilisation d'un film de protection d'une autre marque peut empêcher le bon
fonctionnement de votre appareil en couvrant les capteurs, les objectifs, les haut-
parleurs ou les micros. Cela peut également entraîner l'annulation de la garantie.
Première mise en route de votre appareil
Nous vous recommandons de recharger la batterie pendant au moins 30 minutes
avant le premier démarrage de l’appareil. Le rechargement de l’appareil ne vous
empêche pas d’utiliser ce dernier. Pour plus d’informations sur la mise en charge,
reportez-vous à la section
Chargement de votre appareil
, page 37.
Lorsque vous démarrez votre appareil pour la première fois, un guide de
configuration vous aide à configurer les paramètres de base, à vous connecter à
vos comptes (par exemple, un compte Google™) et à personnaliser votre appareil.
Pour allumer votre appareil
Il est important d’utiliser le câble USB Type-C fourni pour recharger votre appareil, car les
autres types de câble USB risquent de l’endommager. Avant d’allumer votre appareil pour la
première fois, laissez la batterie se charger pendant au moins 30 minutes.
1 Maintenez la touche Marche/Arrêt enfoncée jusqu’à ce que votre appareil
se mette à vibrer.
2 Saisissez le code PIN de votre carte SIM lorsqu’il vous est demandé, puis
touchez
.
3 Patientez quelques instants pendant le démarrage de l’appareil.
Le code PIN de votre carte SIM est initialement fourni par votre opérateur réseau, mais vous
pouvez le modifier ultérieurement depuis le menu Réglages. Pour corriger une erreur faite
pendant la saisie du code PIN de votre carte SIM, touchez .
Pour arrêter l’appareil
1 Appuyez longuement sur la touche marche/arrêt jusqu'à ce que le menu
des options s'ache.
2 Dans le menu des options, appuyez sur Éteindre.
L’appareil peut mettre quelques instants à s’arrêter.
Pourquoi ai-je besoin d’un compte Google ?
Votre appareil Xperia de Sony fonctionne sous la plateforme Android développée
par Google. Lorsque vous l’achetez, votre appareil est préconfiguré avec un grand
nombre d’applications et de services Google, comme Gmail™, Google Maps™,
YouTube™ et l’application Play Store™. Pour tirer le meilleur parti de ces services,
vous avez besoin d’un compte Google. Un compte Google vous permet par
exemple d’eectuer les opérations suivantes :
• Télécharger et installer des applications à partir de Google Play™.
• Synchroniser vos emails, vos contacts et votre calendrier à l’aide de Gmail.
• Discuter avec des amis à l’aide de l’application Duo™.
• Synchroniser l’historique des recherches et les signets grâce au navigateur Web
Google Chrome™.
• Vous identifier comme l’utilisateur autorisé après une réparation logicielle à l’aide
du logiciel Xperia Companion.
• Localiser, verrouiller ou eacer à distance les données d’un appareil perdu à l’aide
du service Rechercher mon appareil.
Pour plus d’informations sur Android et Google, rendez-vous sur le site
http://support.google.com
.
Vous devez impérativement mémoriser le nom d’utilisateur et le mot de passe de votre
compte Google, car, dans certains cas, vous serez peut-être amené à vous identifier pour
des raisons de sécurité. En l’occurrence, si vous n’êtes pas en mesure de fournir le nom
d’utilisateur et le mot de passe de votre compte Google, votre appareil sera verrouillé. En
10
Il existe une version Internet de cette publication. © Imprimez-la uniquement pour usage privé.