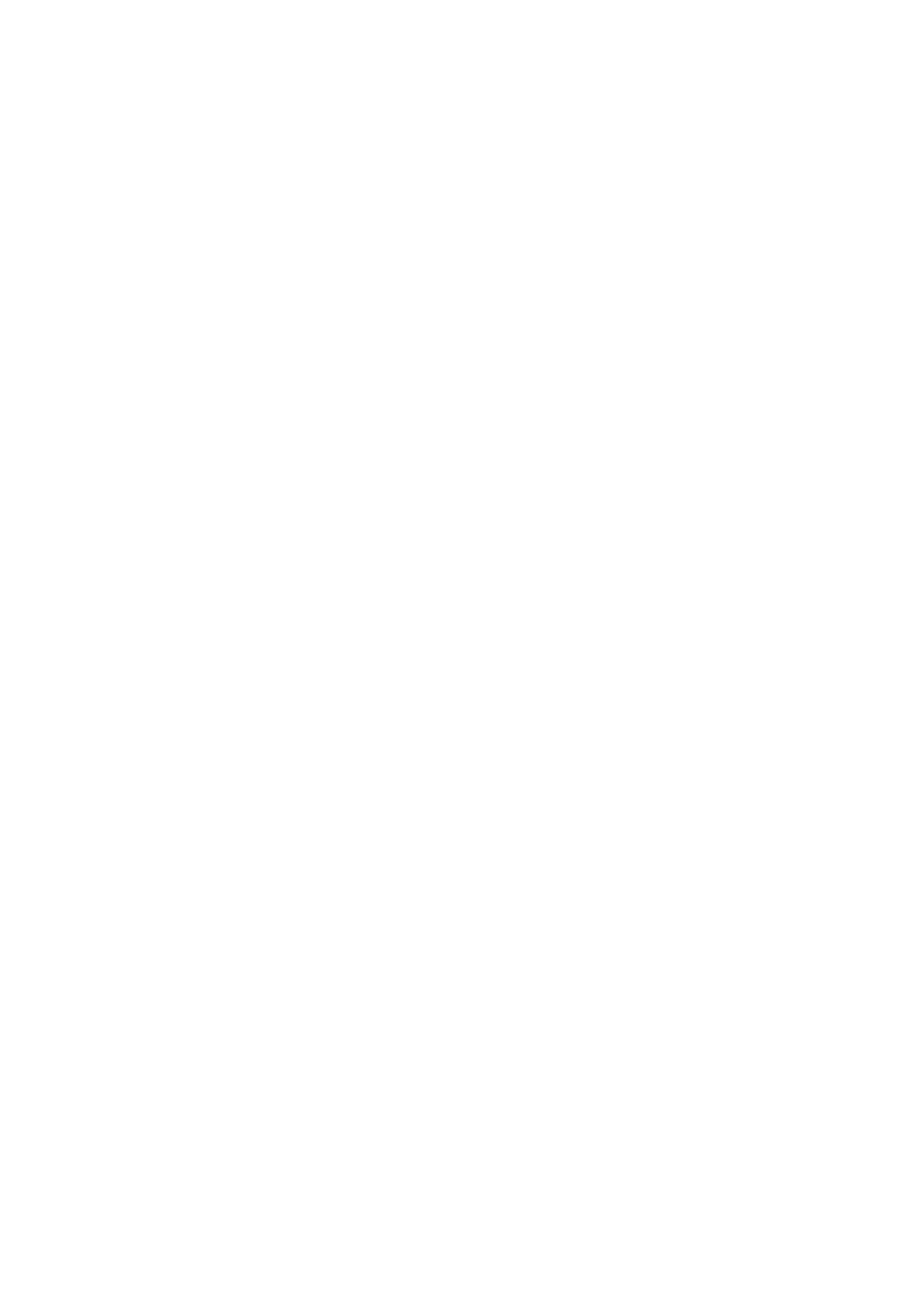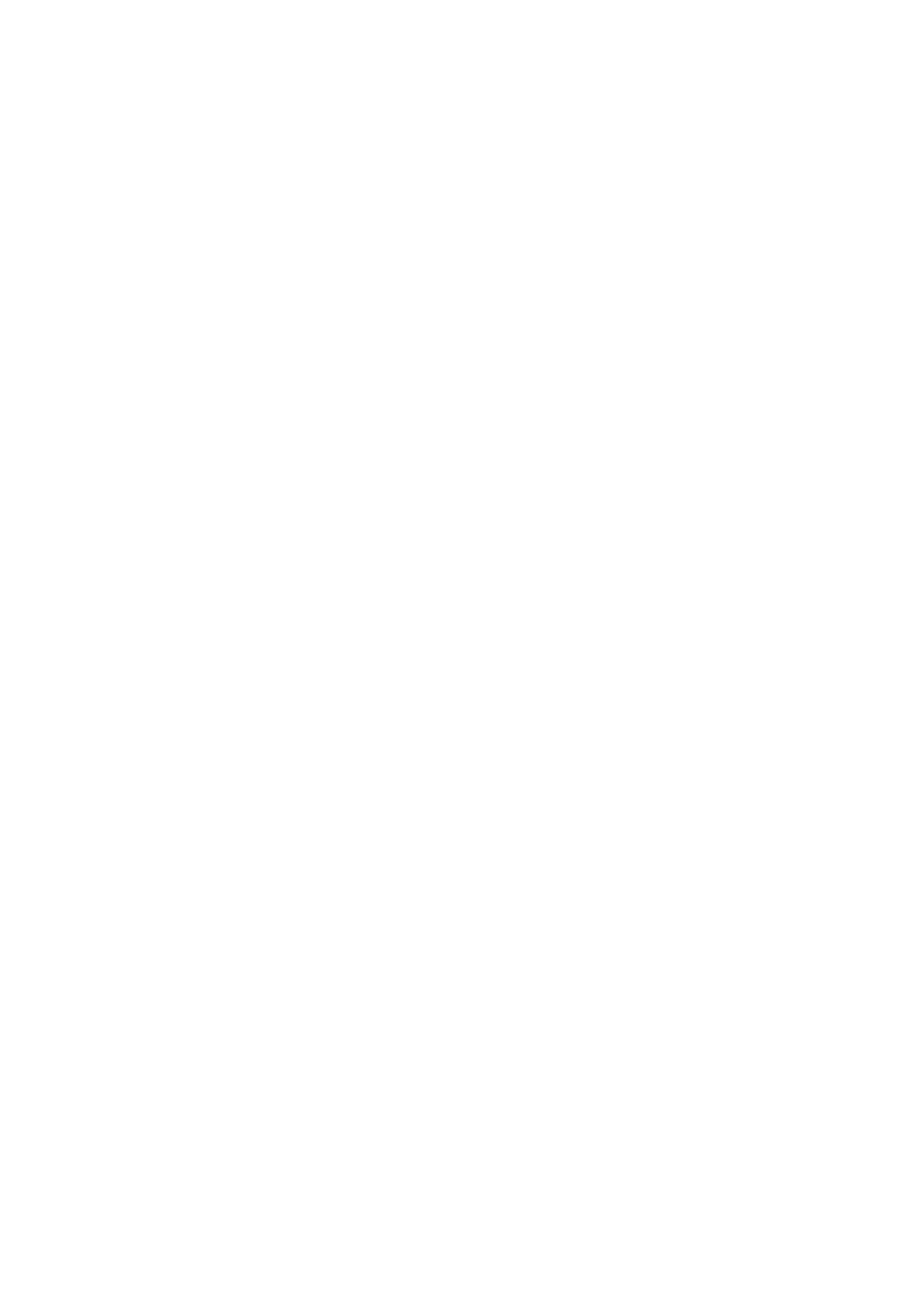
Batterie et maintenance............................................................. 37
Chargement de votre appareil....................................................... 37
Gestion de la batterie et de l’alimentation................................... 39
Mise à jour de votre appareil......................................................... 41
Redémarrage, réinitialisation et réparation.................................. 42
Amélioration des performances de la mémoire........................... 44
Sauvegarde et synchronisation des données........................... 46
Sauvegarde et synchronisation avec un compte Google ............ 46
Sauvegarde et transfert des données à l’aide d’un ordinateur.... 47
Sauvegarde et transfert des données à l’aide d’une carte
mémoire......................................................................................... 47
Téléchargement d’applications................................................. 48
Téléchargement d’applications sur Google Play.......................... 48
Internet et réseaux..................................................................... 49
Connexion aux données mobiles.................................................. 49
Wi-Fi............................................................................................... 49
Partage de votre connexion aux données mobiles...................... 50
Contrôle de l’utilisation des données............................................ 51
Réglages de base....................................................................... 52
Accès aux réglages........................................................................ 52
Volume, vibration et son............................................................... 52
Coupez le son de votre appareil à l’aide du mode « Ne pas
déranger »...................................................................................... 53
Paramètres d’écran........................................................................ 54
Réglages des applications............................................................ 56
Utilisation des services de géolocalisation................................... 56
Paramètres de langue.................................................................... 57
Claviers virtuels.............................................................................. 57
Date et heure................................................................................. 57
Appels et contacts...................................................................... 58
Appel.............................................................................................. 58
Contacts......................................................................................... 58
Messagerie et chat..................................................................... 59
Lire et envoyer des messages....................................................... 59
Réglages de la messagerie........................................................... 60
Musique...................................................................................... 61
Transfert de musique depuis un ordinateur vers votre appareil
61
Écouter de la musique................................................................... 61
Appareil photo........................................................................... 64
Prise en main de votre appareil photo......................................... 64
Exposition, couleur et conditions de luminosité.......................... 69
3