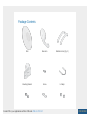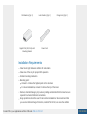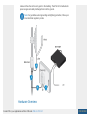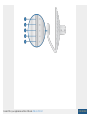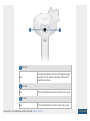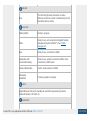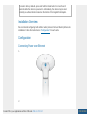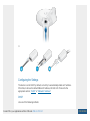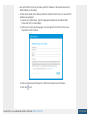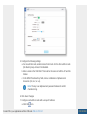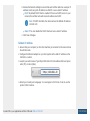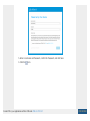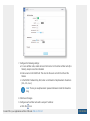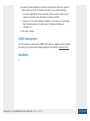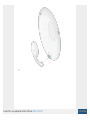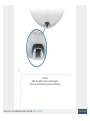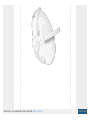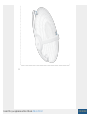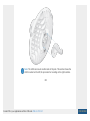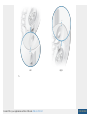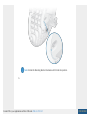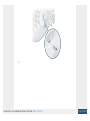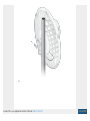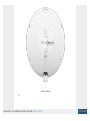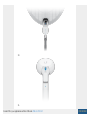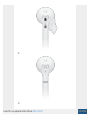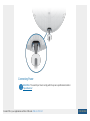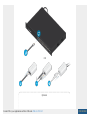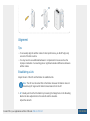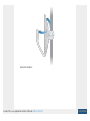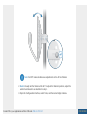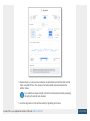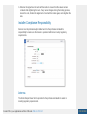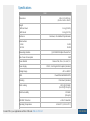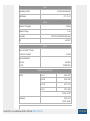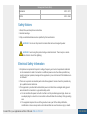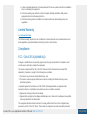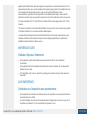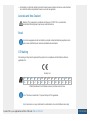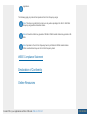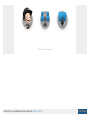Ubiquiti airFiber AF 60 Guide de démarrage rapide
- Taper
- Guide de démarrage rapide

Flat Washers (Qty. 2) Lock Washers (Qty. 2) Flange Nuts (Qty. 2)
Gigabit PoE (24V, 0.5A) with
Mounting Bracket
Power Cord
Installation Requirements
Clear line of sight between airFiber AP and station
Clear view of the sky for proper GPS operation
Vertical mounting orientation
Mounting point:
At least 1 m below the highest point on the structure
For tower installations, at least 3 m below the top of the tower
Outdoor, shielded Category 6 (or above) cabling and shielded RJ45 connectors are
required for all wired Ethernet connections.
Surge protection should be used for all outdoor installations. We recommend that
you use two Ethernet Surge Protectors, model ETH-SP-G2, one near the airFiber
Create PDF in your applications with the Pdfcrowd HTML to PDF API PDFCROWD

radio and the other at the entry point to the building. The ETH-SP-G2 will absorb
power surges and safely discharge them into the ground.
Hardware Overview
Note: For guidelines about grounding and lightning protection, follow your
local electrical regulatory codes.
Create PDF in your applications with the Pdfcrowd HTML to PDF API PDFCROWD

GPS LED
60G LED
5G LED
Blue
The LED will light blue when the GPS signal strength
is sufficient. This requires a minimum of three GPS
satellite connections.
Blue The LED will light blue when the 60 GHz link is ready.
Blue The LED will light blue when the 5 GHz link is ready.
Create PDF in your applications with the Pdfcrowd HTML to PDF API PDFCROWD

LAN LED
Power LED
PoE IN
Reset Button
Blue
The LED will light steady blue when an active
Ethernet connection is made to the Ethernet port and
flash when there is activity.
Flashing White Bootup in progress.
White
Ready for use, not connected to Ubiquiti® Network
Management System (UNMS™). See “UNMS
Management”.
Blue Ready for use, connected to UNMS.
Steady Blue with
Occasional Flashing
Ready for use, unable to connect to UNMS, check
connection to UNMS server.
Quickly Flashing Blue Used to locate a device in UNMS.
Alternating
Blue/White
Firmware upgrade in progress.
Gigabit Ethernet PoE port for handling all user traffic and powering the device.
Default IP address: 192.168.1.20.
Create PDF in your applications with the Pdfcrowd HTML to PDF API PDFCROWD

To reset to factory defaults, press and hold the Reset button for more than 10
seconds while the device is powered on. Alternatively, the device may be reset
remotely via a Reset button located on the bottom of the Gigabit PoE Adapter.
Installation Overview
We recommend configuring both airFiber radios (Access Point and Station) before site
installation. Follow the instructions in “Configuration” for each radio.
Configuration
Connecting Power over Ethernet
1.
2.
Create PDF in your applications with the Pdfcrowd HTML to PDF API PDFCROWD

3.
Configuring the Settings
The device is set to DHCP by default, so it will try to automatically obtain an IP address.
If that fails, it will use the default fallback IP address, 192.168.1.20. Proceed to the
appropriate section, “DHCP” or “Fallback IP Address”:
DHCP
Use one of the following methods:
Create PDF in your applications with the Pdfcrowd HTML to PDF API PDFCROWD

Set up the DHCP server to provide a specific IP address to the device based on its
MAC address (on the label).
Let the device obtain an IP address and then check the DHCP server to see which IP
address was assigned.
1. Launch your web browser. Type the appropriate address in the address field.
Press enter (PC) or return (Mac).
2. Select your Country and Language. You must agree to the Terms of Use to use
the product. Click Continue.
3. Enter a Username and Password, confirm the Password, and click Save.
4. Click the icon.
Create PDF in your applications with the Pdfcrowd HTML to PDF API PDFCROWD

5. Configure the following settings:
a. For one airFiber radio, enable Access Point mode. For the other airFiber radio
(the Station), keep Access Point disabled.
b. Enter a name in the SSID field. This must be the same on both the AP and the
Station.
c. In the WPA2 Preshared Key field, enter a combination of alphanumeric
characters (0-9, A-Z, or a-z).
6. Click Save Changes.
7. Configure each airFiber radio with a unique IP address:
a. Click the icon.
Note: The key is an alphanumeric password between 8 and 63
characters long.
Create PDF in your applications with the Pdfcrowd HTML to PDF API PDFCROWD

b. Review the Network settings to ensure that each airFiber radio has a unique IP
address. Each can get its IP address via DHCP, or use a static IP address.
DHCP By default DHCP client is enabled; if there is a DHCP server on your
network, the airFiber radio will receive its address via DHCP.
Static IP You can disable the DHCP client and use a static IP address.
c. Click Save Changes.
Fallback IP Address
1. Ensure that your computer (or other host machine) is connected to the same LAN as
the airFiber radio.
2. Configure the Ethernet adapter on your host system with a static IP address on the
192.168.1.x subnet.
3. Launch your web browser. Type https://192.168.1.20 in the address field, and press
enter (PC) or return (Mac).
4. Select your Country and Language. You must agree to the Terms of Use to use the
product. Click Continue.
Note: If DHCP client fails, the device will use the fallback IP address:
192.168.1.20
Create PDF in your applications with the Pdfcrowd HTML to PDF API PDFCROWD

7. Configure the following settings:
a. For one airFiber radio, enable Access Point mode. For the other airFiber radio (the
Station), keep Access Point disabled.
b. Enter a name in the SSID field. This must be the same on both the AP and the
Station.
c. In the WPA2 Preshared Key field, enter a combination of alphanumeric characters
(0-9, A-Z, or a-z).
8. Click Save Changes.
9. Configure each airFiber radio with a unique IP address:
a. Click the icon.
Note: The key is an alphanumeric password between 8 and 63 characters
long.
Create PDF in your applications with the Pdfcrowd HTML to PDF API PDFCROWD

b. Review the Network settings to ensure that each airFiber radio has a unique IP
address. Each can get its IP address via DHCP, or use a static IP address.
DHCP By default DHCP client is enabled; if there is a DHCP server on your
network, the airFiber radio will receive its address via DHCP.
Fallback IP If you use the fallback IP address on one radio, you must change
the IP Address setting on the other radio. The fallback IP address is:
192.168.1.20
c. Click Save Changes.
UNMS Management
You can manage your device using UNMS, which lets you configure, monitor, upgrade,
and back up your devices using a single application. Get started at www.unms.com
Installation
1.
Create PDF in your applications with the Pdfcrowd HTML to PDF API PDFCROWD
La page charge ...
La page charge ...
La page charge ...
La page charge ...
La page charge ...
La page charge ...
La page charge ...
La page charge ...
La page charge ...
La page charge ...
La page charge ...
La page charge ...
La page charge ...
La page charge ...
La page charge ...
La page charge ...
La page charge ...
La page charge ...
La page charge ...
La page charge ...
La page charge ...
-
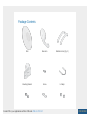 1
1
-
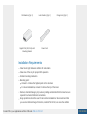 2
2
-
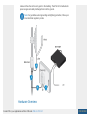 3
3
-
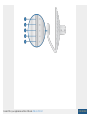 4
4
-
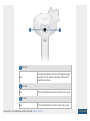 5
5
-
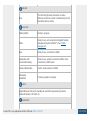 6
6
-
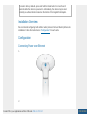 7
7
-
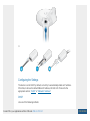 8
8
-
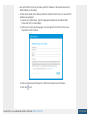 9
9
-
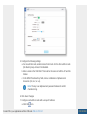 10
10
-
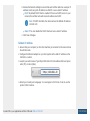 11
11
-
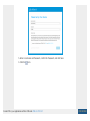 12
12
-
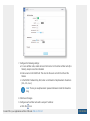 13
13
-
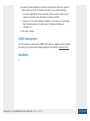 14
14
-
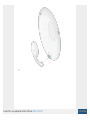 15
15
-
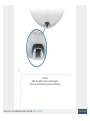 16
16
-
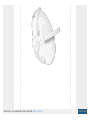 17
17
-
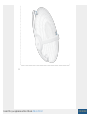 18
18
-
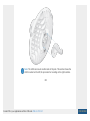 19
19
-
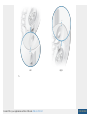 20
20
-
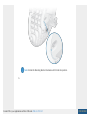 21
21
-
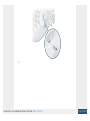 22
22
-
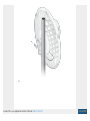 23
23
-
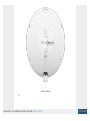 24
24
-
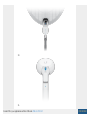 25
25
-
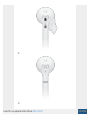 26
26
-
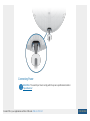 27
27
-
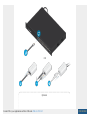 28
28
-
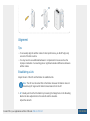 29
29
-
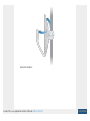 30
30
-
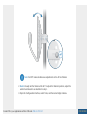 31
31
-
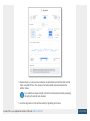 32
32
-
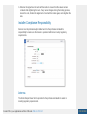 33
33
-
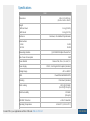 34
34
-
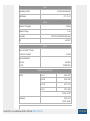 35
35
-
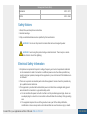 36
36
-
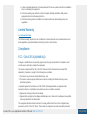 37
37
-
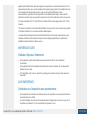 38
38
-
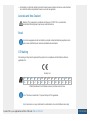 39
39
-
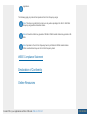 40
40
-
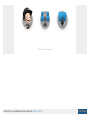 41
41
Ubiquiti airFiber AF 60 Guide de démarrage rapide
- Taper
- Guide de démarrage rapide
dans d''autres langues
Documents connexes
-
Ubiquiti airFiber AF 60 Guide de démarrage rapide
-
Ubiquiti LTU-Lite Manuel utilisateur
-
Ubiquiti UAP-AC-M Manuel utilisateur
-
Ubiquiti LTU-LR Guide de démarrage rapide
-
Ubiquiti NanoStation loco Manuel utilisateur
-
Ubiquiti UniFi UC-CK Guide de démarrage rapide
-
Ubiquiti UniFi Dream Machine Pro Guide de démarrage rapide
-
Ubiquiti UniFi UAP-AC-LR Guide de démarrage rapide
-
Ubiquiti UAP-XG Manuel utilisateur
-
Ubiquiti UAP Manuel utilisateur