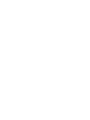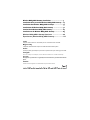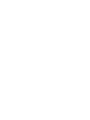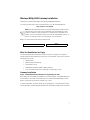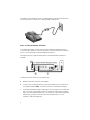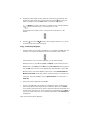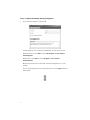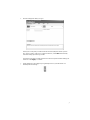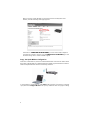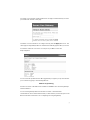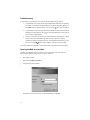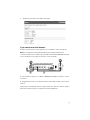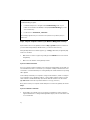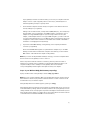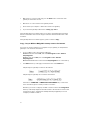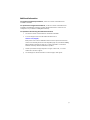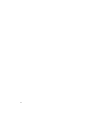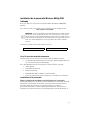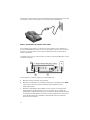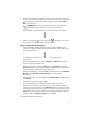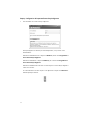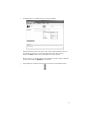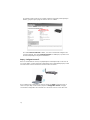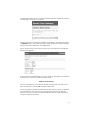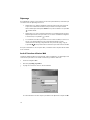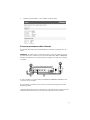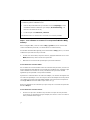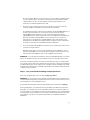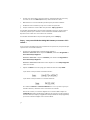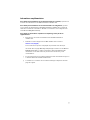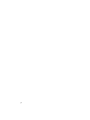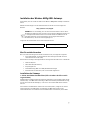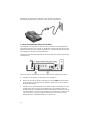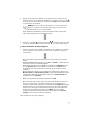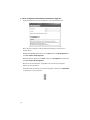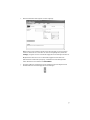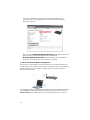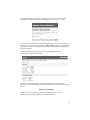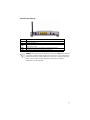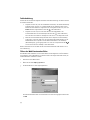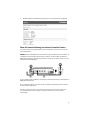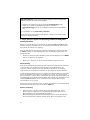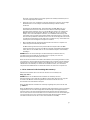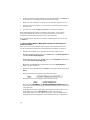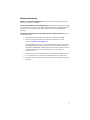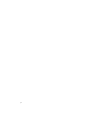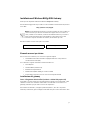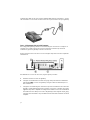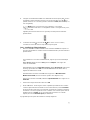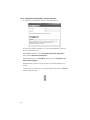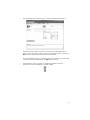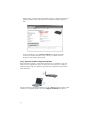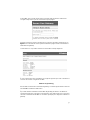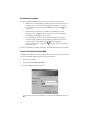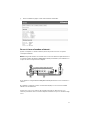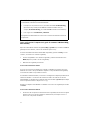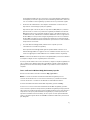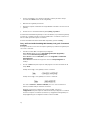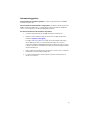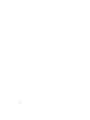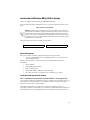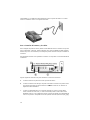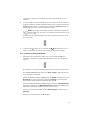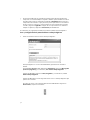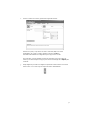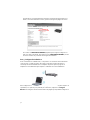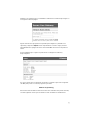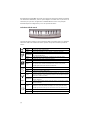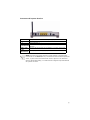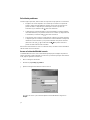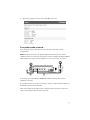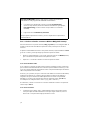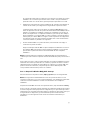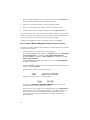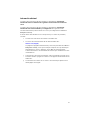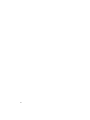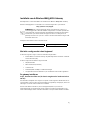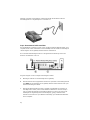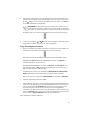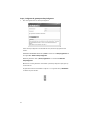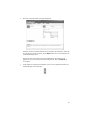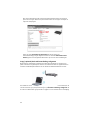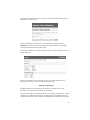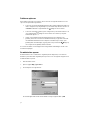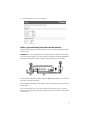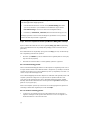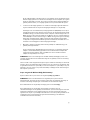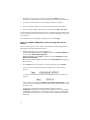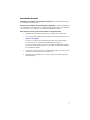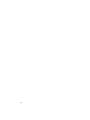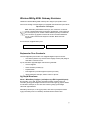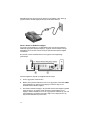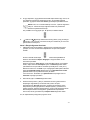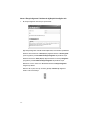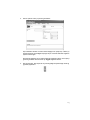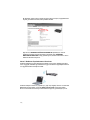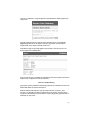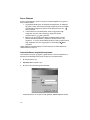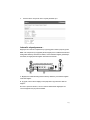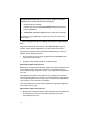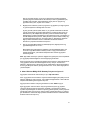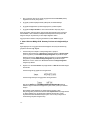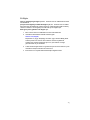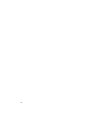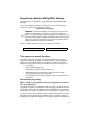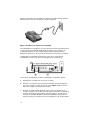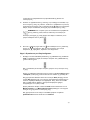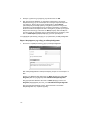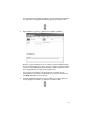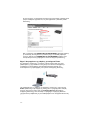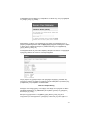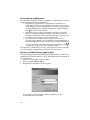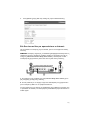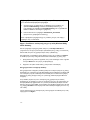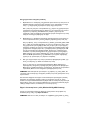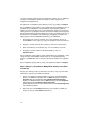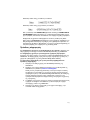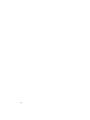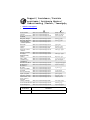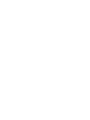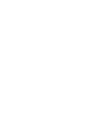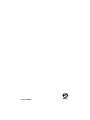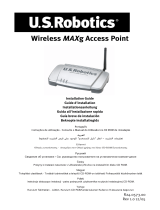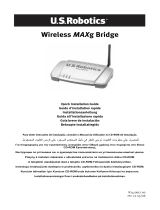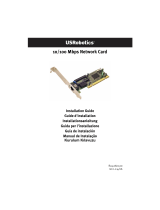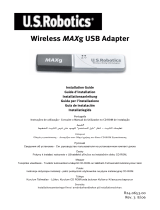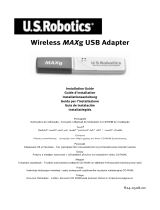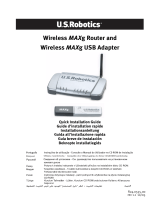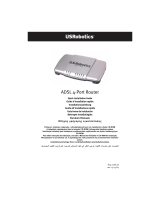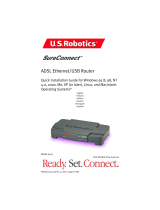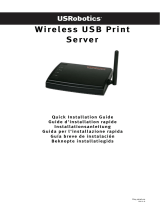US Robotics 9108 Guide d'installation
- Catégorie
- Passerelles / contrôleurs
- Taper
- Guide d'installation
La page est en cours de chargement...
La page est en cours de chargement...
La page est en cours de chargement...
La page est en cours de chargement...
La page est en cours de chargement...
La page est en cours de chargement...
La page est en cours de chargement...
La page est en cours de chargement...
La page est en cours de chargement...
La page est en cours de chargement...
La page est en cours de chargement...
La page est en cours de chargement...
La page est en cours de chargement...
La page est en cours de chargement...
La page est en cours de chargement...
La page est en cours de chargement...
La page est en cours de chargement...
La page est en cours de chargement...
La page est en cours de chargement...
La page est en cours de chargement...

19
Installation de la passerelle Wireless MAXg ADSL
Gateway
Nous vous remercions d'avoir choisi la passerelle USRobotics Wireless MAXg ADSL
Gateway.
Pour obtenir de l'aide sur ce produit ou nous contacter, visitez le site Web suivant :
http://www.usr.com/support
REMARQUE : nous vous recommandons vivement de noter votre numéro de série
afin de pouvoir vous y référer par la suite. Vous en aurez besoin si vous devez
appeler notre service d'assistance technique. Vous trouverez ce numéro de série
de 12 caractères sur l'étiquette de code-barre figurant sous la passerelle et sur la
boîte. Vous aurez également besoin de votre numéro de modèle, indiqué ci-
dessous.
Inscrivez votre numéro de série dans l'espace ci-dessous.
Ce qu'il vous faut avant de commencer
Avant d'essayer de vous connecter, vous devez posséder les éléments suivants :
• Un accès ADSL et Internet actif, proposé par votre opérateur téléphonique local
ou votre fournisseur d'accès Internet (FAI).
Vous devez également obtenir les informations suivantes auprès de votre FAI :
• Valeurs VPI/VCI
•Norme ADSL (modulation)
• Mode d'encapsulage
• Authentification (PAP ou CHAP) pour connexions PPP
• Votre nom d'utilisateur et votre mot de passe, si votre FAI vous en a attribués
Installation de la passerelle
Etape 1. Connexion du microfiltre (si votre FAI l'exige ou s'il est fourni)
Un microfiltre empêche les interférences entre le téléphone et les signaux DSL. Votre FAI
déterminera si un microfiltre est nécessaire. Si aucun microfiltre n'est fourni avec la
passerelle, demandez à votre FAI si vous devez en acheter un ou plusieurs.
Pour installer le microfiltre, branchez chaque appareil (téléphone, fax ou autres) au
microfiltre, puis branchez ce dernier à la prise téléphonique murale. N'installez pas de
9108
Numéro de série Numéro de modèle

20
microfiltre sur le câble reliant votre passerelle ADSL à la prise téléphonique, à moins que
le microfiltre ne dispose d'une prise pour la passerelle et pour le téléphone.
Etape 2. Branchement de l'antenne et des câbles
Pour configurer la passerelle, vous devez d'abord la connecter à votre ordinateur au
moyen du câble Ethernet jaune fourni. Vous pouvez installer une connexion sans fil plus
tard au cours de la procédure, une fois que la communication entre la passerelle et
Internet a été établie.
Le schéma ci-dessous vous montre toutes les connexions entre les périphériques une fois
l'installation terminée.
Pour effectuer les connexions requises, procédez comme suit :
A. Branchez l'antenne à l'arrière de la passerelle.
B. Branchez une extrémité du cordon téléphonique gris au port téléphonique « ADSL »
situé à l'arrière de votre passerelle. Branchez l'autre extrémité à la prise
téléphonique murale.
C. Branchez le câble Ethernet jaune. Même s'il est possible de connecter jusqu'à
quatre systèmes de cette manière, nous vous conseillons de ne connecter les
périphériques supplémentaires qu'une fois l'installation initiale terminée. Branchez
une extrémité du câble Ethernet à l'un des ports (1, 2, 3 et 4) situés à l'arrière de la
passerelle. Branchez l'autre extrémité au port Ethernet de la carte d'interface
réseau de votre ordinateur.

21
D. Branchez une extrémité de l'adaptateur secteur AC dans la prise 9VDC à l'arrière de
votre passerelle et l'autre extrémité sur une prise murale standard. Si le voyant DEL
situé à l'avant de la passerelle est éteint, appuyez sur l'interrupteur Power à
l'arrière de la passerelle.
REMARQUE :Ce produit doit être alimenté par un bloc d'alimentation
électrique à brancher agréé UL de 9 V, 1 200 mA et de classe 2.
Une fois allumée, la passerelle démarre. Cela peut prendre une à deux minutes.
E. Vérifiez si le voyant DEL et l'un des voyants DEL sont allumés. Si ce n'est pas
le cas, reportez-vous à la section Dépannage de ce guide.
Etape 3. Installation d'EasyConfigurator
1. Insérez le CD-ROM d'installation USRobotics dans le lecteur CD-ROM de votre
ordinateur. L'installation devrait se lancer automatiquement. Cette opération peut
durer quelques instants.
Si l'installation ne se fait pas automatiquement, vous pouvez la lancer
manuellement.
Utilisateurs de Windows Vista : cliquez sur Démarrer > Ordinateur. Puis double-
cliquez sur l’icône de votre lecteur CD.
Utilisateurs de Windows : cliquez sur Démarrer puis sur Exécuter. Ensuite, tapez
D:\setup.exe dans la boîte de dialogue et cliquez sur OK. Si la lettre correspondant à
votre lecteur CD n'est pas D, entrez la lettre appropriée.
Utilisateurs de Macintosh : ouvrez le CD-ROM et double-cliquez soit sur Installation
Mac OS X soit sur Installation classique Mac OS, selon votre système
d'exploitation.
Utilisateurs de Linux : ouvrez le CD-ROM, allez à \platforms\linux et double-cliquez
sur install.bin.
2. Sélectionnez votre langue et cliquez sur OK.
3. Si vous utilisez Windows, le programme d'installation exécute un test de
qualification pour vérifier que votre système répond à la configuration minimale
requise. Une fois le test terminé, un écran Résultats affichera un drapeau vert à côté
des éléments qui remplissent les conditions et un drapeau rouge à côté de ceux qui
ne les remplissent pas. Si votre système a réussi le test de qualification, cliquez sur
Suivant. Si l'un ou plusieurs des éléments de votre système ne remplissent pas les
conditions, cliquez sur Afficher le rapport pour les identifier.
Le programme installe EasyConfigurator.

22
Etape 4. Configuration de la passerelle avec EasyConfigurator
1. Voici la fenêtre de connexion EasyConfigurator.
Si EasyConfigurator ne démarre pas automatiquement, vous pouvez l'ouvrir
manuellement.
Utilisateurs de Windows Vista : cliquez sur Démarrer, sélectionnez Programmes et
U.S. Robotics EasyConfigurator.
Utilisateurs de Windows : cliquez sur Démarrer, puis sélectionnez Programmes et
U.S. Robotics EasyConfigurator.
Utilisateurs de Macintosh et de Linux : double-cliquez sur l'icône EasyConfigurator
située sur le bureau.
Le nom d'utilisateur et le mot de passe sont déjà entrés. Cliquez sur Connexion et
attendez quelques instants.

23
2. La fenêtre ci-dessous s'affiche une fois la connexion établie.
Sélectionnez votre pays et votre fournisseur d'accès Internet (FAI) dans les listes
déroulantes. Si votre pays ou votre FAI n'apparaissent pas dans les listes,
sélectionnez Autre et saisissez les paramètres fournis par votre FAI.
Après la saisie, vous devrez entrer le nom d'utilisateur et le mot de passe attribués
par votre FAI. Cliquez sur Appliquer pour continuer.
3. EasyConfigurator configure votre passerelle en fonction des paramètres entrés.

24
Le système essaye ensuite de se connecter à Internet. Cela peut prendre quelques
minutes, jusqu'à ce que la page de statut ci-dessous s'affiche.
Si le statut Connecté à Internet s'affiche, vous avez correctement configuré votre
connexion Internet. Si le statut Connecté à Internet ne s'affiche pas, reportez-vous à
la section Dépannage de ce guide d'installation.
Etape 5. Configuration sans fil
Dans les communications sans fil, les périphériques communiquent par ondes radio et
non via des câbles. La passerelle peut communiquer avec tout périphérique qui possède
une carte réseau sans fil conforme aux normes de mise en réseau.
Pour configurer des communications sans fil, cliquez sur Statut en haut de l'écran, si
celui-ci n'est pas déjà ouvert. Ensuite, cliquez sur Configuration sans fil. Une page
concernant la configuration de la sécurité sur votre réseau sans fil s'ouvre dans votre

25
navigateur Web. USRobotics vous conseille vivement de suivre les informations contenues
sur cette page pour sécuriser votre réseau.
Suivez les instructions à l'écran pour configurer les paramètres de sécurité, puis cliquez
sur Appliquer une fois la procédure terminée. La page de statut de l'interface utilisateur
Web de la passerelle s'affiche alors automatiquement.
Votre connexion sans fil est désormais sécurisée. Vous pouvez fermer votre navigateur
Web et EasyConfigurator.
A présent, lancez un navigateur Web. Nous vous conseillons d'enregistrer votre produit et
de tester votre connexion en visitant le site Web suivant :
www.usr.com/productreg
Pour plus d'informations sur les fonctions avancées de la passerelle, reportez-vous au
guide de l'utilisateur sur le CD-ROM d'installation USRobotics.
Vous pouvez utiliser l'interface utilisateur Web de la passerelle pour activer ou désactiver
les communications sans fil ainsi que pour configurer le nom du réseau, l'état de la
diffusion et les options de sécurité. L'interface utilisateur Web est l'outil principal pour
configurer et utiliser la passerelle.

26
Voyants DEL de statut
Plusieurs voyants DEL sont situés à l'avant de la passerelle. Le tableau ci-dessous indique
l'état de fonctionnement de la passerelle selon le statut des voyants DEL.
Allumé La passerelle est sous tension.
Eteint La passerelle est hors tension.
Allumé Un périphérique sans fil est connecté à la passerelle.
Clignotant
La passerelle et l'ordinateur échangent des données via une connexion
sans fil.
Eteint Aucun client sans fil n'est connecté à la passerelle.
Allumé La passerelle est connectée à Internet.
Clignotant La passerelle échange des données avec Internet.
Eteint
Aucune connexion ADSL active n'est établie ou le périphérique est en
mode pont ADSL. Pour plus d'informations sur ce mode, consultez le
guide de l'utilisateur sur le CD-ROM d'installation.
Allumé Une connexion ADSL est établie.
Clignotant La passerelle essaye d'établir une connexion ADSL.
Eteint Aucune connexion ADSL n'est en cours.
(1-4)
Allumé
Une connexion physique est établie entre la passerelle et l'ordinateur
via le port Ethernet correspondant (reportez-vous aux numéros des
ports au-dessus des voyants DEL).
Clignotant
La passerelle et l'ordinateur échangent des données via un port
Ethernet.
Eteint
Aucune connexion physique n'est établie entre la passerelle et
l'ordinateur via le port Ethernet.
Allumé
Une imprimante est connectée à la passerelle. Pour plus d'informations
sur l'utilisation d'une imprimante avec la passerelle, reportez-vous au
guide de l'utilisateur sur le CD-ROM d'installation USRobotics.
Attention : Le connecteur USB peut avoir une charge maximale de 0.11A.
Toute opération de surcharge peut causer des risques.
Clignotant La passerelle et l'imprimante échangent des données.
Eteint Aucune imprimante n'est connectée au port USB de la passerelle.

27
Arrière de la passerelle
REMARQUE : pour réinitialiser la passerelle, enfoncez le bouton Reset
(Réinitialiser) à l'aide d'une épingle ou d'un trombone. Pour réinitialiser la
passerelle, appuyez brièvement sur ce bouton. Si vous appuyez dessus
pendant plus de 5 secondes, les paramètres par défaut seront rétablis.
ADSL Prise RJ-11 pour service DSL (Digital Subscriber Line)
USB
Port permettant de brancher un câble USB pour relier la passerelle à une
imprimante
1 - 4 Ports Ethernet 1 - 4
Reset Un bouton renfoncé qui réinitialise la passerelle (voir remarque ci-dessous)
9VDC
Prise permettant de brancher un câble pour relier la passerelle à
l'adaptateur secteur fourni
Power Interrupteur à bascule permettant d'allumer et d'éteindre la passerelle

28
Dépannage
Pour déterminer la nature d'un problème et le résoudre plus facilement, commencez par
consulter la liste de dépannage ci-dessous.
1. Vérifiez que vous utilisez l'adaptateur secteur AC fourni avec votre passerelle
et qu'il est correctement branché à votre passerelle et à une prise murale
active. Vérifiez que l'interrupteur Power est en position allumée. Le voyant DEL
doit être allumé.
2. Vérifiez que vous avez correctement branché le cordon téléphonique à la prise
téléphonique murale et à la passerelle. Si vous avez correctement configuré la
connexion DSL, le voyant DEL s'allume.
3. Si l'ordinateur est relié à la passerelle via une connexion câblée, assurez-vous
que le ou les câble(s) Ethernet sont correctement branchés à la carte
d'interface réseau et au(x) port(s) Ethernet de la passerelle (1, 2, 3 ou 4). Le
voyant DEL correspondant situé à l'avant de la passerelle doit être allumé.
Pour plus d'informations sur les voyants DEL, consultez la section Voyants DEL de statut
de ce document.
Accès à l'interface utilisateur Web
L'interface utilisateur Web est votre principal outil de configuration, de dépannage et de
contrôle de la passerelle. Pour accéder à l'interface, procédez comme suit :
1. Lancez un navigateur Web.
2. Ouvrez la page http://192.168.1.1
3. La page de connexion ci-dessous devrait s'afficher.
Le nom d'utilisateur et le mot de passe par défaut sont déjà entrés. Cliquez sur OK.

29
4. L'interface utilisateur Web s'ouvre et affiche a page de statut.
Si vous ne pouvez pas accéder à Internet...
Pour accéder à Internet, plusieurs périphériques doivent être connectés les uns aux
autres.
REMARQUE : le schéma ci-dessous montre toutes les connexions, câblées et sans fil,
possibles entre votre ordinateur et votre passerelle USRobotics Wireless
MAX
g ADSL
Gateway. Généralement, vous n'utiliserez qu'un seul type de connexion pour chaque
ordinateur.
A. Votre ordinateur se connecte à la passerelle Wireless MAXg ADSL Gateway via une
connexion sans fil ou câblée.
B. La passerelle se connecte à votre fournisseur d'accès Internet (FAI) via le réseau
téléphonique ADSL.
La première étape de résolution du problème est d'en diagnostiquer la cause. Plusieurs
éléments peuvent faire échouer la connexion entre Internet et votre ordinateur.

30
Etape 1 : votre ordinateur se connecte-t-il à votre passerelle Wireless MAXg
Gateway ?
Dans le navigateur Web, saisissez l'adresse http://192.168.1.1 (Si vous avez modifié
l'adresse IP LAN de la passerelle, vous devez utiliser la nouvelle adresse.)
Si l'interface utilisateur Web apparaît, passez directement à l'Etape 3. Sinon, vous devez
redémarrer la passerelle de la façon suivante :
1. A l'aide d'un outil assez fin, tel qu'un trombone, appuyez brièvement sur le bouton
Reset (Réinitialiser) situé à l'arrière de la passerelle.
2. Attendez une ou deux minutes pendant que la passerelle redémarre.
Si vous utilisez une connexion câblée :
Si vous utilisez une connexion câblée entre votre ordinateur et la passerelle, assurez-vous
qu'une extrémité du câble Ethernet est connectée au port LAN de votre ordinateur et que
l'autre extrémité est connectée à l'un des ports Ethernet de la passerelle. Vérifiez
également que le voyant DEL correspondant est allumé.
Si jamais votre ordinateur utilise une adresse IP statique, vous devez le reconfigurer avec
une adresse IP dynamique ou vous assurer que l'adresse IP statique est bien disponible
sur le même réseau que la passerelle ADSL Gateway. Votre adresse IP doit respecter le
format 192.168.1.x où x est un chiffre compris entre 2 et 254.
A présent, redémarrez votre ordinateur pour qu'il essaye de se connecter à la passerelle.
Passez à l'Etape 2.
Si vous utilisez une connexion sans fil :
1. Assurez-vous que votre ordinateur est positionné assez près de votre passerelle
pour recevoir un signal et que rien (par exemple, un four micro-ondes ou un mur en
béton) n'interfère avec le signal.
Utilisateurs de Windows : vous pouvez vérifier automatiquement vos
connexions grâce à l'utilitaire fourni.
1. Utilisez l'Explorateur Windows pour accéder au dossier Dépannage de votre
CD-ROM d'installation USRobotics (par exemple, D:\Troubleshooting, si la
lettre de votre lecteur CD est D:).
2. Double-cliquez sur Troubleshoot_Connection.
Cet utilitaire teste vos connexions et vous montre où se situe le problème.

31
Si votre passerelle diffuse son nom de réseau, vous pouvez utiliser l'utilitaire sans fil
de votre ordinateur pour le rechercher. Cette opération est généralement appelée
« Représentation du site ». Si votre utilitaire ne parvient pas à détecter votre
passerelle, le problème peut être lié au signal.
2. Assurez-vous que l'utilitaire sans fil de votre ordinateur possède le nom réseau
correct et applique les paramètres de sécurité de votre passerelle.
Les paramètres tels que le nom de réseau, la méthode de sécurité (WPA, WEP, etc.) et
les clés de sécurité doivent tous correspondre. Si votre passerelle utilise le
cryptage WPA, chaque adaptateur ou carte sans fil doit prendre en charge le
cryptage WPA. Si vous utilisez une carte PC sans fil, un adaptateur PCI ou USB qui ne
prend pas en charge le cryptage WPA, vous ne pourrez pas vous connecter à la
passerelle si vous n'utilisez pas le cryptage WEP. Pour plus d'informations sur le
changement des paramètres de sécurité, veuillez consulter la section configuration
du guide de l'utilisateur sur le CD-ROM d'installation USRobotics.
3. Si vous avez activé le filtrage MAC sur la passerelle, cet ordinateur est-il autorisé à ce
connecter à votre passerelle ?
Remarque : cette option s'adresse à des adaptateurs sans fil spécifiques. Si vous
utilisez le filtrage MAC et si vous avez ajouté un adaptateur sans fil au réseau, vous
devez ajouter l'adresse MAC de votre nouvel adaptateur à la passerelle.
REMARQUE : si vous modifiez les paramètres de la passerelle ADSL Gateway, vous devrez
utiliser un ordinateur avec une connexion câblée pour pouvoir accéder à la passerelle.
Si une fois ces étapes terminées la connexion sans fil échoue toujours, essayez d'établir
une connexion sans fil entre votre ordinateur et votre passerelle. Connectez une extrémité
du câble Ethernet jaune au port LAN de votre ordinateur et l'autre extrémité au port LAN
de la passerelle. Vérifiez que le voyant DEL du port LAN correspondant est allumé. Ensuite,
redémarrez votre ordinateur.
Etape 2 : votre passerelle Wireless MAXg Gateway répond-elle ?
Dans votre navigateur Web, saisissez l'adresse http://192.168.1.1
REMARQUE : si vous arrivez à ouvrir l'interface utilisateur Web de la passerelle avec une
connexion câblée uniquement, le problème vient de la connexion sans fil. Reportez-vous à
la documentation de votre adaptateur sans fil.
Si l'interface utilisateur Web de la passerelle apparaît, passez directement à l'Etape 3.
Si elle n'apparaît pas, vous devez restaurer les paramètres par défaut de la passerelle.
Remarque : vous perdrez alors tous les paramètres définis et vous devrez les définir de
nouveau comme si vous installiez la passerelle pour la première fois. Si vous avez effectué
une sauvegarde de vos paramètres, vous pourrez les restaurer ultérieurement. Pour plus
d'informations, reportez-vous au guide de l'utilisateur sur le CD-ROM d'installation
USRobotics.

32
1. A l'aide d'un outil assez fin, tel qu'un trombone, appuyez pendant au moins cinq
secondes sur le bouton Reset (Réinitialiser) situé à l'arrière du routeur.
2. Attendez environ une à deux minutes pendant que la passerelle redémarre.
3. Redémarrez votre ordinateur pour qu'il se connecte à la passerelle.
4. Essayez d'accéder à l'adresse Web de la passerelle : http://192.168.1.1.
Si l'interface utilisateur Web de la passerelle n'apparaît toujours pas, la passerelle ne
fonctionne peut-être pas. Contactez le service d'assistance clientèle d'USRobotics.
Reportez-vous à la liste des coordonnées de ce document.
Si l'interface utilisateur Web de la passerelle apparaît, passez à l'Etape 3.
Etape 3 : votre passerelle Wireless MAXg ADSL Gateway se connecte-t-elle à
Internet ?
Si une connexion est établie entre votre ordinateur et votre passerelle, il est probable que
la passerelle soit connectée à Internet.
1. Fermez votre navigateur Web et exécutez EasyConfigurator.
Utilisateurs de Windows Vista : cliquez sur Démarrer, sélectionnez Programmes et
U.S. Robotics EasyConfigurator.
Utilisateurs de Windows : Cliquez sur Démarrer, puis sélectionnez Programmes et
U.S. Robotics EasyConfigurator.
Utilisateurs de Macintosh et de Linux : Double-cliquez sur l'icône EasyConfigurator
située sur le bureau.
2. Cliquez sur Statut en haut de la page, puis vérifiez la valeur du champ Statut.
Copie d'écran d'une passerelle connectée à Internet :
Copie d'écran d'une passerelle non connectée à Internet :
Si le statut est Connecté ou Connecté à Internet et si vous ne pouvez toujours pas
accéder à Internet, contactez le service d'assistance de votre FAI.
Dans le cas contraire, vous devez configurer votre connexion ADSL. Cliquez sur
Configuration en haut de la page EasyConfigurator et reportez-vous aux instructions
de ce document (voir Etape 4. Configuration de la passerelle avec EasyConfigurator)
pour savoir comment configurer votre connexion ADSL.

33
Informations complémentaires
Pour obtenir plus d’informations sur les mentions légales et la garantie, reportez-vous
au G
uide de l’utilisateursur
le CD-ROM d’installation d’USRobotics.
Pour obtenir plus d’informations sur le fonctionnement et la configuration, reportez-
vous au
Guide de l’utilisateursur
le CD-ROM d’installation d’USRobotics. Le Guide de
l’utilisateur contient des informations détaillées sur l’utilisation et la configuration de
votre Wireless MAXg ADSL Gateway.
Pour obtenir des informations complètes sur le dépannage et des précisions
supplémentaires :
1. Reportez-vous au
Guide de l’utilisateursur
le CD-ROM d’installation
d’USRobotics.
2. Accédez à la section Support du site Web d’USRobotics à l’adresse :
www.usr.com/support/
.
Vous trouverez des réponses à la plupart des problèmes rencontrés par
les clients dans les pages Web FAQ et Dépannage consacrées à votre Wireless
MAXg ADSL Gateway. Les pages d’assistance contiennent également des
informations sur les microcodes les plus récents et les mises à jour de
documentation.
3. Posez votre question à l’assistance technique à l’aide du formulaire en ligne ou
contactez l’Assistance clientèle d’USRobotics.
4. Consultez les coordonnées de l’assistance technique, indiquées en dernière
page de ce guide.
La page est en cours de chargement...
La page est en cours de chargement...
La page est en cours de chargement...
La page est en cours de chargement...
La page est en cours de chargement...
La page est en cours de chargement...
La page est en cours de chargement...
La page est en cours de chargement...
La page est en cours de chargement...
La page est en cours de chargement...
La page est en cours de chargement...
La page est en cours de chargement...
La page est en cours de chargement...
La page est en cours de chargement...
La page est en cours de chargement...
La page est en cours de chargement...
La page est en cours de chargement...
La page est en cours de chargement...
La page est en cours de chargement...
La page est en cours de chargement...
La page est en cours de chargement...
La page est en cours de chargement...
La page est en cours de chargement...
La page est en cours de chargement...
La page est en cours de chargement...
La page est en cours de chargement...
La page est en cours de chargement...
La page est en cours de chargement...
La page est en cours de chargement...
La page est en cours de chargement...
La page est en cours de chargement...
La page est en cours de chargement...
La page est en cours de chargement...
La page est en cours de chargement...
La page est en cours de chargement...
La page est en cours de chargement...
La page est en cours de chargement...
La page est en cours de chargement...
La page est en cours de chargement...
La page est en cours de chargement...
La page est en cours de chargement...
La page est en cours de chargement...
La page est en cours de chargement...
La page est en cours de chargement...
La page est en cours de chargement...
La page est en cours de chargement...
La page est en cours de chargement...
La page est en cours de chargement...
La page est en cours de chargement...
La page est en cours de chargement...
La page est en cours de chargement...
La page est en cours de chargement...
La page est en cours de chargement...
La page est en cours de chargement...
La page est en cours de chargement...
La page est en cours de chargement...
La page est en cours de chargement...
La page est en cours de chargement...
La page est en cours de chargement...
La page est en cours de chargement...
La page est en cours de chargement...
La page est en cours de chargement...
La page est en cours de chargement...
La page est en cours de chargement...
La page est en cours de chargement...
La page est en cours de chargement...
La page est en cours de chargement...
La page est en cours de chargement...
La page est en cours de chargement...
La page est en cours de chargement...
La page est en cours de chargement...
La page est en cours de chargement...
La page est en cours de chargement...
La page est en cours de chargement...
La page est en cours de chargement...
La page est en cours de chargement...
La page est en cours de chargement...
La page est en cours de chargement...
La page est en cours de chargement...
La page est en cours de chargement...
La page est en cours de chargement...
La page est en cours de chargement...
La page est en cours de chargement...
La page est en cours de chargement...
La page est en cours de chargement...
La page est en cours de chargement...
La page est en cours de chargement...
La page est en cours de chargement...
La page est en cours de chargement...
La page est en cours de chargement...
La page est en cours de chargement...
La page est en cours de chargement...
La page est en cours de chargement...
La page est en cours de chargement...
La page est en cours de chargement...
La page est en cours de chargement...
La page est en cours de chargement...
La page est en cours de chargement...
La page est en cours de chargement...
La page est en cours de chargement...
La page est en cours de chargement...
-
 1
1
-
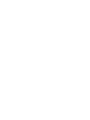 2
2
-
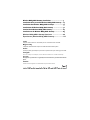 3
3
-
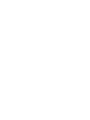 4
4
-
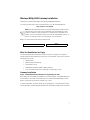 5
5
-
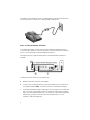 6
6
-
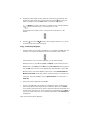 7
7
-
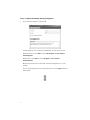 8
8
-
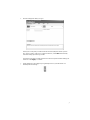 9
9
-
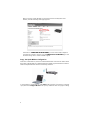 10
10
-
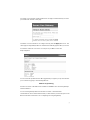 11
11
-
 12
12
-
 13
13
-
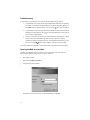 14
14
-
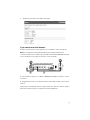 15
15
-
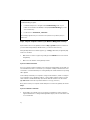 16
16
-
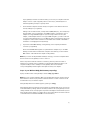 17
17
-
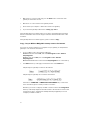 18
18
-
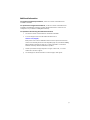 19
19
-
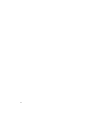 20
20
-
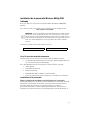 21
21
-
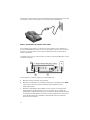 22
22
-
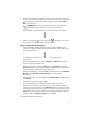 23
23
-
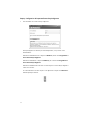 24
24
-
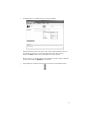 25
25
-
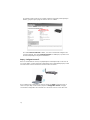 26
26
-
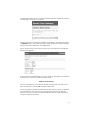 27
27
-
 28
28
-
 29
29
-
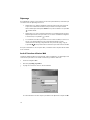 30
30
-
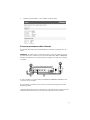 31
31
-
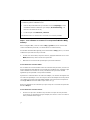 32
32
-
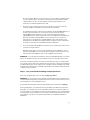 33
33
-
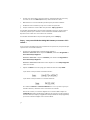 34
34
-
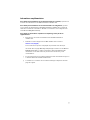 35
35
-
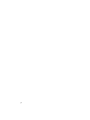 36
36
-
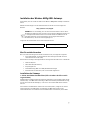 37
37
-
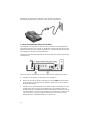 38
38
-
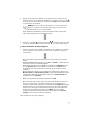 39
39
-
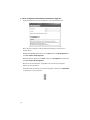 40
40
-
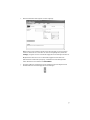 41
41
-
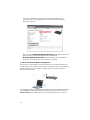 42
42
-
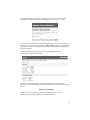 43
43
-
 44
44
-
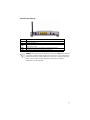 45
45
-
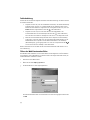 46
46
-
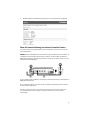 47
47
-
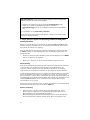 48
48
-
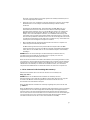 49
49
-
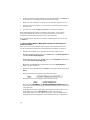 50
50
-
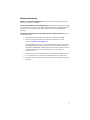 51
51
-
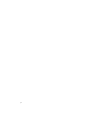 52
52
-
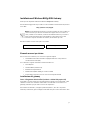 53
53
-
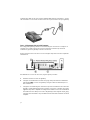 54
54
-
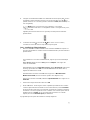 55
55
-
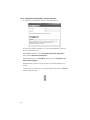 56
56
-
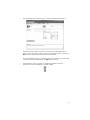 57
57
-
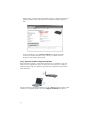 58
58
-
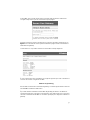 59
59
-
 60
60
-
 61
61
-
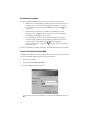 62
62
-
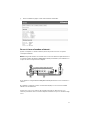 63
63
-
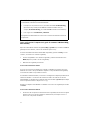 64
64
-
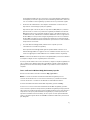 65
65
-
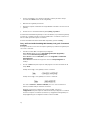 66
66
-
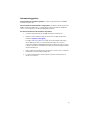 67
67
-
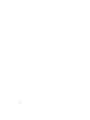 68
68
-
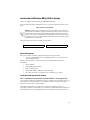 69
69
-
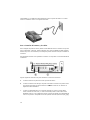 70
70
-
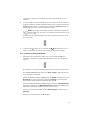 71
71
-
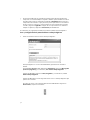 72
72
-
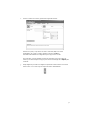 73
73
-
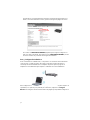 74
74
-
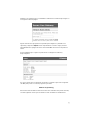 75
75
-
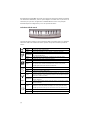 76
76
-
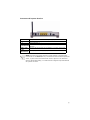 77
77
-
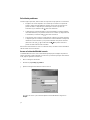 78
78
-
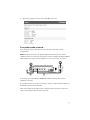 79
79
-
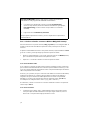 80
80
-
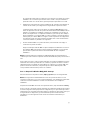 81
81
-
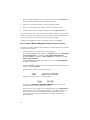 82
82
-
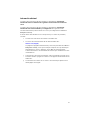 83
83
-
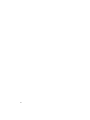 84
84
-
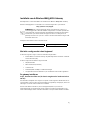 85
85
-
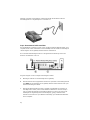 86
86
-
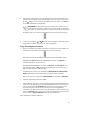 87
87
-
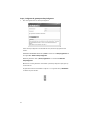 88
88
-
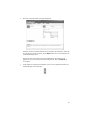 89
89
-
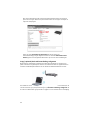 90
90
-
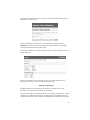 91
91
-
 92
92
-
 93
93
-
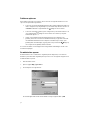 94
94
-
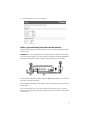 95
95
-
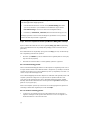 96
96
-
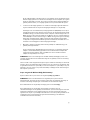 97
97
-
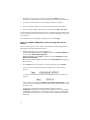 98
98
-
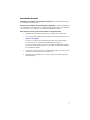 99
99
-
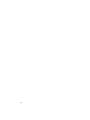 100
100
-
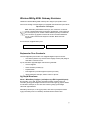 101
101
-
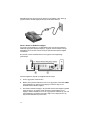 102
102
-
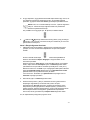 103
103
-
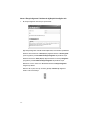 104
104
-
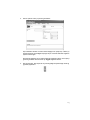 105
105
-
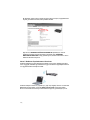 106
106
-
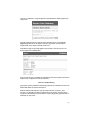 107
107
-
 108
108
-
 109
109
-
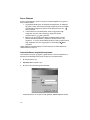 110
110
-
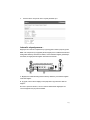 111
111
-
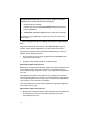 112
112
-
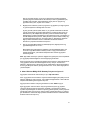 113
113
-
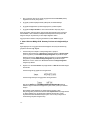 114
114
-
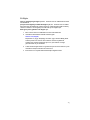 115
115
-
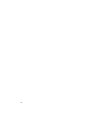 116
116
-
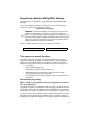 117
117
-
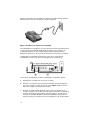 118
118
-
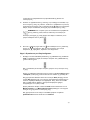 119
119
-
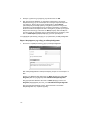 120
120
-
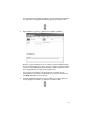 121
121
-
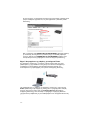 122
122
-
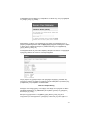 123
123
-
 124
124
-
 125
125
-
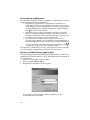 126
126
-
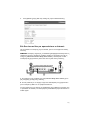 127
127
-
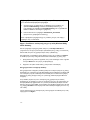 128
128
-
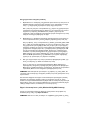 129
129
-
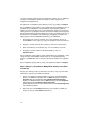 130
130
-
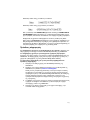 131
131
-
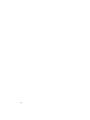 132
132
-
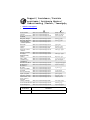 133
133
-
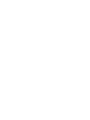 134
134
-
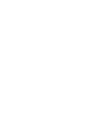 135
135
-
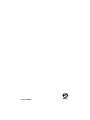 136
136
US Robotics 9108 Guide d'installation
- Catégorie
- Passerelles / contrôleurs
- Taper
- Guide d'installation
dans d''autres langues
- italiano: US Robotics 9108 Guida d'installazione
- English: US Robotics 9108 Installation guide
- español: US Robotics 9108 Guía de instalación
- Deutsch: US Robotics 9108 Installationsanleitung
- Nederlands: US Robotics 9108 Installatie gids
- Türkçe: US Robotics 9108 Yükleme Rehberi
Documents connexes
-
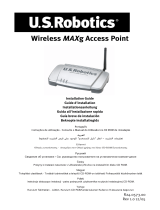 US Robotics MAXg Guide d'installation
US Robotics MAXg Guide d'installation
-
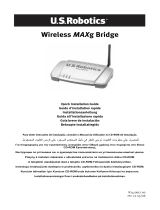 US Robotics USR5432 Guide d'installation
US Robotics USR5432 Guide d'installation
-
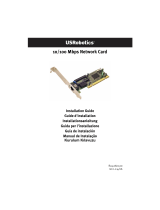 US Robotics USR 10/100 Mbps PCI Network Card Guide d'installation
US Robotics USR 10/100 Mbps PCI Network Card Guide d'installation
-
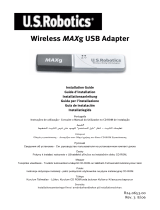 US Robotics USR5421 Guide d'installation
US Robotics USR5421 Guide d'installation
-
 US Robotics USR5461 Le manuel du propriétaire
US Robotics USR5461 Le manuel du propriétaire
-
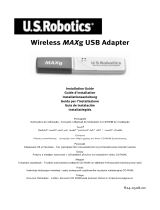 US Robotics MAXg USR5421 Manuel utilisateur
US Robotics MAXg USR5421 Manuel utilisateur
-
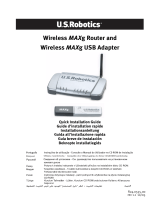 US Robotics MAXg USR5461 Manuel utilisateur
US Robotics MAXg USR5461 Manuel utilisateur
-
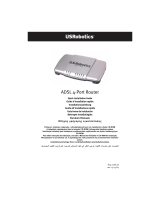 US Robotics ADSL 4-Port Router Manuel utilisateur
US Robotics ADSL 4-Port Router Manuel utilisateur
-
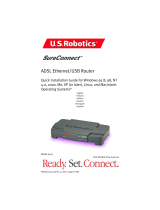 US Robotics SureConnect U.S. Robotics SureConnect ADSL Ethernet/USB Router Manuel utilisateur
US Robotics SureConnect U.S. Robotics SureConnect ADSL Ethernet/USB Router Manuel utilisateur
-
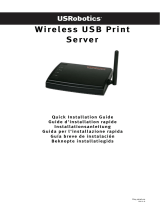 US Robotics 5436A Manuel utilisateur
US Robotics 5436A Manuel utilisateur