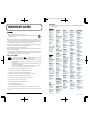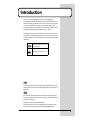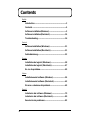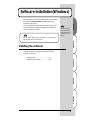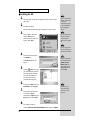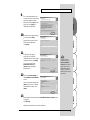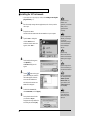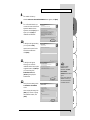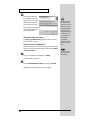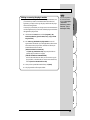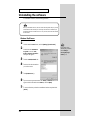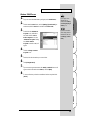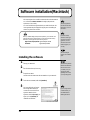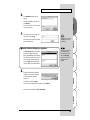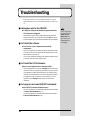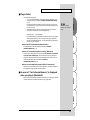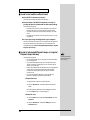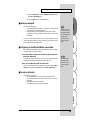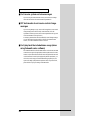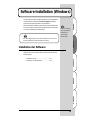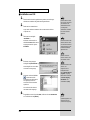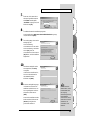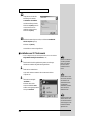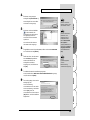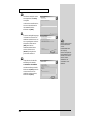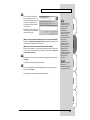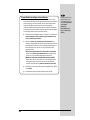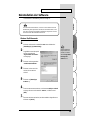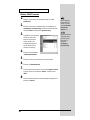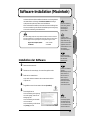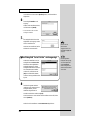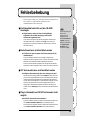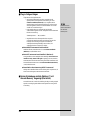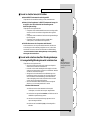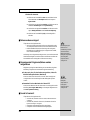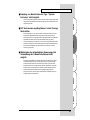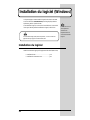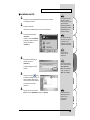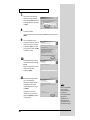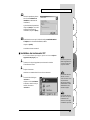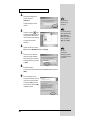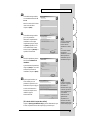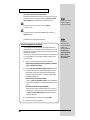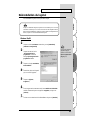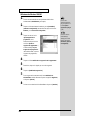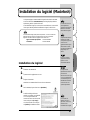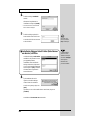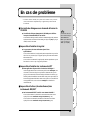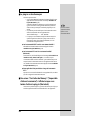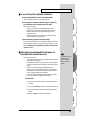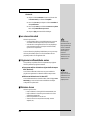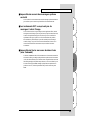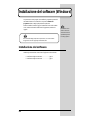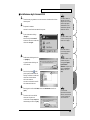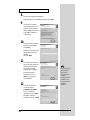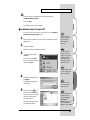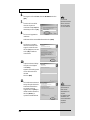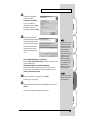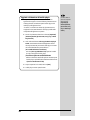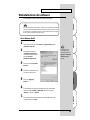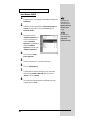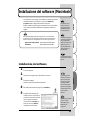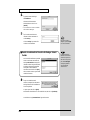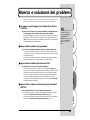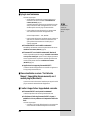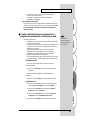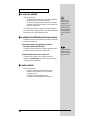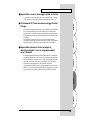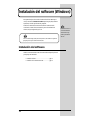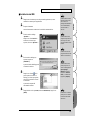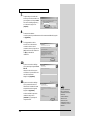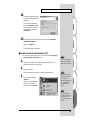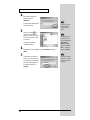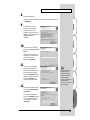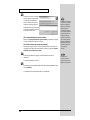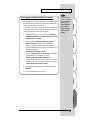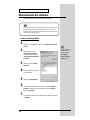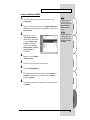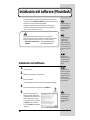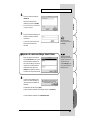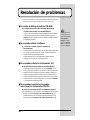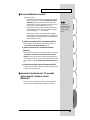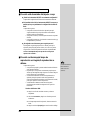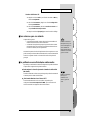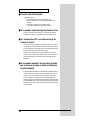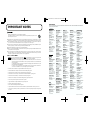Roland HQ Hyper Canvas Le manuel du propriétaire
- Catégorie
- Cartes audio
- Taper
- Le manuel du propriétaire
Ce manuel convient également à
La page est en cours de chargement...
La page est en cours de chargement...
La page est en cours de chargement...
La page est en cours de chargement...
La page est en cours de chargement...
La page est en cours de chargement...
La page est en cours de chargement...
La page est en cours de chargement...
La page est en cours de chargement...
La page est en cours de chargement...
La page est en cours de chargement...
La page est en cours de chargement...
La page est en cours de chargement...
La page est en cours de chargement...
La page est en cours de chargement...
La page est en cours de chargement...
La page est en cours de chargement...
La page est en cours de chargement...
La page est en cours de chargement...
La page est en cours de chargement...
La page est en cours de chargement...
La page est en cours de chargement...
La page est en cours de chargement...
La page est en cours de chargement...
La page est en cours de chargement...
La page est en cours de chargement...
La page est en cours de chargement...
La page est en cours de chargement...
La page est en cours de chargement...
La page est en cours de chargement...
La page est en cours de chargement...
La page est en cours de chargement...
La page est en cours de chargement...
La page est en cours de chargement...
La page est en cours de chargement...
La page est en cours de chargement...
La page est en cours de chargement...

38
Installation du logiciel (Windows)
Ce chapitre explique comment installer le logiciel inclus dans le CD-ROM.
Vous aurez besoin du CD-ROM Software pour le High Quality Software
Synthesizer, gardez-le à portée de main.
Avant d’installer le logiciel, vous devez lire l’accord de licence. Cet accord de
licence peut s’afficher pendant l’installation du logiciel, veuillez le lire.
Installation du logiciel
Installez les instruments appropriés à l'application hôte utilisée (DXi ou VST).
• Installation de DXi......................................................p. 39
• Installation des instruments VST..............................p. 41
Avant d'installer le High Quality Software Synthesizer, vous devez installer une
application hôte qui supporte les instruments DXi/VST.
L’accord de licence est le
contrat stipulant les
conditions selon
lesquelles Roland vous
accorde le droit d’utiliser
le logiciel.

39
Installation du logiciel (Windows)
Español Italiano Français Deutsch English
■ Installation de DXi
1
Quittez tous les logiciels (applications) actifs. Fermez les fenêtres
éventuellement ouvertes.
2
Préparez le CD-ROM.
Introduisez ce CD-ROM dans le lecteur de votre ordinateur.
3
Ouvrez la boîte de dialogue
“Exécuter...”.
Cliquez sur le bouton Démarrer
de Windows. Dans le menu qui
s’affiche, sélectionnez
“Exécuter...”.
4
Dans la boîte de dialogue qui
s'affiche, cliquez sur
[Parcourir...].
La boîte de dialogue suivante
s'affiche.
5
Cliquez sur le bouton en haut
de la boîte de dialogue et, dans la
liste qui s'affiche, sélectionnez le
lecteur associé à l'icône CD-ROM.
Les dossiers du CD-ROM
s'affichent.
6
Cliquez deux fois sur le dossier
DXI, sélectionnez SETUP.EXE et cliquez sur [Ouvrir].
Si vous utilisez Windows
2000/XP, vous devez
ouvrir une session sous un
compte utilisateur
disposant des privilèges
d’administrateur (comme
Administrateur) avant
d’installer le logiciel.
Si vous utilisez Windows
XP, assurez-vous que tous
les utilisateurs sont
déconnectés, à l'exception
de l'utilisateur qui installe.
Si vous utilisez un
détecteur de virus,
désactivez-le.
Si vous utilisez Windows
XP, une boîte de dialogue
“Que voulez-vous
faire ?” peut s'afficher. Si
c'est le cas, cliquez sur
“Rien”, puis sur [OK].
L'extension du fichier
affichée peut varier en
fonction de votre
environnement
informatique.

40
Installation du logiciel (Windows)
7
Vérifiez que le nom du fichier
sélectionné à l'étape 6 s'affiche
dans le champ Ouvrir de la boîte
de dialogue Exécuter, puis cliquez
sur [OK].
8
L’installeur démarre.
Lorsque l’écran de bienvenue de l’assistant InstallShield s’affiche, cliquez sur
[Next].
9
Il vous est demandé si vous
acceptez les termes de l’accord de
licence. Lisez l’accord de licence
et cliquez sur [Yes] si vous êtes
d’accord. Si vous cliquez sur [No],
l’installation s’arrête.
10
Une boîte de dialogue s'affiche,
vous demandant d'entrer la clé
du CD.
Entrez le numéro de la clé du CD
inscrit au dos du boîtier.
Cliquez sur [Next].
11
Une boîte de dialogue s’affiche
pour vous permettre de
sélectionner l’emplacement de
l’installation. Pour accepter
l’emplacement proposé, cliquez
sur [Next].
Cependant, si vous voulez
installer dans un autre dossier,
cliquez sur [Browse] et spécifiez
le dossier désiré.
E:\DXI\SETUP.EXE
Si vous avez déjà installé
le DXi, l'écran de
sélection d'installation
ne s'affiche pas.
Si vous désirez modifier
l'emplacement
d'installation, vous
d'abord procéder à la
désinstallation, puis à la
réinstallation du logiciel.

41
Installation du logiciel (Windows)
Español Italiano Français Deutsch English
12
Vérifiez les paramètres présents
dans l’écran Confirmation of
installation (Confirmation de
l’installation).
Après vérification des paramètres,
cliquez sur [Next]. Si vous voulez
modifier l’emplacement de
l’installation, cliquez sur [Back].
13
Quand les fichiers sont copiés, la boîte de dialogue InstallShield Wizard
Complete (Fin de l’assistant InstallShield) s’affiche.
Cliquez sur [Finish].
L'installation de DXi est terminée.
■ Installation des instruments VST
* Si vous voulez seulement copier le plug-in, reportez-vous à la section Ajout ou
suppression du plug-in (p. 44).
1
Quittez tous les logiciels (applications) actifs. Fermez les fenêtres
éventuellement ouvertes.
2
Préparez le CD-ROM.
Introduisez ce CD-ROM dans le lecteur de votre ordinateur.
3
Ouvrez la boîte de dialogue
“Exécuter...”.
Cliquez sur le bouton Démarrer
de Windows. Dans le menu qui
s’affiche, sélectionnez
“Exécuter...”.
Si vous n’avez pas encore
installé d’application hôte,
vous devez le faire avant
de pouvoir continuer.
Si vous utilisez Windows
2000/XP, vous devez
ouvrir une session sous un
compte utilisateur
disposant des privilèges
d’administrateur (comme
Administrateur) avant
d’installer le logiciel.
Si vous utilisez Windows
XP, assurez-vous que tous
les utilisateurs sont
déconnectés, à l'exception
de l'utilisateur qui installe.

42
Installation du logiciel (Windows)
4
Dans la boîte de dialogue qui
s'affiche, cliquez sur
[Parcourir...].
La boîte de dialogue suivante
s'affiche.
5
Cliquez sur le bouton en haut
de la boîte de dialogue et, dans la
liste qui s'affiche, sélectionnez le
lecteur associé à l'icône CD-ROM.
Les dossiers du CD-ROM
s'affichent.
6
Cliquez deux fois sur le dossier
VST, sélectionnez SETUP.EXE et cliquez sur [Ouvrir].
7
Vérifiez que le nom du fichier
sélectionné à l'étape 6 s'affiche
dans le champ Ouvrir de la boîte
de dialogue Exécuter, puis cliquez
sur [OK].
8
L’installeur démarre.
Lorsque l’écran de bienvenue de l’assistant InstallShield s’affiche, cliquez sur
[Next].
9
Il vous est demandé si vous
acceptez les termes de l’accord de
licence. Lisez l’accord de licence
et cliquez sur [Yes] si vous êtes
d’accord. Si vous cliquez sur [No],
l’installation s’arrête.
Si vous utilisez un
détecteur de virus,
désactivez-le.
Si vous utilisez Windows
XP, une boîte de dialogue
“Que voulez-vous
faire ?” peut s'afficher. Si
c'est le cas, cliquez sur
“Rien”, puis sur [OK].
Selon votre
environnement
informatique, l'extension
du nom de fichier peut ne
pas s'afficher.
E:\VST\SETUP.EXE

43
Installation du logiciel (Windows)
Español Italiano Français Deutsch English
10
Une boîte de dialogue s'affiche,
vous demandant d'entrer la clé
du CD.
Entrez le numéro de la clé du CD
inscrit au dos du boîtier.
Cliquez sur [Next].
11
Une boîte de dialogue s’affiche
pour vous permettre de
sélectionner l’emplacement de
l’installation. Pour accepter
l’emplacement proposé, cliquez
sur [Next]. Cependant, si vous
voulez installer dans un autre
dossier, cliquez sur [Browse]. et
spécifiez le dossier désiré.
12
Vérifiez les paramètres présents
dans l’écran Confirmation of
installation.
Après vérification des paramètres,
cliquez sur [Next]. Si vous voulez
modifier l’emplacement de
l’installation, cliquez sur [Back].
13
Après la copie des fichiers, un
écran s’affiche pour vous
permettre de spécifier la ou les
destinations de copie du plug-in.
Vous devez sélectionner les
dossiers dans lesquels seront
installés les plug-ins
d'instruments VST.
[Si le dossier désiré n’est pas dans la liste]
Cliquez sur [Add copy destination to list] (Ajouter une destination de copie
à la liste) et spécifiez le dossier dans lequel le plug-in doit être copié.
Si vous avez déjà installé
les instruments VST,
l'écran de sélection
d'installation ne s'affiche
pas.
Si vous désirez modifier
l'emplacement
d'installation, vous devez
d'abord procéder à la
désinstallation, puis à la
réinstallation du logiciel.
Le plug-in est un fichier
qui permet à l'application
hôte d'utiliser les
instruments VST. Le plug-
in doit être copié dans son
dossier spécifié. Reportez-
vous au manuel
d'utilisation de votre
application hôte
compatible avec les
instruments VST afin de
déterminer l'emplacement
de son dossier de plug-ins.

44
Installation du logiciel (Windows)
[Si la liste contient un dossier indésirable]
Sélectionnez le dossier dans lequel vous ne voulez pas copier le plug-in ou
dans lequel vous voulez le supprimer et cliquez sur [Remove selected
items from list] (Supprimer les éléments sélectionnés de la liste).
14
Après spécification du ou des dossiers, cliquez sur [Next].
Le plug-in est copié.
15
Lorsque l’écran de fin de l’assistant InstallShield s’affiche, cliquez sur
[Finish] (Terminer).
L'installation des instruments VST est terminée.
Les plug-ins peuvent être
installés ou supprimés
même après l'installation.
Ajout ou suppression du plug-in
Si vous installez une nouvelle application hôte après l’installation des
instruments VST, ou si vous décidez d’utiliser ces derniers avec une autre
application hôte, vous devez simplement copier le plug-in dans le dossier
de plug-ins de l'application.
Inversement, si vous décidez de ne plus vouloir utiliser les instruments VST
avec une application hôte, il vous suffit de supprimer le plug-in de son
dossier de plug-ins.
1. Cliquez sur le bouton Démarrer de Windows et sélectionnez
[Programmes]-[HQ Software Synthesizer]-[(Nom du produit) VST]
- [Copy or delete Plug-in module].
2. L’écran “Select copy destination for plug-in module” (Sélectionnez
la destination de copie pour le plug-in) s’affiche. Reportez-vous à la
documentation de l’application hôte utilisant les instruments VST
pour trouver son dossier de plug-ins ; vérifiez que seuls les dossiers
désirés figurent dans la liste.
[Si le dossier désiré n’est pas dans la liste]
Cliquez sur [Add copy destination to list] (Ajouter une destination
de copie à la liste) et spécifiez le dossier dans lequel le plug-in doit être
copié.
[Si la liste contient un dossier indésirable]
Sélectionnez dans la liste le dossier dans lequel vous ne voulez pas
copier le plug-in ou dans lequel vous voulez le supprimer et cliquez
sur [Remove selected items from list] (Supprimer les éléments
sélectionnés de la liste).
3. Après spécification du ou des dossiers, cliquez sur [Next].
4. Les plug-ins sont copiés ou supprimés.
Si vous utilisez
Windows XP, cliquez
sur le bouton Démarrer
de Windows et
sélectionnez [Tous les
programmes]-[HQ
Software Synthesizer]-
[(Nom du produit )
VST] - [Copy or delete
Plug-in module].

45
Installation du logiciel (Windows)
Español Italiano Français Deutsch English
Désinstallation du logiciel
Pour désinstaller le logiciel, suivez la procédure ci-après.
Windows Me/98
1
Cliquez sur le bouton Démarrer de Windows, puis sur [Paramètres]-
[Panneau de configuration].
2
Cliquez deux fois sur l’icône
“Ajout/Suppression de
programmes”. La boîte de
dialogue Ajout/Suppression de
programmes s'affiche.
3
Cliquez sur l'onglet “Installation/
Désinstallation”.
4
Dans la liste, cliquez sur le logiciel
que vous voulez supprimer.
5
Cliquez sur [Ajouter/
Supprimer...].
6
Si vous supprimez les instruments VST, l’écran “Modifier ou désinstaller”
s’affiche. Sélectionnez l'option en regard de “Supprimer”, et cliquez sur
[Suivant].
7
Un écran vous confirme la fin de la désinstallation. Cliquez sur [Terminer].
Lorsque vous désinstallez le logiciel, les patches de sons et d'effets que vous avez créés
sont effacés. Les données que vous voulez conserver doivent être enregistrées dans un
fichier avant la désinstallation du logiciel. Pour plus de détails sur l'enregistrement de
données, reportez-vous au manuel d'utilisation du logiciel.
Si vous voulez seulement
supprimer le plug-in,
reportez-vous à la section
Ajout ou suppression du
plug-in (p. 44).

46
Installation du logiciel (Windows)
Utilisateurs de Windows 2000/XP
1
Ouvrez une session Windows en tant qu’utilisateur doté de droits
d’administration (Administrateur, par exemple).
2
Cliquez sur le bouton Démarrer de Windows, puis sur [Paramètres]-
[Panneau de configuration]. (Sous Windows XP, cliquez sur le bouton
Démarrer, puis sur Panneau de configuration.)
3
Cliquez deux fois sur l’icône
“Ajout/Suppression de
programmes”. (Sous
Windows XP, cliquez deux fois
sur l'icône “Ajouter ou
supprimer des programmes”.)
La boîte de dialogue “Ajout/
Suppression de programmes”
(dans Windows 2000, “Ajouter et
supprimer des programmes”)
s’affiche.
4
Cliquez sur l'icône “Modification ou suppression de de programmes”.
5
Dans la liste, cliquez sur le logiciel que vous voulez supprimer.
6
Cliquez sur [Modification/Suppression].
7
Si vous supprimez les instruments VST, l’écran “Modification ou
désinstallation” s’affiche. Sélectionnez l'option en regard de “Supprimer”,
et cliquez sur [Suivant].
8
Un écran vous confirme la fin de la désinstallation. Cliquez sur [Terminer].
Si vous voulez
seulement supprimer le
plug-in, reportez-vous à
la section Ajout ou
suppression du plug-in
(p. 44).
Si vous avez choisi le
mode d'affichage
classique pour le menu
Démarrer, sélectionnez
[Paramètres] - [Panneau
de configuration].

47
Español Italiano Français Deutsch English
Installation du logiciel (Macintosh)
Ce chapitre explique comment installer le logiciel inclus dans le CD-ROM.
Vous aurez besoin du CD-ROM Software pour le High Quality Software
Synthesizer, gardez-le à portée de la main.
Avant d’installer le logiciel, vous devez lire l’accord de licence. Cet accord de
licence peut s’afficher pendant l’installation du logiciel, veuillez le lire.
Installation du logiciel
1
Démarrez votre Macintosh.
2
Quittez toutes les applications en cours.
3
Préparez le CD-ROM.
Introduisez ce CD-ROM dans le lecteur de votre ordinateur.
4
Sur le CD-ROM, cliquez deux fois sur [Installer E].
5
La boîte de dialogue de licence
s'affiche. Ce message vous demande
si vous acceptez les termes de
l’accord de licence. Lisez l’accord de
licence et cliquez sur [Accept] si
vous êtes d’accord. Si vous cliquez
sur [Decline], l’installation s’arrête.
Avant d'installer le High Quality Software Synthesizer, vous devez installer une
application hôte qui supporte les instruments VST. Vous devez également
augmenter la mémoire allouée à l'application hôte comme suit :
Hyper Canvas/Super Quartet : environ 40-50 MO
Orchestral : environ 100 MO
L’accord de licence est le
contrat stipulant les
conditions selon lesquelles
Roland vous accorde le
droit d’utiliser le logiciel.
Pour savoir comment
augmenter la mémoire,
reportez-vous à la
documentation MacOS.
Augmentez l'allocation de
mémoire pour qu'elle
corresponde au type et à la
version de votre
application hôte ainsi qu'à
d'autres critères comme,
par exemple, le nombre de
plugiciels que vous
utilisez.
Les copies d’écran
imprimées dans ce manuel
proviennent de
Mac OS 9.1. Les écrans que
vous voyez réellement sur
votre ordinateur peuvent
être différents en fonction
de la version de votre
système d’exploitation.
Si vous utilisez un
détecteur de virus ou
équivalent, vous devez le
désactiver avant
l’installation de ce logiciel.

48
Installation du logiciel (Macintosh)
6
La boîte de dialogue Installation
s'affiche.
Sélectionnez l’emplacement de
l’installation et cliquez sur [Install].
* Les instruments VST seront installés
dans le dossier VstPlugIns.
7
La boîte de dialogue présentée à
droite s’affiche. Entrez la clé du CD.
Le numéro de la clé du CD est inscrit
au dos du boîtier.
8
Après installation de tous les
logiciels, une boîte de dialogue
confirme la fin de l’installation.
Vous devez en principe cliquer sur
[Quit].
Cependant, si vous voulez installer dans un autre dossier, cliquez sur
[Continue].
L'installation des instruments VST est terminée
Si la clé du CD est
incorrecte, le bouton
[OK] ne s'affiche pas.
■ La boîte de dialogue Select Folder (Sélectionner
un dossier) s’affiche.
Une boîte de dialogue Select Folder
semblable à celle présentée ci-contre
peut apparaître pendant
l'installation. Dans cette boîte de
dialogue, sélectionnez le répertoire
où vous voulez installer l'instrument
VST et cliquez sur [OK]. Les fichiers
nécessaires seront copiés dans le
dossier sélectionné.
La boîte de dialogue
présentée ci-contre
s’affiche s’il existe plus
d’un dossier VstPlugIns
dans lesquels les
instruments VST
peuvent être installés.

49
Español Italiano Français Deutsch English
En cas de problème
* Veuillez lire le fichier “Readme_f.txt” présent sur le CD-ROM. Vous y trouverez
toutes les informations complémentaires qui n'apparaissent pas dans le manuel
d'installation.
■ Une boîte de dialogue vous demande d'insérer le
CD-ROM
◆ Une boîte de dialogue demandant le CD-ROM peut s'afficher
lorsqu'un instrument DXi/VST est activé.
Si cette boîte de dialogue s'affiche, insérez le CD-ROM High Quality Software
Synthesizer dans votre lecteur de CD-ROM, puis cliquez sur [OK]. Le plug-in
installé, retirez le CD-ROM.
■ Impossible d'installer le logiciel
◆ Le processeur de votre ordinateur répond-il aux
spécifications ?
Si vous utilisez Windows, le High Quality Software Synthesizer ne peut être
utilisé avec un processeur qui ne supporte pas les jeux d'instructions SSE et
Enhanced 3DNow!.
Si vous utilisez un Macintosh, le High Quality Software Synthesizer ne peut
être utilisé avec une UC qui ne supporte pas AltiVec.
■ Impossible d'installer les instruments VST
◆ Votre application dispose-t-elle d’un dossier VstPlugIns ?
Certaines applications hôtes ne contiennent pas de dossier VstPlugIns. Pour
cette raison, l'écran dans lequel vous spécifiez la destination de copie du
plug-in (sur le Macintosh, la boîte de dialogue de sélection de dossier), qui
s'affiche pendant l'installation des instruments VST, peut ne pas indiquer le
dossier de l'application hôte désirée. Dans ce cas, reportez-vous au manuel de
votre application hôte, créez un dossier VstPlugIns et réinstallez les
instruments VST.
■ Impossible d’activer (de sélectionner) des
instruments DXi/VST
◆ Les instruments DXi/VST sont-ils correctement installés ?
Si vous utilisez Windows, réinstallez les instruments DXi/VST comme
expliqué à la section Installation du logiciel (Windows) (p. 38).
Si vous utilisez un Macintosh, réinstallez les instruments VST comme
expliqué à la section Installation du logiciel (Macintosh) (p. 47).
Si vous utilisez Windows
XP, une boîte de dialogue
“Que voulez-vous
faire ?” peut s'afficher. Si
c'est le cas, cliquez sur
“Rien”, puis sur [OK].

50
En cas de problème
■ Le plug-in ne fonctionne pas
Vérifiez les points suivants :
• Si vous utilisez Macintosh, augmentez la mémoire allouée de votre
application hôte de la façon décrite à la rubrique Installation du
logiciel (Macintosh) (p. 47).
Augmentez l'allocation de mémoire pour qu'elle corresponde au
type et à la version de votre application hôte ainsi qu'à d'autres
critères comme, par exemple, le nombre de plugiciels que vous
utilisez.
• Ce produit ne peut être utilisé qu'avec les formats audio suivants.
Vérifiez le format audio de votre application hôte.
Taux d'echantillonnage.............. 44.1, 48, 96 kHz
• Il se peut que votre ordinateur manque de mémoire. Essayez de
quitter les logiciels non utilisés. Si le plug-in cesse souvent de
fonctionner en raison d'une mémoire insuffisante, nous vous
recommandons d'augmenter celle-ci.
◆ Les instruments DXi/VST sont-ils correctement installés ?
Réinstallez les instruments DXi/VST comme expliqué à la section
Installation du logiciel (Windows) (p. 38).
◆ Les instruments VST sont-ils correctement installés ?
(Macintosh)
Dans certains cas, une boîte de dialogue avec le message “This module is not
installed correctly. Please install again.” (“Ce module n'est pas
correctement installé. Veuillez le réinstaller.”) peut s'afficher lorsque vous
essayez d'activer les instruments VST avec votre application hôte. Dans ce
cas, réinstallez les instruments VST comme expliqué à la section Installation
du logiciel (Macintosh) (p. 47).
◆ Votre application hôte prend-elle en charge les instruments
VST ?
Reportez-vous au manuel d'utilisation de votre application hôte, et vérifiez
que celle-ci supporte les instruments DXi/VST.
■ Une erreur “Can't allocate Memory” (“Impossible
d'allouer la mémoire”) s'affiche lorsque vous
tentez d'activer le plug-in (Macintosh)
Cette erreur se produit lorsqu'il n'y a pas assez de mémoire pour le plug-in.
Veuillez augmenter la taille de la mémoire allouée à votre application.
Pour savoir comment
augmenter la mémoire,
reportez-vous à la
documentation MacOS.

51
En cas de problème
Español Italiano Français Deutsch English
■ Le son est trop fort, trop faible ou absent
◆ Les instruments DXi/VST sont-ils correctement réglés ?
Vérifiez le réglage du volume des instruments DXi/VST.
◆ Si le vumètre des instruments Dxi/VST bouge, il se peut qu’il y
ait un problème avec les paramètres de sortie audio.
Vérifiez les points suivants :
• Vérifiez le volume audio de votre application hôte. Vérifiez
également que le périphérique audio désiré est bien sélectionné.
• Vérifiez le volume et tous autres paramètres requis par votre
périphérique audio.
• Vérifiez les connexions et le volume de votre système audio (par
exemple, amplificateur et haut-parleurs).
◆ Votre ordinateur supporte-t-il une lourde charge ?
Si une charge lourde est placée sur votre ordinateur, l’application hôte peut
arrêter le traitement audio et aucun son ne se produira. Reportez-vous aux
sections “Interruption du son/Irrégularités du tempo de lecture/Arrêt de
la lecture en cours”.
■ Interruption du son/Irrégularités du tempo de
lecture/Arrêt de la lecture en cours
Vérifiez les points suivants :
• Si votre application hôte vous permet de modifier la taille du tampon
audio, essayez de l’augmenter.
• Il est possible que la lecture ne puisse s'exécuter si d'autres logiciels
ont placé une lourde charge sur l'ordinateur. Quittez les logiciels non
utilisés.
• Reportez-vous à la documentation de dépannage de votre
application hôte et de votre périphérique audio. Si des problèmes
sont répertoriés concernant la lecture audio, les solutions données
peuvent s’appliquer également à ce problème.
• Si vous utilisez Windows 2000/XP, essayez d'utiliser la procédure
suivante pour modifier les réglages de performances.
Windows 2000
1. Cliquez avec le bouton droit sur Poste de travail et sélectionnez
Propriétés.
2. Ouvrez l'onglet Avancé, puis cliquez sur le bouton Performances.
3. Dans le champ Etat des performances, sélectionnez Ressources
système.
4. Cliquez sur [OK] pour fermer la boîte de dialogue.
L’augmentation de la taille
du tampon accroît la
latence (le retard avec
lequel les notes se font
entendre).

52
En cas de problème
Windows XP
1. Cliquez sur le bouton Démarrer et cliquez avec le bouton droit
sur Poste de travail, puis sélectionnez Propriétés.
2. Ouvrez l'onglet Avancé, puis cliquez sur le bouton Paramètre du
champ Performances.
3. Ouvrez l'onglet Avancé, puis sélectionnez Ressources système
dans le champ Planification du processeur.
4. Cliquez sur [OK] pour fermer la boîte de dialogue.
■ Les notes ont du retard
Vérifiez les points suivants :
• Si votre application hôte ou votre périphérique audio vous permet
de modifier la taille du tampon audio, essayez de la diminuer.
• Si les manuels de votre application hôte ou de votre périphérique
audio contiennent des sections sur la façon de réduire les délais,
reportez-vous à ces explications.
Vous aurez besoin d'un périphérique à faible latence pour un jeu en temps
réel. Pour plus de détails, reportez-vous à la documentation de votre
périphérique audio et de votre application hôte.
■ Polyphonie insuffisante/Notes omises
Il est possible que ce problème soit dû à un dépassement de polyphonie.
Vérifiez le paramètre de polyphonie maximum.
◆ Vous pouvez améliorer la situation en réglant la taille du tampon
ASIO. (Macintosh)
Si vous utilisez Cubase VST/Cubasis VST, vous pouvez améliorer la
polyphonie en augmentant ou en diminuant la taille du tampon ASIO.
◆ Utilisez-vous Macintosh avec le Cubase VST?
Si vous utilisez Macintosh avec un modèle Cubase, vérifiez le réglage “Favor
MIDI Timing” qui se trouve dans la section Généralités de la rubrique
Configuration du système audio.
■ Distorsion du son
Vérifiez les points suivants :
• Essayez de baisser le volume général des instruments DXi/VST.
• Essayez de baisser le volume de la piste concernée ou le volume
général de l'application hôte.
• Vérifiez les paramètres de votre carte son.
• Vérifiez le volume de votre système audio (ampli, enceintes
amplifiées, etc.).
Une réduction trop
importante de la taille du
tampon peut interrompre
des notes ou introduire
des silences. Réglez la
taille du tampon en
fonction des
performances de votre
ordinateur et de votre
périphérique audio.
Réglez la taille du
tampon en fonction des
performances de votre
ordinateur et de votre
périphérique audio.

53
En cas de problème
Español Italiano Français Deutsch English
■ Impossible de recevoir des messages système
exclusifs
Si vous utilisez la version Instruments VST, les messages système exclusifs ne
peuvent être reçus en raison des spécifications des instruments VST.
■ Les instruments VST ne reçoivent pas de
messages Control Change
Si vous utilisez les séries "Logic" Emagic comme application hôte, certains
messages Control Change ne peuvent pas être reçus par les instruments VST,
en raison des spécifications propres à la série Logic. (Pour connaître les
spécifications de Logic, reportez-vous à la documentation du produit.)
Pour modifier un paramètre qui ne peut être modifié par des messages
Control Change, vous pouvez soit actionner directement le bouton ou le
curseur dans la fenêtre des instruments VST, soit utiliser la fonction
Automation.
■ Impossible de lire les morceaux de démo livrés
(avec Cakewalk)
Le dossier CAKEWALK dans le dossier SONGS sur le CD-ROM contient des
morceaux de démo pour High Quality Software Synthesizer au format natif
(*.wrk) de Cakewalk. Bien que ces fichiers soient enregistrées dans un format
utilisable par High Quality Software Synthesizer, vous devez définir le port
de sortie de chaque piste MIDI. Si High Quality Software Synthesizer ne
produit aucun son, vérifiez les paramètres des ports de sortie des pistes
MIDI.
La page est en cours de chargement...
La page est en cours de chargement...
La page est en cours de chargement...
La page est en cours de chargement...
La page est en cours de chargement...
La page est en cours de chargement...
La page est en cours de chargement...
La page est en cours de chargement...
La page est en cours de chargement...
La page est en cours de chargement...
La page est en cours de chargement...
La page est en cours de chargement...
La page est en cours de chargement...
La page est en cours de chargement...
La page est en cours de chargement...
La page est en cours de chargement...
La page est en cours de chargement...
La page est en cours de chargement...
La page est en cours de chargement...
La page est en cours de chargement...
La page est en cours de chargement...
La page est en cours de chargement...
La page est en cours de chargement...
La page est en cours de chargement...
La page est en cours de chargement...
La page est en cours de chargement...
La page est en cours de chargement...
La page est en cours de chargement...
La page est en cours de chargement...
La page est en cours de chargement...
La page est en cours de chargement...
La page est en cours de chargement...
La page est en cours de chargement...
La page est en cours de chargement...
La page est en cours de chargement...
-
 1
1
-
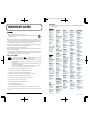 2
2
-
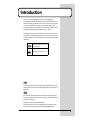 3
3
-
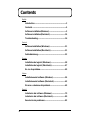 4
4
-
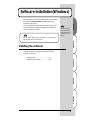 5
5
-
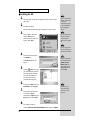 6
6
-
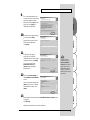 7
7
-
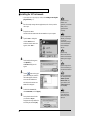 8
8
-
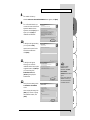 9
9
-
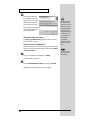 10
10
-
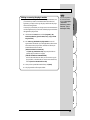 11
11
-
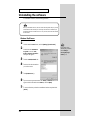 12
12
-
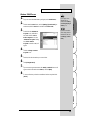 13
13
-
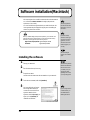 14
14
-
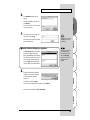 15
15
-
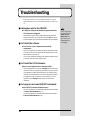 16
16
-
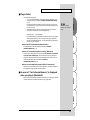 17
17
-
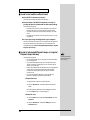 18
18
-
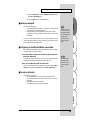 19
19
-
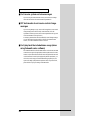 20
20
-
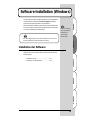 21
21
-
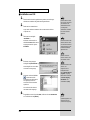 22
22
-
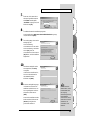 23
23
-
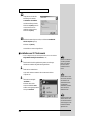 24
24
-
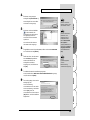 25
25
-
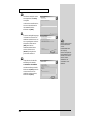 26
26
-
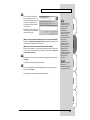 27
27
-
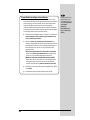 28
28
-
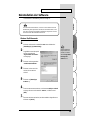 29
29
-
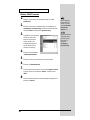 30
30
-
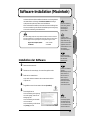 31
31
-
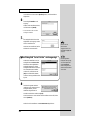 32
32
-
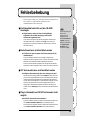 33
33
-
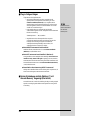 34
34
-
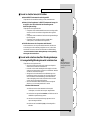 35
35
-
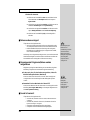 36
36
-
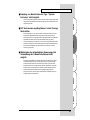 37
37
-
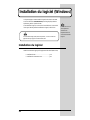 38
38
-
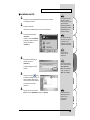 39
39
-
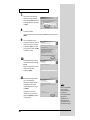 40
40
-
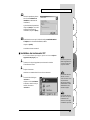 41
41
-
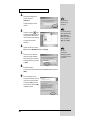 42
42
-
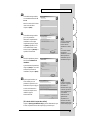 43
43
-
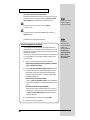 44
44
-
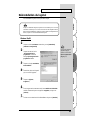 45
45
-
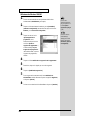 46
46
-
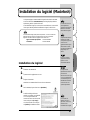 47
47
-
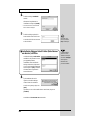 48
48
-
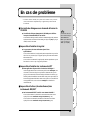 49
49
-
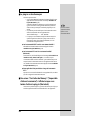 50
50
-
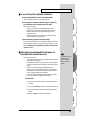 51
51
-
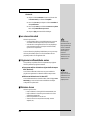 52
52
-
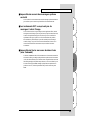 53
53
-
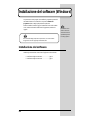 54
54
-
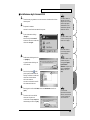 55
55
-
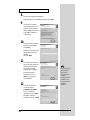 56
56
-
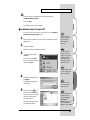 57
57
-
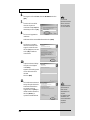 58
58
-
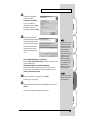 59
59
-
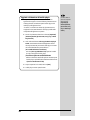 60
60
-
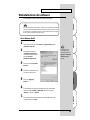 61
61
-
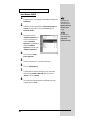 62
62
-
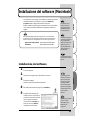 63
63
-
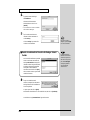 64
64
-
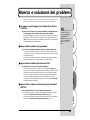 65
65
-
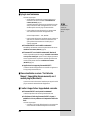 66
66
-
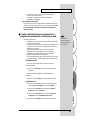 67
67
-
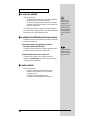 68
68
-
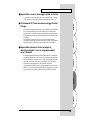 69
69
-
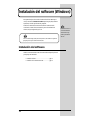 70
70
-
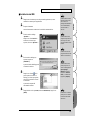 71
71
-
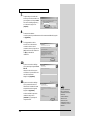 72
72
-
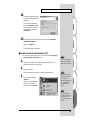 73
73
-
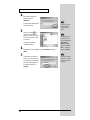 74
74
-
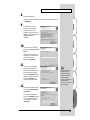 75
75
-
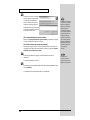 76
76
-
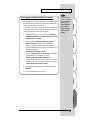 77
77
-
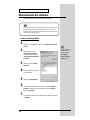 78
78
-
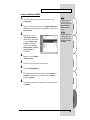 79
79
-
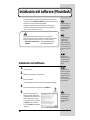 80
80
-
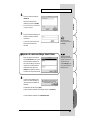 81
81
-
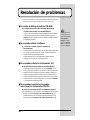 82
82
-
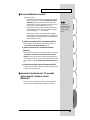 83
83
-
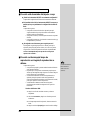 84
84
-
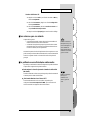 85
85
-
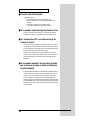 86
86
-
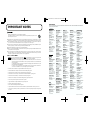 87
87
-
 88
88
Roland HQ Hyper Canvas Le manuel du propriétaire
- Catégorie
- Cartes audio
- Taper
- Le manuel du propriétaire
- Ce manuel convient également à
dans d''autres langues
Documents connexes
-
Roland VariOS Le manuel du propriétaire
-
Roland UA-20 Manuel utilisateur
-
Roland UA-3 Le manuel du propriétaire
-
Roland UR-80 Le manuel du propriétaire
-
Roland M-100FX Le manuel du propriétaire
-
Roland M-100FX Le manuel du propriétaire
-
Roland PROMARS PLUG-OUT Mode d'emploi
-
Roland SH-101 PLUG-OUT Mode d'emploi