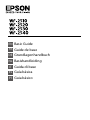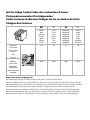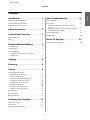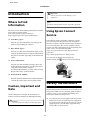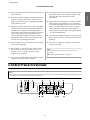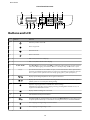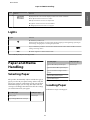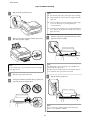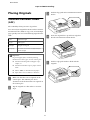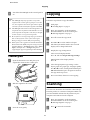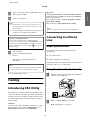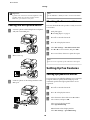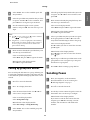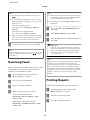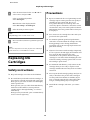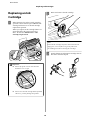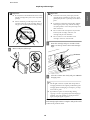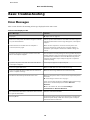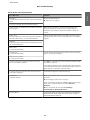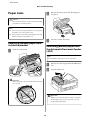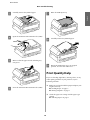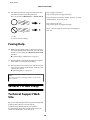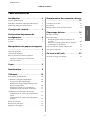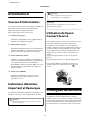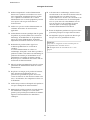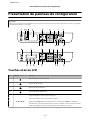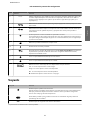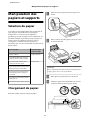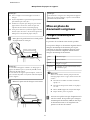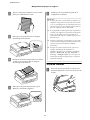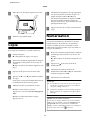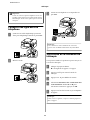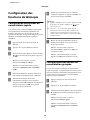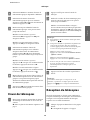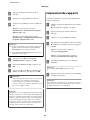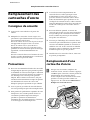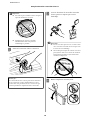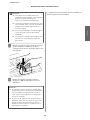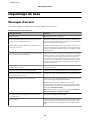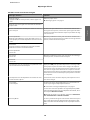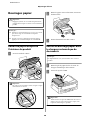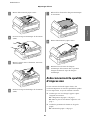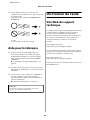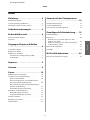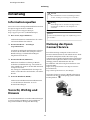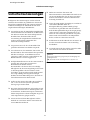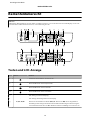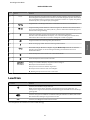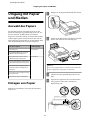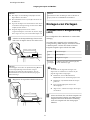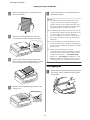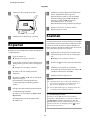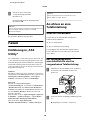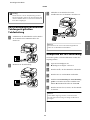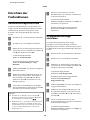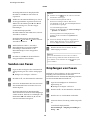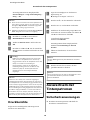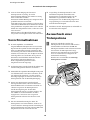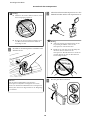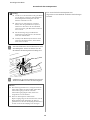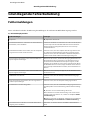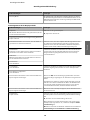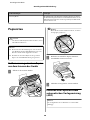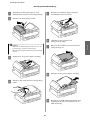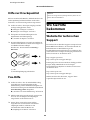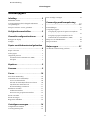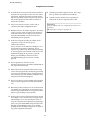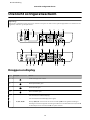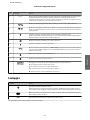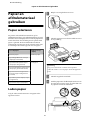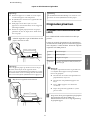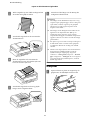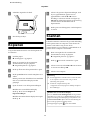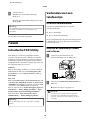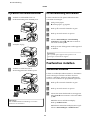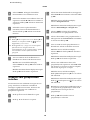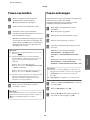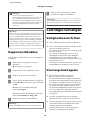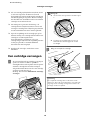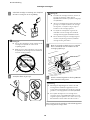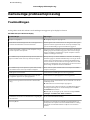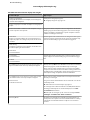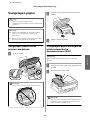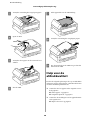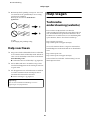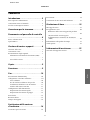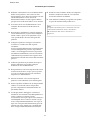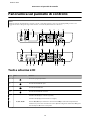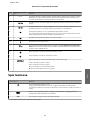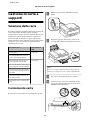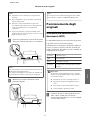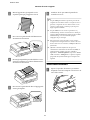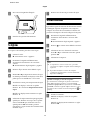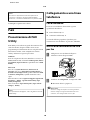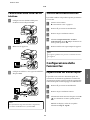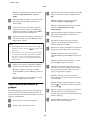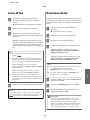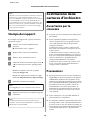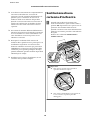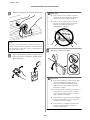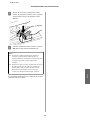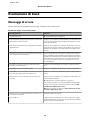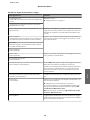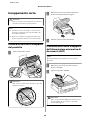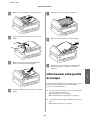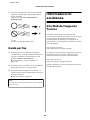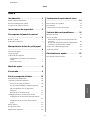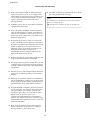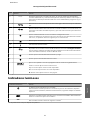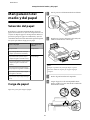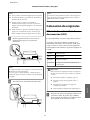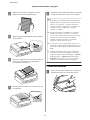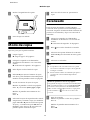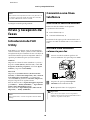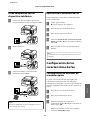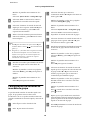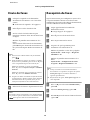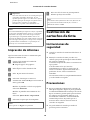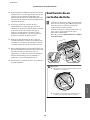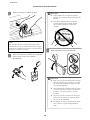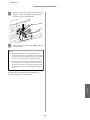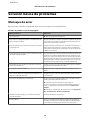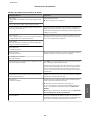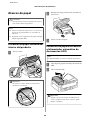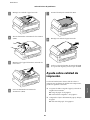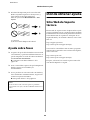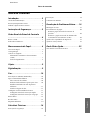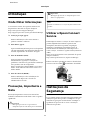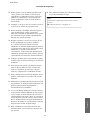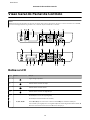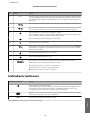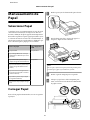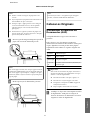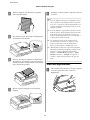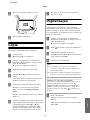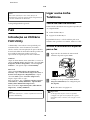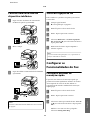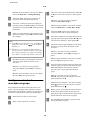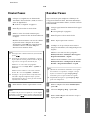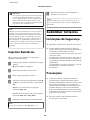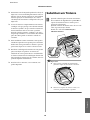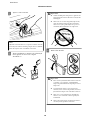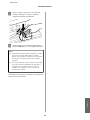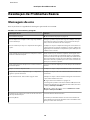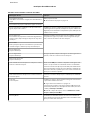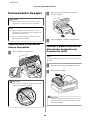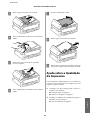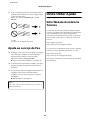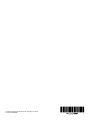Epson WorkForce WF-2530 Le manuel du propriétaire
- Catégorie
- Imprimer
- Taper
- Le manuel du propriétaire

EN/FR/DE/NL/IT/ES/PT
4123175 Rev.C
cover-F BK
© 2012 Seiko Epson Corporation. All rights reserved.
Printed in XXXXXX
EN
FR
DE
NL
IT
ES
PT
Basic Guide
Guide de base
Grundlagenhandbuch
Basishandleiding
Guida di base
Guía básica
Guia básico

EN/FR/DE/NL/IT/ES/PT
4123175 Rev.C
cover-B BK
Copyright Notice
No part of this publication may be reproduced, stored in a retrieval system, or transmitted in any
form or by any means, electronic, mechanical, photocopying, recording, or otherwise, without
the prior written permission of Seiko Epson Corporation. e information contained herein is
designed only for use with this product. Epson is not responsible for any use of this information
as applied to other printers.
Neither Seiko Epson Corporation nor its aliates shall be liable to the purchaser of this product
or third parties for damages, losses, costs, or expenses incurred by the purchaser or third parties
as a result of accident, misuse, or abuse of this product or unauthorized modications, repairs, or
alterations to this product, or (excluding the U.S.) failure to strictly comply with Seiko Epson
Corporation's operating and maintenance instructions.
Seiko Epson Corporation shall not be liable for any damages or problems arising from the use of
any options or any consumable products other than those designated as Original Epson Products
or Epson Approved Products by Seiko Epson Corporation.
Seiko Epson Corporation shall not be held liable for any damage resulting from electromagnetic
interference that occurs from the use of any interface cables other than those designated as Epson
Approved Products by Seiko Epson Corporation.
EPSON® is a registered trademark, and EPSON EXCEED YOUR VISION or EXCEED YOUR
VISION is a trademark of Seiko Epson Corporation.
General Notice: Other product names used herein are for identication purposes only and may
be trademarks of their respective owners. Epson disclaims any and all rights in those marks.
Ink Cartridge Codes/Codes des cartouches d’encre/
Tintenpatronencodes/Cartridgecodes/
Codici cartucce inchiostro/Códigos de los cartuchos de tinta/
Códigos dos tinteiros
Yellow
Jaune
Gelb
Geel
Giallo
Amarillo
Amarelo
Magenta
Magenta
Magenta
Magenta
Magenta
Magenta
Magenta
Cyan
Cyan
Cyan
Cyaan
Ciano
Cian
Ciano
Black
Noir
Schwarz
Zwart
Nero
Negro
Preto
16 16 16 16
16XL 16XL 16XL 16XL
Pen and
Crossword
Stylo et mots
croisés
Stift
Pen en
Kruiswoordraadsel
Penna e
cruciverba
Bolígrafo y
crucigrama
Caneta e palavras
cruzadas
BK C M Y
http://www.epson.eu/pageyield
For information on Epson’s ink cartridge yields, please visit the website above.
Pour des informations sur les rendements des cartouches d’encre Epson, consultez le site Web ci-dessus.
Für Informationen zur Lebensdauer der Tintenpatronen von Epson besuchen Sie bitte die obige Webseite.
Meer informatie over de capaciteit van de cartridge van Epson, bezoekt u bovenstaande website.
Per informazioni sui rendimenti delle cartucce di inchiostro Epson, visitare il sito web sopra riportato.
Para obtener información sobre las cifras de los cartuchos de tinta de Epson, visite el sitio web anterior.
Para informações sobre o fornecimento de tinteiros Epson, queira visitar o sítio web acima indicado.

Contents
Introduction. . . .. . . . . . . . . . . . . . .. . . . . . 2
Where to Find Information. . . . . . . . . . . . . . . . . . . 2
Caution, Important and Note. . . . . . . . . . . . . . . . . 2
Using Epson Connect Service. . . . . . . . . . . . . . . . . 2
Safety Instructions. . . . .. . . . . . . . . . . . . . 2
Control Panel Overview. . . . . . . . . . . . . 3
Buttons and LCD. . . . . . . . . . . . . . . . . . . . . . . . . . 4
Lights. . . . . . . . . . . . . . . . . . . . . . . . . . . . . . . . . . . 5
Paper and Media Handling. . . . . . . . . . 5
Selecting Paper. . . . . . . . . . . . . . . . . . . . . . . . . . . . 5
Loading Paper. . . . . . . . . . . . . . . . . . . . . . . . . . . . 5
Placing Originals. . . . . . . . . . . . . . . . . . . . . . . . . . 7
Automatic Document Feeder (ADF). . . . . . . . . . 7
Scanner glass. . . . . . . . . . . . . . . . . . . . . . . . . . . 8
Copying. . .. . . . . . . . . . . . .. . .. . .. . .. . .. . 8
Scanning. . .. . .. . .. . .. . .. . . . . . . . . . . . .. 8
Faxing. . . . . . . . . . . . . . . . . . . . . . . . . . . . . . . 9
Introducing FAX Utility. . . . . . . . . . . . . . . . . . . . . 9
Connecting to a Phone Line. . . . . . . . . . . . . . . . . . 9
About a phone cable. . . . . . . . . . . . . . . . . . . . . . 9
Using the phone line for fax only. . . . . . . . . . . . . 9
Sharing line with phone device. . . . . . . . . . . . . 10
Checking the fax connection. . . . . . . . . . . . . . . 10
Setting Up Fax Features. . . . . . . . . . . . . . . . . . . . . 10
Setting up speed dial entries. . . . . . . . . . . . . . . . 10
Setting up group dial entries. . . . . . . . . . . . . . . 11
Sending Faxes. . . . . . . . . . . . . . . . . . . . . . . . . . . . 11
Receiving Faxes. . . . . . . . . . . . . . . . . . . . . . . . . . . 12
Printing Reports. . . . . . . . . . . . . . . . . . . . . . . . . . 12
Replacing Ink Cartridges. . . . . . . . . . . 13
Safety instructions. . . . . . . . . . . . . . . . . . . . . . . . . 13
Precautions. . . . . . . . . . . . . . . . . . . . . . . . . . . . . . 13
Replacing an Ink Cartridge. . . . . . . . . . . . . . . . . . 14
Basic Troubleshooting. . . . . . . . . . . . . 16
Error Messages. . . . . . . . . . . . . . . . . . . . . . . . . . . 16
Paper Jams. . . . . . . . . . . . . . . . . . . . . . . . . . . . . . 18
Removing jammed paper from inside the
product. . . . . . . . . . . . . . . . . . . . . . . . . . . . . . 18
Removing jammed paper from the Automatic
Document Feeder (ADF). . . . . . . . . . . . . . . . . . 18
Print Quality Help. . . . . . . . . . . . . . . . . . . . . . . . . 19
Faxing Help. . . . . . . . . . . . . . . . . . . . . . . . . . . . . 20
Where To Get Help. . . . .. . .. . .. . .. . .. 20
Technical Support Web Site. . . . . . . . . . . . . . . . . . 20
English
Basic Guide
Contents
1

Introduction
Where to Find
Information
The latest version of the following manuals are available
on the Epson support website.
http://www.epson.eu/Support (Europe)
http://support.epson.net/ (other than Europe)
❏ Start Here (paper):
Provides you with information on setting up the
product and installing the software.
❏ Basic Guide (paper):
Provides you with basic information when you are
using the product without a computer. This manual
may not be included depending on the model and
region.
❏ User’s Guide (PDF):
Provides you with detailed operating, safety, and
troubleshooting instructions. See this guide when
using this product with a computer.
To view the PDF manual, you need Adobe Acrobat
Reader 5.0 or later, or Adobe Reader.
❏ Network Guide (HTML):
Provides network administrators with information
on both the printer driver and network settings.
Caution, Important and
Note
Caution, Important, and Note in this manual are
indicated as below and have the following meaning.
!
Caution
must be followed carefully to avoid bodily injury.
c
Important
must be observed to avoid damage to your
equipment.
Note
contain useful tips and restrictions on product operation.
Using Epson Connect
Service
Using Epson Connect and other companies’ services,
you can easily print directly from your smartphone,
tablet PC or laptop, anytime and practically anywhere
even across the globe! The services available vary by
product. For more information about the printing and
other services, visit the following URL:
https://www.epsonconnect.com/ (Epson Connect
portal site)
http://www.epsonconnect.eu (Europe only)
You can view the Epson Connect guide by
double-clicking the
shortcut icon on the desktop.
Safety Instructions
Read and follow these instructions to ensure safe use of
this product. Make sure you keep this guide for future
reference. Also, be sure to follow all warnings and
instructions marked on the product.
❏ Use only the power cord supplied with the product
and do not use the cord with any other equipment.
Use of other cords with this product or the use of the
supplied power cord with other equipment may
result in fire or electric shock.
Basic Guide
Introduction
2

❏ Be sure your AC power cord meets the relevant local
safety standard.
❏ Never disassemble, modify, or attempt to repair the
power cord, plug, printer unit, scanner unit, or
options by yourself, except as specifically explained
in the product’s guides.
❏ Unplug the product and refer servicing to qualified
service personnel under the following conditions:
The power cord or plug is damaged; liquid has
entered the product; the product has been dropped
or the casing damaged; the product does not
operate normally or exhibits a distinct change in
performance. Do not adjust controls that are not
covered by the operating instructions.
❏ Place the product near a wall outlet where the plug
can be easily unplugged.
❏ Do not place or store the product outdoors, near
excessive dirt or dust, water, heat sources, or in
locations subject to shocks, vibrations, high
temperature or humidity.
❏ Take care not to spill liquid on the product and not
to handle the product with wet hands.
❏ Keep this product at least 22 cm away from cardiac
pacemakers. Radio waves from this product may
adversely affect the operation of cardiac
pacemakers.
❏ If the LCD screen is damaged, contact your dealer.
If the liquid crystal solution gets on your hands,
wash them thoroughly with soap and water. If the
liquid crystal solution gets into your eyes, flush
them immediately with water. If discomfort or
vision problems remain after a thorough flushing,
see a doctor immediately.
❏ Avoid using a telephone during an electrical storm.
There may be a remote risk of electric shock from
lightning.
❏ Do not use a telephone to report a gas leak in the
vicinity of the leak.
Note:
The following provides safety instructions for ink
cartridges.
& “Replacing Ink Cartridges” on page 13
Control Panel Overview
Note:
Although the control panel design and menu and option names and other items in the LCD display may slightly differ from
the actual product, the method of operation is the same.
English
Basic Guide
Control Panel Overview
3

Buttons and LCD
Buttons Function
a
Turns the product on and off
b
Enters copy mode.
c Enters fax mode.
d
Enters scan mode.
e - LCD screen (color 2.5-inch display)
f - LCD screen (monochrome 2-line display)
g
l, u, r, d, OK Press l, u, r, d to select menus. Press OK to confirm the setting you have selected and go to
next screen. When typing a fax number, l acts as a backspace key, and r inserts a space.
h 0-9,*,# Specifies the date/time or the number of copies, as well as fax numbers. Enters alphanumeric
characters and switches between uppercase, lowercase, and numbers each time it is pressed.
Press 1 symb to enter symbols such as the sharp sign (#), plus (+), and apostrophe (’).
i
Displays speed dial/group dial lists. Press again to switch lists.
j
Displays the last number dialed. When entering numbers in fax mode, this inserts a pause
symbol (-) that acts as a brief pause during dialing.
k
Stops the ongoing operation or initialize the current settings.
If this button is pressed to cancel copying, scanning, or faxing while the ADF is in use, all
originals in the ADF will be fed out.
l
Displays detailed settings for each mode.
m
Cancels/returns to the previous menu.
n
Provided with Wi-Fi-capable models only. Displays the Wi-Fi Setup menus that allow you to
set up the product wirelessly. For instructions on using the menus, see the Network Guide.
o
Start copying/scanning/faxing in black and white.
p
Start copying/scanning/faxing in color.
Basic Guide
Control Panel Overview
4

Buttons Function
-
Displayed on the color 2.5-inch display. Indicates the status as follows.
Green: Epson Connect services are online.
Red: Epson Connect services are suspended.
Gray: Epson Connect services are unavailable.
& “Using Epson Connect Service” on page 2
Lights
Lights Function
On when the product is on.
Flashes when the product is receiving data, printing/copying/scanning/faxing, replacing an
ink cartridge, charging ink, or cleaning the print head.
Stays on while the product is connected to a Wi-Fi network. Flashes while the Wi-Fi network
settings are being made.
*
ADF
On when originals are detected in the ADF.
*
* The availability of this part varies by product.
Paper and Media
Handling
Selecting Paper
The product automatically adjusts itself for the type of
paper you select in your print settings. That is why the
paper type setting is so important. It tells your product
what kind of paper you are using and adjusts the ink
coverage accordingly. The table below lists the settings
you should choose for your paper.
For this paper LCD paper type
Plain paper Plain Paper
Epson Bright White Ink Jet Paper
For this paper LCD paper type
Epson Ultra Glossy Photo Paper Photo Paper
Epson Premium Glossy Photo Paper
Epson Premium Semigloss Photo
Paper
Epson Glossy Photo Paper
Epson Photo Paper
Loading Paper
Follow these steps to load paper:
English
Basic Guide
Paper and Media Handling
5

A
Flip the feeder guard forward.
B
Slide out the paper support and the output tray
and then raise the stopper.
Note:
Leave enough space in front of the product for the paper
to be fully ejected.
C
Slide the edge guide to the left.
D
Load paper with the printable side up, against the
right side of the rear paper feed.
Note:
❏ Fan and align the edges of the paper before loading.
❏ The printable side is often whiter or brighter than the
other side.
❏ Always load paper into the rear paper feed short edge
first, even when you are printing landscape
-oriented pictures.
❏ You can use the following sizes of paper with binding
holes: A4, A5, A6, Legal, Letter. Load only 1 sheet of
paper at a time.
E
Slide the edge guide against the left edge of the
paper, but not too tightly.
Note:
For plain paper, do not load paper above the H arrow
mark inside the edge guide.
For Epson special media, make sure the number of sheets
is less than the limit specified for the media.
F
Flip the feeder guard back.
Note:
For instructions on loading media other than plain
paper, see the PDF User’s Guide.
Basic Guide
Paper and Media Handling
6

Placing Originals
Automatic Document Feeder
(ADF)
The availability of this part varies by product.
You can load your original documents in the Automatic
Document Feeder (ADF) to copy, scan, or fax multiple
pages quickly. You can use the following originals in the
ADF.
Size A4/Letter/Legal
Type Plain paper
Weight
64 g/m
2
to 95 g/m
2
Capacity 30 sheets or 3 mm or less (A4, Letter)/10
sheets (Legal)
c
Important:
To prevent paper jams, avoid the following
documents. For these types, use the scanner glass.
❏ Documents held together with paper clips,
staples, etc.
❏ Documents that have tape or paper stuck to
them.
❏ Photos, OHPs, or thermal transfer paper.
❏ Paper that is torn, wrinkled, or has holes.
A
Make sure that there are no originals on the
scanner glass. The ADF may not detect
documents in the feeder if there are originals on
the scanner glass.
B
Tap the originals on a flat surface to even the
edges.
C
Slide the edge guide on the Automatic Document
Feeder.
D
Insert the originals face-up and short edge first
into the Automatic Document Feeder.
E
Slide the edge guide until it is flush with the
originals.
English
Basic Guide
Paper and Media Handling
7

F
Check that the ADF light in the control panel is
on.
Note:
❏ The ADF light may stay off if there is any other
original on the scanner glass. If you press x in this
case, the original on the scanner glass will be copied,
scanned, or faxed instead of the originals in the ADF.
❏ The ADF light will not turn on when the product is in
sleep mode. Press any button other than P to recover
from sleep mode. It may take some time for the light
to turn on after recovery from sleep mode.
❏ Be careful not to let any foreign object get inside the
hole on the left front corner of the scanner glass.
Doing so may prevent the ADF from operating.
❏ When you use the copy function with the Automatic
Document Feeder (ADF), the print settings are fixed
at Reduce/Enlarge - Actual Size, Paper Type - Plain
Paper, and Paper Size - A4/Legal. The print is
cropped if you copy an original larger than A4/Legal.
Scanner glass
A
Open the document cover and place your
original face-down on the scanner glass.
B
Slide the original to the corner.
C
Close the cover gently.
Copying
Follow the steps below to copy documents.
A
Load paper.
& “Loading Paper” on page 5
B
Place your original(s) in the Automatic
Document Feeder or on the scanner glass.
& “Placing Originals” on page 7
C
Press r to enter the copy mode.
D
Press u or d to set the number of copies.
The density for models with a color 2.5-inch
display can be changed if desired.
E
Display the copy setting menus.
Color 2.5-inch display models:
Press x and select Paper and Copy Settings.
Monochrome 2-line display models:
Press x.
F
Select the appropriate copy settings such as
layout, paper size, paper type, and paper quality.
Use u or d to select a setting item and then press
OK. When finished, press x again to return to
the copy mode top screen.
G
Press one of the x buttons to start copying.
Scanning
You can scan documents and send the scanned image
from the product to a connected computer. Make sure
you have installed software for the product on your
computer and connected to the computer.
A
Place your original(s) in the Automatic
Document Feeder or on the scanner glass.
& “Placing Originals” on page 7
B
Press to enter the scan mode.
Basic Guide
Copying
8

C
Select a scan menu item. Use u or d to select a
menu, and press OK.
D
Select your computer.
Note:
❏ If the product is connected to a network, you can
select the computer to which you want to save the
scanned image.
❏ You can change the computer name displayed on the
control panel using Epson Event Manager.
Color 2.5-inch display models:
To store the scanned image on a USB flash drive
connected to the product, select Scan to USB Device. For
information on Scan to Cloud, see the Epson Connect
guide, which can be accessed using the
shortcut icon
on the desktop.
E
Start scanning.
Color 2.5-inch display models:
Press x.
Monochrome 2-line display models:
Press OK.
Note:
For more information on other scan functions and the
scan mode menu list, see the PDF User’s Guide.
Your scanned image is saved.
Faxing
Introducing FAX Utility
FAX Utility is a software capable of transmitting data
such as documents, drawings, and tables created using a
word processing or spreadsheet application directly by
fax, without printing. Use the following procedure to
run the utility.
Windows
Click the start button (Windows 7 and Vista) or click
Start (Windows XP), point to All Programs, select
Epson Software, and then click FAX Utility.
Mac OS X
Click System Preference, click Print & Fax or Print &
Scan, and then select FAX (your product) from Printer.
Then click as follows;
Mac OS X 10.6.x, 10.7.x: Option & Supplies - Utility -
Open Printer Utility
Mac OS X 10.5.x: Open Print Queue - Utility
Note:
For more details, see the online help for FAX Utility.
Connecting to a Phone
Line
About a phone cable
Use a phone cable with the following interface
specification.
❏ RJ-11 Phone Line
❏ RJ-11 Telephone set connection
Depending on the area, a phone cable may be included
with the product. If so, use that cable.
Using the phone line for fax only
A
Connect a phone cable leading from a telephone
wall jack to the LINE port.
B
Make sure Auto Answer is set to On.
& “Receiving Faxes” on page 12
English
Basic Guide
Faxing
9

c
Important:
If you do not connect an external telephone to the
product, make sure you turn on auto answer.
Otherwise, you cannot receive faxes.
Sharing line with phone device
A
Connect a phone cable leading from a telephone
wall jack to the LINE port.
B
Remove the cap.
C
Connect a phone or answering machine to the
EXT. port.
Note:
See the PDF User’s Guide for other connection methods.
Checking the fax connection
You can check whether the product is ready to send or
receive faxes.
A
Load plain paper.
& “Loading Paper” on page 5
B
Press K to enter the fax mode.
C
Press x to display the menus.
D
Select Fax Settings > Check Fax Connection.
Use u or d to select a menu, and press OK.
E
Press one of the x buttons to print the report.
Note:
If an errors are reported, try the solutions in the report.
Setting Up Fax Features
Setting up speed dial entries
You can create a speed dial list allowing you to select fax
recipient numbers quickly when faxing. Up to 60
combined speed dial and group dial entries can be
registered.
A
Press K to enter the fax mode.
B
Press x to display the menus.
C
Select the menu shown below. Use u or d to
select a menu, and press OK.
Color 2.5-inch display models:
Select Speed Dial Setup.
Monochrome 2-line display models:
Select Fax Settings > Speed Dial Setup.
Basic Guide
Faxing
10
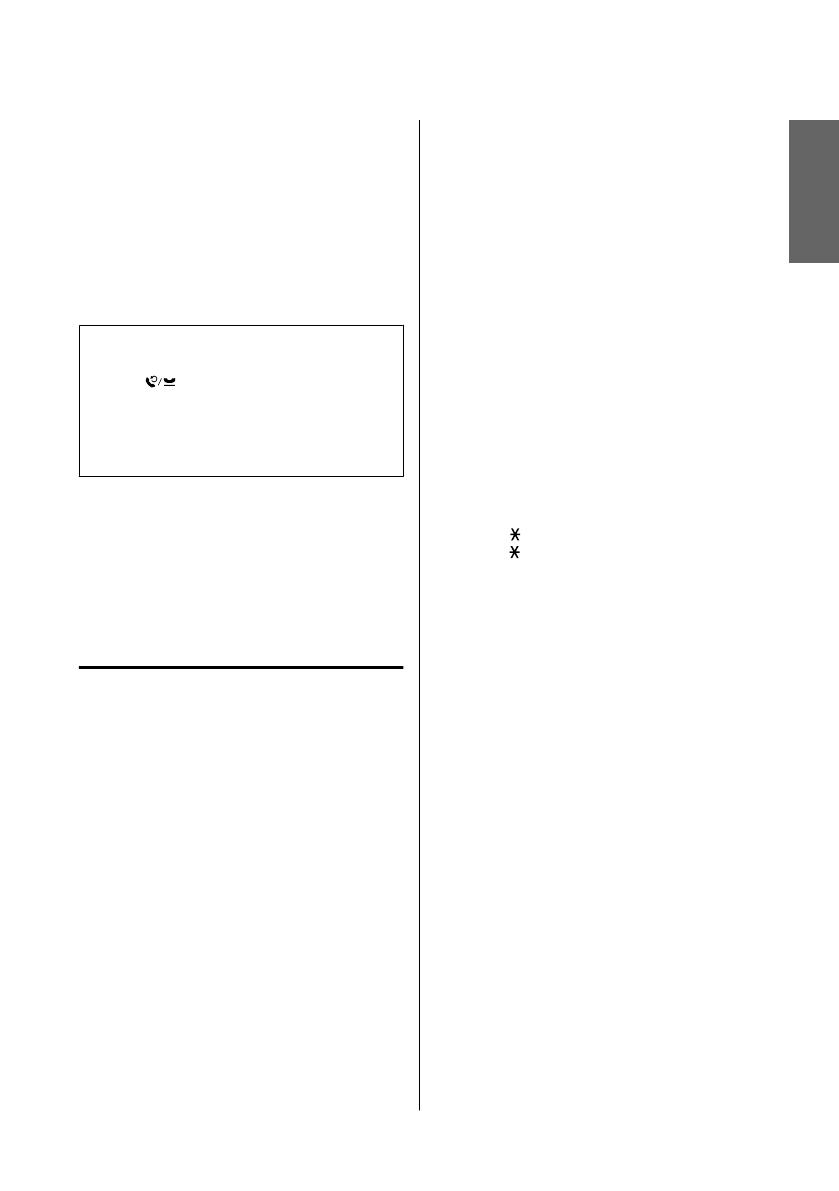
D
Select Create. You see the available speed dial
entry numbers.
E
Select the speed dial entry number that you want
to register. Use u or d to select a number, and
press OK. You can register up to 60 entries.
F
Use the numeric keypad to enter a phone
number, and press OK. You can enter up to 64
digits.
Note:
❏ Press r to enter a space. Press l to delete numbers.
Press
to enter a hyphen (-).
❏ A hyphen (“-”) causes a slight pause when dialing.
Only include it in phone numbers when a pause is
necessary. Spaces entered between numbers are
ignored when dialing.
G
Enter a name to identify the speed dial entry. You
can enter up to 30 characters.
Color 2.5-inch display models:
Select Done and press OK to register the name.
Monochrome 2-line display models:
Press OK to register the name.
Setting up group dial entries
You can add speed dial entries to a group, allowing you
to send a fax to multiple recipients at the same time. Up
to 60 combined speed dial and group dial entries can be
entered.
A
Press K to enter the fax mode.
B
Press x to display the menus.
C
Select the menu shown below. Use u or d to
select a menu, and press OK.
Color 2.5-inch display models:
Select Group Dial Setup.
Monochrome 2-line display models:
Select Fax Settings > Group Dial Setup.
D
Select Create. You see the available group dial
entry numbers.
E
Select the group dial entry number that you want
to register. Use u or d to select a number, and
press OK.
F
Enter a name to identify the group dial entry. You
can enter up to 30 characters.
Color 2.5-inch display models:
Select Done and press OK to register the name.
Monochrome 2-line display models:
Press OK to register the name.
G
Select a speed dial entry that you want to register
in the group dial list. Use u or d to select the
entry and do the following to add it to the group.
Color 2.5-inch display models:
Press r. When you want to cancel the selection,
press r again.
Monochrome 2-line display models:
Press
. When you want to cancel the selection,
press
again.
H
Repeat step 7 to add other speed dial entries to the
group dial list. You can register up to 30 speed
dial entries in a group dial.
I
Press OK to finish creating a group dial list.
Sending Faxes
A
Place your original(s) in the Automatic
Document Feeder or on the scanner glass.
& “Placing Originals” on page 7
B
Press K to enter the fax mode.
C
Use the keys on the numeric keypad to enter the
fax number. You can enter up to 64 digits.
Monochrome 2-line display models:
If you want to send the fax to more than one
recipient, press OK after entering a one fax
number, and select Yes to add another fax
number.
English
Basic Guide
Faxing
11

Note:
❏ To display the last fax number you used, press
.
❏ You can change fax quality and contrast settings.
When finished, press x again to return to the fax
mode top screen.
Color 2.5-inch display models:
Press x and select Send Settings - Quality or
Contrast.
Monochrome 2-line display models:
Press x and select Quality or Contrast.
❏ Make sure you have entered the header information.
Some fax machines automatically reject incoming
faxes that do not include header information.
D
Press one of the x buttons to start sending.
Note:
If the fax number is busy or there is some problem, this
product redials after one minute. Press
to redial
immediately.
Receiving Faxes
Follow the instructions to make settings to receive faxes
automatically. For instructions on receiving faxes
manually, see the PDF User’s Guide.
A
Load plain paper in the rear paper feed.
& “Loading Paper” on page 5
B
Press K to enter the fax mode.
C
Press x to display the menus.
D
Make sure Auto Answer is set to On.
Color 2.5-inch display models:
Fax Settings > Receive Settings > Auto
Answer > On
Monochrome 2-line display models:
Fax Settings > Send/Receive Setup > Auto
Answer > On
Note:
❏ When an answering machine is connected directly
to this product, make sure you set Rings to Answer
correctly using the following procedure.
❏ Depending on the region, Rings to Answer may be
unavailable.
E
Press y and d to select Communication and
press OK.
F
Select Rings to Answer and press OK.
G
Press u or d to select the number of rings and
press OK.
c
Important:
Select more rings than needed for the answering
machine to pick up. If it is set to pick up on the fourth
ring, set the product to pick up on the fifth ring or
later. Otherwise the answering machine cannot
receive voice calls.
Note:
When you receive a call and the other party is a fax, the
product receives the fax automatically even if the
answering machine picks up the call. If you pick up the
phone, wait until the LCD screen displays a message
saying that a connection has been made before you hang
up. If the other party is a caller, the phone can be used as
normal or a message can be left on the answering
machine.
Printing Reports
Follow the instructions below to print a fax report.
A
Load plain paper in the rear paper feed.
& “Loading Paper” on page 5
B
Press K to enter the fax mode.
C
Press x to display the menus.
Basic Guide
Faxing
12

D
Select the menu shown below. Use u or d to
select a menu, and press OK.
Color 2.5-inch display models:
Select Fax Report.
Monochrome 2-line display models:
Select Fax Settings > Print Report.
E
Select the item you want to print.
Note:
Only Fax Log can be viewed on the screen.
F
Press one of the x buttons to print the report you
selected.
Note:
For more information on other fax functions and the fax
mode menu list, see the PDF User’s Guide.
Replacing Ink
Cartridges
Safety instructions
❏ Keep ink cartridges out of the reach of children.
❏ Be careful when you handle used ink cartridges, as
there may be some ink around the ink supply port.
If ink gets on your skin, wash the area thoroughly
with soap and water.
If ink gets into your eyes, flush them immediately
with water. If discomfort or vision problems
continue after a thorough flushing, see a doctor
immediately.
If ink gets into your mouth, spit it out immediately
and see a doctor right away.
Precautions
❏ Epson recommends the use of genuine Epson ink
cartridges. Epson cannot guarantee the quality or
reliability of non-genuine ink. The use of
non-genuine ink may cause damage that is not
covered by Epson’s warranties, and under certain
circumstances, may cause erratic product behavior.
Information about non-genuine ink levels may not
be displayed.
❏ You cannot use the cartridge that came with your
product for the replacement.
❏ To maintain optimum print head performance,
some ink is consumed from all cartridges not only
during printing but also during maintenance
operations such as ink cartridge replacement and
print head cleaning.
❏ If you need to remove an ink cartridge temporarily,
be sure to protect the ink supply area from dirt and
dust. Store the ink cartridge in the same
environment as the product. When storing the
cartridge, be sure that its label identifying the color
of the ink cartridge is facing upward. Do not store
ink cartridges upside down.
❏ For maximum ink efficiency, only remove an ink
cartridge when you are ready to replace it. Ink
cartridges with low ink status may not be used when
reinserted.
❏ Do not open the ink cartridge package until you are
ready to install it in the product. The cartridge is
vacuum packed to maintain its reliability. If you
leave a cartridge unpacked for a long time before
using it, normal printing may not be possible.
❏ Install all ink cartridges; otherwise, you cannot
print.
English
Basic Guide
Replacing Ink Cartridges
13

Replacing an Ink
Cartridge
A
When prompted to replace an ink cartridge,
open the scanner unit and press OK. The ink
cartridge holder moves to the ink cartridge
replacement position.
When you replace an ink cartridge before it is
expended, follow the instruction below.
Press x and select Maintenance > Ink
Cartridge Replacement.
c
Important:
❏ Do not lift up the scanner unit when the
document cover is open.
❏ Do not move the ink cartridge holder by hand;
otherwise, you may damage the product.
B
Pinch and remove the ink cartridge.
Note:
Removed ink cartridges may have ink around the ink
supply port, so be careful not to get any ink on the
surrounding area when removing the cartridges.
C
Gently shake new replacement cartridges four or
five times and then unpack.
Basic Guide
Replacing Ink Cartridges
14

c
Important:
❏ Be careful not to break the hooks on the side of
the ink cartridge when you remove it from the
package.
❏ Do not touch the green IC chip or the small
window on the side of the cartridge. Doing so
may prevent normal operation and printing.
D
Remove only the yellow tape.
c
Important:
❏ You must remove the yellow tape from the
cartridge before installing it; otherwise, print
quality may decline or you may not be able to
print.
❏ If you have installed an ink cartridge without
removing the yellow tape, take the cartridge
out of the product, remove the yellow tape, and
then reinstall it.
❏ Do not remove the transparent seal from the
bottom of the cartridge; otherwise, the
cartridge may become unusable.
❏ Do not remove or tear the label on the
cartridge; otherwise, ink will leak.
E
Insert the cartridge and press it until it clicks.
Make sure the top surface of the ink cartridges
align.
F
Close the scanner unit slowly and press OK. Ink
charging starts.
Note:
❏ The P light continues to flash while the product is
charging ink. Do not turn off the product during ink
charging. If the ink charging is incomplete, you may
not be able to print.
❏ If you had to replace an ink cartridge during
copying, to ensure copy quality after ink charging is
finished, cancel the job that is copying and start
again from placing the originals.
Ink cartridge replacement is complete. The product will
return to its previous status.
English
Basic Guide
Replacing Ink Cartridges
15

Basic Troubleshooting
Error Messages
This section describes the meaning of messages displayed on the LCD screen.
Color 2.5-inch display models
Error Messages Solutions
Paper jam
& “Paper Jams” on page 18
Printer error. Turn power off and then on again. For details,
see your documentation.
Turn the product off and then back on. Make sure that no paper is
still in the product. If the error message still appears, contact Epson
support.
Communication error. Make sure the computer is
connected, then try again.
Make sure the computer is connected correctly. If the error
messages still appears, make sure that scanning software is
installed on your computer and that the software settings are
correct.
A printer’s ink pad is nearing the end of its service life.
Please contact Epson Support.
Press x button to resume printing. The message will be displayed
until the ink pad is replaced. Contact Epson support to replace ink
pads before the end of their service life. When the ink pads are
saturated, the product stops and Epson support is required to
continue printing.
A printer’s ink pad is at the end of its service life. Please
contact Epson Support.
Contact Epson support to replace ink pads.
Cannot recognize USB device. Make sure USB device has been inserted correctly.
Cannot recognize the device. Make sure the connected
device is capable of storage.
Make sure the storage disk has been inserted correctly.
No dial tone detected. Try Check Fax Connection. Make sure the phone cable is connected correctly and the phone
line works.
& “Connecting to a Phone Line” on page 9
If you connected the product to a PBX (Private Branch Exchange)
phone line or Terminal Adapter, turn off the Dial Tone
Detection.
& Press K and then x. Then select Fax Settings >
Communication > Dial Tone Detection.
The combination of IP address and subnet mask is invalid.
See your documentation.
Refer the online Network Guide.
Recovery Mode The firmware update has failed. You will need to re-attempt the
firmware update. Ready a USB cable and visit your local Epson
website for further instructions.
Basic Guide
Basic Troubleshooting
16

Monochrome 2-line display models
Error Messages Solutions
Paper jam
Press OK. If the error does not clear, remove the paper by
hand.
Remove the jammed paper.
& “Paper Jams” on page 18
Paper jam in the ADF. Remove the jammed paper.
Communication error. Make sure the cable is connected,
then try again.
Make sure the computer is connected correctly. If the error
messages still appears, make sure that scanning software is
installed on your computer and that the software settings are
correct.
Printer error
Paper jam. Open the scanner unit and remove the paper,
then turn off the printer. See your documentation.
Turn the product off and then back on. Make sure that no paper is
still in the product. If the error message still appears, contact Epson
support.
ADF Error.
Remove any objects or documents inside ADF. Turn power
off. See documentation.
Printer error
See your documentation.
Scanner error
See your documentation.
Turn the product off and then back on. If the error message still
appears, contact Epson support.
A fax error has occurred.
See your documentation.
A printer’s ink pad is nearing the end of its service life.
Please contact Epson Support.
Press OK to resume printing. The message will be displayed until
the ink pad is replaced.
Contact Epson support to replace ink pads before the end of their
service life. When the ink pads are saturated, the product stops and
Epson support is required to continue printing.
A printer’s ink pad is at the end of its service life. Please
contact Epson Support.
Contact Epson support to replace the ink pad.
No dial tone.
Fax job incomplete.
Make sure the phone cable is connected correctly and the phone
line works.
& “Connecting to a Phone Line” on page 9
If you connected the product to a PBX (Private Branch Exchange)
phone line or Terminal Adapter, turn off the Dial Tone
Detection.
& Press K and then x. Then select Fax Settings >
Communication > Dial Tone Detection.
Recovery Mode The firmware update has failed. You will need to re-attempt the
firmware update. Ready a USB cable and visit your local Epson
website for further instructions.
English
Basic Guide
Basic Troubleshooting
17

Paper Jams
!
Caution:
Never touch the buttons on the control panel while
your hand is inside the product.
Note:
❏ Cancel the print job if prompted by a message from
the LCD screen or the printer driver.
❏ After you have removed the jammed paper, press the
button indicated in the LCD screen.
Removing jammed paper from
inside the product
A
Open the scanner unit.
c
Important:
Do not lift up the scanner unit when the document
cover is open.
B
Remove all of the paper inside, including any
torn pieces.
C
Close the scanner unit slowly.
Removing jammed paper from
the Automatic Document Feeder
(ADF)
Note:
The availability of this feature varies by product.
A
Remove the stack of paper from the ADF input
tray.
B
Open the ADF cover.
c
Important:
Make sure you open the ADF cover before removing
jammed paper. If you do not open the cover, the
product may be damaged.
Basic Guide
Basic Troubleshooting
18
La page charge ...
La page charge ...
La page charge ...
La page charge ...
La page charge ...
La page charge ...
La page charge ...
La page charge ...
La page charge ...
La page charge ...
La page charge ...
La page charge ...
La page charge ...
La page charge ...
La page charge ...
La page charge ...
La page charge ...
La page charge ...
La page charge ...
La page charge ...
La page charge ...
La page charge ...
La page charge ...
La page charge ...
La page charge ...
La page charge ...
La page charge ...
La page charge ...
La page charge ...
La page charge ...
La page charge ...
La page charge ...
La page charge ...
La page charge ...
La page charge ...
La page charge ...
La page charge ...
La page charge ...
La page charge ...
La page charge ...
La page charge ...
La page charge ...
La page charge ...
La page charge ...
La page charge ...
La page charge ...
La page charge ...
La page charge ...
La page charge ...
La page charge ...
La page charge ...
La page charge ...
La page charge ...
La page charge ...
La page charge ...
La page charge ...
La page charge ...
La page charge ...
La page charge ...
La page charge ...
La page charge ...
La page charge ...
La page charge ...
La page charge ...
La page charge ...
La page charge ...
La page charge ...
La page charge ...
La page charge ...
La page charge ...
La page charge ...
La page charge ...
La page charge ...
La page charge ...
La page charge ...
La page charge ...
La page charge ...
La page charge ...
La page charge ...
La page charge ...
La page charge ...
La page charge ...
La page charge ...
La page charge ...
La page charge ...
La page charge ...
La page charge ...
La page charge ...
La page charge ...
La page charge ...
La page charge ...
La page charge ...
La page charge ...
La page charge ...
La page charge ...
La page charge ...
La page charge ...
La page charge ...
La page charge ...
La page charge ...
La page charge ...
La page charge ...
La page charge ...
La page charge ...
La page charge ...
La page charge ...
La page charge ...
La page charge ...
La page charge ...
La page charge ...
La page charge ...
La page charge ...
La page charge ...
La page charge ...
La page charge ...
La page charge ...
La page charge ...
La page charge ...
La page charge ...
La page charge ...
La page charge ...
La page charge ...
La page charge ...
La page charge ...
La page charge ...
La page charge ...
La page charge ...
La page charge ...
La page charge ...
La page charge ...
La page charge ...
La page charge ...
La page charge ...
La page charge ...
La page charge ...
-
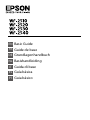 1
1
-
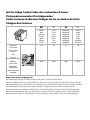 2
2
-
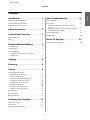 3
3
-
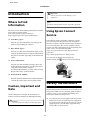 4
4
-
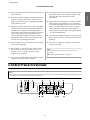 5
5
-
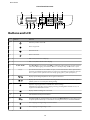 6
6
-
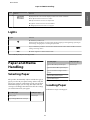 7
7
-
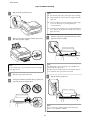 8
8
-
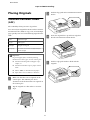 9
9
-
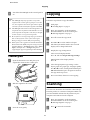 10
10
-
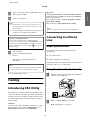 11
11
-
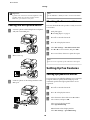 12
12
-
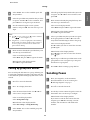 13
13
-
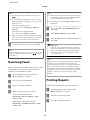 14
14
-
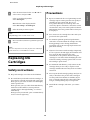 15
15
-
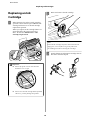 16
16
-
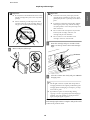 17
17
-
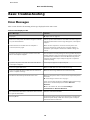 18
18
-
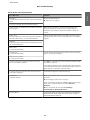 19
19
-
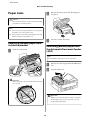 20
20
-
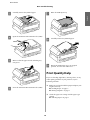 21
21
-
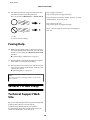 22
22
-
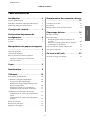 23
23
-
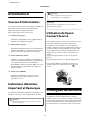 24
24
-
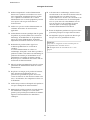 25
25
-
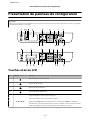 26
26
-
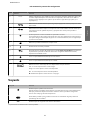 27
27
-
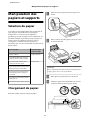 28
28
-
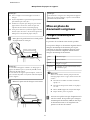 29
29
-
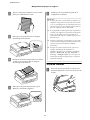 30
30
-
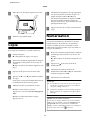 31
31
-
 32
32
-
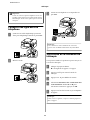 33
33
-
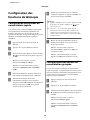 34
34
-
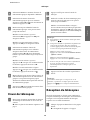 35
35
-
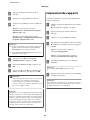 36
36
-
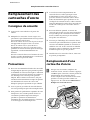 37
37
-
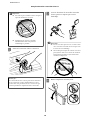 38
38
-
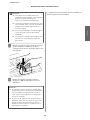 39
39
-
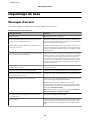 40
40
-
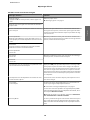 41
41
-
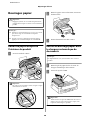 42
42
-
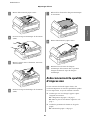 43
43
-
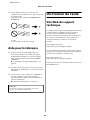 44
44
-
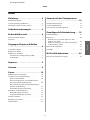 45
45
-
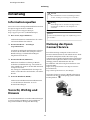 46
46
-
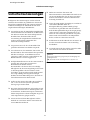 47
47
-
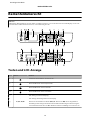 48
48
-
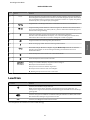 49
49
-
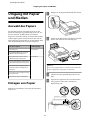 50
50
-
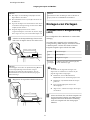 51
51
-
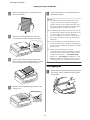 52
52
-
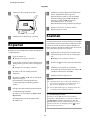 53
53
-
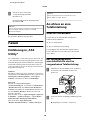 54
54
-
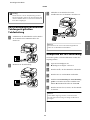 55
55
-
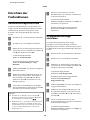 56
56
-
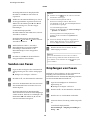 57
57
-
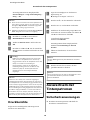 58
58
-
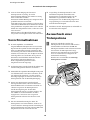 59
59
-
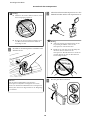 60
60
-
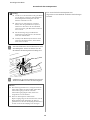 61
61
-
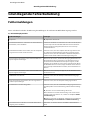 62
62
-
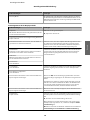 63
63
-
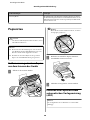 64
64
-
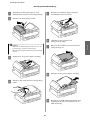 65
65
-
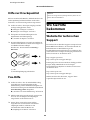 66
66
-
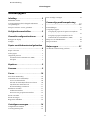 67
67
-
 68
68
-
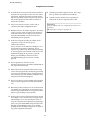 69
69
-
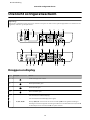 70
70
-
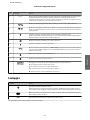 71
71
-
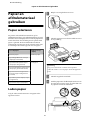 72
72
-
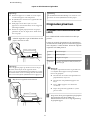 73
73
-
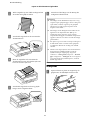 74
74
-
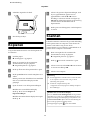 75
75
-
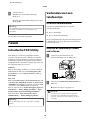 76
76
-
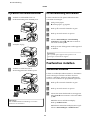 77
77
-
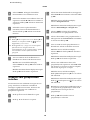 78
78
-
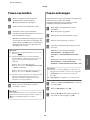 79
79
-
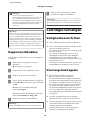 80
80
-
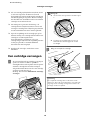 81
81
-
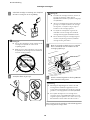 82
82
-
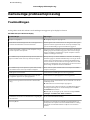 83
83
-
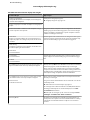 84
84
-
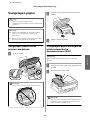 85
85
-
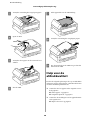 86
86
-
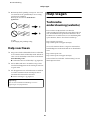 87
87
-
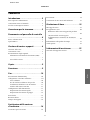 88
88
-
 89
89
-
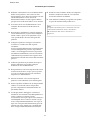 90
90
-
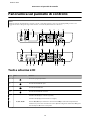 91
91
-
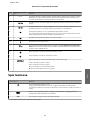 92
92
-
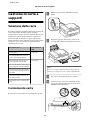 93
93
-
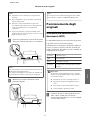 94
94
-
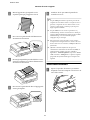 95
95
-
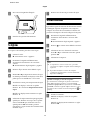 96
96
-
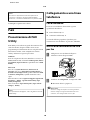 97
97
-
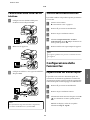 98
98
-
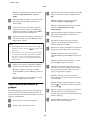 99
99
-
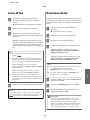 100
100
-
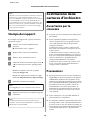 101
101
-
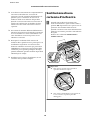 102
102
-
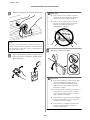 103
103
-
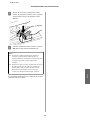 104
104
-
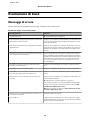 105
105
-
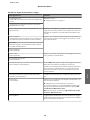 106
106
-
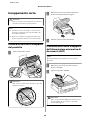 107
107
-
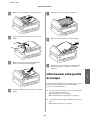 108
108
-
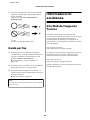 109
109
-
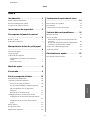 110
110
-
 111
111
-
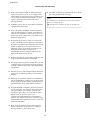 112
112
-
 113
113
-
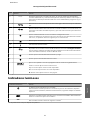 114
114
-
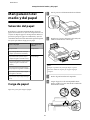 115
115
-
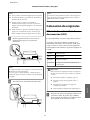 116
116
-
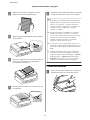 117
117
-
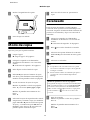 118
118
-
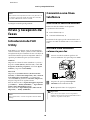 119
119
-
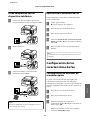 120
120
-
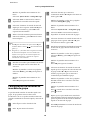 121
121
-
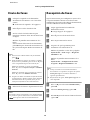 122
122
-
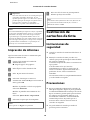 123
123
-
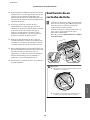 124
124
-
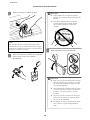 125
125
-
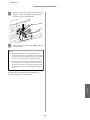 126
126
-
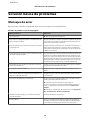 127
127
-
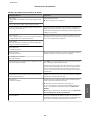 128
128
-
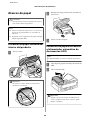 129
129
-
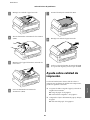 130
130
-
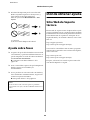 131
131
-
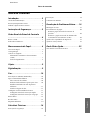 132
132
-
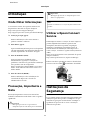 133
133
-
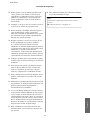 134
134
-
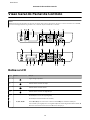 135
135
-
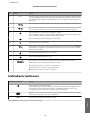 136
136
-
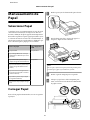 137
137
-
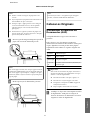 138
138
-
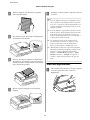 139
139
-
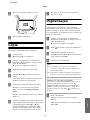 140
140
-
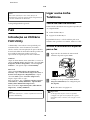 141
141
-
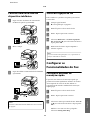 142
142
-
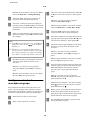 143
143
-
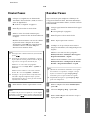 144
144
-
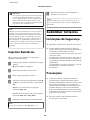 145
145
-
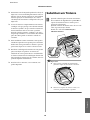 146
146
-
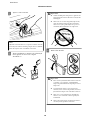 147
147
-
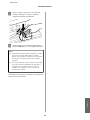 148
148
-
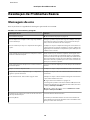 149
149
-
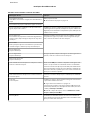 150
150
-
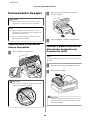 151
151
-
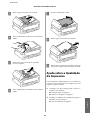 152
152
-
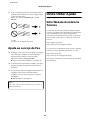 153
153
-
 154
154
-
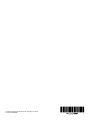 155
155
Epson WorkForce WF-2530 Le manuel du propriétaire
- Catégorie
- Imprimer
- Taper
- Le manuel du propriétaire
dans d''autres langues
- italiano: Epson WorkForce WF-2530 Manuale del proprietario
- English: Epson WorkForce WF-2530 Owner's manual
- español: Epson WorkForce WF-2530 El manual del propietario
- Deutsch: Epson WorkForce WF-2530 Bedienungsanleitung
- Nederlands: Epson WorkForce WF-2530 de handleiding
- português: Epson WorkForce WF-2530 Manual do proprietário
Documents connexes
-
Epson WorkForce WF-3520 Le manuel du propriétaire
-
Epson OFFICE SX620FW Le manuel du propriétaire
-
Epson BX 630FW Le manuel du propriétaire
-
Epson WORKFORCE WF-7515 Le manuel du propriétaire
-
Epson WF-2520 Manual Rapide
-
Epson Stylus Office BX305FW Le manuel du propriétaire
-
Epson Stylus Office BX320FW Le manuel du propriétaire
-
Epson XP-750 Le manuel du propriétaire
-
Epson STYLUS CX5500 Le manuel du propriétaire
-
Epson PRO 4900 Le manuel du propriétaire
Autres documents
-
HP Officejet Pro L7600 All-in-One Printer series Guide d'installation
-
HP Scanjet N6350 Networked Document Flatbed Scanner Le manuel du propriétaire
-
Canon PIXMA MX374 Manuel utilisateur
-
Lexmark X5270 Le manuel du propriétaire
-
Canon PR-101A4 Fiche technique
-
OKI C3530NMFP Le manuel du propriétaire
-
 XTOOL Screen Printer Manuel utilisateur
XTOOL Screen Printer Manuel utilisateur