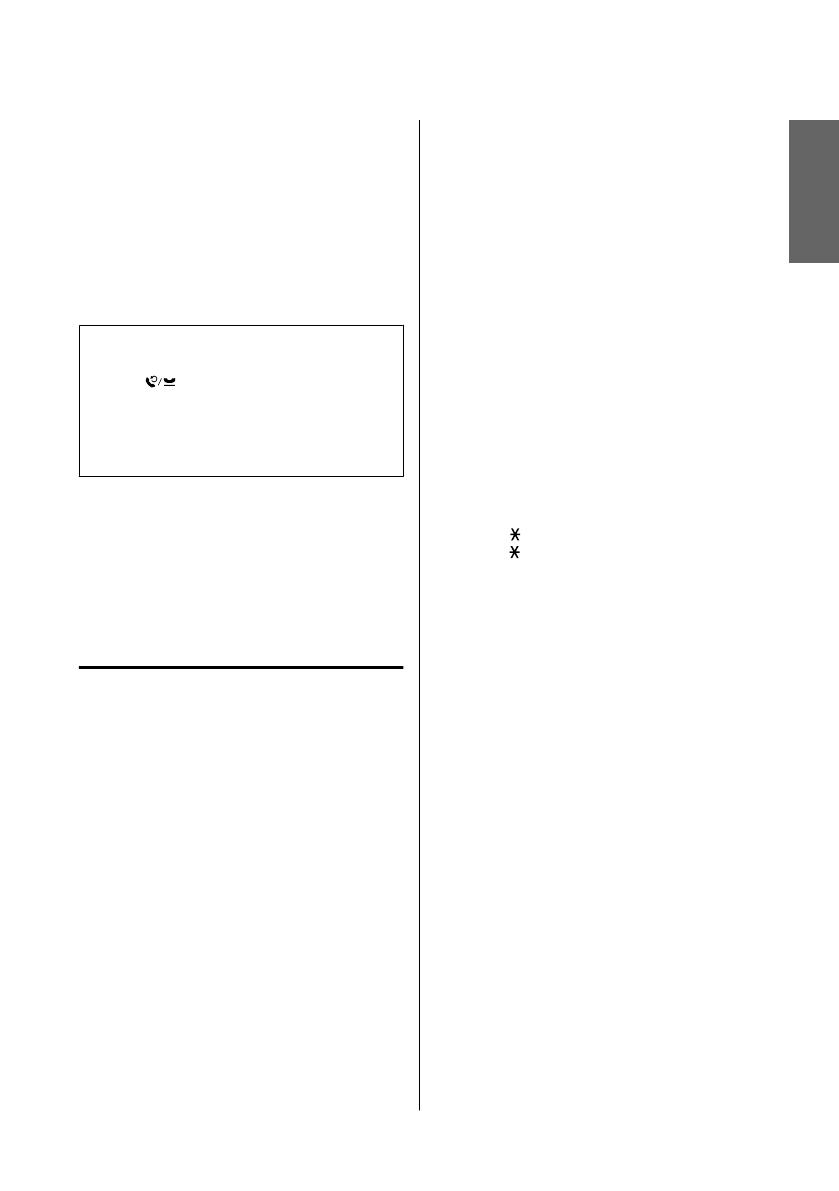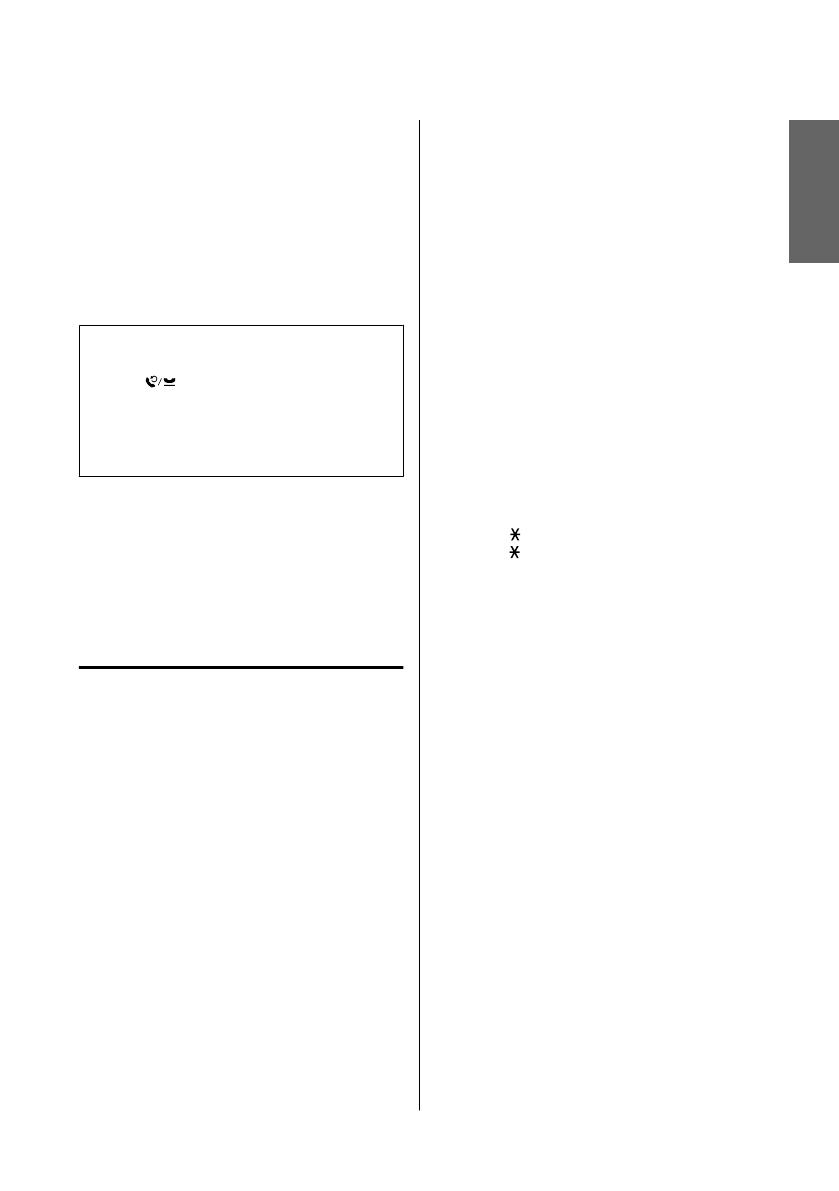
D
Select Create. You see the available speed dial
entry numbers.
E
Select the speed dial entry number that you want
to register. Use u or d to select a number, and
press OK. You can register up to 60 entries.
F
Use the numeric keypad to enter a phone
number, and press OK. You can enter up to 64
digits.
Note:
❏ Press r to enter a space. Press l to delete numbers.
Press
to enter a hyphen (-).
❏ A hyphen (“-”) causes a slight pause when dialing.
Only include it in phone numbers when a pause is
necessary. Spaces entered between numbers are
ignored when dialing.
G
Enter a name to identify the speed dial entry. You
can enter up to 30 characters.
Color 2.5-inch display models:
Select Done and press OK to register the name.
Monochrome 2-line display models:
Press OK to register the name.
Setting up group dial entries
You can add speed dial entries to a group, allowing you
to send a fax to multiple recipients at the same time. Up
to 60 combined speed dial and group dial entries can be
entered.
A
Press K to enter the fax mode.
B
Press x to display the menus.
C
Select the menu shown below. Use u or d to
select a menu, and press OK.
Color 2.5-inch display models:
Select Group Dial Setup.
Monochrome 2-line display models:
Select Fax Settings > Group Dial Setup.
D
Select Create. You see the available group dial
entry numbers.
E
Select the group dial entry number that you want
to register. Use u or d to select a number, and
press OK.
F
Enter a name to identify the group dial entry. You
can enter up to 30 characters.
Color 2.5-inch display models:
Select Done and press OK to register the name.
Monochrome 2-line display models:
Press OK to register the name.
G
Select a speed dial entry that you want to register
in the group dial list. Use u or d to select the
entry and do the following to add it to the group.
Color 2.5-inch display models:
Press r. When you want to cancel the selection,
press r again.
Monochrome 2-line display models:
Press
. When you want to cancel the selection,
press
again.
H
Repeat step 7 to add other speed dial entries to the
group dial list. You can register up to 30 speed
dial entries in a group dial.
I
Press OK to finish creating a group dial list.
Sending Faxes
A
Place your original(s) in the Automatic
Document Feeder or on the scanner glass.
& “Placing Originals” on page 7
B
Press K to enter the fax mode.
C
Use the keys on the numeric keypad to enter the
fax number. You can enter up to 64 digits.
Monochrome 2-line display models:
If you want to send the fax to more than one
recipient, press OK after entering a one fax
number, and select Yes to add another fax
number.
English
Basic Guide
Faxing
11