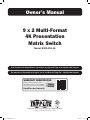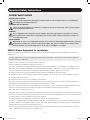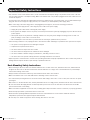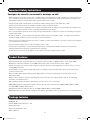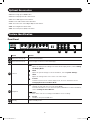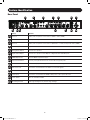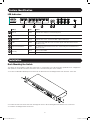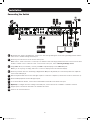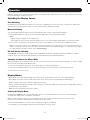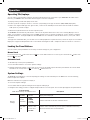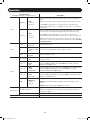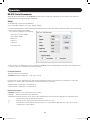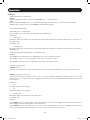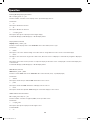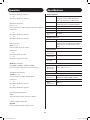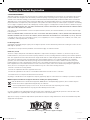Tripp Lite B300-9X2-4K Le manuel du propriétaire
- Catégorie
- Boîtiers de commutation série
- Taper
- Le manuel du propriétaire

1
Owner’s Manual
9 x 2 Multi-Format
4K Presentation
Matrix Switch
Model: B300-9X2-4K
1111 W. 35th Street, Chicago, IL 60609 USA • tripplite.com/support
Copyright © 2020 Tripp Lite. All rights reserved.
WARRANTY REGISTRATION
Register your product today and be
automatically entered to win an ISOBAR
surge protector in our monthly drawing!
tripplite.com/warranty
Este manual esta disponible en español en la página de Tripp Lite: tripplite.com/support
Ce manuel est disponible en français sur le site Web de Tripp Lite : tripplite.com/support
20-02-240-933B77-EN.indd 120-02-240-933B77-EN.indd 1 3/13/2020 11:03:11 AM3/13/2020 11:03:11 AM

2
Important Safety Instructions
BATTERY SAFETY NOTICE
BATTERY SAFETY NOTICE
There is a risk of explosion if the battery is replaced with an incorrect type. Dispose of used Batteries
according to the relevant instructions.
BATTERIES AVIS DE SÉCURITÉ
l existe un risque d’explosion si la batterie est remplacée par un incorrect tapez. Jeter les piles usagées
selon la pertinente instructions.
WARNING
Class I Equipment. This equipment must be earthed. The power plug must be connected to a properly
wired earth ground socket outlet. An improperly wired socket outlet could place hazardous voltages on
accessible metal parts.
AVERTISSEMENT
Équipement de classe I. Cet équipement doit être mis à la terre. La fiche d’alimentation doit être connectée
à une prise de courant mise a la terre correctement câblée. Une prise de courant incorrectement câblée
pourrait introduire des tensions dangereuses sur les pièces métalliques accessibles.
62368-1 Clause Equipment for Installation:
Suitable for installation in Information Technology Rooms in accordance with Article 645 of the National Electrical Code
and NFPA 75.
Peut être installé dans des salles de matériel de traitement de l’information conformément à l’article 645 du National
Electrical Code et à la NFPA 75.
• Read all of these instructions. Save them for future reference.
• Follow all warnings and instructions marked on the device.
• Use of this equipment in life support applications where failure of this equipment can reasonably be expected to cause
the failure of the life support equipment or to significantly affect its safety or effectiveness is not recommended. Do not
use this equipment in the presence of a flammable anesthetic mixture with air, oxygen or nitrous oxide.
• This device is designed for IT power distribution systems with up to 230V phase-to-phase voltage.
• Do not place the device on any unstable surface (cart, stand, table, etc.). If the device falls, serious damage will result.
• Do not use the device near water.
• Do not place the device near, or over, radiators or heat registers.
• The device cabinet is provided with slots and openings to permit adequate ventilation. To ensure reliable operation and
protect against overheating, these openings must never be blocked or covered.
• The device should not be placed on a soft surface (bed, sofa, rug, etc.), as this will block its ventilation openings. Likewise,
the device should not be placed in a built-in enclosure unless adequate ventilation has been provided.
• Never spill liquid of any kind on the device.
• Unplug the device from the wall outlet before cleaning. Use a damp cloth for cleaning. Do not use liquid or aerosol cleaners.
• The device should be operated from the type of power source indicated on the marking label. If you are not sure of the type
of power available, consult your dealer or local power company.
• To prevent damage to your installation, ensure that all devices are properly grounded.
• The device is equipped with a 3-wire grounding type plug. This is a safety feature. If you are unable to insert the plug into
the outlet, contact your electrician to replace your obsolete outlet. Do not attempt to defeat the purpose of the grounding-
type plug. Always follow your local/national wiring codes.
• Position system cables and power cables carefully to ensure that nothing rests on any cable. Route the power cord and
cables so that they cannot be stepped on or tripped over.
20-02-240-933B77-EN.indd 220-02-240-933B77-EN.indd 2 3/13/2020 11:03:11 AM3/13/2020 11:03:11 AM

3
Important Safety Instructions
• If an extension cord is used with this device, make sure that the total ampere rating of all products used on the cord does
not exceed the extension cord ampere rating. Make sure that the total of all products plugged into the wall outlet does not
exceed 15 amperes.
• To help protect your system from sudden transient increases and decreases in electrical power, it is recommended that you
plug your devices into a Tripp Lite surge protector, line conditioner, or uninterruptible power supply (UPS).
• When connecting or disconnecting power to hot-pluggable power supplies, observe the following precautions:
> Install the power supply before connecting the power cable to the power supply
> Unplug the power cable before removing the power supply
> If the system has multiple sources of power, disconnect power from the system by unplugging all power cables from the
power supplies
> Never push objects of any kind into or through cabinet slots. They may touch dangerous voltage points or short out
parts, resulting in a risk of fire or electrical shock
> Do not attempt to service the device yourself. Refer all servicing to qualified service personnel
• If the following conditions occur, unplug the device from the wall outlet and bring it to qualified service personnel for repair:
> The power cord or plug has become damaged or frayed
> Liquid has been spilled into the device
> The device has been exposed to rain or water
> The device has been dropped or the cabinet has been damaged
> The device exhibits a distinct change in performance, indicating a need for service
> The device does not operate normally when the operating instructions are followed
• Adjust only those controls that are covered in the operating instructions. Improper adjustment of other controls may result in
damage that will require extensive repair work by a qualified technician.
Rack Mounting Safety Instructions
• Before working on the rack, make sure that the stabilizers are secured on the rack, extended to the floor, and that the full
weight of the rack rests on the floor. Install front and side stabilizers on a single rack or front stabilizers for joined multiple
racks before working on the racks.
• Always load the rack from the bottom up, and load the heaviest item in the rack first.
• Make sure that the rack is level and stable before extending a device from the rack.
• Use caution when pressing the device rail release latches and sliding a device into or out of a rack; the slide rails can pinch
your fingers.
•
After a device is inserted into the rack, carefully extend the rail into a locking position, and then slide the device into the rack.
• Do not overload the AC supply branch circuit that provides power to the rack. The total rack load should not exceed 80
percent of the branch circuit rating.
• Make sure that all equipment used on the rack, including power strips and other electrical connectors, is properly grounded.
• Ensure that proper airflow is provided for devices in the rack.
• Ensure that the operating ambient temperature of the rack environment does not exceed the maximum ambient
temperature specified for the equipment by the manufacturer.
• Do not step on or stand on any device when servicing other devices in a rack.
20-02-240-933B77-EN.indd 320-02-240-933B77-EN.indd 3 3/13/2020 11:03:11 AM3/13/2020 11:03:11 AM

4
Package Includes
• B300-9X2-4K
• C13 to NEMA 5-15P Power Cord – 6 ft.
• IR Remote Control
• IR Receiver Head Cable – 6 ft.
• Owner’s Manual
Product Features
• Fast multi-format video-audio switching lets you effortlessly mix and match six HDMI and three combo inputs (VGA,
DisplayPort, component/composite) to two HDMI outputs and coaxial, Toslink and stereo audio outputs.
• Control and assign up to 6 sources and 2 displays using either the front- panel pushbuttons, IR remote control, on-screen
display (OSD) or RS-232.
• Preview function lets you quickly identify and switch to your target content without having to guess which ports connect
to which content source.
• Choose between three different display modes (Matrix, Mirror or Picture-in-Picture [PiP]) to meet the needs of your
presentation styles.
• Control source computers using the keyboard/mouse and connect up to two USB peripherals that can be individually
switched to a designated source.
• Auto switching automatically detects and switches to a new source once it is detected.
• HDMI & DisplayPort are supported for crystal-clear true 4K x 2K video resolutions up to 4096 x 2160 @ 60 Hz (4:2:0)
including 4096 x 2160 @ 30 Hz (4:4:4).
• VGA & analog support for HD resolutions up to 1920 x 1200 @ 60 Hz including 1080p.
•
EDID support will select the optimum settings for your displays, providing the best video resolutions across connected devices.
Important Safety Instructions
Consignes de sécurité concernant le montage en bâti
• Avant de travailler sur le bâti, s’assurer que les stabilisateurs sont bien attachés au bâti, sont abaissés jusqu’au plancher et
que l’ensemble du poids du bâti repose sur le plancher. Installer les stabilisateurs avant et latéraux sur un seul bâti ou les
stabilisateurs avant pour plusieurs bâtis réunis avant de travailler sur les bâtis.
• Toujours charger le bâti à partir du bas en montant et charger d’abord l’article le plus lourd dans le bâti.
• S’assurer que le bâti est au niveau et stable avant de prolonger un appareil du bâti.
• Faire preuve de prudence en appuyant sur les loquets d’ouverture du rail de l’appareil et en faisant glisser un appareil vers
l’intérieur ou l’extérieur du bâti; les rails coulissants pourraient pincer vos doigts.
• Une fois qu’un appareil est inséré dans le bâti, prolonger délicatement le rail dans une position de verrouillage, puis glisser
l’appareil dans le bâti.
• Ne pas surcharger le circuit de dérivation d’alimentation CA qui fournit l’alimentation au bâti. La charge totale du bâti ne
devrait pas dépasser 80 pour cent de la tension du circuit de dérivation.
• S’assurer que tout l’équipement utilisé sur le bâti (y compris les barres d’alimentation et les autres connecteurs électriques)
est correctement mis à la masse.
• S’assurer qu’un bon débit d’air est fourni aux appareils dans le bâti.
• S’assurer que la température de fonctionnement ambiante de l’environnement du bâti n’excède pas la température
ambiante maximum spécifiée pour l’équipement par le fabricant.
• Ne pas marcher ou se tenir sur un appareil lors de l’entretien des autres appareils dans un bâti.
20-02-240-933B77-EN.indd 420-02-240-933B77-EN.indd 4 3/13/2020 11:03:11 AM3/13/2020 11:03:11 AM

5
Optional Accessories
• P569-Series High Speed HDMI Cables
• P580-Series DisplayPort Cables with Latches
• P502-Series VGA High Resolution Cables
• UR022-Series USB 2.0 Reversible A/B Cables
• A102-Series Ultra-Thin Toslink Digital Optical Audio Cables
• A060-Series Digital Coax Audio Cable
• A008-Series Component (RCA) Video Cable
Feature Identification
Front Panel
1 2 3 4 5
Button Function
1
Display Selection (A, B) Press to select a display.
2
Source Selection (1-6) Press to assign a source for a selected display.
3
Function
Mode
Opens the display mode settings. For details about display modes, refer to Setting
the Display Mode.
Menu
Opens the system settings. For more information, refer to System Settings.
Audio
Opens the setting for the source of the local audio output.
Preview
Activates a preview of the current display mode. For more information refer to
Changing the Source for Mirror Mode.
4
Navigation
Up and Down
Navigate up and down the on-screen display (OSD).
Press the UP button to lock or unlock the panel pushbuttons. For more information,
refer to Locking the Panel Buttons.
Enter
Goes to the next level of settings in the OSD or selects a setting.
Escape
Returns to the previous OSD level.
5
Standby Enables Standby mode.
20-02-240-933B77-EN.indd 520-02-240-933B77-EN.indd 5 3/13/2020 11:03:12 AM3/13/2020 11:03:12 AM

6
Feature Identification
Rear Panel
131211
1 2 3 5 6 8a 9
4 7 8b 10
Port(s) Function
1
Source 1 Combo port accepts two source devices (VGA + Audio, HDMI).
2
Source 2 Combo port accepts two source devices (DisplayPort, HDMI).
3
Source 3 Combo port accepts two source devices (RCA Video + Audio, Component Video, HDMI).
4
Source 4, 5, 6 Supports the connection of HDMI source devices.
5
Analog Audio Output Connects to a speaker.
6
Digital Audio Output Connects to a speaker via the Optical or Digital Coaxial Audio Out port.
7
HDMI Output Ports Connect HDMI-compliant displays.
8a
Keyboard and Mouse Connect your keyboard and mouse to the USB 1.1 Type-A ports.
8b
USB Ports Connect USB peripherals (e.g. flash drives for external storage).
9
IR Receiver Port Connect the included IR Receiver Cable to receive IR signals.
10
RS-232 Serial Port Connects to a hardware or software controller to transmit serial data.
11
Power Input Connect the included C13 to NEMA 5-15P power cord to power the unit.
12
Power Switch Turns the unit OFF and ON.
13
Grounding Terminal Install a grounding wire to prevent surge damage.
Note: Source 1, 2 and 3 of the unit can each receive more than one input, but can only output one source at a time.
20-02-240-933B77-EN.indd 620-02-240-933B77-EN.indd 6 3/13/2020 11:03:12 AM3/13/2020 11:03:12 AM

7
Feature Identification
LED Indicators
1 23 4 5 6
LED(s) Color Status
1
Display Amber Indicates the display(s) (A or B) being used.
2
Source (1-6) Green Indicates the source(s) transmitting content.
3
Combo Port Green Indicates the source selected for that output combo port.
4
USB Amber
The connected USB drives are accessible by the indicated Source device
(Source 1 or 2).
5
Keyboard and Mouse Amber
The attached keyboard and mouse are controlled by the indicated Source
device (1 or 2).
6
Standby
Green Unit is powered ON.
Amber Unit is in Standby mode.
Installation
Rack Mounting the Switch
The switch can be mounted in a 19" (1U) system rack. To conveniently access the front-panel pushbuttons for configuration
and operation, mount the unit at the front of the rack so that the front panel faces outward.
1. Use the included M3 x 6 Phillips hex head screws to attach the rack mounting brackets onto the front of the unit.
2. Position the unit in the front of the rack and align the holes in the mounting brackets with the holes in the rack.
3. Screw the mounting brackets to the rack.
20-02-240-933B77-EN.indd 720-02-240-933B77-EN.indd 7 3/13/2020 11:03:13 AM3/13/2020 11:03:13 AM

8
Installation
1
Ground the unit. Using a grounding wire, connect one end of the grounding wire to the unit’s grounding terminal and the
other end to a suitable earth-grounded object.
2
Connect your source devices to the Source device ports.
Note: Source 1, 2 and 3 allow users to connect up to two different sources with varying interfaces and select one from each set when
needed. For details on how to switch the source of each of these combo ports, refer to Switching the Display Source.
3
Using HDMI cables (not included), connect your HDMI-compliant displays to the HDMI Out ports.
Note: If you are only using one display, make sure to connect it to Display A where the OSD menu displays.
4
Connect your audio devices to the Analog or Digital Audio Out ports. By default, the connected speakers will output the
source audio of Display A.
5
Attach a keyboard and mouse to the USB Type-A ports to control the computers (connected as Source 1 and Source 2).
6
Connect USB peripherals to the USB Type-A ports.
7
To use the IR Remote Control, connect the included IR Receiver Cable to the IR Receiver port.
8
(Optional) To configure the unit’s settings via RS-232 port, connect the unit to a hardware or software controller.
9
Plug the power cord into the unit then to an available wall outlet.
10
Power on all connected devices.
(IR)
1
2
3
4
5
6
8
9
10
7
Connecting the Switch
20-02-240-933B77-EN.indd 820-02-240-933B77-EN.indd 8 3/13/2020 11:03:14 AM3/13/2020 11:03:14 AM

9
Operation
Note: The following section provides detailed information on the B300-9X2-4K’s OSD features and how to locally operate the unit using the
front panel pushbuttons and IR remote control.
Switching the Display Source
Auto Switching
By default, the unit automatically switches to a new source on Display A as soon as the source is detected. To disable auto-
switching, press the Menu button and go to Source>Auto Switch to disable this setting.
Manual Switching
You can manually switch the display source by using the IR remote control or the front-panel buttons.
1. Press a Display button (A or B) to focus a display. The LED for the selected display turns amber.
Notes:
• Skip this step if your displays are set to Mirror mode.
• If your displays are set to PiP mode, press the Display A button to focus the main display and Display B to focus the inset window.
2. Press a Source (1-6) button to assign the source to the focused display. The selected Source’s LED will turn green.
Note: For combo ports (Source 1, 2, 3), HDMI will be selected automatically as the output source for the set. To manually change the
source of a combo port, press the Source (1-3) button twice. The selected Source’s LED will turn green. To change this priority, configure
the Source Settings in the OSD. For details, refer to System Settings.
RS-232 (Serial) Switching
The B300-9X2-4K supports system operation and configuration via RS-232 commands sent from a hardware or software
controller. Please see RS-232 Serial Commands for setup instructions and command guidelines.
Changing the Source for Mirror Mode
When your displays are set to Mirror mode, you can select your source from a list of mini preview windows. To select or change
the source for your displays under Mirror mode:
1. Press the Preview button. Available sources should appear in mini preview windows.
2. Press the Up and Down buttons to focus on the desired option. The focused source is removed from the list.
3. Press Enter to select the source.
Display Modes
• Matrix Mode: This is the default setting. Select this mode to assign different sources to each connected display.
• Mirror Mode: Select this mode to create a mirror view of the chosen source on both Display A and Display B.
Note: The Display A source will be assigned to Display B automatically.
• Picture-in-Picture (PiP) Mode: Select this mode to produce a composite display in which the source on Display B is inserted
into Display A in a mini window.
Note: PiP mode only support resolutions up to 1080p.
Setting the Display Mode
By default, the B300-9X2-4K is set to matrix mode, where you can assign different sources to the connected displays.
To change the display mode, following the steps below:
Note: To change to PiP mode, make sure to first assign the main source to Display A (shown in full) and the secondary source
(shown as an inset window) to Display B before proceeding with the steps below.
1. Press the Mode button to access the mode settings which appear on Display A.
2. Press Mode to cycle through the options, then press Enter to select an option.
20-02-240-933B77-EN.indd 920-02-240-933B77-EN.indd 9 3/13/2020 11:03:14 AM3/13/2020 11:03:14 AM

10
Operation
Operating PCs/Laptops
You can control connected PCs or laptops using the keyboard and mouse connected to your B300-9X2-4K matrix switch.
However, you cannot control the matrix switch using the connected computers.
To properly install your PCs and laptops to the unit:
1. Connect your PC or laptop to Source 1 or Source 2, depending on the type of interface (VGA, HDMI, DisplayPort).
2. With a user-supplied USB Type-A to Type-B cable, connect to the USB-B port on the back of the unit with an available
USB-A port on your PC or laptop.
3. Attached a keyboard and mouse to their respective ports.
The B300-9X2-4K automatically switches the control of the keyboard and mouse to the source showing Display A. For ex-
ample, if your laptop is connected to Source 1 (HDMI) and the source is showing on Display A, you are capable of using the
keyboard and mouse. The Keyboard/Mouse and USB LEDs will also illuminate to indicate which Source (1 or 2) has control
over them.
To help protect confidential data, you can limit access to USB peripherals to a particular source, which can only be accessed when
Display A is assigned to that particular source. Press Menu and navigate to USB > Peripherals and select Source 1 or Source 2.
Locking the Panel Buttons
You can lock the panel pushbuttons to avoid any accidental changes to your configuration.
Manual Lock
Press and hold the Up button until the Lock icon on the button turns red. To unlock, press and hold the button until
the Lock icon dims.
Automatic Lock
To automatically lock the panel pushbuttons:
1. Press the Menu button to access the System Settings.
2. Navigate to General Settings > Panel Auto Lock. Select an idle duration upon which the panel buttons are locked. When
the buttons are locked, the Lock icon on the Up button turns red.
System Settings
The OSD (On-Screen Display) is used for adjusting the settings of each individual port. The OSD is not used for switching
between inputs and outputs.
Note: The OSD menu will only appear on Display A.
To access the System Settings:
1. Press Menu and the System Setting menu will appear on Display A.
2.
Navigate to the setting you wish to configure and press Enter to select an option. The selected option appears in square brackets.
System Setting
Note: Default settings are indicated in bold. Description
General
Settings
Info OSD
• Enable
• Disable
Displays the current source, audio, I/O and display mode settings for
Display A and Display B.
RS-232
Baud Rate
• 9600
• 19200
• 38400
• 115200
Sets the baud rate for RS-232 communications.
Panel Auto
Lock
• 5 sec. later
• 30 sec. later
• 5 min. later
• Disable
Sets the unit to automatically lock the panel pushbuttons when they
have been idled for the selected duration.
20-02-240-933B77-EN.indd 1020-02-240-933B77-EN.indd 10 3/13/2020 11:03:14 AM3/13/2020 11:03:14 AM

11
Operation
System Setting
Note: Default settings are indicated in bold. Description
USB
KB/Mouse
• Auto
• Source 1
• Source 2
Sets the source that can be controlled by the console keyboard and
mouse.
Note: The source must also be assigned to Display A for this function to work.
Select Auto to allow Source 1 or Source 2 to be controlled by the
console keyboard and mouse, depending on which source is assigned
to Display A.
Peripheral
• Auto
• Source 1
• Source 2
Sets the source that has access to the USB peripherals. The selected
source must also be assigned to Display A for this function to work.
Select Auto to allow either Source 1 or Source 2 to access the
attached peripherals, depending on which one is assigned to Display A.
Note: The source device must be a laptop, PC or tablet, and connected to the
USB host port on the unit. For details on the required setup, refer to Operating
PCs/Laptops/Tablets.
Audio
Source
• Display A
• Display B
Sets the audio source.
I/O
• All
• S/PDIF / Coaxial
• L/R
Sets the allowed output type (stereo, digital, or both).
Mute
• Enable
• Disable
Mute or unmute the unit.
Source
Auto Switch
• ON
• OFF
Enables this function to have Display A automatically switch to a newly
connected source.
Source 1
• Auto
• HDMI
• VGA
Sets the input source for Source 1. Select Auto to allow input from the
connected HDMI or VGA source. When Auto is selected, the input
defaults to the HDMI source.
Source 2
• Auto
• HDMI
• DisplayPort
Sets the input source for Source 2. Select Auto to allow input from the
connected HDMI or DisplayPort source. When Auto is selected,
the input defaults to the HDMI source.
Source 3
• Auto
• HDMI
• AV / YPbPr
Sets the input source for Source 3. Select Auto to allow input from the
connected HDMI or AV/YPbPr source. When Auto is selected, the input
defaults to the HDMI source.
EDID
• Display A
• Remix
• Default
Display A: Sends EDID information of Display A to the sources.
Remix: Sends optimum EDID among the connected displays to the
sources.
Default: Sends the predefined EDID to the sources.
Maintenance
Firmware Upgrades
Upgrades the unit firmware.
Note: Save the firmware file to a USB drive and plug it into the unit before
performing an upgrade.
Reset to Default Sets the unit to its default settings.
Exit Closes the OSD.
20-02-240-933B77-EN.indd 1120-02-240-933B77-EN.indd 11 3/13/2020 11:03:15 AM3/13/2020 11:03:15 AM

12
Operation
RS-232 Serial Commands
Switching inputs and outputs on the B300-9X2-4K can be done via RS-232 commands. The following section details the
setup instructions and various RS-232 commands.
Setup
To automatically lock the panel pushbuttons:
1. Press the Menu button to access the System Settings.
2.
Download and install the controller software that supports RS-232 serial control and the operation system of your controller PC.
3. Execute the software and configure
the connection settings to the following:
• Serial Line to connect to: COM1
• Speed (Baud): 19200
• Data bits: 8
• Stop bits: 1
• Parity: None
• Flow control: None
4. Once a session is established, you can configure the B300-9X2-4K by sending RS-232 commands. The following section
provides a full list of commands that can be executed.
Command Guidelines
The general form of a command is:
command parameter<argument> { one | two | three}
If you have two or more parameters, the order of these parameters among one another does not affect the result of the
operation. For example, both of the following commands execute the same task:
command name + parameter 1 + parameter 2
command name + parameter 2 + parameter 1
Notation Descriptions
command: The name of the command is shown in bold.
parameter: Indicates the name of the parameter.
<argument>: Indicates the name of the value or the information the user must provide. Only type the information in the
angles brackets, not the brackets themselves.
{ }: Indicates a set of choices from which the user must choose one.
|: Indicates two or more mutually exclusive choices in a command line. Only type one of the choices in the
command line, not the symbol.
20-02-240-933B77-EN.indd 1220-02-240-933B77-EN.indd 12 3/13/2020 11:03:15 AM3/13/2020 11:03:15 AM

13
Operation
Commands
- System Firmware Version Command
version
Function: Display the firmware version of the B300-9X2-4K- Read Command
read
Function: Display the EDID mode for all output ports, the system information (device name, vendor, serial number,
hardware version, build version) for the B300-9X2-4K and network settings.
- Source Switching Command
sw i<input_port> o<output_port>
Function: Switch the source on specified display to the specified source.
Parameters:
o i<input_port>
Description: Specify the input port of the target source. When this parameter is omitted, the system takes on the value of
01 (input port 1).
Format: 01 – 06
o o<output_port>
Description: Specify the output port of the target display. When this parameter is omitted, the system takes on the value of
01 (Display A).
Format: 01=Display A, 02=Display B, *=Both Display A & B.
Examples:
Type sw i03 o02 to switch the source on Display B to the source connected to input 3.
Type sw i05 to switch the source on Display A to the source connected to input 5.
Type sw o02 to switch the source on Display B to the source connected to input 1.
- Auto Switching Command
swmode next | off
Function: Sets all input ports to auto switching. Display A will be automatically switched to any newly connected source.
swmode i<input_port> next | off
Function: Set the specified combo port (Source 1, 2, or 3) to auto switching. If Display A is showing a source from a combo
port (Source 1, 2, or 3) and a new source is plugged into that same combo port, Display A will be automatically switched to
the new source.
Parameters:
o next
Description: Enable auto switching
o off
Description: Disable auto switching
o i<input_port>
Description: Specify the input port of the target source.
Format: 01 – 03
Examples:
Type swmode next to set all input ports to auto switching. When a new source is plugged into any input port on the matrix
switch, Display A will automatically switch to the new source.
Type swmode i02 next to set combo port 2 (Source 2) to auto switching. When a new source is plugged into combo port 2
(Source 2), Display A will automatically switch over to the newly connected combo port source.
20-02-240-933B77-EN.indd 1320-02-240-933B77-EN.indd 13 3/13/2020 11:03:15 AM3/13/2020 11:03:15 AM

14
Operation
- Enabling/Disabling Display Command
sw o<output_port> on | off
Function: Enable or disable source display on the specified display devices.
Parameters:
o on
Description: Enable the function.
o off
Description: Disable the function
o o<output_port>
Description: Specify the output port of the target display.
Format: 01=Display A, 02=Display B, *=Both Display A & B.
- Display Mode Command
display matrix | mirror | pip
Function: Set the display mode of the B300-9X2-4K to either matrix, mirror or pip
Parameters:
o matrix
Description: This is the default setting. Select this mode to assign different sources to the connected displays
o mirror
Description: Select this mode to generate a mirror view, where the source on Display A is automatically assigned to Display B.
o pip
Description: Select this mode to produce a composite display in which the source on Display B is inserted into Display A in
a mini window.
Format: 01=Display A, 02=Display B, *=Both Display A & B.
- EDID Mode Command
edid default | port1 | remix
Function: Set the EDID mode of the B300-9X2-4K to either default, remix, or port1(Display A)
Parameters:
o default
Description: Sends the pre-defined EDID information to the sources.
o port1
Description: Sends the EDID information of Display A to the sources.
o remix
Description: Sends the optimum EDID among the connected displays to the sources.
- HDCP Authentication Command
sw i<input_port> hdcp on | off
Function: Enable or disable encryption (HDCP) of the specified source.
Parameters:
o i<input_port>
Description: Specify the input port of the target source.
Format: 01-06
o on
20-02-240-933B77-EN.indd 1420-02-240-933B77-EN.indd 14 3/13/2020 11:03:15 AM3/13/2020 11:03:15 AM

15
Operation
Description: Enable the function.
o off
Description: Disable the function.
- CEC Status Command
cec on | off
Function: Enable or disable Consumer Electronics Control.
Parameters:
o on
Description: Enable the function.
o off
Description: Disable the function.
- Mute Command
mute on | off
Function: Mute the audio output.
Parameters:
o on
Description: Mute the audio.
o off
Description: Unmute the audio.
- Baud Rate Command
baud 9600 | 19200 | 38400 | 115200
Function: Set the baud rate to the specified value.
- Standby Mode Command
standby on | off
Function: Enable or disable standby mode.
Parameters:
o on
Description: Enable the function.
o off
Description: Disable the function.
- Restoring Default Command
reset
Function: Restore system settings to default.
- Firmware Upgrade Command
Upgrade
Function: Enable firmware upgrade mode.
Specifications
Input Connectors
Video (x6) HDMI, (x1) DisplayPort, (x1) HD15,
(x1) Component (3 x RCA, Blue/Green/
Red), (x1) Composite (1 x RCA Yellow)
Audio Stereo: (x1) Mini Stereo; Composite/
Component Stereo: (x2) RCA Red/White
USB (x2) USB-B, (x4) USB-A
Power C14 Input
IR (x1) 3.5 mm
RS-232 (Se-
rial)
(x1) DB-9
Output Connectors
Video (x2) HDMI
Audio Optical: (x1) Toslink;
Digital Coaxial: (x1) RCA (Female, Orange);
Analog Stereo: (x2) RCA (Female, Red/
White)
Environmental
Operating
Temperature
32°F to 104°F (0°C to 40°C)
Storage
Temperature
-4°F to 140°F (-20°C to 60°C)
Relative
Humidity
0% to 80% RH, Non-Condensing
Mechanical
Unit
Dimensions
[H x W x D]
17.02 x 6.07 x 1.7 in.
(432 x 154 x 44 mm)
Unit Weight 5.2 lb. (2.4 kg)
Specifications
Maximum
Resolutions
HDMI/DP: 4096 x 2160 @ 60 Hz (4:2:0)
VGA/Analog: 1920 x 1200 @ 60 Hz
CEC Support Yes
HDCP
Specification
HDCP 1.4
20-02-240-933B77-EN.indd 1520-02-240-933B77-EN.indd 15 3/13/2020 11:03:15 AM3/13/2020 11:03:15 AM

16
Warranty & Product Registration
2-YEAR LIMITED WARRANTY
TRIPP LITE warrants its products to be free from defects in materials and workmanship for a period of two (2) years from the date of initial
purchase. TRIPP LITE’s obligation under this warranty is limited to repairing or replacing (at its sole option) any such defective products.
To obtain service under this warranty, you must obtain a Returned Material Authorization (RMA) number from TRIPP LITE or an authorized
TRIPP LITE service center. Products must be returned to TRIPP LITE or an authorized TRIPP LITE service center with transportation charges
prepaid and must be accompanied by a brief description of the problem encountered and proof of date and place of purchase. This warranty
does not apply to equipment, which has been damaged by accident, negligence or misapplication or has been altered or modified in any way
.
EXCEPT AS PROVIDED HEREIN, TRIPP LITE MAKES NO WARRANTIES, EXPRESS OR IMPLIED, INCLUDING WARRANTIES OF MERCHANTABILITY
AND FITNESS FOR A PARTICULAR PURPOSE.
Some states do not permit limitation or exclusion of implied warranties; therefore, the aforesaid limitation(s) or exclusion(s) may not apply
to the purchaser.
EXCEPT AS PROVIDED ABOVE, IN NO EVENT WILL TRIPP LITE BE LIABLE FOR DIRECT, INDIRECT, SPECIAL, INCIDENTAL OR CONSEQUENTIAL
DAMAGES ARISING OUT OF THE USE OF THIS PRODUCT, EVEN IF ADVISED OF THE POSSIBILITY OF SUCH DAMAGE. Specifically, TRIPP LITE
is not liable for any costs, such as lost profits or revenue, loss of equipment, loss of use of equipment, loss of software, loss of data, costs
of substitutes, claims by third parties, or otherwise.
Product Registration
Visit tripplite.com/warranty today to register your new Tripp Lite product. You’ll be automatically entered into a drawing for a chance to win a
FREE Tripp Lite product!*
* No purchase necessary. Void where prohibited. Some restrictions apply. See website for details.
FCC Notice, Class B
This device complies with part 15 of the FCC Rules. Operation is subject to the following two conditions: (1) This device may not cause
harmful interference, and (2) this device must accept any interference received, including interference that may cause undesired operation.
Note: This equipment has been tested and found to comply with the limits for a Class B digital device, pursuant to part 15 of the FCC Rules.
These limits are designed to provide reasonable protection against harmful interference in a residential installation. This equipment
generates, uses and can radiate radio frequency energy and, if not installed and used in accordance with the instructions, may cause
harmful interference to radio communications. However, there is no guarantee that interference will not occur in a particular installation.
If this equipment does cause harmful interference to radio or television reception, which can be determined by turning the equipment off
and on, the user is encouraged to try to correct the interference by one or more of the following measures:
• Reorient or relocate the receiving antenna.
• Increase the separation between the equipment and receiver.
• Connect the equipment into an outlet on a circuit different from that to which the receiver is connected.
• Consult the dealer or an experienced radio/TV technician for help.
Any changes or modifications to this equipment not expressly approved by Tripp Lite could void the user’s authority to operate this equipment.
WEEE Compliance Information for Tripp Lite Customers and Recyclers (European Union)
Under the Waste Electrical and Electronic Equipment (WEEE) Directive and implementing regulations, when customers buy new
electrical and electronic equipment from Tripp Lite they are entitled to:
• Send old equipment for recycling on a one-on-one, like-for-like basis (this varies depending on the country)
• Send the new equipment back for recycling when this ultimately becomes waste.
Use of this equipment in life support applications where failure of this equipment can reasonably be expected to cause the failure of life
support equipment or to significantly affect its safety or effectiveness is not recommended.
Tripp Lite has a policy of continuous improvement. Specifications are subject to change without notice. Photos and illustrations may differ
slightly from actual products.
1111 W. 35th Street, Chicago, IL 60609 USA • tripplite.com/support
20-02-240 93-3B77_RevB
20-02-240-933B77-EN.indd 1620-02-240-933B77-EN.indd 16 3/13/2020 11:03:15 AM3/13/2020 11:03:15 AM
-
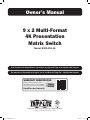 1
1
-
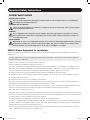 2
2
-
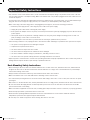 3
3
-
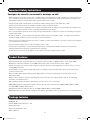 4
4
-
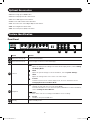 5
5
-
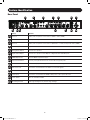 6
6
-
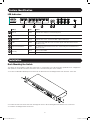 7
7
-
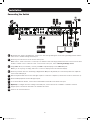 8
8
-
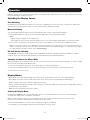 9
9
-
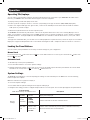 10
10
-
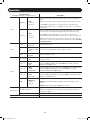 11
11
-
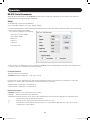 12
12
-
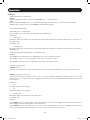 13
13
-
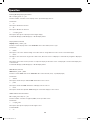 14
14
-
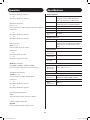 15
15
-
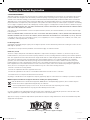 16
16
Tripp Lite B300-9X2-4K Le manuel du propriétaire
- Catégorie
- Boîtiers de commutation série
- Taper
- Le manuel du propriétaire
dans d''autres langues
Documents connexes
-
Tripp Lite B300-9X2-4K Le manuel du propriétaire
-
Tripp Lite Instructions - U444-06N-MDP8W Mode d'emploi
-
Tripp Lite 7-Port 4K 60 Hz Multi-Format Presentation Switch Le manuel du propriétaire
-
Tripp Lite Owner's Manual DMTP55NO Le manuel du propriétaire
-
Tripp Lite Owner's Manual B302-4HX4H-4K, B302-8HX8H-4K Le manuel du propriétaire
Autres documents
-
ATEN KH1532A Manuel utilisateur
-
ATEN KH1532A Manuel utilisateur
-
ATEN CL6708MW Manuel utilisateur
-
ATEN KH1532A Manuel utilisateur
-
ATEN CS19208 Guide de démarrage rapide
-
ATEN CL6708MW Manuel utilisateur
-
ATEN CL6708MW-ATA-AU Technical Manual
-
ATEN VP1920 Guide de démarrage rapide
-
ATEN CL5716 Manuel utilisateur
-
Oregon Scientific ATC Mini Manuel utilisateur