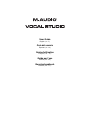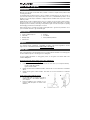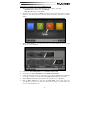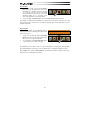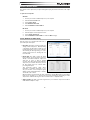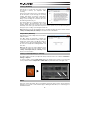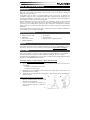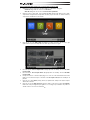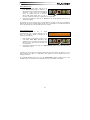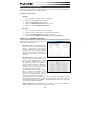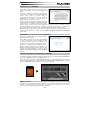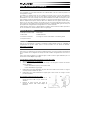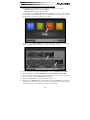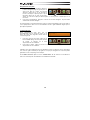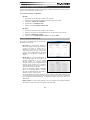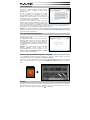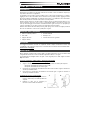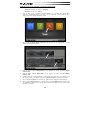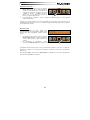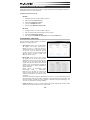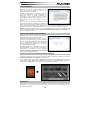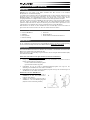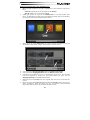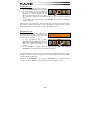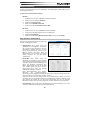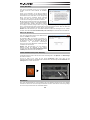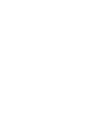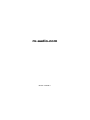M-Audio M-Audio Vocal Studio Mode d'emploi
- Catégorie
- Microphones
- Taper
- Mode d'emploi
La page est en cours de chargement...
La page est en cours de chargement...
La page est en cours de chargement...
La page est en cours de chargement...
La page est en cours de chargement...
La page est en cours de chargement...
La page est en cours de chargement...
La page est en cours de chargement...
La page est en cours de chargement...
La page est en cours de chargement...

12
Guide d'utilisation (Français)
Présentation
Voici Vocal Studio. Le Vocal Studio transforme votre ordinateur Mac ou PC en un studio de production et
d’enregistrement complet.
Vocal Studio vous permet d’ajouter un son de qualité professionnelle à tous vos projets d’enregistrement.
Que ce soit pour ajouter des voix sur votre toute dernière création musicale, ajouter une narration à une
baladodiffusion ou une voix hors champ sur une production multimédia, Vocal Studio est l’outil qu’il vous faut.
Cette combinaison unique de matériel haute performance et de logiciel convivial permet de tout faire cela.
Branchez simplement le microphone Producer USB à votre ordinateur, lancez le logiciel de création musicale
Ignite™, et vous êtes prêt à enregistrer. Le microphone procure une clarté exceptionnelle et dispose d’une
sortie casque d’écoute pratique pour le monitoring à faible latence. Totalement intuitif, Ignite offre la façon la
plus rapide de faire l'enregistrement et l’arrangement de vos créations musicales.
Veuillez prendre le temps de lire ce guide d’utilisation. Il explique comment obtenir la meilleure performance
de votre Vocal Studio et comment installer et utiliser le logiciel Ignite.
Contenu de la boîte
y
Microphone Producer USB y Étui souple
y Câble USB y Guide d’utilisation
y Pied de micro de bureau y Consignes de sécurité et informations concernant la garantie
y Suspension antichoc
Assistance
Pour tous les renseignements concernant la configuration système minimale requise, la compatibilité et
l’enregistrement du produit, veuillez visiter la section Assistance du site Internet de M-Audio :
www.m-audio.com/support.
Guide de démarrage
Cette section vous guidera pas à pas à travers les différentes étapes en vue de votre premier enregistrement
avec Vocal Studio, de la configuration du microphone Producer USB à l’enregistrement de votre voix avec
Ignite.
Pour de plus amples informations sur l’application Ignite, veuillez consulter le guide d’utilisation que vous
trouverez dans le menu Help du logiciel Ignite.
Pour télécharger et installer Ignite et les pilotes pour le Producer USB :
1. Allez au www.airmusictech.com/getignite.
2. Suivez ensuite les consignes à l'écran afin de télécharger et de sauvegarder ces fichiers sur le bureau
de votre ordinateur :
• Fichier d’installation des pilotes pour le Producer USB
• Fichier d’installation du logiciel Ignite
3. Double-cliquez sur le fichier d’installation des pilotes du Producer USB et suivez ensuite les consignes
à l'écran pour faire l'installation des pilotes.
4. Double-cliquez sur le fichier d’installation du logiciel Ignite et suivez ensuite les consignes à l'écran
pour faire l'installation.
Raccordement du microphone Producer USB :
1. Utilisez le câble USB inclus pour brancher le
microphone Producer USB à un port USB de votre
ordinateur.
2. Branchez un casque d’écoute (non inclus) au
microphone Producer USB comme indiqué sur
l’illustration.
1.
2.

13
Configuration du logiciel Ignite pour le microphone Producer USB :
1. Après avoir branché le microphone Producer USB à votre ordinateur, lancez Ignite :
• Windows : Double-cliquez l’icône sur le bureau.
• Mac OS X : Cliquez sur l’icône dans le Dock.
2. Lorsque Ignite s'ouvre, la fenêtre d’accueil à partir de laquelle vous pouvez ouvrir des projets
de démonstration, vérifier les paramètres de votre appareil audio et de votre carte son, visionner
des guides vidéos et rechercher les mises à jour s’affiche.
3. Cliquez sur l’icône Audio Setup. Dans la fenêtre qui s’ouvre, vous verrez deux rangées
d’icônes représentant les appareils audio que vous pouvez utiliser avec Ignite.
4. Dans la rangée supérieure, Choose Output Device, sélectionnez M-Audio Producer USB.
5. Dans la rangée inférieure, Choose Input Device, sélectionnez M-Audio Producer USB.
6. Placez le microphone, lumière bleue vers vous, à environ 6 à 9 pouces de votre visage. Parlez
d’une voix normale. Le vumètre Input Level devrait s’allumer.
7. Cliquez sur la flèche dans le coin supérieur droit de la fenêtre.
8. Cliquez sur l’icône Demo Sessions et sélectionnez la session Vocal Studio. Cette session est
préconfigurée afin d’enregistrer votre voix en lui ajoutant un traitement studio recherché. Vous
devriez maintenant pouvoir entendre votre voix dans le casque d'écoute.

14
Enregistrement d’une piste :
1. Lorsque vous êtes prêt à enregistrer, cliquez sur
le bouton Enregistrer (image de gauche) dans le
centre de la barre de contrôle. Vous devriez
entendre le métronome et voir un décompte à
l’écran. Le décompte se répète jusqu’à ce que le
microphone détecte un son (une voix qui parle,
chante, etc.). Placez-vous plus près du microphone, ou encore, parlez ou chantez plus fort, si
nécessaire.
2. Pour arrêter l’enregistrement, appuyez à nouveau sur le bouton Enregistrer. La piste devrait
s'afficher dans la fenêtre Arranger.
La fenêtre Arranger vous permet d’arranger vos idées vocales d’une multitude de façons. Ce guide en
couvre quelques-unes, mais nous vous recommandons de lire le guide d’utilisation d’Ignite pour de
plus amples explications.
Lecture d’une piste :
Après l’enregistrement d’une piste, elle est
automatiquement mise en attente de lecture et un
bouton de lecture jaune clignotant s’affiche dans le
coin inférieur gauche.
1. Pour lancer la lecture de la piste, cliquez sur le
bouton Lecture (image de droite) dans la barre
de contrôle, ou appuyez sur la barre
d’espacement de votre ordinateur.
2. Pour arrêter la lecture, cliquez à nouveau sur le bouton Lecture ou appuyez sur la barre
d’espacement de votre ordinateur.
Félicitation! Vous êtes maintenant prêt pour expérimenter toutes les différentes façons d’enregistrer
votre voix avec Ignite. N’oubliez pas que Ignite ne sert pas qu’à enregistrer des voix, mais permet
également de créer et de partager votre musique.
Sur la fenêtre d’accueil, cliquez sur l’icône Tutorial Videos afin de visionner un assortiment de
vidéos sur comment profiter au maximum de votre M-Audio Vocal Studio.

15
Panneau de configuration du logiciel
Le panneau de configuration du logiciel vous permet de modifier les paramètres tels que l’entrée de
gain, les niveaux du mix et le volume de sortie.
Pour ouvrir le panneau de configuration :
Windows :
1. Branchez le microphone Producer USB à votre ordinateur.
2. Cliquez sur le bouton Démarrer dans le coin inférieur gauche de la fenêtre.
3. Sélectionnez Panneau de configuration.
4. Double-cliquez sur Matériel et audio.
5. Cliquez sur le fichier M-Audio Producer USB.
Mac OS X :
1. Branchez le microphone Producer USB à votre ordinateur.
2. Cliquez sur la pomme (logo APPLE) située dans le coin supérieur gauche de l’écran.
3. Sélectionnez Preferences système.
4. Cliquez sur l’icône M-Audio Producer USB sous la catégorie Autres.
Niveaux (Windows et Mac OS X)
Cet onglet vous permet de régler les niveaux audio
des entrées et sorties audio.
• Input Gain : Ce curseur permet d'ajuster les
niveaux du signal provenant du microphone.
Lorsque vous parlez ou chantez dans le
microphone, assurez-vous de placer votre
visage, lumière bleue vers vous, à environ 6 à
8 pouces. Si les vumètres d’entrée du logiciel
indiquent du rouge, diminuez le réglage de ce
curseur.
• Monitor Mix : Ce curseur permet d'ajuster le
niveau du signal capté par le microphone et
acheminé directement à la sortie casque
d’écoute intégrée. Ce curseur n’affecte
d’aucune façon le son de l’enregistrement. Ce
signal de sortie est mixé avec le signal de
sortie du logiciel, qui vous permet d’écouter le
signal d’entrée avant qu'il soit traité.
Ce type de monitorage s’appelle « monitorage
direct » ou « monitorage matériel » et permet
d’écouter un signal microphone sans délai ou
de latence créé par certains logiciels.
Lors du monitorage de l’entrée en utilisant ce curseur, veillez à ne pas oublier d'activer la mise
en sourdine de la piste du logiciel que vous enregistrez. Ceci permet d’éviter que le signal de la
piste enregistrée soit entendu et prévient le « monitorage double » qui cause un écho ou un
délai indésiré.
• Output Volume : Ce curseur permet d'ajuster le niveau du signal de sortie du logiciel acheminé
directement à la sortie casque d’écoute intégrée du Producer USB.
(Windows)
(Mac OS X)

16
Latence (Windows)
Cet onglet vous permet de régler la taille de la mémoire
tampon, qui contrôle la quantité de latence durant
l’enregistrement.
La latence est le temps que prend un signal à être capté
par le microphone et acheminé au logiciel
d’enregistrement. La latence peut créer un délai lors de
surmixage sur des pistes existantes, ce qui peut affecter la
synchronisation de votre enregistrement, sans parler que
cela peut être dérangeant et exaspérant.
Le curseur de latence permet de modifier la taille de la
mémoire tampon par unité d’échantillonnage. La taille de la
mémoire tampon par défaut est de 256 échantillons. Plus la taille de la mémoire tampon est petite, plus
petite sera la latence (délai moins perceptible). Un réglage trop petit peut causer des clics, craquements et
des passages à vide sur des systèmes plus âgés. Si vous obtenez des clics et des claquements lors de vos
enregistrements, essayez d'augmenter la taille de la mémoire tampon.
Remarque : Les utilisateurs Mac OS X (et utilisateurs Windows également) peuvent augmenter la taille de la
mémoire tampon dans le logiciel. Consultez la section Latence et taux d’échantillonnage (dans le logiciel)
pour de plus amples renseignements.
Taux d'échantillonnage (Windows)
Cet onglet permet de régler le taux d’échantillonnage du
microphone Producer USB.
Le réglage 44.1 (en milliers d’échantillons par seconde,
également appelée kilohertz ou kHz), est le même taux
d’échantillonnage que les CD. Le réglage 48 kHz est
généralement utilisé pour les applications professionnelles.
Il est pratiquement impossible de faire une distinction entre
ces deux taux.
Remarque : Les utilisateurs Mac OS X (et utilisateurs
Windows également) peuvent modifier le taux
d’échantillonnage dans le logiciel. Consultez la section
Latence et taux d’échantillonnage (dans le logiciel)
pour de plus amples renseignements.
Latence et taux d’échantillonnage (dans le logiciel)
Il est généralement possible de modifier la latence et la taille de la mémoire tampon des logiciels
d’enregistrement à partir du menu Préférences, Paramètres ou Options.
Pour faire ces modifications dans Ignite, ouvrez la fenêtre Audio Setup (cliquez sur la clé à molette de la
fenêtre d’accueil), puis cliquez sur le menu déroulant Sample Rate ou Buffer Size dans le coin inférieur
droit.
À propos
Cette page contient de l’information concernant votre matériel et la version des pilotes. Ces informations
peuvent s’avérer utiles lorsque vous devez contacter le service de soutien technique. Ces liens vous
permettront d'accéder aux pages pertinentes du site Internet de M-Audio.
La page est en cours de chargement...
La page est en cours de chargement...
La page est en cours de chargement...
La page est en cours de chargement...
La page est en cours de chargement...
La page est en cours de chargement...
La page est en cours de chargement...
La page est en cours de chargement...
La page est en cours de chargement...
La page est en cours de chargement...
La page est en cours de chargement...
La page est en cours de chargement...
-
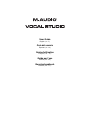 1
1
-
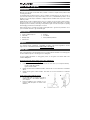 2
2
-
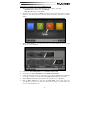 3
3
-
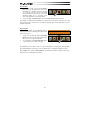 4
4
-
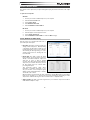 5
5
-
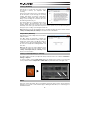 6
6
-
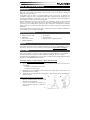 7
7
-
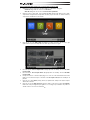 8
8
-
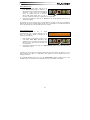 9
9
-
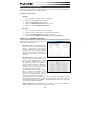 10
10
-
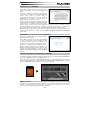 11
11
-
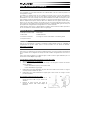 12
12
-
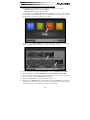 13
13
-
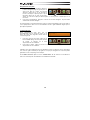 14
14
-
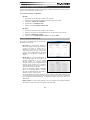 15
15
-
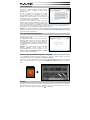 16
16
-
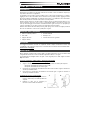 17
17
-
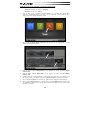 18
18
-
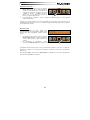 19
19
-
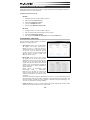 20
20
-
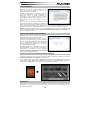 21
21
-
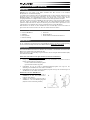 22
22
-
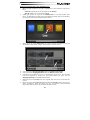 23
23
-
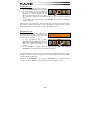 24
24
-
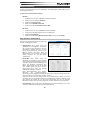 25
25
-
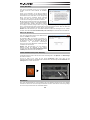 26
26
-
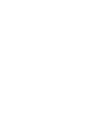 27
27
-
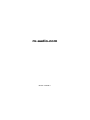 28
28
M-Audio M-Audio Vocal Studio Mode d'emploi
- Catégorie
- Microphones
- Taper
- Mode d'emploi
dans d''autres langues
Documents connexes
-
Avid Digidesign PRO TOOLS VOCAL STUDIO Le manuel du propriétaire
-
Avid M-Audio M-Track Quad Mode d'emploi
-
Avid M-Audio M-TRACK plus Manuel utilisateur
-
M-Audio AIR 192|8 Manuel utilisateur
-
M-Audio AIR 192|14 Mode d'emploi
-
M-Audio AIR 192|4 Vocal Studio Pro Manuel utilisateur
-
M-Audio M-Track 8X4M Mode d'emploi