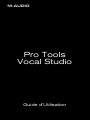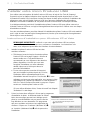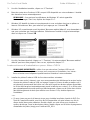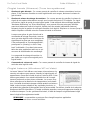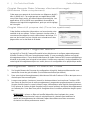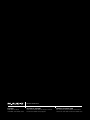Avid Digidesign PRO TOOLS VOCAL STUDIO Le manuel du propriétaire
- Taper
- Le manuel du propriétaire

M
-
AUDIO
Pro Tools
Vocal Studio
Guide d’Utilisation

Français
Pro Tools Vocal Studio Guide d’Utilisation | 1
Introduction
Pro Tools
®
Vocal Studio a tout ce dont vous avez besoin pour configurer des enregistrements
vocaux professionnels. M-Audio Producer USB™ est un microphone de qualité professionnelle
conçu pour une grande variété d'utilisations, comme par exemple la production de musique, le
voice-over ou encore le podcasting. Grâce à sa carte audio professionnelle intégrée, Producer
USB s'intègre facilement à votre ordinateur via une connexion USB standard. En plus de l'appli-
cation, le logiciel Pro Tools
®
M-Powered™ Essential (inclus) vous fait entrer dans la plateforme
mondiale en matière de logiciel de production de musique.
Que vous soyez un professionnel souhaitant prendre Pro Tools en chemin, ou qu'il s'agisse de
votre tout premier système d'enregistrement, nous vous recommandons de consulter ce guide
de démarrage rapide quelques minutes pour garantir une configuration parfaite.
Fonctions de Pro Tools Vocal Studio
Microphone USB cardioïde haute qualité de 16 mm
Faible latence grâce aux pilotes M-Audio
Alimentation par bus USB
Monitorage direct embarqué grâce au jack de sortie intégré de casque / de ligne.
Voyant d'alimentation bleu embarqué derrière écran de protection à mailles
À propos de ce Guide
Ce guide de démarrage rapide couvre la configuration du microphone M-Audio Producer USB
pour ordinateurs Mac et Windows.
Toutefois, le microphone Producer USB contenu dans ce pack peut aussi être utilisé avec
d'autre logiciel tiers de production de musique. Pour plus d'informations, consultez la documen-
tation de votre logiciel.

2 | Pro Tools Vocal Studio Guide d’Utilisation
Installer votre micro Producer USB
Pour utiliser votre microphone M-Audio Producer USB avec le logiciel Pro Tools M-Powered
Essential, suivez les étapes indiquées dans le guide de démarrage rapide imprimé de Pro Tools
M-Powered Essential. Ces instructions incluent les étapes de base pour procéder à l'installation des
pilotes pour votre micro M-Audio Producer USB. Vous trouverez également des informations
détaillées concernant l'installation de vos pilotes M-Audio Producer USB à la rubrique suivante.
Il est indispensable de procéder à l'installation des pilotes Producer USB pour utiliser votre micro
M-Audio Producer USB avec un logiciel d'enregistrement de musique tiers. Référez-vous aux étapes
d'installation suivantes.
Pour des résultats optimaux, procédez d'abord à l'installation des pilotes Producer USB et du matériel
puis à celle de votre second logiciel d'enregistrement (à moins qu'un autre logiciel d'enregistrement
existe déjà sur votre ordinateur).
Instructions d'installation pour Windows XP et Vista
REMARQUE IMPORTANTE : veillez à ce que votre micro Producer USB ne soit pas
connecté à votre ordinateur lorsque vous commencez l'installation. Les instructions suiv-
antes vous indiqueront quand brancher l'interface à votre ordinateur.
1. Installez les pilotes Producer USB de l'une des
manières suivantes :
• Téléchargez la version la plus récente des pilotes
Producer USB sur la page Support > Drivers de
www.m-audio.com. C'est particulièrement
recommandé car vous disposerez des derniers
pilotes disponibles. Une fois que vous avez
enregistré l'installateur sur votre ordinateur,
double-cliquez sur le fichier pour lancer la
procédure d'installation.
• Si vous n'avez pas de connexion à internet et
que vous installez les pilotes depuis le CD inclus,
l'ordinateur affiche automatiquement l'écran
d'installation interactif lorsque le CD est inséré. Si votre
ordinateur ne lance pas cette application, vous pouvez le faire
manuellement en cliquant sur Démarrer > Poste de travail* >
DVD Pro Tools M-Powered Essential > setup.exe. Cliquez
ensuite sur "Installer pilote Producer USB".
*Si vous utilisez Windows Vista, "Poste de travail”"est étiqueté
"Ordinateur" à cette étape.
2. Suivez les instructions affichées à l'écran par le programme
d'installation du pilote. A différents stades de l'instal-
lation, des messages peuvent vous indiquer que le
pilote en coursd'installation n'a pas passé le test du
logo Windows ou vous demander si le programme
que vous souhaitez exécuter est une application de
confiance. Cliquez sur "Continuer" (Windows XP)
ou "Installer" (Windows Vista) afin de poursuivre
l'installation.
1
2
3

Français
Pro Tools Vocal Studio Guide d’Utilisation | 3
3. Une fois l'installation terminée, cliquez sur 3."Terminer".
4. Branchez votre micro Producer USB à un port USB disponible sur votre ordinateur. L'installa-
tion devrait se lancer automatiquement.
REMARQUE
: il se peut que les utilisateurs de Windows XP voient apparaître
d'autres messages. Dans cas, répétez les étapes 5 à 7.
5. Windows XP identifie le clavier et vous demande si vous souhaitez chercher un pilote sur
Internet. Sélectionnez "Non, pas cette fois" puis appuyez sur "Suivantt."
6. Windows XP va maintenant ouvrir l'assistant "Nouveau matériel détecté" vous demandant ce
que vous souhaitez que l'assistant effectue. Sélectionnez "Installer le logiciel automatique-
ment" et cliquez sur "Suivant".
7. Une fois l'assistant terminé, cliquez sur 7. "Terminer". Un autre assistant "Nouveau matériel
détecté" peut vous être proposé. Dans ce cas, répétez les étapes 5-7.
Instructions d'installation pour Mac OS X
REMARQUE IMPORTANTE : veillez à ce que votre micro Producer USB ne soit
pas connecté à votre ordinateur lorsque vous commencez l'installation. Les instruc-
tions suivantes vous indiqueront quand brancher l'interface à votre ordinateur.
1. Installez les pilotes Producer USB de l'une des manières suivantes :
• Si vous avez accès à Internet, nous vous recommandons de télécharger la version la plus
récente des pilotes Producer USB sur la page Support > Drivers de www.m-audio.com. Il
est vivement recommandé de le faire car cela vous fournit les derniers pilotes disponibles.
Le fichier téléchargé est automatiquement monté et affiche son contenu. Si ce fichier n'est
pas automatiquement monté après son téléchargement, cliquez sur le fichier dans la liste
des téléchargements du dock pour afficher son contenu. Puis, double-cliquez sur
l'installateur.
- ou -
• Si vous n'avez pas accès à Internet et que vous installez les pilotes à partir du DVD Pro
Tools M-Powered Essential, une icône de DVD apparaîtra sur votre bureau une fois le
disque inséré dans votre ordinateur. Double-cliquez sur cette icône pour visualiser le
contenu du disque. Dans le dossier des pilotes, double-cliquez sur le fichier du programme
d'installation du pilote (.dmg) pour ProducerUSB_OSX.
5
4

4 | Pro Tools Vocal Studio Guide d’Utilisation
2. Suivez les instructions affichées à l'écran par le pro-
gramme d'installation du pilote. Pendant l'installation,
Mac OS X vous demandera votre nom d'utilisateur et
votre mot de passe. Saisissez ces informations et
cliquez sur OK pour confirmer. Si vous n'avez pas con-
figuré de mot de passe sur votre ordinateur, laissez le
champ en blanc et cliquez sur OK. Si vous n'êtes pas
le propriétaire de l'ordinateur, demandez-lui ou à
l'administrateur.
3. Une fois l'installation terminée, cliquez sur 3. "Redémarrer". Votre ordinateur redémarre
automatiquement.
4. Une fois que votre ordinateur a redémarré, vous pouvez connecter votre Producer USB à un
port USB disponible sur votre ordinateur. Producer USB est maintenant installé et prêt à l'util-
isation.
REMARQUE
: pour écouter le son de votre microphone Producer USB, vous
DEVEZ brancher votre casque, vos hauts-parleurs, votre système de mixage ou
stéréo au jack de casque 3,25 à l'avant de votre microphone Producer USB.
AUCUN son ne sortira des haut-parleurs de votre portable ou de votre ordinateur si
le micro Producer USB est branché à votre ordinateur.
Panneau de configuration logiciel
Le panneau de configuration du logiciel Producer USB vous permet d'ajuster des réglages, tels
que le niveau du gain d'entrée, le niveau de mixage du moniteur ou encore le volume du son.
Le Panneau de configuration est divisé en différentes pages, accessibles en cliquant sur
l'onglet correspondant. Pour lancer le Panneau de configuration de votre micro Producer USB :
Utilisateurs de Windows XP/Vista : un petit logo M-Audio sera placé dans la zone de noti-
fication (généralement dans le coin inférieur droit du bureau de Windows). Double-cliquez sur
cette icône pour accéder au Panneau de configuration.
Utilisateurs Mac OS X : le Panneau de configuration de votre micro Producer USB se trouve
dans le panneau Préférences Système, sous "Autre".
REMARQUE
: le Panneau de configuration du logiciel est disponible uniquement si
les pilotes du micro Producer USB ont été préalablement installés. Il n'apparaît pas
si le micro Producer USB est utilisé en tant que dispositif compatible natif (c'est à
dire qu'il utilise les pilotes d'origine du système d'exploitation). Veuillez également
noter que le logiciel du pilote de votre microphone Producer USB doit être installé,
et le dispositif connecté pour que Pro Tools M-Powered Essential puisse
fonctionner.

Français
Pro Tools Vocal Studio Guide d’Utilisation | 5
Onglet Levels (Niveaux) (Tous les systèmes)
1. Gestion du gain d'entrée - Ce curseur permet de contrôler le niveau entrant dans le micro-
phone. Si les mesures d'entrée sur votre logiciel audio sont rouges, diminuez le niveau du
gain d'entrée.
2. Gestion du niveau de mixage du moniteur - Ce curseur permet de contrôler le niveau du
signal du microphone directement envoyé vers la sortie d'enceinte 3,25 intégrée. Ce signal
est mixé au signal de sortie de votre logiciel audio. Cette méthode de monitorage (appelée
"Hardware Monitoring" ou "Direct Monitoring") vous permet d'écouter votre gain d'entrée
avant tout traitement audio d'un logiciel, évitant ainsi des retards indésirables (latence),
fréquents lors de la gestion de votre gain d'entrée via le logiciel. Déplacez ce curseur jusqu'à
obtenir l'équilibre souhaité entre les niveaux d'entrée et de lecture.
Lorsque vous gérez le gain d'entrée via la
commande de mixage d'enceinte, assurez-
vous que votre logiciel audio n'émet pas de
signal depuis la piste que vous enregistrez.
Cela provoquerait un "monitorage double",
provoquant un "phasing" ou écho "slap-
back" indésirable. Consultez la documen-
tation de votre application audio en ce qui
concerne la désactivation du monitorage.
La commande de mixage d'enceinte n'a
pas d'effet sur ce qui est enregistré par le
logiciel audio.
3. Commande de volume de sortie - Ce curseur permet de contrôler le niveau du signal de
sortie de votre logiciel audio.
Onglet Latence (Windows XP et Vista)
Le terme "latence" fait référence au temps nécessaire aux sig-
naux du microphone pour passer à travers le logiciel audio et
apparaître au niveau de la sortie du micro Producer USB. Cette
latence peut aboutir à un retard indésirable lors de l'enregis-
trement fractionné sur des pistes existantes. Le curseur vous
laisse sélectionner la dimension du tampon dans les échantil-
lons. Une taille de mémoire tampon réduite produit une latence
faible, mais n'est pas adaptée à des systèmes plus lents, ce
qui produit des parasites et des pailles dans la lecture audio. Par défaut, la taille de la mémoire
tampon est de 256 échantillons. Si l'audio souffre de parasites, essayez d'augmenter la taille de
la mémoire-tampon. Sur les systèmes Macintosh, la taille du tampon est généralement réglé
dans le logiciel d'enregistrement audio.
REMARQUE
: ce paramètre ne peut pas être changé lorsqu'une application
d'enregistrement est en cours d'exécution.
1
2
3

6 | Pro Tools Vocal Studio Guide d’Utilisation
Onglet Sample Rate (Vitesse d’échantillonnage)
(Windows Vista uniquement)
Cette page vous permet de choisir entre une fréquence de 44,1
kHz ou de 48 kHz. Cet onglet permet aux applications MME
sous Vista d'avoir accès aux deux fréquences autorisées. Les
applications ASIO et WDM vous permettent de modifier la
fréquence du logiciel d'enregistrement, quel que soit le réglage
de cet onglet.
Onglet About (A propos de) (Tous les systèmes)
Cette fenêtre contient des informations sur la version de votre
matériel et de vos pilotes. Celles-ci peuvent s'avérer utiles si
vous devez faire appel au service d'assistance technique. Cli-
quer sur les boutons en bas à droite vous orientera vers des
pages utiles sur le site Web de M-Audio.
Configuration logiciel audio
Le logiciel Pro Tools M-Powered Essential inclus sélectionne et configure automatiquement
M-Audio Producer USB pour l'enregistrement audio. Si vous envisagez d'utiliser un logiciel
d'enregistrement tiers, il vous faudra sélectionner M-Audio Producer USB comme périphérique
d'entrée et de sortie pour le logiciel et ses pistes. Veuillez vous reporter à la documentation de
votre logiciel d'enregistrement pour en savoir plus sur la configuration d'un périphérique audio.
Enregistrer avec Producer USB
1. Sur l'onglet Niveaux du Panneau de configuration du logiciel, baissez entièrement la com-
mande de niveau du gain d'entrée (il est entièrement baissé par défaut).
2. Dans votre logiciel d'enregistrement, sélectionnez M-Audio Producer USB en tant que source
d'entrée pour une nouvelle piste.
3. Lorsque vous parlez, chantez ou jouez d'un instrument dans le microphone Producer USB
(au niveau le plus fort lors de votre enregistrement), augmentez progressivement le curseur
du gain d'entrée jusqu'à ce que le témoin rouge s'allume dans votre logiciel d'enregistrement.
Puis, baissez le curseur du gain d'entrée jusqu'à ce que le témoin du logiciel d'enregistrement
ne s'allume plus. Vous êtes alors prêt à enregistrer avec le meilleur paramètre de gain possi-
ble.
REMARQUE
: placer un filtre anti-souffle (disponible chez la plupart des reven-
deurs d'équipement musical) entre le microphone et le chanteur peut améliorer la
qualité de l'enregistrement en réduisant l'impact des sibilances et des consonnes
occlusives lors d'une performance vocale.

Français
Pro Tools Vocal Studio Guide d’Utilisation | 7
Informations complémentaires et
assistance
Vous pouvez accéder à la documentation du logiciel Pro Tools M-Powered Essential inclus via
le menu d'aide de l'application. Vous trouverez également des informations complémentaires
concernant l'installation ou la configuration de votre matériel dans le guide de démarrage rapide
Pro Tools M-Powered Essential inclus.
Avant de mettre à jour votre système Mac ou Windows :
Veuillez consulter la page de téléchargement des pilotes de M-Audio sur
http://www.m-audio.com/drivers pour vérifier l'existence d'un pilote mis à jour avant d'installer
une mise à jour du système d'exploitation de Microsoft ou d'Apple.
Avant leur mise à disposition, les pilotes de dispositif de M-Audio sont testés sur les dif-
férents systèmes d'exploitation disponibles. Lorsqu'une mise à jour de système d'exploitation
est mise à disposition, tous les pilotes de dispositifs de M-Audio sont testés et mis à jour, le
cas échéant, pour assurer un bon fonctionnement.
M-Audio recommande d'attendre la mise à disposition du nouveau pilote sur le site Web
M-Audio avant de mettre à jour le système d'exploitation. Le site Web de M-Audio
(www.m-audio.com) contient les derniers pilotes et mises à jour ainsi que des liens utiles
vers des articles, des questions fréquemment posées et une assistance technique. Nous
vous recommandons de consulter ce site régulièrement pour vous assurer que vous dis-
posez des pilotes les plus récents et des informations les plus à jour pour vos produits
M-Audio.

8 | Pro Tools Vocal Studio Guide d’Utilisation
Garantie
Termes de la garantie
M-Audio garantit que les produits sont dépourvus de défauts de matériaux et de fabrication,
dans le cadre d’un usage normal et pour autant que le produit soit en possession de son
acquéreur originel et que celui-ci soit enregistré. Rendez-vous sur www.m-audio.fr/warranty
pour consulter les termes et limitations s’appliquant à votre produit.
Enregistrement de la garantie
Si vous le faites immédiatement, vous bénéficierez d’une couverture complète de la garantie,
en même temps que vous aiderez M-Audio à développer et à fabriquer les produits de la meil-
leure qualité qu’il soit. Inscrivez-vous sur www.m-audio.fr/register
© 2010 Avid Technology, Inc. Tous droits réservés. Les caractéristiques du produit, les spécifi-
cations, la configuration système minimale et la disponibilité peuvent être modifiées sans aver-
tissement. Avid, M-Audio Pro Tools, M-Powered et Producer USB sont soit des marques
commerciales soit des marques déposées de Avid Technology, Inc. Toutes les autres marques
contenues dans ce document sont la propriété de leurs propriétaires respectifs
.
Producer USB
FOR HOME OR STUDIO USE
Tested to comply with
FCC standards
Avid

M-AUDIO
5795 Martin Road
Irwindale, CA 91706, USA
TECHNICAL SUPPORT
Visit the M-Audio Online Support Center
at www.m-audio.com/support
PRODUCT INFORMATION
For company and product information
visit us on the web at www.m-audio.com
www.m-audio.com
-
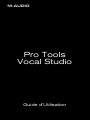 1
1
-
 2
2
-
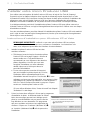 3
3
-
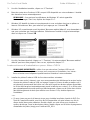 4
4
-
 5
5
-
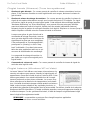 6
6
-
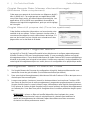 7
7
-
 8
8
-
 9
9
-
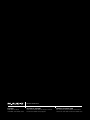 10
10
Avid Digidesign PRO TOOLS VOCAL STUDIO Le manuel du propriétaire
- Taper
- Le manuel du propriétaire
Autres documents
-
M-Audio M-Audio Vocal Studio Mode d'emploi
-
M-Audio Fast Track Le manuel du propriétaire
-
M-Audio KeyStudio 49i Le manuel du propriétaire
-
M-Audio PROKEYS SONO 61 Le manuel du propriétaire
-
M-Audio ProKeys Sono 88 Le manuel du propriétaire
-
M-Audio PROKEYS SONO 61 Le manuel du propriétaire
-
M-Audio Fast Track Ultra 8R Le manuel du propriétaire
-
M-Audio KeyStudio 49i Le manuel du propriétaire
-
M-Audio Keystation Pro 88 Le manuel du propriétaire
-
M-Audio FireWire 1814 Le manuel du propriétaire