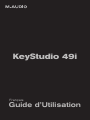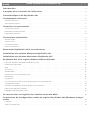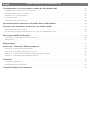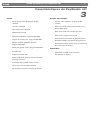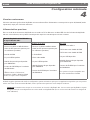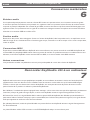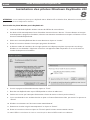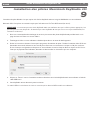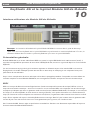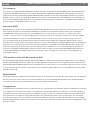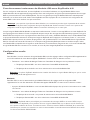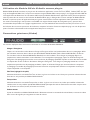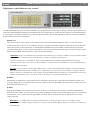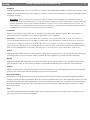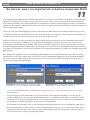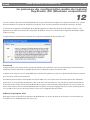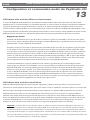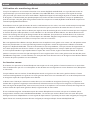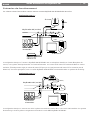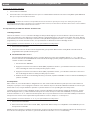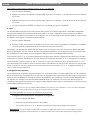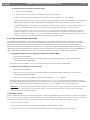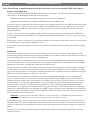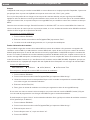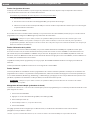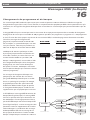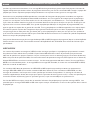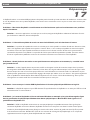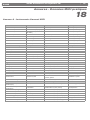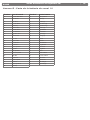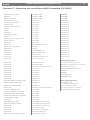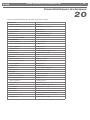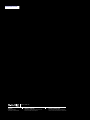M-Audio KeyStudio 49i Le manuel du propriétaire
- Catégorie
- Instruments de musique
- Taper
- Le manuel du propriétaire

KeyStudio 49i
Guide d’Utilisation
Français

|
1
Guide d’Utilisation du KeyStudio 49i
Introduction . . . . . . . . . . . . . . . . . . . . . . . . . . . . . . . . . . . . . . . . . . . . . . . . . . . . . . . . . . . . . . 3
A propos de ce manuel de l’utilisateur . . . . . . . . . . . . . . . . . . . . . . . . . . . . . . . . . . . . . . 3
Caractéristiques du KeyStudio 49i . . . . . . . . . . . . . . . . . . . . . . . . . . . . . . . . . . . . . . . . . . 4
Configuration minimale . . . . . . . . . . . . . . . . . . . . . . . . . . . . . . . . . . . . . . . . . . . . . . . . . . . . 5
Version autonome . . . . . . . . . . . . . . . . . . . . . . . . . . . . . . . . . . . . . . . . . . . . . . . . . . . . . . . . . . . 5
Alimentation par bus . . . . . . . . . . . . . . . . . . . . . . . . . . . . . . . . . . . . . . . . . . . . . . . . . . . . . . . . . 5
Contrôles et connecteurs . . . . . . . . . . . . . . . . . . . . . . . . . . . . . . . . . . . . . . . . . . . . . . . . . 6
Schéma face avant . . . . . . . . . . . . . . . . . . . . . . . . . . . . . . . . . . . . . . . . . . . . . . . . . . . . . . . . . . 6
Description de la face avant . . . . . . . . . . . . . . . . . . . . . . . . . . . . . . . . . . . . . . . . . . . . . . . . . . . . . 6
Légende face arrière : . . . . . . . . . . . . . . . . . . . . . . . . . . . . . . . . . . . . . . . . . . . . . . . . . . . . . . . . . 8
Connexions matérielles . . . . . . . . . . . . . . . . . . . . . . . . . . . . . . . . . . . . . . . . . . . . . . . . . . . 9
Entrées audio . . . . . . . . . . . . . . . . . . . . . . . . . . . . . . . . . . . . . . . . . . . . . . . . . . . . . . . . . . . . . . 9
Sorties audio . . . . . . . . . . . . . . . . . . . . . . . . . . . . . . . . . . . . . . . . . . . . . . . . . . . . . . . . . . . . . . 9
Connexions MIDI . . . . . . . . . . . . . . . . . . . . . . . . . . . . . . . . . . . . . . . . . . . . . . . . . . . . . . . . . . . . 9
Autres connexions . . . . . . . . . . . . . . . . . . . . . . . . . . . . . . . . . . . . . . . . . . . . . . . . . . . . . . . . . . . 9
Raccorder KeyStudio 49i à un ordinateur . . . . . . . . . . . . . . . . . . . . . . . . . . . . . . . . . . . . 9
Installation des pilotes Windows KeyStudio 49i . . . . . . . . . . . . . . . . . . . . . . . . . . . . . . 10
Installation des pilotes Macintosh KeyStudio 49i . . . . . . . . . . . . . . . . . . . . . . . . . . . . 11
KeyStudio 49i et le logiciel Module GM de M-Audio . . . . . . . . . . . . . . . . . . . . . . . . . . 12
Interface utilisateur de Module GM de M-Audio . . . . . . . . . . . . . . . . . . . . . . . . . . . . . . . . . . . . . . . . 12
Présentation générale . . . . . . . . . . . . . . . . . . . . . . . . . . . . . . . . . . . . . . . . . . . . . . . . . . . . . . . . 12
MIDI . . . . . . . . . . . . . . . . . . . . . . . . . . . . . . . . . . . . . . . . . . . . . . . . . . . . . . . . . . . . . . . . . . . 12
16 canaux . . . . . . . . . . . . . . . . . . . . . . . . . . . . . . . . . . . . . . . . . . . . . . . . . . . . . . . . . . . . . . . 13
General MIDI . . . . . . . . . . . . . . . . . . . . . . . . . . . . . . . . . . . . . . . . . . . . . . . . . . . . . . . . . . . . . 13
128 patchs et le kit de batterie GM . . . . . . . . . . . . . . . . . . . . . . . . . . . . . . . . . . . . . . . . . . . . . . . . 13
Multitimbral . . . . . . . . . . . . . . . . . . . . . . . . . . . . . . . . . . . . . . . . . . . . . . . . . . . . . . . . . . . . . . 13
Polyphonie . . . . . . . . . . . . . . . . . . . . . . . . . . . . . . . . . . . . . . . . . . . . . . . . . . . . . . . . . . . . . . . 13
Fonctionnement autonome de Module GM avec KeyStudio 49i . . . . . . . . . . . . . . . . . . . . . . . . . . . . . 14
Configuration audio . . . . . . . . . . . . . . . . . . . . . . . . . . . . . . . . . . . . . . . . . . . . . . . . . . . . . . . . . 14
Utilisation de Module GM de M-Audio comme plug-in . . . . . . . . . . . . . . . . . . . . . . . . . . . . . . . . . . . 15
Paramètres généraux (Global) . . . . . . . . . . . . . . . . . . . . . . . . . . . . . . . . . . . . . . . . . . . . . . . . . . 15
Réglages spécifiques de canal . . . . . . . . . . . . . . . . . . . . . . . . . . . . . . . . . . . . . . . . . . . . . . . . . . 16
Se lancer avec un logiciel de création musicale MIDI . . . . . . . . . . . . . . . . . . . . . . . . 18
Le panneau de configuration audio du logiciel KeyStudio 49i (Windows unique-
ment)
. . . . . . . . . . . . . . . . . . . . . . . . . . . . . . . . . . . . . . . . . . . . . . . . . . . . . . . . . . . . . . . . . . 19
Latence . . . . . . . . . . . . . . . . . . . . . . . . . . . . . . . . . . . . . . . . . . . . . . . . . . . . . . . . . . . . . . . . . 19
About (à propos de) . . . . . . . . . . . . . . . . . . . . . . . . . . . . . . . . . . . . . . . . . . . . . . . . . . . . . . . . . 19

|
2
Guide d’Utilisation du KeyStudio 49i
Configuration et commandes audio de KeyStudio 49i . . . . . . . . . . . . . . . . . . . . . . . . 20
Utilisation des entrées Micro et Instrument . . . . . . . . . . . . . . . . . . . . . . . . . . . . . . . . . . . . . . . . . . . 20
Utilisation des entrées auxiliaires . . . . . . . . . . . . . . . . . . . . . . . . . . . . . . . . . . . . . . . . . . . . . . . . . 20
Utilisation du monitoring direct . . . . . . . . . . . . . . . . . . . . . . . . . . . . . . . . . . . . . . . . . . . . . . . . . . 21
Le bouton mono . . . . . . . . . . . . . . . . . . . . . . . . . . . . . . . . . . . . . . . . . . . . . . . . . . . . . . . . . . . 21
Scénarios de fonctionnement . . . . . . . . . . . . . . . . . . . . . . . . . . . . . . . . . . . . . . . . . . . . . . . . . . . 22
Fonctionnalités avancées de MIDI dans l’Edit Mode . . . . . . . . . . . . . . . . . . . . . . . . . 23
Touches de fonctions avancées en mode “Edit” . . . . . . . . . . . . . . . . . . . . . . . . . . . . 23
Options des boutons d’octave . . . . . . . . . . . . . . . . . . . . . . . . . . . . . . . . . . . . . . . . . . . . . . . . . . 23
Les fonctions supplémentaires de touche noire en mode Edit incluent : . . . . . . . . . . . . . . . . . . . . . . . . 27
Messages MIDI (In-Depth) . . . . . . . . . . . . . . . . . . . . . . . . . . . . . . . . . . . . . . . . . . . . . . . . 30
Changements de programme et de banque . . . . . . . . . . . . . . . . . . . . . . . . . . . . . . . . . . . . . . . . . 30
NRPN/RPN . . . . . . . . . . . . . . . . . . . . . . . . . . . . . . . . . . . . . . . . . . . . . . . . . . . . . . . . . . . . . . 31
Dépannage . . . . . . . . . . . . . . . . . . . . . . . . . . . . . . . . . . . . . . . . . . . . . . . . . . . . . . . . . . . . . 32
Annexes - Données MIDI pratiques . . . . . . . . . . . . . . . . . . . . . . . . . . . . . . . . . . . . . . . . 34
Annexe A - Instruments General MIDI . . . . . . . . . . . . . . . . . . . . . . . . . . . . . . . . . . . . . . . . . . . . . . 34
Annexe B - Carte de la batterie du canal 10 . . . . . . . . . . . . . . . . . . . . . . . . . . . . . . . . . . . . . . . . . . 35
Annexe C - Numéros de contrôleurs MIDI standard (CC MIDI) . . . . . . . . . . . . . . . . . . . . . . . . . . . . . . 36
Annexe D - Messages RPN supplémentaires . . . . . . . . . . . . . . . . . . . . . . . . . . . . . . . . . . . . . . . . 37
Garantie . . . . . . . . . . . . . . . . . . . . . . . . . . . . . . . . . . . . . . . . . . . . . . . . . . . . . . . . . . . . . . . . 37
Termes de la garantie . . . . . . . . . . . . . . . . . . . . . . . . . . . . . . . . . . . . . . . . . . . . . . . . . . . . . . . . 37
Enregistrement de la garantie . . . . . . . . . . . . . . . . . . . . . . . . . . . . . . . . . . . . . . . . . . . . . . . . . . . 37
Caractéristiques techniques . . . . . . . . . . . . . . . . . . . . . . . . . . . . . . . . . . . . . . . . . . . . . . 38

|
3
Guide d’Utilisation du KeyStudio 49i
Introduction
1
Nous vous félicitons d’avoir acheté le KeyStudio 49i de M-Audio : un clavier USB de 49 touches dynamique standard, un piano
numérique, une interface audio et un pack logiciel conçus pour une intégration facile avec votre ordinateur PC. KeyStudio 49i is idéal
pour diverses applications de création musicale.
KeyStudio 49i est un clavier contrôleur USB et un piano numérique autonome. Il comporte des boutons de décalage Octave, des
molettes de modulation et de hauteur de note, et un curseur de volume piano, tous aisément programmables pour contrôler diverses
fonctions MIDI. KeyStudio 49i est également une interface audio informatique comprenant une entrée microphone XLR, une entrée
instrument 6,5 mm., et des entrées RCA, ainsi que deux sorties 6,5 mm.
Le KeyStudio 49i fonctionne en tant que périphérique compatible. Cela signifie que votre ordinateur reconnaîtra le clavier sans
devoir installer des pilotes supplémentaires. Cela vous donne un accès immédiat à toutes les entrées et sorties audio ainsi qu’à
l’interface MIDI intégrée. Toutefois, à mesure que vous découvrirez le KeyStudio 49i, vous aurez peut-être envie de profiter des
autres fonctions de ce produit en installant les pilotes de KeyStudio 49i.
Installer ces pilotes dans Windows permet d’améliorer la performance audio en réduisant le temps pris par les entrées MIDI (avec
l’utilisation de synthétiseurs logiciels) ou les signaux d’entrée audio pour apparaître en audio aux sorties de votre ordinateur. Dans
Windows, l’installation des pilotes implique d’autres avantages : utiliser votre clavier avec plus d’une application simultanément
(multiclient), envoyer de grands messages SysEx, ou utiliser votre KeyStudio 49i avec le logiciel d’enregistrement Pro Tools
M-Powered (non fourni) ou le logiciel Module GM.
Sur ordinateur Macintosh, installer les pilotes M-Audio vous permet d’utiliser votre KeyStudio 49i avec le logiciel d’enregistrement
Pro Tools M-Powered.
Pour en savoir plus sur l’installation des pilotes, reportez-vous au chapitre “Connecter le KeyStudio 49i à un ordinateur” de ce
manuel de l’utilisateur.
A propos de ce manuel de l’utilisateur
2
Ce manuel de l’utilisateur couvre la configuration et le fonctionnement du clavier USB KeyStudio 49i, l’utilisation du logiciel Module
GM de M-Audio, et la configuration du logiciel MIDI de base. KeyStudio est accompagné d’un logiciel d’enregistrement, mais
peut également servir avec de nombreux programmes de musique tiers. Consultez la documentation de votre logiciel pour plus
d’informations.

|
4
Guide d’Utilisation du KeyStudio 49i
Caractéristiques du KeyStudio 49i
3
Clavier :
• Clavierà49touchesdynamiquesdetaille
standard
• sonpianoembarqué
• effetréverbpianoembarqué
• Molettedepitchbend
• Molettedemodulation;programmableMIDI
• Curseurdevolumepiano;programmableMIDI
• Boutonsup/down(haut/bas)d’octave;
programmable MIDI
• Entréepourpédalesustain;programmableMIDI
• PortMIDIOut
• Polyphoniesde20notes
• Bouton“EditMode”pourlesfonctionsavancées
et la programmation
• alimentationbusviaUSBoublocCourant
Continu pour fonctionnalité autonome
• pasdepilotenécessaire-branchezetallumez
Interface audio intégrée :
• interfaceaudio2entrées/2sorties16-Bit,
44,1KHz
• entréemicroXLR,entréeinstrument6,5mm.et
entrées RCA stéréo.
• Deuxsortiesaudio1/4àl’arrièredel’unité
• Deuxsortiescasque1/4enfaçade
• PotentiomètresdecontrôledegainInstrumentet
Microphone dédiés avec témoins de signal et pic
• Potentiomètre“Directmonitor”pourunmonitoring
avec latence proche de zéro
Alimentation :
• alimentationviaUSBouCC(avecbloc
d’alimentation en option)

|
5
Guide d’Utilisation du KeyStudio 49i
Configuration minimale
4
Version autonome
Utilisation autonome signifie utiliser KeyStudio 49i sans ordinateur. Bloc d’alimentation à centre positif en option 9V, 500mA (vendu
séparément) requis pour l’utilisation autonome.
Alimentation par bus
Sous ce mode de fonctionnement, KeyStudio est raccordé à un PC ou Mac avec un câble USB. Lors de l’utilisation du KeyStudio
49i avec votre ordinateur, votre système informatique doit remplir les caractéristiques minimum suivantes.
Matériel KeyStudio 49i de M-Audio
et logiciel Module GM :
Windows XP (SP2)*
•Pentium
®
III 1GHz ou AMD K7 Athlon
1GHz (le CPU peut être supérieur pour
les ordinateurs portables)
•512ModeRAM
•UnportUSBdisponible
•350Mod’espacedisquedisponible
pour GM Module
•LecteurdeCD-ROMpourl’installation
de GM Module
* Éditions Home et Professional
uniquement. L’édition Windows Media
Center n’est pas encore compatible.
Windows Vista 32-bit
•Pentium
®
III 1GHz ou AMD K7 Athlon
1GHz (le CPU peut être supérieur pour
les ordinateurs portables)
•1GodeRAM
•Cartevidéo128Mo
•UnportUSBdisponible
•350Mod’espacedisquedisponible
pour GM Module
•LecteurdeCD-ROMpourl’installation
de GM Module
Mac OS X
•MacintoshG41GHz†
•OSX10.3.9avec512ModeRAM
•OSX10.3.9avec512ModeRAM
•UnportUSBdisponible
•350Mod’espacedisquedisponible
pour GM Module
•LecteurdeCD-ROMpourl’installation
de GM Module
† Le système n’est pas compatible avec
les cartes accélératrices G3/G4.
M-Audio suggère également de vérifier la configuration système minimale requise pour les applications logicielles que vous pensez
utiliser avec votre nouveau matériel M-Audio, celle-ci pouvant être supérieure à celle indiquée ci-dessus.
Important : branchez votre casque ou vos enceintes sur la sortie à KeyStudio 49i . Les sons créés par KeyStudio et à partir
du logiciel associé seront disponibles aux sorties audio sur KeyStudio 49i (et non sur les sorties de la carte son intégrée de
votre ordinateur).

|
6
Guide d’Utilisation du KeyStudio 49i
Contrôles et connecteurs
5
Schéma face avant
1
2
3
4
5
6
7
8 9 10
11
12
13
Description de la face avant
1. Molette de modulation (Modulation) : contrôleur programmable contrôlant par défaut soit l’effet vibrato soit
l’effet tremolo affecté à l’instrument que vous jouez. Ce type de contrôleur temps-réel a été introduit à l’origine sur
les claviers électroniques pour offrir des options au musicien, comme l’ajout de vibrato, permettant d’imiter le travail
d’un musicien qui joue un instrument acoustique. Si vous utilisez votre clavier en tant que contrôleur MIDI, déplacer la
molette de modulation transmet des messages de modulation MIDI (MIDI CC 01). Certains périphériques MIDI externes
risquent de ne pas répondre aux messages de modulation, et les instruments ne répondent pas tous aux données de
modulation envoyées par la molette de modulation. Vérifiez les graphiques d’implémentation MIDI fournis avec votre autre
équipement ou logiciel MIDI pour en savoir plus sur la modulation. Vous pouvez savoir comment modifier la fonction de
cette molette dans la section “Fonctions avancées dans l’Edit Mode”.
2. Sorties casque (Phones) : ces deux prises jack de sortie acceptent des prises casque Jack 6,35 mm. standard, et
sont adaptées aux casques de diverses impédances, entre 32 et 600 ohms.
3. Molette de hauteur de note (Pitch Bend) : la molette de hauteur de note sert à moduler la hauteur d’une note vers
le haut ou vers le bas. Ceci vous permet de jouer des phrases musicales qui ne sont pas normalement associées à un
jeu au clavier, comme des riffs de guitare. Si vous utilisez votre clavier en tant que contrôleur MIDI, déplacer la molette
de hauteur de note transmet des messages de hauteur de note MIDI. Les périphériques MIDI externes ne répondront
peut être pas aux messages de hauteur de note. Vérifiez les graphiques d’implémentation MIDI fournis avec votre autre
équipement ou logiciel MIDI pour en savoir plus sur la hauteur de note.
4. Octave < > Boutons (Octave) : par défaut, ces boutons appliquent le changement d’octave aux notes jouées sur
le clavier. Appuyer sur le bouton Octave > (droit) montera les notes jouées sur le clavier d’un octave. Lorsque le
changement d’octave est actif (c.-à.-d. après avoir appuyé sur ce bouton), le témoin au-dessus de ce bouton s’allumera.
Appuyer sur le bouton Octave < (gauche) baissera les notes jouées sur le clavier d’un octave. Appuyer sur les deux
boutons Octave en même temps restaurera l’octave par défaut (changement d’octave = 0). Tout témoin allumé s’éteindra
et le clavier transmettra alors des notes MIDI sans changement d’octave.
Les boutons d’octave peuvent aussi être programmés pour envoyer diverses données MIDI. Cela est expliqué dans la
section “Fonctions avancées en mode Edition”.

|
7
Guide d’Utilisation du KeyStudio 49i
5. Bouton de mode Edition (Edit mode) : quand ce bouton est pressé, le clavier entre en “mode Edition”. En ce mode,
les touches du clavier n’envoient plus de notes MIDI et peuvent alors être utilisées pour choisir des fonctions avancées
et entrer des données. Reportez-vous au chapitre “Fonctions avancées dans l’Edit Mode” pour plus d’informations à ce
sujet.
6. Curseur de volume maître (Master Vol.) : le curseur de volume maître contrôle la sortie de volume audio principale.
7. Potentiomètre de gain microphone (Mic. Gain) : le témoin de signal (vert) s’allume lorsqu’un signal audio entrant est
supérieur à -20dB. Le témoin de pic (rouge) s’allume lorsqu’un signal audio entrant est supérieur à -1dB.
8. Potentiomètre de gain instrument (Inst. Gain) : le témoin de signal (vert) s’allume lorsqu’un signal audio entrant est
supérieur à -20dB. Le témoin de pic (rouge) s’allume lorsqu’un signal audio entrant est supérieur à -1dB.”
9. Bouton Mono : il s’agit d’un bouton analogique qui totalise les entrées microphone et instrument. Une fois actifs, les
signaux d’entrée seront acheminés vers les deux, le côté gauche et droit de vos haut-parleurs ou casque stéréo, en les
faisant paraître centrés dans le panorama stéréo.
Lors d’un enregistrement avec le bouton Mono actif, les signaux en provenance des entrées microphone et instrument
seront fusionnés et enregistrés sur les deux, du côté gauche et droit d’une piste stéréo sur votre logiciel d’enregistrement.
Si le clavier reçoit des signaux via les entrées Aux ou si vous jouez le son Piano intégré lors d’un enregistrement, tous
les sons seront alors fusionnés et enregistrés sur la même piste audio. Cela permet d’enregistrer facilement toute une
performance (entrées Aux. + Piano intégrée + entrées micro & instr.) sur une piste stéréo en enfonçant simplement un
bouton.
Remarque : le bouton Mono button n’affecte pas les signaux en provenance des entrées Aux. ou le son de piano
intégré.
10. Potentiomètre Direct Monitor (Direct Monitor) : le curseur Direct Monitor contrôle le volume de signal d’entrée
audiocirculantdirectementverslessortiesaudio1/4.
11. Bouton de réinitialisation piano (Piano Reset) : le bouton Piano Reset envoie les messages MIDI “All Notes Off”
et “Reset All Controllers” sur le canal 1. Ce bouton restaure les fonctions de base du contrôleur piano et clavier, dont
la réinitialisation de la molette de modulation, le curseur de volume piano, et la pédale de sustain à leurs réglages par
défaut.
12. Potentiomètre de volume piano (Piano Vol.) : c’est un contrôleur programmble qui contrôle par défaut le volume du
sondepianocirculantverslessortiesaudio1/4.Poursavoircommentmodierlafonctiondececurseur,reportez-vous
au chapitre “Touche de programmation de curseur” de la section “Fonctions avancées dans l’Edit Mode” de ce manuel
de l’utilisateur.
13. Bouton Réverb On/Off (Reverb On/Off) : ce curseur enclenche l’effet de réverb interne de KeyStudio 49i. La
profondeur de réverb peut être contrôlée via les commandes CC MIDI. Veuillez consulter la section des “Fonctionnalités
avancées de KeyStudio dans l’Edit Mode” de ce manuel de l’utilisateur pour plus de détails.

|
8
Guide d’Utilisation du KeyStudio 49i
Légende face arrière :
1514 16 17 18 20 21 22 2319
14. Sorties Audio Jacks (sortie R—L (Mono)) : ce sont des sorties audio Jack (TS) asymétriques pour le son piano, le
signal de toutes les entrées, et le signal audio provenant de votre ordinateur. Si vous êtes connecté à un périphérique ou
un amplificateur mono (1 canal), utilisez la sortie gauche.
15. Entrées RCA Auxiliaires (Aux Input R—L) : ces entrées se mêlent aux sorties XLR et Jacks, et envoient également
leur signal aux sorties audio. Ces entrées peuvent recevoir un signal de plusieurs sources dont les mélangeurs, les
récepteurs stéréo et tout autre équipement de production audio externe.
16. Entrée Instrument Jack (Instrument) : ce connecteur asymétrique Jack (TS) vous permet de brancher un instrument,
comme une guitare ou une basse électrique.
17. Entrée audio Microphone XLR (Microphone) : cette entrée accepte un microphone dynamique connecté via un
câble XLR symétrique à trois broches standard.
18. Prise jack pour pédale de sustain (Sustain) : vous pouvez brancher une pédale (non incluse) utilisant n’importe
quelle polarité dans la prise jack pour pédale de sustain de votre KeyStudio 49i. Le clavier détectera automatiquement
la polarité correcte à la mise en marche. Si vous voulez inverser la polarité, assurez-vous seulement que la pédale est
pressée quand vous allumez votre clavier. La pédale de sustain est normalement utilisée pour le sustain (soutien du son
que vous jouez sans avoir à garder les mains sur le clavier, exactement comme pour un piano).
19. Prise sortie MIDI (MIDI Out) : votre nouveau contrôleur MIDI peut être raccordé à des périphériques MIDI externes
commedessynthétiseursoudesexpandeurs/sampleursaudio.Pardéfaut,lesdonnéesMIDIcrééesparKeyStudio
49i sont envoyées vers ce port de sortie MIDI. Toutefois, il est possible de configurer KeyStudio pour qu’il fasse office
d’interface USB vers MIDI, en permettant aux données MIDI de votre ordinateur d’être envoyées vers ce port. Veuillez
consulter la section “Touche de mode sortie MIDI” page 26 pour en savoir plus.
20. Port USB : permet de vous connecter à un port USB disponible sur votre ordinateur à l’aide du câble USB fourni.
21. Port d’alimentation électrique CC (9V CC) : connectez un bloc d’alimentation à centre positif 9V CC 500mA (vendu
séparément) à cette prise lors de l’utilisation de KeyStudio 49i en mode autonome.
22. Interrupteur d’alimentation : cet interrupteur permet d’allumer et d’éteindre le système KeyStudio 49i.
23. Rainure Kensington
®
Security : cette rainure est compatible avec les câbles de sécurité Kensington assurant la
protection de votre appareil contre le vol.

|
9
Guide d’Utilisation du KeyStudio 49i
Connexions matérielles
6
Entrées audio
Un microphone dynamique peut être connecté à l’entrée XLR située sur le panneau arrière, et un instrument comme une guitare
ou une basse peut être raccordé à la prise jack 6,35 mm., également située sur le panneau arrière. Chacune de ces deux entrées
comporte un préampli indépendant avec contrôle de gain dédié, et témoins de niveau et clip. Deux entrées RCA analogiques sont
également situées sur le panneau arrière. Le signal de ces entrées est mélangé aux entrées microphone et instrument avant d’être
acheminé via la connexion USB vers un Mac ou PC.
Sorties audio
Branchez les deux sorties Jacks analogiques (situées sur l’arrière du KeyStudio) à des haut-parleurs actifs, un amplificateur ou une
table de mixage. Si vous souhaitez effectuer un monitoring par casque, connectez un ou deux casques sur les sorties casque stéréo,
situées en façade.
Connexions MIDI
En plus de la connexion MIDI USB entre KeyStudio 49i et votre ordinateur, vous pouvez raccorder la sortie MIDI du KeyStudio 49i
à l’entrée MIDI d’un périphérique MIDI externe. Cela vous permet de contrôler un synthétiseur externe ou un module audio via votre
ordinateur, en utilisant le KeyStudio comme interface USB vers MIDI, ou comme contrôleur clavier MIDI autonome.
Autres connexions
Il est possible de raccorder une pédale de sustain à la prise jack de pédale de sustain Jack à l’arrière du KeyStudio.
Raccorder KeyStudio 49i à un ordinateur
7
KeyStudio 49i functionne en tant que périphérique compatible, et votre ordinateur reconnaîtra le clavier sans besoin de pilotes
supplémentaires. Cela vous donne un accès immédiat à toutes les entrées et sorties audio ainsi qu’à l’interface MIDI intégrée.
Toutefois, à mesure que vous découvrirez le clavier de KeyStudio, vous aurez peut-être envie de profiter des autres fonctions
professionnelles de ce produit en installant les pilotes de KeyStudio 49i.
Dans Windows, l’installation des pilotes implique d’autres avantages : utiliser votre clavier avec plus d’une application simultanément
(multiclient), envoyer de grands messages SysEx, ou utiliser votre KeyStudio 49i avec le logiciel d’enregistrement Pro Tools
M-Powered (non fourni) ou le logiciel Module GM. Installer les pilotes ASIO de KeyStudio dans Windows permet d’améliorer la
performance audio en réduisant le temps pris par les entrées MIDI (avec l’utilisation de synthétiseurs logiciels) ou le signal d’entrée
audio pour apparaître en audio aux sorties de votre ordinateur.
Sur ordinateur Macintosh, installer les pilotes M-Audio vous permet d’utiliser votre KeyStudio 49i avec le logiciel d’enregistrement
Pro Tools M-Powered.
Les pilotes Windows et Mac OS X se trouvent sur le CD-ROM KeyStudio 49i qui se trouve dans le pack.

|
10
Guide d’Utilisation du KeyStudio 49i
Installation des pilotes Windows KeyStudio 49i
8
ATTENTION : si vous installez les pilotes pour le KeyStudio 49i sur Windows XP ou Windows Vista, débranchez votre KeyStudio
jusqu’à ce qu’il vous soit indiqué de le brancher.
Pour installer les pilotes Windows pour le KeyStudio 49i :
1. Insérez le CD M-Audio KeyStudio 49i dans le lecteur de CD-Rom de votre ordinateur.
2. Ce dernier affiche automatiquement l’écran d’installation interactive illustré ci-dessous. Si votre ordinateur ne lance pas
automatiquement le programme d’installation, effectuez cette manœuvre manuellement en cliquant sur Démarrer > Poste
de travail > M-Audio KeyStudio 49i.
3. Choisissez le clavier KeyStudio 49i dans le menu déroulant et cliquez sur “Installer”.
4. Suivez les instructions données à l’écran par le programme d’installation.
5. A différents stades de l’installation, des messages peuvent vous indiquer que le pilote n’a pas passé le test du logo
Windows ou vous demander si l’application à lancer est une application fiable. Cliquez dans ce cas sur Continuer ou
Installer afin de poursuivre l’installation.
6. Une fois le programme d’installation terminé, cliquez sur “Finish”.
7. Branchez votre KeyStudio 49i à un port USB disponible en utilisant le câble fourni.*
8. Veuillez-vous assurer que l’interrupteur d’alimentation à l’arrière du clavier est dans la position allumé (I).
9. Il vous sera demandé si vous souhaitez chercher un pilote sur l’Internet. Sélectionnez “Non, pas cette fois” et pressez sur
“Suivant”.
10. Windows va maintenant ouvrir l’Assistant nouveau matériel détecté”.
11. Sélectionnez “Installer le logiciel automatiquement” et cliquez sur “Suivant”.
12. Suivez les instructions à l’écran et cliquez sur “Terminé” quand l’assistant nouveau matériel a terminé.
*Le câble USB à lui seul alimente le clavier et envoie/reçoit les données MIDI vers/de votre ordinateur.

|
11
Guide d’Utilisation du KeyStudio 49i
Installation des pilotes Macintosh KeyStudio 49i
9
L’installation du pilote M-Audio n’est pas requise afin d’utiliser KeyStudio 49i avec le logiciel GM Module sur votre ordinateur
Macintosh OS X. Ces pilotes sont toutefois requis pour l’utilisation avec Pro Tools M-Powered (non fourni).
REMARQUE : ne connectez pas votre clavier KeyStudio 49i à votre ordinateur tant que les fichiers pilotes appropriés n’ont
pas été copiés sur votre disque dur. Ne branchez pas votre KeyStudio 49i tant que cela ne vous a pas été demandé (voir
instructions ci-dessous).
1. Nous vous recommandons de télécharger la version la plus récente des pilotes KeyStudio 49i pour Macintosh sur la
page Assistance > Pilotes sur www.m-audio.fr.
2. Téléchargez le fichier sur votre ordinateur et double-cliquez dessus au terme du téléchargement.
3. Suivez les instructions données à l’écran par le programme d’installation du pilote. Pendant l’installation, Mac OS X vous
demandera votre nom d’utilisateur et votre mot de passe. Saisissez ces informations et cliquez sur OK pour confirmer.
Si vous n’avez pas configuré de mot de passe sur votre ordinateur, laissez le champ en blanc et cliquez sur OK. Si vous
n’êtes pas le propriétaire de l’ordinateur, demandez à l’administrateur les informations qui vous manquent.
4. Cliquez sur “Fermer” une fois l’installation terminée et branchez votre clavier KeyStudio 49i à votre ordinateur à l’aide du
câble USB fourni.*
5. Votre KeyStudio 49i est désormais prêt à fonctionner.
*Le câble USB à lui seul alimente le clavier et envoie/reçoit les données MIDI vers/de votre ordinateur.

|
12
Guide d’Utilisation du KeyStudio 49i
KeyStudio 49i et le logiciel Module GM de M-Audio
10
Interface utilisateur de Module GM de M-Audio
Remarque : les instructions d’installation du logiciel M-Audio GM Module se trouvent dans le guide de démarrage
rapide inclus avec votre KeyStudio 49i. Le logiciel GM Module exige de brancher le matériel KeyStudio 49i . En outre, les
utilisateurs Windows devront installer les pilotes KeyStudio 49i pour lancer le logiciel GM Module.
Présentation générale
M-Audio GM Module est un lecteur audio General MIDI à 16 canaux. Le logiciel GM Module fournit 128 instruments (0-127). Il
reçoit des messages MIDI en provenance de votre clavier USB KeyStudio 49i, et envoie un signal audio depuis les sorties audio de
KeyStudio.
Les versions autonome et plug-in du logiciel contiennent également un kit batterie et percussion standard GM sur le canal 10.
Sa polyphonie et le nombre d’exemples pouvant être exécutés en même temps en mode plug-in sont uniquement limités par la
performance de votre ordinateur.
Ce qui suit est une explication des termes techniques utilisés dans le paragraphe précédent : Comprendre ces termes aidera non
seulement à exploiter au mieux M-Audio GM Module, mais sera également utile dans votre parcours de musicien électronique.
MIDI
MIDI est l’acronyme de Musical Instrument Digital Interface (interface numérique d’instruments de musique). MIDI en soi est un
moyen de communication numérique – aucun son n’est transmis sur une connexion MIDI, mais uniquement une série de messages
numériques qui indiquent quoi faire à un générateur audio connecté (comme le Module GM M-Audio). Par exemple, si vous enfoncez
le C moyen sur le clavier KeyStudio, le clavier enverra un message “Note On”, ainsi que des informations sur la hauteur de note (C
moyen) et l’intensité et la vitesse auxquelles vous enfoncez la note (Vitesse). Le générateur audio connecté lira en retour le son du C
moyen. Si vous relâchez le C moyen, le clavier KeyStudio enverra un message “Note Off” pour la même note et le générateur audio
cessera de jouer. Tout cela arrive très vite et vous n’avez généralement pas à y penser, mais c’est bon à savoir.
Avec l’invention de MIDI, d’autres règles et spécifications ont été définies. Certaines sont directement responsables de l’aspect et
du fonctionnement de Module GM de M-Audio :

|
13
Guide d’Utilisation du KeyStudio 49i
16 canaux
Ce n’est pas un hasard si M-Audio GM Module comporte 16 canaux. La définition du standard MIDI spécifie 16 canaux MIDI pour
chaqueconnexionMIDI.Celasigniequejusqu’à16uxdedonnéesindépendants(délivrantdesmessagesNoteOn/Off,etc.)
peuvent être transmis en même temps. Module GM de M-Audio les exploite tous et peut simultanément reproduire un instrument
différentsurchacundeses16canauxdesynthétiseur.Faitestoujourscorrespondrele(s)canal/uxMIDIquevoustransmettezsur
le(s)canal/uxdeModuleGMdeM-Audio.Lecanal10joueunrôlespécialpourlessynthétiseurscompatiblesGeneralMIDI.Vous
trouverez toujours le kit de batterie GM sur ce canal.
General MIDI
General MIDI est à l’origine du nom du Module GM de M-Audio. MIDI définit le principe utilisé pour la communication entre des
instruments de musique, et la norme General MIDI définit le type de sons et de caractéristiques proposés par le synthétiseur
compatibleGM.Celaétaitnécessairepourlacompatibilitéentremusiciensetauteurs/compositeurs.Imaginonslasituation
suivante : le musicien A crée une chanson MIDI et l’envoie à un musicien B pour la retravailler. Ils utilisent tous deux des modèles
de synthétiseur différents et lorsqu’un musicien B reproduit la chanson, elle ne ressort pas du tout pareil qu’avec le musicien
A. La norme GM stipule qu’un synthétiseur doit comporter 128 instruments standardisés (également appelés Patchs), triés et
numérotés d’une certaine manière. Par exemple, le premier instrument d’un synthétiseur compatible GM est toujours le Grand Piano
Acoustique. Si les musiciens A et B utilisent tous deux des synthétiseurs compatibles GM (indépendamment de la marque et du
modèle du synthétiseur), le morceau sera quasiment identique une fois reproduit sur l’un ou l’autre. De nombreux synthétiseurs
actuels sont compatibles General MIDI ou peuvent fonctionner dans un mode qui le permet. Module GM de M-Audio repose sur
la norme General MIDI. Ses catégories d’instrument, instruments, effets et réglages sont conformes à la norme GM pour une
compatibilité maximum.
128 patchs et le kit de batterie GM
Comme l’explique le paragraphe précédent, General MIDI définit les 128 instruments (également appelés patchs), un synthétiseur
doit être compatible GM. Une liste complète de patchs GM figure dans l’annexe A. En outre, et également en accord avec la norme
General MIDI, Module GM de M-Audio fournit un kit de batterie sur le canal 10. Tous les sons batterie et percussion utilisés sont mis
en correspondance avec les touches conformément à la norme GM. Un graphique de mise en correspondance pour batterie GM
figure dans l’annexe B.
Multitimbral
Multitimbral signifie qu’un synthétiseur peut produire plusieurs sons d’instrument en même temps. Par exemple, jouer simultanément
des sons Piano sur le canal 1, Basse sur le canal 2 et Batterie sur le canal 10. Module GM de M-Audio peut reproduire différents
instruments sur tous ses canaux simultanément et est par conséquent multitimbral 16x.
Polyphonie
La polyphonie d’un synthétiseur renvoit au nombre de notes qu’il peut reproduire simultanément. Certains synthétiseurs plus anciens
ont une polyphonie très limitée. Par exemple, si un synthétiseur a une polyphonie de 3 notes seulement, vous pouvez reporduire un
accord de 3 notes avec votre main gauche sans problèmes. Toutefois, lorsque vous tentez de reproduire une note supplémentaire
avec la main droite, vous dépassez la polyphonie maximum en essayant de reproduire 4 notes en même temps. Par conséquent,
l’une des notes jouées avec la main gauche cessera d’être reproduite au profit de la nouvelle note déclenchée avec la main droite.
Module GM de M-Audio ne subit pas ces limitations et vous permet de jouer simultanément autant de notes que gérable par le CPU
de votre ordinateur.

|
14
Guide d’Utilisation du KeyStudio 49i
Fonctionnement autonome de Module GM avec KeyStudio 49i
Une fois configuré en mode autonome, le clavier KeyStudio est raccordé à l’ordinateur, et le logiciel Module GM est lancé
indépendamment de toute application d’enregistrement. Dans cette configuration, le logiciel reçoit automatiquement des messages
MIDI en provenance de votre clavier USB KeyStudio. Tous les sons générés par le logiciel Module GM seront automatiquement
acheminéssurlesdeuxsortiesaudio1/4duclavierKeyStudio49i.Danslaplupartdescas,lasélectionetlacongurationdes
entrées MIDI ou des sorties audio ne sont pas nécessaires.*
*Remarque : pour optimiser la performance dans Windows, vous souhaiterez peut-être régler le paramètre de la mémoire-
tampon au sein du panneau de configuration du logiciel KeyStudio 49i. Veuillez consulter la section sur le panneau de
configuration audio du logiciel KeyStudio 49i de ce manuel de l’utilisateur pour en savoir plus.
Lorsque le logiciel Module GM de M-Audio est exécuté en mode autonome, il envoie un message MIDI vers le clavier KeyStudio. Ce
message programme les boutons Octave sur KeyStudio 49i pour envoyer des messages de modification de programme. Le logiciel
Module GM s’ouvre toujours avec un programme zéro sélectionné sur le canal 1 de Module GM. Cela met en sourdine Module GM,
ce qui permet d’entendre seulement le son de piano intégré au KeyStudio 49i. En appuyant sur le bouton Octave “>”, vous activez
Module GM, et pouvez parcourir les numéros de programme 1-127, qui déclenchent les sons General MIDI dans le logiciel Module
GM (voir l’annexe A du manuel de l’utilisateur). Le son de piano intégré dans KeyStudio 49i restera en sourdine tant que l’un des
sons Module GM est reproduit avec le logiciel en mode autonome. En resélectionnant Programme zéro sur le canal 1 Module GM,
le logiciel Module GM sera à nouveau mis en sourdine, et le son de piano intégré KeyStudio 49i sera reproduit.
Configuration audio
Windows
Dans Windows, la version autonome du logiciel Module GM fournit des réglages audio et configuration MIDI supplémentaires
au sein d’un élément du menu déroulant appelé “GM Module”. Ce menu inclut les éléments suivants :
• Préférences:ouvrelaboîtededialoguePréférences.Cetteboîtededialogueinclutlesparamètressuivants:
Périphérique d’entrée MIDI : vous laisse sélectionner l’entrée MIDI de Module GM.
Périphérique de sortie Audio: vous laisse sélectionner la sortie audio de Module GM.
Remarque : les pilotes KeyStudio 49i doivent être installés afin d’utiliser le logiciel Module GM et pour que les sorties
audio du KeyStudio 49i apparaissent ici.
Macintosh
Dans Mac OS X, la version autonome du logiciel Module GM fournit des réglages audio et configuration MIDI
supplémentaires au sein d’un élément du menu déroulant appelé “GM Module”. Ce menu inclut les éléments suivants :
• AproposdeM-AudioGMModule:ouvrelafenêtreGMmoduleAproposde,quiinclutlesinformationsetlescrédits
sur la version.
• Préférences:ouvrelaboîtededialoguePréférences.Cetteboîtededialogueinclutlesparamètressuivants:
Périphérique de sortie audio : vous permet de sélectionner la sortie audio de GM Module.
Périphérique d’entrée MIDI : vous laisse sélectionner l’entrée MIDI de Module GM.
Remarque : KeyStudio 49i est pré-configuré pour transmettre des messages MIDI sur le canal 1 MIDI. Lorsque
vous utilisez votre KeyStudio pour la première fois avec le logiciel Module GM, vous ne devriez voir de l’activité que
sur le premier indicateur de niveau. Consultez la section “Fonctions avancées MIDI en Edit Mode” de ce manuel de
l’utilisateur pour connaître les instructions et savoir comment modifier le canal de transmission MIDI afin de contrôler
l’un des canaux Module GM de M-Audio.

|
15
Guide d’Utilisation du KeyStudio 49i
Utilisation de Module GM de M-Audio comme plug-in
Module GM de M-Audio fonctionne en plug-in avec de nombreuses applications comme Pro Tools (RTAS), Cubase (VST) ainsi que
Logic et GarageBand (Audio Unit). Lorsque vous exécutez le logiciel Module GM en tant que plug-in, les réglages d’entrées MIDI de
votre application hôte déterminent les informations MIDI reçues par Module GM. Certaines applications hôtes peuvent uniquement
traiter le premier des 16 canaux lors de l’utilisation de Module GM en plug-in. Chargez des instances multiples du Module GM de
M-Audio sur plusieurs pistes de l’application hôte pour ignorer cette limitation. Certaines applications hôtes permettent d’utiliser
une seule instance de plug-in avec plusieurs canaux MIDI mais exigent d’autres étapes de configuration pour y parvenir. Nous
recommandons de procéder à ces réglages supplémentaires car cette méthode de fonctionnement est bien plus efficace vis-à-vis
de l’utilisation des ressources processeur de l’ordinateur, comparé à l’utilisation d’instance multiples du plug-in au sein de plusieurs
pistes. Consultez la documentation de votre application hôte pour en savoir plus.
Paramètres généraux (Global)
Les fonctions expliquées dans cette section concernent les 16 canaux de M-Audio GM Module.
Charger / Enregistrer
Cliquer sur la zone au-dessus des boutons Charger et Enregistrer affiche une liste déroulante de tous les préréglages définis
par l’utilisateur mémorisés dans le dossier par défaut Module GM de M-Audio (Patchs General MIDI Module). Ce dossier
est situé dans le dossier General MIDI Module Data défini lors de l’installation. Pour charger un préréglage depuis cet
emplacement, sélectionnez-le dans le menu déroulant. Pour sauvegarder un préréglage, cliquez sur le bouton Enregistrer.
Enregistrer votre préréglage personnalisé au sein du dossier de préréglage par défaut l’ajoutera au menu déroulant accessible
en cliquant dans la zone au-dessus des boutons Charger et Enregistrer. Pour charger un préréglage mémorisé à un autre
emplacement que le dossier de préréglage par défaut, cliquez sur le bouton Charger puis localisez le dossier comportant
le préréglage. Le nombre de préréglages pouvant être mémorisés est pratiquement illimité et est uniquement restreint par
l’espace disponible sur le disque dur.
Fine Tune (réglage fin du pitch)
Maintenez enfoncée la commande Fine Tune, et faites -la glisser vers le haut ou vers le bas pour syntoniser la hauteur de note
de toutes les voix produites par Module GM de M-Audio.
Transposition
Maintenez enfoncée la commande Transposition, et faites -la glisser vers le haut ou vers le bas pour modifier la hauteur de
note de toutes les voix produites par Module GM de M-Audio par étapes de semi-ton. Sélectionnez une valeur comprise entre
-24 (2 Octaves vers le bas) et +24 (2 Octaves vers le haut).
Volume master
Ajuster le volume de tout Module GM de M-Audio : Maintenez enfoncée la commande de volume Master, et tournez le cadran
dans le sens des aiguilles pour augmenter le niveau du volume.

|
16
Guide d’Utilisation du KeyStudio 49i
Réglages spécifiques de canal
Le module GM de M-Audio offre 16 canaux individuels qui correspondent aux canaux définis dans les caractéristiques MIDI. Les 16
canaux du module GM peuvent produire simultanément des sons. Chacun de ces canaux peut être affecté à un instrument différent
etàsesproprescommandesdeVolume,Pan,Ton,Catégorie/Instrument,Chorus,Reverb,MuteetSolo.Lescommandesafchées
affectent uniquement le canal sélectionné.
Canaux 1-16
Pour sélectionner un canal, cliquez sur son indicateur de niveau situé à côté du numéro du canal.* Le canal sélectionné
s’affichera avec des contours sur son indicateur de niveau Le jeu de commandes affiché sur la droite de l’indicateur de canal
affecte uniquement le canal sélectionné. Le standard General MIDI offre 16 canaux MIDI : 15 disposant d’un jeu de 128
instruments disponibles. Le Canal 10 est une exception et joue un rôle spécial étant donné que ce canal est affecté au kit de
batterie General MIDI. Cette affectation est fixe et ne peut être changée.
* Important : cliquer sur l’indicateur de niveau d’un canal sélectionne ce canal pour l’édition et vous permet de modifier
son patch audio, niveau de réverb, niveau de chorus, volume, et réglages panoramiques.
Toutefois, sélectionner un canal dans le logiciel module GM NE signifie PAS que KeyStudio déclenchera des
instruments sur ce canal. Pour cela, vous devez modifier le canal de transmission MIDI sur le clavier KeyStudio 49i au
canal MIDI correspondant.
E x e m p l e : pour reproduire le kit de batterie GM situé sur le canal 10 du module GM, modifiez le canal de transmission
MIDI sur KeyStudio 49i au canal 10 MIDI (voir le chapitre16 pour en savoir plus). Pour modifier les réglages de kit de
batterie, cliquez sur l’indicateur de niveau 10 dans le logiciel Module GM, puis déplacez les commandes à l’écran pour
modifier les paramètres come le niveau de réverb ou de chorus, le volume de kit de batterie, etc.
M (Mute)
Sourdine de canal GM pour le canal sélectionné. Les indicateurs de niveau des canaux désactivés apparaissent dans une
teinte plus légère de gris et n’indiquent aucune activité - même si des messages MIDI sont envoyés sur ces canaux. Un canal
désactivé ne produit aucun son.
S (Solo)
Solo de canal GM pour le canal sélectionné. Passer un canal sur solo désactive les 15 autres canaux du module GM de
M-Audio. Par conséquent, tous les canaux sauf le canal solo apparaissent dans une teinte plus légère de gris et ne présentent
aucune activité - et ce, même si des messages MIDI sont reçus. Seul le canal solo sort du son alors que tous les autres
restent silencieux.
Remarque : si le module GM est réglé au programme zéro en mode autonome et que le son de piano intégré
KeyStudio 49i est audible, appuyer sur Solo sur un autre canal du module GM ne met pas en sourdine le son de piano
KeyStudio 49i.

|
17
Guide d’Utilisation du KeyStudio 49i
Catégorie
Le module GM de M-Audio classe ses sons dans les catégories du standard General MIDI. En cliquant dans ce champ, vous
obtenez un menu déroulant de toutes les catégories. L’annexe A recense une liste de toutes les catégories disponibles et des
instruments contenus.
Remarque : même si sélectionner une nouvelle catégorie changera aussi l’affichage du contrôle d’instrument, un
nouveau son ne sera pas chargé tant qu’il n’a pas été sélectionné depuis le contrôle d’instrument. C’est particulièrement
pratique quand vous utilisez le logiciel Module de GM en concert où il peut s’avérer indésirable que le premier son
d’une catégorie soit immédiatement chargé. Dans de telles situations, il est généralement préférable de disposer du son
précédent jusqu’à la sélection du son particulier dans une catégorie.
Instrument
Cliquer sur ce champ vous permet de faire un choix dans un menu déroulant de tous les patchs dans cette catégorie.
L’Annexe A montre une liste de tous les instruments disponibles et leurs catégories.
Remarque : en utilisant la souris pour modifier des instruments sur le logiciel module GM, le son de piano intégré et
les sons du module GM peuvent être reproduits en même temps. Cette reproduction simultanée de deux sons peut être
interrompue en éteignant le mode local KeyStudio 49i. Cela met en sourdine le son de piano intégré de KeyStudio 49i, et
permet uniquement d’entendre les sons de Module GM. Consultez la partie Local Key des caractéristiques MIDI avancées
dans la section Edit Mode de ce manuel de l’utilisateur pour en savoir plus sur le moyen d’éteindre le mode Local.
Chorus
Applique un chorus GM standard au canal sélectionné. Faites tourner ce bouton dans le sens des aiguilles d’une montre pour
augmenter,etdanslesensinversepourréduire,laquantitédechorusappliquésurlecanal/instrumentsélectionné.
Réverb
Applique une Réverb GM standard au canal sélectionné. Faites tourner ce bouton dans le sens des aiguilles d’une montre
pouraugmenter,etdanslesensinversepourréduire,laquantitéderéverbappliquésurlecanal/instrumentsélectionné.
Volume
Définit le volume pour le canal sélectionné. Faites tourner ce bouton dans le sens des aiguilles d’une montre pour augmenter,
etdanslesensinversepourréduirelevolumeducanal/instrumentsélectionné.
Pan (panoramique)
Contrôle la position de panoramique pour le canal sélectionné. Si le contrôle est centré, une quantité égale de signal sera
envoyée à gauche et à droite du panorama stéréo. Si le contrôle est déplacé dans le sens des aiguilles d’une montre, le niveau
du côté droit du panorama stéréo augmente alors que celui du côté gauche se réduit. Par conséquent, un instrument donner
la sensation d’être plus éloigné sur la droite du panorama stéréo. L’effet opposé s’applique quand vous tournez le contrôle
dans le sens inverse.
Tone
Le contrôle tone ajuste la brillance du patch. Faites tourner ce bouton dans le sens des aiguilles d’une montre pour un son
plus clair et dans le sens inverse pour le réduire.

|
18
Guide d’Utilisation du KeyStudio 49i
Se lancer avec un logiciel de création musicale MIDI
11
Si vous débutez avec le MIDI (Musical Instrument Digital Interface), vous pouvez trouver difficile à comprendre comment KeyStudio
interagit avec l’ordinateur. Vous comprendrez alors que l’utilisation d’une source sonore et d’un système d’enregistrement à base
logiciel permet d’accéder à une grande plage de sons de grande qualité, une ample interface graphique utilisateur et à la liberté de
travailler avec de nombreuses applications de création musicale. Une compréhension de base du MIDI vous permettra de profiter de
toutes ces possibilités créatives.
La pression d’une touche du KeyStudio 49i provoque l’envoi de données MIDI (Musical Instrument Digital Interface) par le clavier.
Les données MIDI donnent simplement des instructions sur la manière dont un son doit être interprété. Ces instructions dictent des
paramètres tels que la note à jouer, quand la jouer, avec quelle force et quel son utiliser.
Quand vous utilisez un instrument virtuel dans votre logiciel d’enregistrement, des données du clavier KeyStudio 49 peuvent être
envoyées vers le séquenceur ou dirigées vers un instrument virtuel chargé dans ce logiciel, et envoyées vers une sortie audio,
transformant les données MIDI en sons audibles. Pour ce faire, vous devez configurer votre logiciel musical de façon à ce qu’il lise
les données MIDI envoyées depuis le KeyStudio et qu’il interprète le son en fonction. Dans de nombreuses applications musicales, il
vous faudra vous rendre dans un menu Options, Préférences ou Configuration périphériques et sélectionner le périphérique d’entrée
MIDI approprié.
Dans Windows XP et Windows Vista, l’entrée MIDI de KeyStudio apparaîtra en tant que “Périphérique audio USB” si les pilotes
supplémentaires ne sont pas installés. Après avoir installé ces pilotes, KeyStudio 49 apparaîtra en tant que “M-Audio KeyStudio
IO”.* Veuillez consulter la documentation de votre logiciel pour des instructions sur la manière de configurer le logiciel pour son
usage avec les périphériques d’entrée MIDI.
Illustration A : Boîte de dialogue des périphériques MIDI
d’échantillon avec les pilotes KeyStudio optionnels installés.
Illustration B : Boîte de dialogue des périphériques MIDI d’é-
chantillon sans les pilotes KeyStudio optionnels
*Le nom réel de KeyStudio affiché par l’ordinateur peut légèrement varier en fonction de l’utilisation ou non du logiciel
d’enregistrement .
En plus de sélectionner des entrées MIDI, il faut sélectionner des sorties audio pour entendre les sons créés par des
instruments MIDI virtuels. Veillez à ce que “M-Audio KeyStudio IO” ou “ Périphérique audio USB “ soit sélectionné comme
sortie audio sur votre logiciel d’enregistrement, et à avoir un casque connecté aux sorties casque à l’avant de KeyStudio ou
deshaut-parleursampliésraccordésauxsorties1/4àl’arrièredeKeyStudio.
Sous Windows XP et Windows Vista, les sorties audio de KeyStudio 49i apparaîtront comme “Périphérique audio USB “ si
lespilotesoptionnelsnesontpasinstallés,etcomme“M-AudioKeyStudioIOOut1/2”sicespilotessontinstallés.Telque
mentionné précédemment dans cette section, le nom réel de KeyStudio affiché par l’ordinateur peut légèrement varier en
fonction de l’utilisation ou non du logiciel d’enregistrement.

|
19
Guide d’Utilisation du KeyStudio 49i
Le panneau de configuration audio du logiciel
KeyStudio 49i (Windows uniquement)
12
Lors de l’installation des pilotes audio de KeyStudio 49i, le logiciel Panneau de configuration est également installé sur le système
de votre ordinateur. Le panneau de configuration vous donne accès à certains paramètres de matériel et afficheurs de statut.
LePanneaudecongurationdeKeyStudio49ideM-Audioapparaîtsurlabarredestâches(prèsdeladateetl’heure);ilest
également accessible via le Panneau de configuration de Windows. Pour ouvrir le Panneau de configuration de M-Audio, double-
cliquez sur le logo.
La capture d’écran suivante montre le panneau de configuration KeyStudio 49i dans Windows XP.
Latence
La page de latence dans le panneau de configuration Windows XP et Windows Vista vous permet de régler la taille de mémoire-
tampon de l’unité afin d’atteindre un équilibre optimal entre la stabilité du système et la latence audio.
La latence est le temps mis par vos entrée MIDI (avec l’utilisation de synthétiseurs virtuels) ou signaux d’entrée audio pour transiter
jusqu’aux sorties audio de votre ordinateur.
Une taille de mémoire tampon réduite produit une latence faible, mais ceci ne fonctionne correctement qu’avec des ordinateurs
perfor-mants, sinon cela produit des parasites et des clicks dans la lecture audio. Ce curseur de latence permet de sélectionner
la taille de mémoire tampon utilisée par le KeyStudio 49i pour gérer les flux de données audionumériques. Si vous constatez une
latence impor-tante lors de l’utilisation de KeyStudio 49i, vous pouvez essayer des réglages inférieurs. Si votre système produit un
son saccadé ou des clicks lors de la lecture audio, choisissez un réglage de latence supérieur.
About (à propos de)
Cette page montre le Panneau de configuration de KeyStudio 49i, les versions du pilote et du firmware, et vous permet de vous
connecter aux sites de M-Audio pour des mises à jour.
La page est en cours de chargement...
La page est en cours de chargement...
La page est en cours de chargement...
La page est en cours de chargement...
La page est en cours de chargement...
La page est en cours de chargement...
La page est en cours de chargement...
La page est en cours de chargement...
La page est en cours de chargement...
La page est en cours de chargement...
La page est en cours de chargement...
La page est en cours de chargement...
La page est en cours de chargement...
La page est en cours de chargement...
La page est en cours de chargement...
La page est en cours de chargement...
La page est en cours de chargement...
La page est en cours de chargement...
La page est en cours de chargement...
La page est en cours de chargement...
-
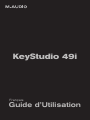 1
1
-
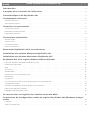 2
2
-
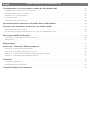 3
3
-
 4
4
-
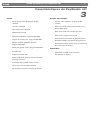 5
5
-
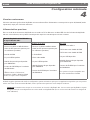 6
6
-
 7
7
-
 8
8
-
 9
9
-
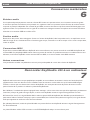 10
10
-
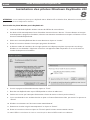 11
11
-
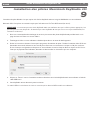 12
12
-
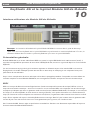 13
13
-
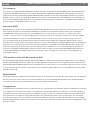 14
14
-
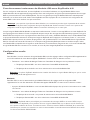 15
15
-
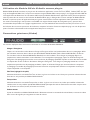 16
16
-
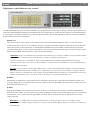 17
17
-
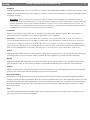 18
18
-
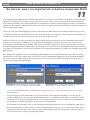 19
19
-
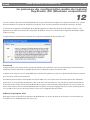 20
20
-
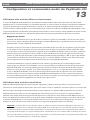 21
21
-
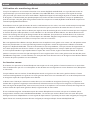 22
22
-
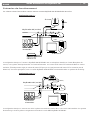 23
23
-
 24
24
-
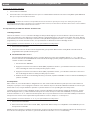 25
25
-
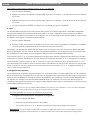 26
26
-
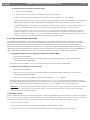 27
27
-
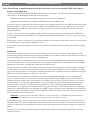 28
28
-
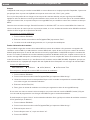 29
29
-
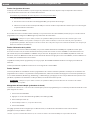 30
30
-
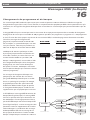 31
31
-
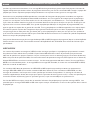 32
32
-
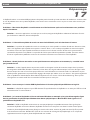 33
33
-
 34
34
-
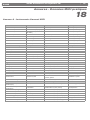 35
35
-
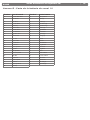 36
36
-
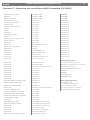 37
37
-
 38
38
-
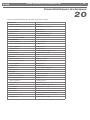 39
39
-
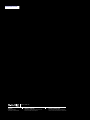 40
40
M-Audio KeyStudio 49i Le manuel du propriétaire
- Catégorie
- Instruments de musique
- Taper
- Le manuel du propriétaire
Documents connexes
-
M-Audio KeyStudio 49i Le manuel du propriétaire
-
M-Audio Session KeyStudio 25 Le manuel du propriétaire
-
M-Audio KEYBOARD CONTROLLER Le manuel du propriétaire
-
Avid Digidesign PRO TOOLS VOCAL STUDIO Le manuel du propriétaire
-
M-Audio MidAir Manuel utilisateur
-
M-Audio ProKeys 88sx Le manuel du propriétaire
-
M-Audio PROKEYS SONO 61 Le manuel du propriétaire
-
M-Audio ProKeys Sono 88 Le manuel du propriétaire
-
M-Audio KeyRig 49 Manuel utilisateur
-
M-Audio PROKEYS SONO 61 Le manuel du propriétaire