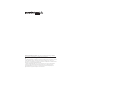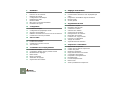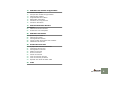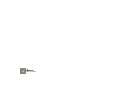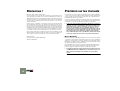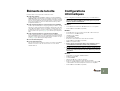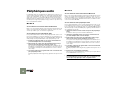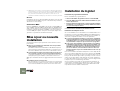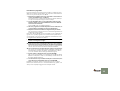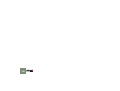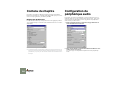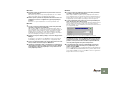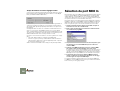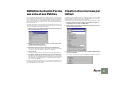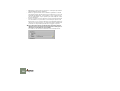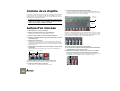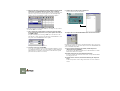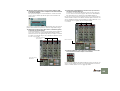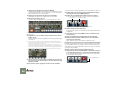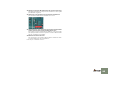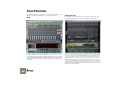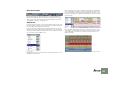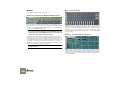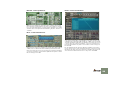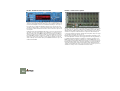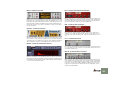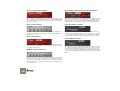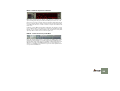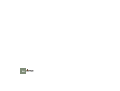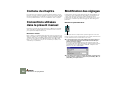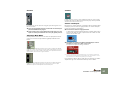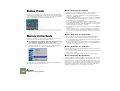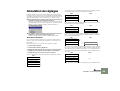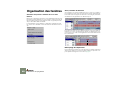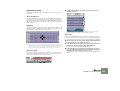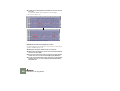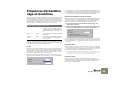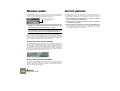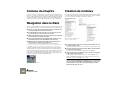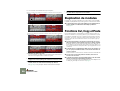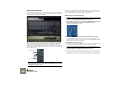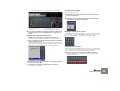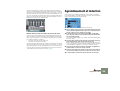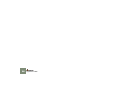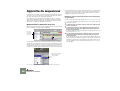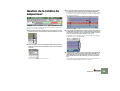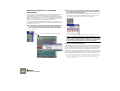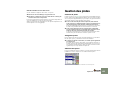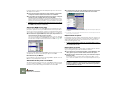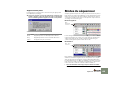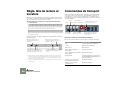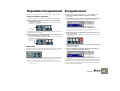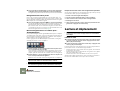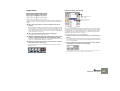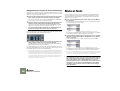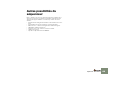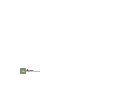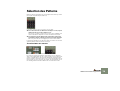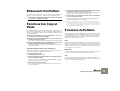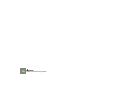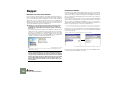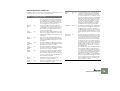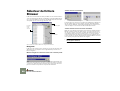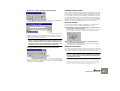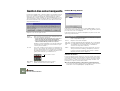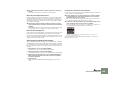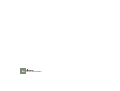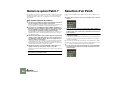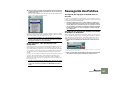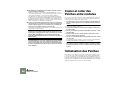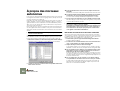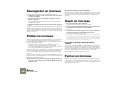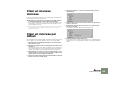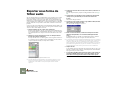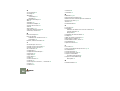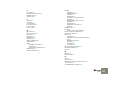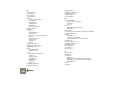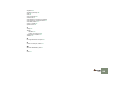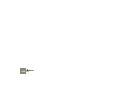Propellerhead Reason 2.5 Le manuel du propriétaire
- Catégorie
- Matériel musical
- Taper
- Le manuel du propriétaire

Prise en main
Français

Mode d'emploi réalisé par Synkron : Ludvig Carlson, Anders Nordmark et Roger Wiklander.
Les informations contenues dans ce document peuvent être sujettes à
modifications sans préavis et n'engagent aucunement la responsabilité de Propellerhead Software
AB.
Le logiciel présenté dans ce manuel est couvert par un contrat de licence et ne peut être copié sur
un autre média que dans les conditions énoncées dans le contrat de licence. Toute copie,
reproduction ou enregistrement, en totalitté ou en partie de cette publication est interdite sans une
autorisation écrite de Propellerhead Software AB.
© 2003 Propellerhead Software et ses concesseurs de licences. Toutes les caractéristiques
peuvent être sujettes à modifications sans préavis. Reason est une marque déposée de
Propellerhead Software. Tous les logos et noms de marques sont des marques déposées
appartenant à leur propriétaire respectif. Tous droits réservés.

DD
DD
Table des matières

Table des matières
2
5 Installation
6 Bienvenue !
6 Précision sur les manuels
7 Éléments de la boîte
7 Configurations informatiques
8 Périphériques audio
9 Interfaces MIDI
10 Mise à jour ou nouvelle installation
10 Installation du logiciel
13 Configuration
14 Contenu du chapitre
14 Configuration du périphérique audio
16 Sélection du port MIDI In
17 Définition du chemin d’accès aux sons et aux Patches
17 Création d’un morceau par défaut
19 Prise en main
20 Contenu de ce chapitre
20 Lecture d’un morceau
21 Création d’un nouveau morceau
26 Tour d’horizon
35 Commandes et concepts généraux
36 Contenu du chapitre
36 Conventions utilisées dans le présent manuel
36 Modification des réglages
38 Bulles d’aide
38 Menus contextuels
39 Annulation de réglages
40 Organisation des fenêtres
43 Réglages audio de base
44 Contenu du chapitre
44 Communication de Reason avec le périphérique
audio
45 Fréquences d’échantillon-nage et résolutions
46 Niveaux audio
46 Accord général
47 Organisation du Rack
48 Contenu du chapitre
48 Navigation dans le Rack
48 Création de modules
49 Sélection des modules
49 Suppression de modules
49 Réorganisation des modules
50 Duplication de modules
50 Fonctions Cut, Copy et Paste
51 Précision sur l’affectation
54 Titrage des modules
55 Agrandissement et réduction
57 Séquenceur - Présentation
58 Approche du séquenceur
59 Gestion de la fenêtre du séquenceur
61 Gestion des pistes
63 Modes du séquenceur
64 Règle, tête de lecture et Locators
64 Commandes de transport
65 Préparatifs à l’enregistrement
65 Enregistrement
66 Lecture et déplacement
68 Mute et Solo
69 Autres possibilités du séquenceur

Table des matières
3
71 Utilisation des modules de type Pattern
72 Contenu du chapitre
72 Principes des modules de type Pattern
73 Sélection des Patterns
74 Programmation d’un Pattern
75 Effacement d’un Pattern
75 Fonctions Cut, Copy et Paste
75 Fonctions de Patterns
77 Sélecteur de fichiers Browser
78 Rappel
80 Sélecteur de fichiers Browser
82 Gestion des sons manquants
85 Utilisation des Patches
86 Qu’est-ce qu’un Patch ?
86 Sélection d’un Patch
87 Sauvegarde des Patches
88 Copier et coller des Patches entre modules
88 Initialisation des Patches
89 Gestion des morceaux
90 À propos des morceaux autonomes
91 Informations de morceau
92 Sauvegarder un morceau
92 Publier un morceau
92 Ouvrir un morceau
92 Fermer un morceau
93 Créer un nouveau morceau
93 Créer un morceau par défaut
94 Exporter sous forme de fichier audio
95 Index

Table des matières
4

1
DD
DD
Installation

Installation
6
Bienvenue !
Merci d’avoir fait confiance à Reason 2.5 !
Voici la première mise à jour d’importance de Reason. Il est vrai que d’un point
de vue purement logiciel, Reason n’en est qu’à ses balbutiements. Toutefois, il a
déjà fait grandement évoluer les mentalités en matière de musique assistée par
ordinateur, ce dont nous sommes particulièrement fiers ! Et soyez certain que si
vous tenez entre les mains la première mise à jour de Reason, ce ne sera sûre-
ment pas la dernière !
Nous avons un gros avantage : nous restons toujours à l’écoute des personnes
qui s’expriment par le biais de nos programmes. Les meilleurs points de rencon-
tre à cet effet sont la section d’archives de morceaux et le forum de notre site In-
ternet. Le forum est un endroit unique où peuvent se rencontrer professionnels
et débutants sur un plan totalement égalitaire et ainsi s’échanger de la musique
et des idées. En plus, ce forum vous est ouvert ! Venez partager avec nous et
avec d’autres vos expériences et faites part de vos morceaux au monde entier.
Nous sommes certains que vous apprécierez d’avoir des avis éclairés provenant
d’autres utilisateurs de Reason du monde entier, tout comme nous apprécions
d’avoir votre avis. Alors, à très bientôt sur le site Web de Propellerhead !
Fidèlement vôtre,
Toute l’équipe de Propellerhead Software
www.propellerheads.se
Précision sur les manuels
Le manuel que vous tenez en main est le Guide de Prise en main. Ce Guide re-
couvre les fonctions et procédures de base de Reason. Il intègre également une
section de petits exercices ainsi qu’une visite guidée qui vous permettront de
parfaitement appréhender le programme.
Les fonctions avancées de Reason sont décrites dans une documentation élec-
tronique au format Adobe Acrobat (“. pdf”) installée avec le programme. Cette
documentation comporte de nombreuses descriptions de références
!
Vous devez avoir l’application Adobe Acrobat Reader (version 4.0
minimum) pour lire la documentation électronique. Comme cette
application est très courante aujourd’hui, il y a de fortes chances
qu’elle soit déjà installée sur votre ordinateur. Dans le cas con-
traire, lancez le programme d’installation Acrobat Reader fourni sur
le CD de Reason. Pour les utilisateurs sous Mac OS, sachez que le
CD contient deux versions différentes d’Adobe Acrobat Reader -
une pour MacOS 9.X et l’autre pour MacOS X. Veillez donc à instal-
ler la bonne version en fonction de votre système d’exploitation.
Mac et Windows
Reason fonctionne sous Mac OS et Windows (vous pouvez trouver les détails
concernant ces deux systèmes d’exploitation ci-dessous). Tous les exemplaires
de Reason contiennent des versions du programme pour les deux plate-formes.
Sauf indication contraire, toutes les explications et descriptions indiquées dans
les manuels s’appliquent aux deux plate-formes.
Sous Mac OS X, notez la présence d’un menu supplémentaire baptisé menu
Reason dont les autres systèmes d’exploitation sont dépourvus. Ce menu re-
prend les réglages de préférences (sinon accessibles au menu Edit).
!
La grande majorité des captures d’écran ont été réalisées sur la ver-
sion Windows de Reason. Néanmoins, le contenu de toutes les fe-
nêtres et boîtes de dialogue reste le même sur les deux plate-
formes.

Installation
7
Éléments de la boîte
La boîte de Reason doit comprendre les éléments suivants :
DD
DD
Le CD du programme.
Ce CD contient le fichier d’installation de Reason, le fichier d’installation
d’OMS (Mac OS 9 uniquement), la documentation électronique au format
Adobe Acrobat ainsi que le programme d’installation d’Adobe Acrobat Rea-
der. Vous pouvez également y trouver d’autres fichiers comme des informa-
tions promotionnelles, des versions de démonstration d’autres produits
Propellerhead Software, etc.
DD
DD
Le CD contenant la banque de sons d’usine Factory Sound Bank.
Ce CD comprend la banque de sons préprogrammés pour Reason. Il s’agit
d’un très gros fichier regroupant des échantillons, des Patches et des bou-
cles à utiliser dans Reason. Vous pouvez installer ce CD en premier sur vo-
tre disque dur, de façon à ce qu’il ne soit plus exigé lors du lancement de
Reason (veuillez vous reporter en page 10 pour obtenir de plus amples dé-
tails).
DD
DD
Le CD contenant la banque de sons Orkester Sound Bank
Ce CD contient la banque de sons Orkester. A l’instar de la banque de sons
Factory Sound Bank, vous pouvez choisir d’installer ce CD sur le disque dur
afin qu’il ne soit plus exigé lors du lancement de Reason (veuillez vous repor-
ter en page 10 pour obtenir de plus amples détails).
DD
DD
La documentation imprimée.
DD
DD
La carte d’enregistrement.
Sur cette carte est inscrit le numéro de licence nécessaire pour l’installation
de Reason. Conservez cette carte en lieu sûr au cas où vous devriez
réinstaller Reason !
Configurations
informatiques
Voici les configurations informatiques minimum pour pouvoir utiliser Reason :
!
Attention : Il s’agit de valeurs minimum ! Plus l’ordinateur sera ra-
pide et plus la mémoire RAM sera importante, plus vous pourrez
utiliser de modules simultanément.
MacOS X
• Tout ordinateur fonctionnant sous Mac OS X version 10.1 ou supérieur.
• Interface MIDI et clavier MIDI (ou équivalent).
MacOS 9
• Power Macintosh avec processeur 604, 604e, G3 ou G4 ou mieux (voir
Note ci-dessous). 166 MHz minimum.
• 128 Méga-octets de RAM.
• Lecteur CD-ROM.
• Mac OS 9.0.4 ou supérieur.
• Écran 256 couleurs minimum, résolution 800x600 minimum.
• Interface MIDI et clavier MIDI (ou équivalent).
• OMS 2.x ou supérieur (fourni).
!
Reason exploite les instructions Altivec (Velocity Engine) des pro-
cesseurs Macintosh G4 visant à améliorer les performances.
!
N’oubliez pas de désactiver la mémoire virtuelle sous Mac OS 9.X.
En effet, si la mémoire virtuelle reste active, Reason ne pourra
pas
fonctionner !
Windows
• Intel Pentium 2 ou supérieur. 233 MHz minimum.
• 64 Méga-octets de RAM.
• Lecteur CD-ROM.
• Windows 98, ME, 2000 ou XP (ou supérieur).
• Écran 256 couleurs minimum, résolution 800x600 minimum.
• Carte son compatible Windows 16 bits, de préférence avec un pilote ASIO
ou DirectX. Microsoft DirectX (uniquement si la carte est compatible).
• Interface MIDI et clavier MIDI (ou équivalent).

Installation
8
Périphériques audio
Le périphérique audio est le périphérique de l’ordinateur qui se charge de con-
vertir les signaux numériques de Reason en signaux audio analogiques (dirigés
ensuite vers un amplificateur, un casque, etc.). Cet équipement peut être une
simple carte son stéréo, le circuit audio du Macintosh voire une carte audio so-
phistiquée équipée de multiples entrées et sorties, de connexions numériques,
etc. Quel que soit le type de périphérique employé, veillez à ce que lui et ses pi-
lotes soient parfaitement installés.
Mac OS X
Si vous utilisez le circuit audio interne du Macintosh
Dans ce cas, aucun réglage particulier n’est à effectuer. Il suffit de relier la sortie
audio à votre système d’écoute (haut-parleurs, mélangeur, casque, etc.) et de
s’assurer que le Mac rejoue correctement les signaux audio.
Si vous utilisez un autre périphérique audio
Il est possible d’utiliser Reason avec un autre périphérique audio (carte son do-
tée de sorties multiples, de connexions numériques, etc., par exemple). Pour ce
faire, il faut que le périphérique audio soit compatible Mac OS X. Autrement dit,
il faut qu’il dispose d’un pilote Mac OS X conçu spécifiquement pour lui.
2. Installez le périphérique audio et ses pilotes conformément à la
procédure indiquée dans son mode d’emploi.
3. Reliez ensuite les sorties stéréo du périphérique audio à un sys-
tème d’écoute (haut-parleurs, mélangeur, casque, etc.).
Vous pouvez trouver de plus amples renseignements sur l’utilisation de sor-
ties multiples (si le périphérique comporte plusieurs sorties stéréo) dans la
documentation électronique. Pour l’instant, limitons-nous à une connexion
stéréo simple.
4. Si possible, vérifiez que les signaux audio sont correctement relus
par le périphérique audio.
Certains périphériques audio intègrent un programme de test prévu à cet ef-
fet.
Mac OS 9
Si vous utilisez le circuit audio interne du Macintosh
Dans ce cas, aucun réglage particulier n’est à effectuer. Il suffit de relier la sortie
audio à votre système d’écoute (haut-parleurs, mélangeur, casque, etc.) et de
s’assurer que le Mac rejoue correctement les signaux audio. Pour ce faire, il suf-
fit de tester les signaux d’alerte au tableau de bord “Son” (ou “Moniteur et Son”
selon votre version de Mac OS).
Si vous utilisez un autre périphérique audio
Il est possible d’utiliser Reason avec un autre périphérique audio (carte son do-
tée de multiples entrées/sorties, de connexions numériques, etc., par exemple).
Pour ce faire, il faut que le périphérique audio soit compatible ASIO. Autrement
dit, il faut qu’il dispose d’un pilote ASIO, petit programme permettant à Reason
de communiquer avec la carte.
1. Utilisez les dernières versions en date des pilotes du périphérique
audio!
Consultez les mises à jour sur le site Internet du fabricant.
2. Installez le périphérique audio et ses pilotes conformément à la
procédure indiquée dans son mode d’emploi.
3. Reliez ensuite les sorties stéréo du périphérique audio à un sys-
tème d’écoute (haut- parleurs, mélangeur, casque, etc.).
Vous pouvez trouver de plus amples renseignements sur l’utilisation de sor-
ties multiples (si le périphérique comporte plusieurs sorties stéréo) dans la
documentation électronique. Pour l’instant, limitons-nous à une connexion
stéréo simple.
4. Si possible, vérifiez que les signaux audio sont correctement relus
par le périphérique audio.
Certains périphériques audio intègrent un programme de test prévu à cet ef-
fet.
5. Recherchez le pilote ASIO du périphérique.
Une fois que vous avez installé Reason, vous devez copier ce pilote dans le
dossier ASIO de Reason (voir page 10).
!
Certains périphériques audio pour Macintosh sont livrés avec un pi-
lote Sound Manager (sans pilote ASIO). Nous recommandons tou-
tefois l’emploi de périphériques audio compatibles ASIO.

Installation
9
Windows
DD
DD
Utilisez, si possible, un périphérique audio compatible ASIO (autre-
ment dit, un périphérique pour lequel existe un pilote ASIO).
Les pilotes ASIO offrent en général de meilleures performances et un temps
de latence réduit (voir page 16).
DD
DD
Si aucun pilote ASIO n’existe, assurez-vous que la carte audio est
compatible DirectX.
DirectX est un protocole développé par Microsoft gérant l’audio et d’autres
aspects du multimédia.
DD
DD
Si votre carte n’est pas compatible ASIO, ni DirectX, il reste possi-
ble de l’utiliser uniquement si elle est compatible Windows.
Dans ce cas, Reason communique avec la carte audio par le biais du proto-
cole MME (Windows Multi Media Extensions). Cependant, ce mode entraîne
des temps de latence très longs (voir page 16) qui rendent difficile, voire im-
possible, l’utilisation des modules en temps réel.
Quel que soit le type de périphérique audio ou de pilote utilisé, vous devez tou-
jours suivre les règles de base ci-dessous :
1. Utilisez les dernières versions en date des pilotes du périphérique
audio !
Vérifiez les mises à jour des pilotes sur le site Internet du fabricant.
2. Installez le périphérique audio et ses pilotes conformément aux
procédures indiquées dans son mode d’emploi.
3. Reliez les sorties stéréo du périphérique audio à un système
d’écoute (haut- parleurs, mélangeur, casque, etc.).
Vous pouvez trouver de plus amples renseignements sur l’utilisation de sor-
ties multiples (si le périphérique comporte plusieurs sorties stéréo) dans la
documentation électronique. Pour l’instant, limitons-nous à une connexion
stéréo simple.
4. Si possible, vérifiez que les signaux audio sont correctement relus
par le périphérique audio.
S’il s’agit d’un périphérique audio avec pilotes ASIO, l’opération nécessite
un programme de test (en général fourni avec le périphérique audio). Si vous
utilisez des pilotes DirectX ou MME, l’opération peut se faire au moyen du
Lecteur multimédia de Windows.
Interfaces MIDI
Même s’il est possible d’utiliser Reason sans contrôleur MIDI externe (en jouant
uniquement des Patterns et des boucles, ou en traçant des notes ou des courbes
d’automation dans le séquenceur), cela ne permet pas d’exploiter tout le potentiel
du programme. Dès maintenant, nous allons partir du principe que vous utilisez
une interface MIDI et un contrôleur MIDI externe (clavier MIDI, le plus souvent).
DD
DD
Installez l’interface MIDI et ses pilotes conformément aux procédu-
res indiquées dans son mode d’emploi.
DD
DD
Même si une interface MIDI dotée d’un seul port MIDI In suffit, un
modèle pourvu de plusieurs ports MIDI In vous apportera de nom-
breux avantages.
Cette remarque est particulièrement vraie si vous avez l’intention de moduler
les paramètres de Reason par des contrôleurs MIDI externes ou d’utiliser le
programme avec un séquenceur externe, une boîte à rythmes type “groove-
box” ou un instrument de ce type.
Mac OS X
• Certaines interfaces MIDI à connexion USB ne nécessitent pas l’installation
d’un pilote. Il suffit de brancher l’interface pour pouvoir l’utiliser directement.
• Sur d’autres interfaces MIDI plus sophistiquées (ou pour exploiter tout le po-
tentiel d’une interface à ports MIDI In multiples, par exemple), l’installation
d’un pilote est indispensable. Pour ce faire, veuillez vous reporter à la docu-
mentation fournie avec l’interface MIDI.
Mac OS 9
Reason exploite le protocole OMS (Open Music System), protocole de commu-
nication MIDI sur Macintosh. Il faut donc que votre interface MIDI soit compati-
ble OMS, et qu’OMS soit installé sur votre ordinateur.
Si OMS n’est pas installé sur l’ordinateur, il faut l’installer avant de lancer Reason.
L’opération peut également être nécessaire si vous disposez d’une version an-
cienne d’OMS (veuillez consulter le mode d’emploi de l’interface MIDI pour con-
naître une quelconque restriction quant aux versions d’OMS). Procédure :
1. Insérez le CD de programme de Reason dans le lecteur CD- ROM.
2. Cherchez le fichier “Install OMS” sur le CD et double-cliquez dessus.
3. Suivez les instructions qui s’affichent à l’écran.
4. Configurez ensuite l’interface MIDI au moyen d’OMS Setup.
Il est nécessaire d’informer le système de l’existence, des connexions et des
réglages de l’interface MIDI. En général, la procédure est décrite dans le
mode d’emploi de l’interface MIDI. Dans le cas contraire, vous pouvez la
trouver dans la documentation d’OMS.

Installation
10
✪
OMS intègre une fonction spéciale baptisée IAC (Inter Application
Communication) qui permet de véhiculer les signaux MIDI entre dif-
férents programmes de l’ordinateur. Pour bénéficier de cette fonc-
tion, choisissez l’installation personnalisée (Custom) lors de
l’installation d’OMS et indiquez précisément où doit être placé IAC.
Windows
Sous Windows, aucune procédure d’installation particulière n’est à noter. Instal-
lez simplement l’interface MIDI et ses pilotes conformément aux procédures in-
diquées dans son mode d’emploi.
Connexions MIDI
Reliez le port MIDI Out du clavier MIDI (ou de tout autre contrôleur MIDI) à l’un
des ports MIDI In de l’interface MIDI par l’intermédiaire d’un câble MIDI. Cette
simple connexion suffit pour jouer et enregistrer des notes dans Reason. Si vo-
tre interface est équipée de plusieurs ports MIDI In, vous pouvez réaliser des
connexions MIDI plus complexes. Vous pouvez trouver de plus amples rensei-
gnements à ce sujet dans la documentation électronique.
Mise à jour ou nouvelle
installation
Si vous effectuez une mise à jour à partir d’une version antérieure, notez les
points suivants :
DD
DD
Nous vous recommandons de désinstaller la version précédente
avant d’installer la nouvelle.
Sous Windows, utilisez la fonction Désinstaller. Sous Mac OS, faites simplement
glisser le dossier du programme dans la Corbeille. Ainsi, vous ne risquez aucune con-
fusion entre les différentes versions et les raccourcis ou alias existants. Toutefois...
DD
DD
Si vous installez la nouvelle version dans le même dossier que la ver-
sion précédente, l’ancienne version sera automatiquement effacée.
Le programme d’installation est conçu pour remplacer les anciennes versions,
mais il part du principe que l’installation s’effectue dans le même dossier.
Quelle que soit la méthode retenue, les réglages de Préférences devront être re-
faits.
DD
DD
Installation dans un nouveau dossier.
Avec cette méthode, vous conservez vos anciens fichiers et vous pouvez utiliser
l’ancienne version du programme si nécessaire. Toutefois, les éléments, alias et
raccourcis du menu Démarrer font à présent référence à la nouvelle version.
Installation du logiciel
Lancement du programme d’installation
Passons à l’installation du programme Reason :
1. Insérez le CD intitulé “Program Disc” dans le lecteur CD- ROM.
2. Sur le CD- ROM, recherchez le fichier intitulé “Install Reason”, puis
double-cliquez dessus.
!
Note aux utilisateurs de Mac OS : Il y a deux programmes d’installa-
tion différents - un pour Mac OS 9 et l’autre pour Mac OS X. Veillez
à ne pas vous tromper de version.
3. Suivez ensuite les instructions qui s’affichent à l’écran.
Installation des banques de sons
Au cours de l’installation, il vous sera demandé si vous souhaitez installer ou non
les banques de sons Factory Sound Bank et Orkester Sound Bank de Reason.
Il s’agit de fichiers très volumineux contenant des Patches, des échantillons et
des boucles (comparables à la mémoire sonore d’un synthétiseur).
DD
DD
Si vous décidez d’installer la banque de sons Factory Sound Bank,
l’assistant d’installation va vous demander d’insérer le CD “Factory
Sound Bank”. Dans le cas contraire, vous devrez insérer le CD “Fac-
tory Sound Bank” à chaque fois que vous lancerez le programme.
DD
DD
Vous pouvez choisir d’installer ou non la banque de sons Orkester
Sound Bank. Contrairement à la banque Factory Sound Bank, il ne
vous sera pas demandé d’insérer le CD “Orkester” dans le lecteur
CD-ROM à chaque utilisation du programme. En installant la ban-
que de sons Orkester, vous évitez de devoir insérer le CD corres-
pondant à chaque fois que vous souhaitez utiliser l’un des sons qui
la composent.
Nous vous recommandons d’installer les banques de sons sur le disque dur afin
de pouvoir les utiliser instantanément sans avoir à accéder au lecteur CD-ROM.
Il est possible de ne pas installer ces fichiers sur le disque. En effet, il est possi-
ble d’y accéder directement depuis le CD si, par exemple, vous êtes à court de
mémoire ou pour utiliser Reason “temporairement” sur un autre ordinateur. Ce
procédé souffre néanmoins d’un gros inconvénient ; vous devez changer de CD
à chaque fois que vous souhaitez changer de Patches.
Si vous le souhaitez, il est possible de copier ultérieurement les banques de
sons de Reason sur le disque dur de l’ordinateur. Pour ce faire, copiez simple-
ment le fichier “Factory Sound Bank.rfl” et/ou le fichier “Orkester.rfl” des CD
respectifs dans le dossier de Reason du disque dur.

Installation
11
Lancement du programme
Les fichiers de Reason doivent à présent être installés sur le disque dur. Sous
Windows, des éléments de menu Reason ont été ajoutés au menu Démarrer et
un raccourci a peut-être été placé sur le Bureau.
1. Recherchez tout fichier Lisez-moi présent dans le dossier Reason
ou sur le menu Démarrer et consultez-le.
Les fichiers Lisez-moi contiennent des informations de dernière minute qui
n’ont pas eu le temps d’être intégrées au mode d’emploi.
2. Si vous utilisez Mac OS 9 avec un périphérique audio disposant
d’un pilote ASIO, copiez le pilote ASIO dans le dossier “ASIO Dri-
vers” du dossier de Reason.
Le pilote ASIO est dès lors utilisable par Reason.
3. Lancez le programme en double-cliquant sur l’icône de Reason (ou
en sélectionnant l’option Reason dans le menu Démarrer).
4. Remplissez ensuite le formulaire d’enregistrement qui s’affiche.
Vous pouvez trouver le numéro de licence sur la carte d’enregistrement four-
nie dans la boîte du programme.
Une boîte de dialogue apparaît alors et vous demande si vous souhaitez faire en-
registrer votre copie du programme sur le site Internet de Propellerhead. En
vous enregistrant, vous pouvez accéder gratuitement et instantanément à des
sons supplémentaires utilisables dans Reason !
!
Vous devez disposer d’une connexion Internet fonctionnelle pour
pouvoir vous enregistrer en ligne.
DD
DD
Le fait de cliquer sur la touche Register Now ouvre votre navigateur
Internet sur la page d’enregistrement du site Web de Propellerhead.
Suivez les instructions indiquées sur la page Web. Une fois l’enregistrement
effectué, cliquez sur la touche Continue de la fenêtre d’installation.
DD
DD
Si vous souhaitez vous enregistrer plus tard, cliquez sur la touche Later.
Vous pouvez vous enregistrer à tout moment en lançant la commande Pro-
duct Registration du menu Contact (Mac) ou Help (Windows) de Reason
(ou en vous rendant à l’adresse www.propellerhead.se/register).
5. Insérez ensuite le CD Orkester dans le lecteur CD-ROM.
Que vous choisissiez d’installer ou non la banque de sons Orkester Sound
Bank sur votre disque dur, ce CD vous est demandé pour vérification lors de
la première utilisation de Reason.
6. Si vous décidez de ne
pas
installer la banque de sons d’usine, insé-
rez le CD “Factory Sound Bank” dans le lecteur CD-ROM.
L’installation est terminée ! Comme c’est la première fois que vous utilisez
Reason 2.5, la fenêtre Preferences s’ouvre. Avant d’utiliser le programme, vous
devez procéder à quelques réglages décrits au chapitre suivant.

Installation
12

2
DD
DD
Configuration

Configuration
14
Contenu du chapitre
Ce chapitre vous indique les différents réglages à effectuer avant d’utiliser
Reason 2.5. Cette phase de configuration est indispensable pour pouvoir obte-
nir des sons du programme et jouer Reason par MIDI.
Réglage des Préférences
Lorsque vous lancez Reason pour la première fois, aucun réglage de préféren-
ces n’est établi. C’est pour cette raison que la fenêtre Preferences s’ouvre auto-
matiquement :
Fenêtre Preferences dialog.
✪
Ce chapitre décrit les principaux réglages de la fenêtre Preferences.
Vous pouvez obtenir de plus amples renseignements sur les autres
paramètres proposés par cette fenêtre dans la documentation élec-
tronique.
Configuration du
périphérique audio
La première chose à faire est d’établir une connexion entre Reason et le pé-
riphérique audio. Pour ce faire, il suffit de sélectionner un pilote - petit compo-
sant logiciel qui sert à faire la liaison entre le programme et le périphérique
audio. Voici la procédure à suivre :
1. Dans la fenêtre Preferences, sélectionnez la page Audio dans le
menu déroulant situé tout en haut.
2. Faites ensuite défiler le menu déroulant Audio Card Driver et sélec-
tionnez-en l’une des options.
Les options proposées dépendent de la plate-forme et du périphérique
audio :

Configuration
15
Mac OS X
DD
DD
En temps normal, sélectionnez l’un des pilotes dont le nom com-
mence par “CoreAudio”.
Sélectionnez l’option qui correspond au périphérique que vous souhaitez
utiliser (circuit audio interne ou périphérique audio installé).
DD
DD
D’autres options peuvent être disponibles afin d’assurer une com-
patibilité avec toutes les configurations logiciels/périphériques
possibles.
Choisissez ces options uniquement si vous n’avez pas d’autre choix.
Mac OS 9
DD
DD
Si vous possédez un périphérique audio pourvu d’un pilote ASIO
spécifique, sélectionnez ce périphérique.
Grâce au pilote ASIO écrit optimisé pour le périphérique audio, Reason
peut communiquer plus ou moins directement avec le périphérique audio. Le
temps de latence est ainsi réduit (voir ci-après), les fréquences d’échan-
tillonnage élevées sont prises en compte (jusqu’à 96 kHz en résolution
24 bits/32 bits à virgule flottante) et les fonctions complexes du périphéri-
que (sorties multiples, par exemple) sont mieux exploitées.
DD
DD
En l’absence de pilote ASIO spécifique, servez-vous d’Apple Sound
Manager.
Il s’agit du protocole audio livré avec Mac OS. C’est alors par le biais de
Sound Manager que Reason communiquera avec le périphérique audio
DD
DD
Si vous avez l’intention d’utiliser les sorties audio internes de l’ordi-
nateur, veuillez sélectionner l’option “SM Built-in”.
DD
DD
Si plusieurs périphériques audio sont installés sur l’ordinateur (en-
ceintes USB, par exemple), veuillez sélectionner l’option “SM Nom
du périphérique” (“Nom du périphérique” correspond au nom de
votre périphérique audio).
Windows
DD
DD
Si vous possédez un périphérique audio pourvu d’un pilote ASIO
spécifique, sélectionnez ce périphérique.
Grâce au pilote ASIO écrit optimisé pour le périphérique audio, Reason
peut communiquer plus ou moins directement avec le périphérique audio. Le
temps de latence est ainsi réduit (voir ci-après) et les fonctions com-plexes
du périphérique (sorties multiples, par exemple) sont mieux exploitées.
DD
DD
Si votre périphérique audio ne dispose pas d’un pilote ASIO spéci-
fique, affectez-lui le pilote Direct Sound.
Reason communique alors avec le périphérique par le biais de Direct Sound
(section de Microsoft DirectX). Pour que cela soit possible, il faut que
DirectX soit installé sur votre ordinateur et qu’il existe un pilote Direct Sound
pour le périphérique audio.
Pilote Direct Sound driver pour carte Creative SoundBlaster PCI sélectionné.
!
Attention : A la date de rédaction de ce Guide, Windows XP est livré
avec DirectX version 8.1 alors que Windows 2000 est livré avec Di-
rectX version 7.0. Ainsi, si vous utilisez l’un de ces systèmes d’ex-
ploitation, il n’est pas nécessaire d’installer séparément DirectX,
car il fait partie intégrante du système d’exploitation.
DD
DD
Si le périphérique audio n’est pas compatible Direct Sound (s’il
n’existe aucun pilote Direct Sound pour ce périphérique), sélec-
tionnez son pilote MME.
Reason communique alors avec le périphérique audio par l’intermédiaire du
protocole MME (Windows Multimedia Extensions), partie de Windows char-
gée de l’audio, du MIDI, etc. Le protocole MME occasionne en général des
temps de latence élevés (voir ci-après).

Configuration
16
Temps de latence et autres réglages audio
Vous pouvez trouver au bas de la page Audio de la fenêtre Preferences de nom-
breux réglages audio, dont l’indication du temps de latence de sortie (Ouptut
Latency) et la taille des Buffers (Buffer Size).
La latence correspond au temps écoulé entre le moment où le signal audio est
“émis” par le programme et l’instant où vous l’entendez. Le temps de latence
d’un système audio dépend du périphérique audio utilisé, de ses pilotes et de
leurs réglages.
Si le temps de latence est élevé, vous constatez un certain retard entre le mo-
ment où vous jouez sur un clavier MIDI et l’instant où le son est produit. De
même, certains paramètres peuvent ne pas répercuter instantanément les régla-
ges effectués (si vous baissez le volume d’un module, vous n’entendez pas le ré-
sultat immédiatement mais une fois le temps de latence écoulé).
Si vous êtes confronté à de fortes latences, vous devez optimiser votre configu-
ration.
• Si possible, abaissez la latence à l’aide du curseur Buffer Size.
• Si celui-ci est grisé, il peut être possible d’abaisser la taille des mémoires
tampons depuis le panneau de contrôle du périphérique audio - cliquez sur
la touche Control Panel pour l’ouvrir.
Veuillez consulter la documentation électronique pour de plus amples détails.
Sélection du port MIDI In
Reason bénéficie de fonctions MIDI poussées lui permettant d’exploiter jusqu’à
sept ports d’entrée MIDI sur une interface MIDI multiport. Il est ainsi possible
d’utiliser différents contrôleurs MIDI pour jouer et moduler indépendamment
chacun des modules du rack ou encore de jouer les modules de Reason depuis
un séquenceur externe. Voir la documentation électronique.
Nous allons toutefois ici nous limiter à la façon la plus standard de jouer Reason
par MIDI : en reliant un contrôleur MIDI à un simple port MIDI In et à l’affecter à
différents modules du rack par le biais du séquenceur de Reason. Cette mé-
thode vous permet de jouer et de contrôler un module à la fois. Procédure :
1. Ouvrez la fenêtre Preferences depuis le menu Edit (ou depuis le
menu Reason si vous êtes sous Mac OS X).
2. Dans le menu déroulant situé tout en haut de la fenêtre Preferen-
ces, sélectionnez la page MIDI.
3. Cliquez dans le menu déroulant Port de la section Sequencer, puis
sélectionnez-y le port d’entrée MIDI In auquel est connecté le
contrôleur MIDI.
4. Vérifiez le canal MIDI de transmission de votre contrôleur MIDI,
puis réglez le menu déroulant Channel sur le même canal.
Le séquenceur n’accepte les données MIDI que sur un seul canal à la fois. Il
est ainsi possible de rejouer un morceau via le séquenceur tout en bénéfi-
ciant du contrôle à distance MIDI (Remote Control), même sur les interfaces
MIDI équipées d’un seul port MIDI In (voir la documentation électronique).
5. Pour l’instant, passez sur la page Advanced MIDI du menu dé-
roulant et vérifiez que les autres menus déroulants de cette page
sont bien réglés sur l’option “No MIDI Input”.
Le séquenceur de Reason peut désormais recevoir des données MIDI sur le
port MIDI In et sur le canal MIDI sélectionnés. Vous pouvez laisser la fenêtre Pre-
ferences ouverte pour les réglages suivants.

Configuration
17
Définition du chemin d’accès
aux sons et aux Patches
Les morceaux et les Patches réalisés avec Reason peuvent contenir des réfé-
rences à d’autres fichiers (échantillons, par exemple) présents sur le disque dur.
Pour conserver la trace de tous ces fichiers, Reason utilise une “base de don-
nées”. Si vous laissez tous vos fichiers Reason dans cette base de données,
Reason saura actualiser les chemins d’accès, rechercher automatiquement les
fichiers manquants, etc.
Cette base de données occupe jusqu’à 4 dossiers différents (et tous leurs sous-
dossiers) sur le disque. Vous pouvez spécifier quels dossiers doivent être pris
en compte dans la base de données. Procédure :
1. Dans le menu pop-up situé tout en haut de la fenêtre Preferences,
sélectionnez la page Sound Locations.
2. Cliquez sur la touche en forme de dossier “1” située sous le titre
“Sound and Patch Search Paths”.
Un sélecteur de fichier apparaît à l’écran.
3. Recherchez ensuite le dossier souhaité, puis sélectionnez-le.
Vous pouvez sélectionner n’importe quel dossier de n’importe quel disque
ou lecteur (y compris les disques en réseau sous Windows).
4. Cliquez sur OK.
Le dossier est validé comme 1er chemin d’accès de la base de données.
5. Si souhaité, spécifiez les chemins d’accès 2 à 4 de la même façon.
En général, un seul chemin d’accès suffit, puisque tous les sous-dossiers
qui s’y trouvent sont automatiquement inclus à la base de données. Indiquez
des chemins d’accès supplémentaires si vous utilisez plusieurs disques
durs, lecteurs CD- ROM, etc.
Lorsque vous ajoutez des fichiers de sons ou lorsque vous sauvegardez vos fi-
chiers Reason, placez-les dans la base de données (dans l’un des dossiers af-
fectés aux chemins d’accès spécifiés).
Création d’un morceau par
défaut
À chaque fois que vous lancez Reason, et à chaque fois que vous sélectionnez
l’option “New” du menu File s’ouvre un morceau par défaut. Ce morceau “stan-
dard” par défaut contient quelques modules prédéfinis.
Vous pouvez toutefois personnaliser le morceau à ouvrir par défaut. Procédure :
1. Ouvrez la fenêtre Preferences depuis le menu Edit (ou depuis le
menu Reason, si vous êtes sous Mac OS X).
2. Dans le menu pop-up situé tout en haut de la fenêtre Preferences,
sélectionnez la page General.
3. Au milieu de la page se trouve une section intitulée “Default Song”
(morceau par défaut).
Vous avez le choix entre trois options : “Empty Rack”, Built In” et “Custom”.
Cochez le type de morceau à ouvrir.

Configuration
18
• Empty Rack - Le rack est vide ou presque. Il ne contient plus que l’interface
matérielle Hardware Interface de Reason.
• Built In - Il s’agit d’un modèle de morceau Reason prédéfini ne contenant
que quelques modules. Sachez qu’il n’est pas possible d’ouvrir ce morceau
par la méthode traditionnelle - via le navigateur - car il ne s’agit pas d’un fi-
chier .rns “indépendant”, et qui ne peut donc pas résider n’importe où dans
le dossier de Reason.
• Custom - Il s’agit de créer un modèle de morceau personnalisé à partir d’un
morceau existant. Vous pouvez utiliser à cet effet n’importe quel morceau
Reason. Ainsi, si vous créez de nombreux morceaux partageant la même ar-
chitecture et les mêmes modules, vous gagnerez du temps en établissant un
modèle de morceau prédéfini reprenant tous les réglages en question.
DD
DD
Pour sélectionner un morceau devant servir de modèle (Custom),
cliquez sur l’icône en forme de dossier située sur la droite, puis re-
cherchez le morceau Reason correspondant.
Le nom du morceau sélectionné s’affiche alors dans le champ de texte.
La page est en cours de chargement...
La page est en cours de chargement...
La page est en cours de chargement...
La page est en cours de chargement...
La page est en cours de chargement...
La page est en cours de chargement...
La page est en cours de chargement...
La page est en cours de chargement...
La page est en cours de chargement...
La page est en cours de chargement...
La page est en cours de chargement...
La page est en cours de chargement...
La page est en cours de chargement...
La page est en cours de chargement...
La page est en cours de chargement...
La page est en cours de chargement...
La page est en cours de chargement...
La page est en cours de chargement...
La page est en cours de chargement...
La page est en cours de chargement...
La page est en cours de chargement...
La page est en cours de chargement...
La page est en cours de chargement...
La page est en cours de chargement...
La page est en cours de chargement...
La page est en cours de chargement...
La page est en cours de chargement...
La page est en cours de chargement...
La page est en cours de chargement...
La page est en cours de chargement...
La page est en cours de chargement...
La page est en cours de chargement...
La page est en cours de chargement...
La page est en cours de chargement...
La page est en cours de chargement...
La page est en cours de chargement...
La page est en cours de chargement...
La page est en cours de chargement...
La page est en cours de chargement...
La page est en cours de chargement...
La page est en cours de chargement...
La page est en cours de chargement...
La page est en cours de chargement...
La page est en cours de chargement...
La page est en cours de chargement...
La page est en cours de chargement...
La page est en cours de chargement...
La page est en cours de chargement...
La page est en cours de chargement...
La page est en cours de chargement...
La page est en cours de chargement...
La page est en cours de chargement...
La page est en cours de chargement...
La page est en cours de chargement...
La page est en cours de chargement...
La page est en cours de chargement...
La page est en cours de chargement...
La page est en cours de chargement...
La page est en cours de chargement...
La page est en cours de chargement...
La page est en cours de chargement...
La page est en cours de chargement...
La page est en cours de chargement...
La page est en cours de chargement...
La page est en cours de chargement...
La page est en cours de chargement...
La page est en cours de chargement...
La page est en cours de chargement...
La page est en cours de chargement...
La page est en cours de chargement...
La page est en cours de chargement...
La page est en cours de chargement...
La page est en cours de chargement...
La page est en cours de chargement...
La page est en cours de chargement...
La page est en cours de chargement...
La page est en cours de chargement...
La page est en cours de chargement...
La page est en cours de chargement...
La page est en cours de chargement...
La page est en cours de chargement...
La page est en cours de chargement...
-
 1
1
-
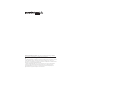 2
2
-
 3
3
-
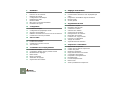 4
4
-
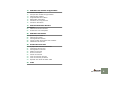 5
5
-
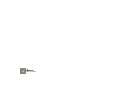 6
6
-
 7
7
-
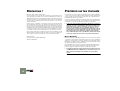 8
8
-
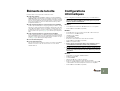 9
9
-
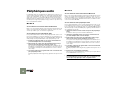 10
10
-
 11
11
-
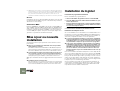 12
12
-
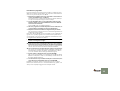 13
13
-
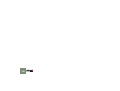 14
14
-
 15
15
-
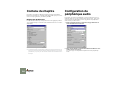 16
16
-
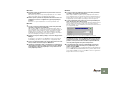 17
17
-
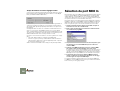 18
18
-
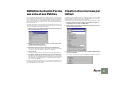 19
19
-
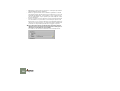 20
20
-
 21
21
-
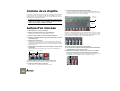 22
22
-
 23
23
-
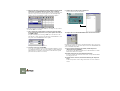 24
24
-
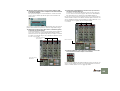 25
25
-
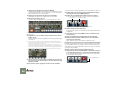 26
26
-
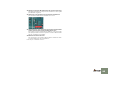 27
27
-
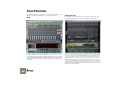 28
28
-
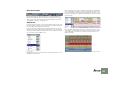 29
29
-
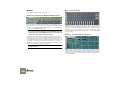 30
30
-
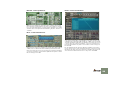 31
31
-
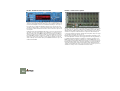 32
32
-
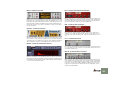 33
33
-
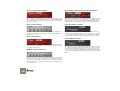 34
34
-
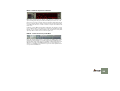 35
35
-
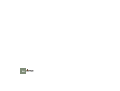 36
36
-
 37
37
-
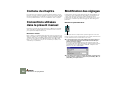 38
38
-
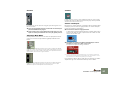 39
39
-
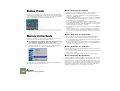 40
40
-
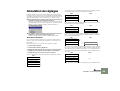 41
41
-
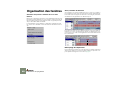 42
42
-
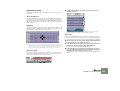 43
43
-
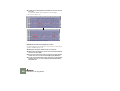 44
44
-
 45
45
-
 46
46
-
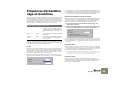 47
47
-
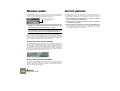 48
48
-
 49
49
-
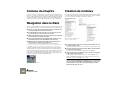 50
50
-
 51
51
-
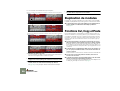 52
52
-
 53
53
-
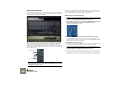 54
54
-
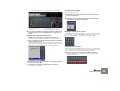 55
55
-
 56
56
-
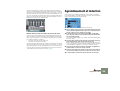 57
57
-
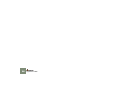 58
58
-
 59
59
-
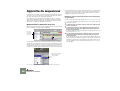 60
60
-
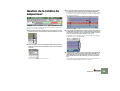 61
61
-
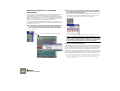 62
62
-
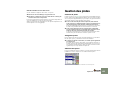 63
63
-
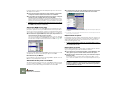 64
64
-
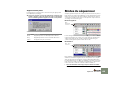 65
65
-
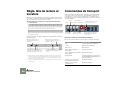 66
66
-
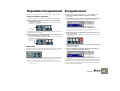 67
67
-
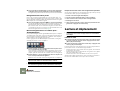 68
68
-
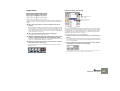 69
69
-
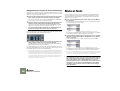 70
70
-
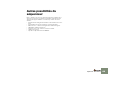 71
71
-
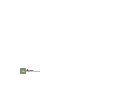 72
72
-
 73
73
-
 74
74
-
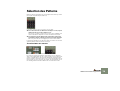 75
75
-
 76
76
-
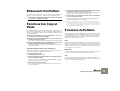 77
77
-
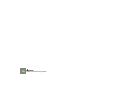 78
78
-
 79
79
-
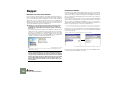 80
80
-
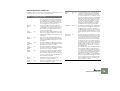 81
81
-
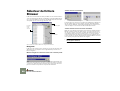 82
82
-
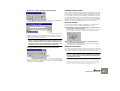 83
83
-
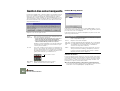 84
84
-
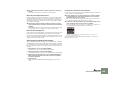 85
85
-
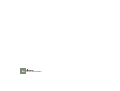 86
86
-
 87
87
-
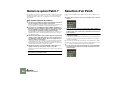 88
88
-
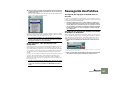 89
89
-
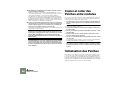 90
90
-
 91
91
-
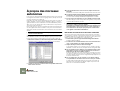 92
92
-
 93
93
-
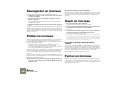 94
94
-
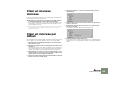 95
95
-
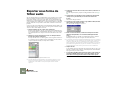 96
96
-
 97
97
-
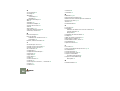 98
98
-
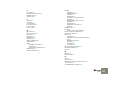 99
99
-
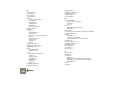 100
100
-
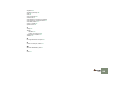 101
101
-
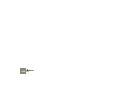 102
102
Propellerhead Reason 2.5 Le manuel du propriétaire
- Catégorie
- Matériel musical
- Taper
- Le manuel du propriétaire
Documents connexes
Autres documents
-
M-Audio Session KeyStudio 25 Le manuel du propriétaire
-
M-Audio Ozone Le manuel du propriétaire
-
M-Audio KeyStudio 49i Le manuel du propriétaire
-
M-Audio Quattro Le manuel du propriétaire
-
Boss BR-864 Le manuel du propriétaire
-
Novation Xio 49 Mode d'emploi
-
Extech Instruments PQ3450-12 Manuel utilisateur