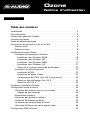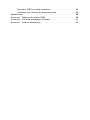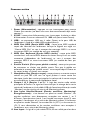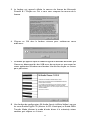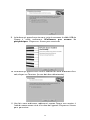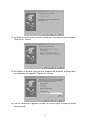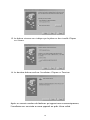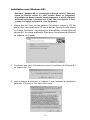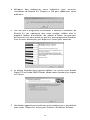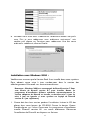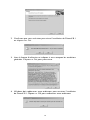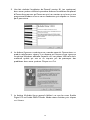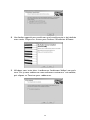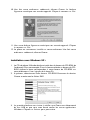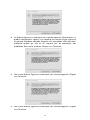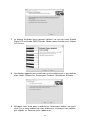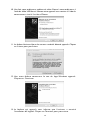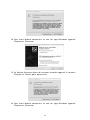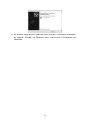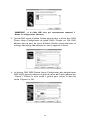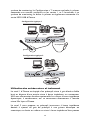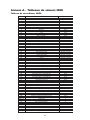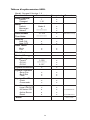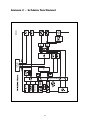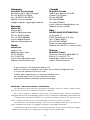M-Audio Ozone Le manuel du propriétaire
- Catégorie
- Cartes audio
- Taper
- Le manuel du propriétaire

Table des matières
Introduction . . . . . . . . . . . . . . . . . . . . . . . . . . . . . . . . . . . . . . . . . . . . . . . .3
Caractéristiques . . . . . . . . . . . . . . . . . . . . . . . . . . . . . . . . . . . . . . . . . . . .3
Présentation générale d’Ozone . . . . . . . . . . . . . . . . . . . . . . . . . . . . . . . . .4
Contenu du paquet . . . . . . . . . . . . . . . . . . . . . . . . . . . . . . . . . . . . . . . . . .5
Guide de démarrage rapide . . . . . . . . . . . . . . . . . . . . . . . . . . . . . . . . . . . .5
Description des panneaux avant et arrière . . . . . . . . . . . . . . . . . . . . . . . .6
Panneau avant . . . . . . . . . . . . . . . . . . . . . . . . . . . . . . . . . . . . . . . . . . .6
Panneau arrière . . . . . . . . . . . . . . . . . . . . . . . . . . . . . . . . . . . . . . . . . .8
Installation du pilote Ozone . . . . . . . . . . . . . . . . . . . . . . . . . . . . . . . . . . .9
Installation du pilote pour Windows . . . . . . . . . . . . . . . . . . . . . . . . .9
Installation sous Windows 98 SE : . . . . . . . . . . . . . . . . . . . . . . . .10
Installation sous Windows ME : . . . . . . . . . . . . . . . . . . . . . . . . . .15
Installation sous Windows 2000 : . . . . . . . . . . . . . . . . . . . . . . . .17
Installation sous Windows XP : . . . . . . . . . . . . . . . . . . . . . . . . . .21
Ozone et le système multimédia de Windows . . . . . . . . . . . . . .27
Installation du pilote Macintosh . . . . . . . . . . . . . . . . . . . . . . . . . . . .27
Installation d’OMS . . . . . . . . . . . . . . . . . . . . . . . . . . . . . . . . . . . .27
Installation du pilote Ozone . . . . . . . . . . . . . . . . . . . . . . . . . . . . .27
Configuration de l’OMS (Mac OS 9 uniquement) . . . . . . . . . . . .29
Ozone et Sound Manager Mac OS 9 . . . . . . . . . . . . . . . . . . . . . .31
Ozone et Mac OS X . . . . . . . . . . . . . . . . . . . . . . . . . . . . . . . . . .32
Installation matérielle d’Ozone . . . . . . . . . . . . . . . . . . . . . . . . . . . . . . . .32
Configuration audio d’Ozone . . . . . . . . . . . . . . . . . . . . . . . . . . . . . . . . .33
Utilisation des entrées micro et instrument . . . . . . . . . . . . . . . . . .34
Réglage du gain d’entrée . . . . . . . . . . . . . . . . . . . . . . . . . . . . . . .35
Alimentation fantôme . . . . . . . . . . . . . . . . . . . . . . . . . . . . . . . . . . . .36
Utilisation des entrées auxiliaires . . . . . . . . . . . . . . . . . . . . . . . . . . .36
Utilisation du Monitoring direct . . . . . . . . . . . . . . . . . . . . . . . . . . .37
Le Panneau de configuration d’Ozone . . . . . . . . . . . . . . . . . . . . . . .39
Utilisation d’Ozone avec votre logiciel audio . . . . . . . . . . . . . . . . .40
Configuration MIDI d’Ozone . . . . . . . . . . . . . . . . . . . . . . . . . . . . . . . . . .42
Ozone-Mnl-052103
Radium
Manuale dell’utente
Ozone
Notice d’utilisation

Fonctions MIDI en mode autonome . . . . . . . . . . . . . . . . . . . . . .43
Utilisation des touches de programmation . . . . . . . . . . . . . . . . .44
Spécifications . . . . . . . . . . . . . . . . . . . . . . . . . . . . . . . . . . . . . . . . . . . . . .48
Annexe A - Tableaux de valeurs MIDI . . . . . . . . . . . . . . . . . . . . . . . . . . .49
Annexe B - Carte de préréglages (Presets) . . . . . . . . . . . . . . . . . . . . . .51
Annexe C - Schéma fonctionnel . . . . . . . . . . . . . . . . . . . . . . . . . . . . . . .52

Introduction
Merci d’avoir choisi Ozone de M-Audio. Avec ce produit innovateur,
association performante d’un contrôleur MIDI et d’une interface audio
munie de préamplis micro et instrument, votre ordinateur se transforme
en studio de production musicale virtuel.
Vous pouvez utiliser Ozone avec un ordinateur PC ou Macintosh équipé
de ports USB et d’un logiciel audio approprié, afin de générer une large
gamme de notes et d’informations de contrôle MIDI mais également
d’enregistrer et de lire des voix, des guitares ou des modules de sons
externes. Vous allez bientôt découvrir le monde passionnant de la MAO
(musique assistée par ordinateur). Avec Ozone vous pourrez contrôler
tous vos instruments (synthés virtuels, carte son, modules de sons) et
utiliser ses sorties audio intégrées pour monitoriser la lecture des loops,
des pistes de synthé virtuel et de l’audio enregistré. La technologie
d’interface M-Audio USB, une technologie qui a fait ses preuves, est
également présente sur Ozone pour vous offrir un contrôle total des
paramètres MIDI et audio.
Ce manuel vous aidera à vous familiariser avec les fonctionnalités
performantes d’Ozone. Une lecture attentive de ce manuel vous permettra
de comprendre comment transmettre différents messages MIDI à d’autres
instruments ou équipements. Pour faciliter l’utilisation des nombreuses
fonctions MIDI, nous vous recommandons fortement d’avoir à portée de
main ce manuel lorsque vous utilisez le clavier, particulièrement si vous
faites vos premiers pas dans le monde de la musique MIDI.
Caractéristiques
•Clavier de commande MIDI équipé d’une interface MIDI et audio
intégrée
• 25 touches (transposition de +/-5 octaves)
•8 boutons MIDI programmables
• Interface audio 2x2 24 bits intégrée et capacité d’enregistrement ou de
lecture allant jusqu’à 96 kHz
• Entrée micro (XLR) avec préampli et alimentation fantôme
• Entrée instrument (jack TRS 6,35 mm symétrique)
• Entrées auxiliaires stéréo pour monitoriser ou enregistrer vos
dispositifs externes
• Sortie stéréo sur des jacks TS 6,35 mm asymétriques
• Sortie casque stéréo
• Monitoring direct avec latence zéro
• 1,8 kg, tient dans Studio Pack, Oxygen Tank ou un rack de 19"
3

Présentation générale d’Ozone
Ozone est un contrôleur MIDI et une interface audio hautes performances.
Ses 25 touches peuvent être réglées de manière à jouer n’importe quelle
octave, tandis que ses molettes de pitch et de modulation, son curseur
d’entrée de données et ses 8 boutons programmables lui permettent
d’envoyer n’importe quel type d’informations MIDI. De plus, Ozone peut
opérer en tant que clavier de commande MIDI autonome, indépendant de
l’ordinateur, via le port MIDI “Keyboard” (clavier) de son panneau arrière.
Ozone est doté d’une interface MIDI USB. Pour l’utiliser, il suffit d’installer
les pilotes fournis, de le brancher au port USB de votre ordinateur et
d’activer l’interface MIDI dans vos logiciels musique. Un port de sortie
MIDI additionnel (“USB” sur le panneau arrière) permet de connecter un
module de sons ou une boîte à rythmes MIDI en vue d’envoyer des
messages MIDI directement depuis votre ordinateur vers les dispositifs
externes.
Outre les fonctionnalités de contrôle MIDI, Ozone est une interface audio
performante. Les entrées micro et instrument permettent d’enregistrer des
voix, des guitares, etc. dans votre logiciel audio ou dans votre
échantillonneur virtuel. Une entrée auxiliaire stéréo permet de monitoriser
ou d’enregistrer des sources stéréo ; deux sorties de ligne et une sortie
casque stéréo sont idéales pour monitoriser la lecture des loops, des
synthés virtuels et de toutes vos pistes audio et MIDI.
Sur PC : une utilisation correcte d’Ozone requiert Windows 98 SE
(seconde édition) ou une version ultérieure. En outre, votre carte mère
doit être compatible avec USB. Dans le cas contraire, vous devrez installer
un adaptateur PCI-USB afin de doter l’ordinateur de ports USB. Certaines
cartes mères sont compatibles avec USB sans toutefois être pourvues de
ports USB.Vous pouvez vous procurer une simple carte d’extension USB
dans un magasin de matériel informatique et l’installer afin d’ajouter des
ports USB à votre ordinateur.
Sur Mac : votre ordinateur doit être compatible USB et disposer de ports
natifs intégrés. Un système Mac OS compatible avec la norme USB est
également requis. Nous vous recommandons le système Mac OS 9.2.2 ou
une version ultérieure. Nous ne pouvons garantir les performances
optimales de l’appareil en cas d’utilisation de ports USB tiers.
IMPORTANT : pour Mac OS 9, un pilote OMS MIDI est fourni. Pour
utiliser Ozone, vous DEVEZ posséder un séquenceur compatible avec
OMS et avoir correctement installé ce dernier.
4

Contenu du paquet
Vous devez trouver les éléments suivants :
• La station de travail mobile USB audio/MIDI Ozone
• Un (1) câble USB standard
• Un disque de pilotes PC et Mac
• Le manuel de l’utilisateur et une carte de garantie
• Un adaptateur de courant
Guide de démarrage rapide
Voici les principales étapes à suivre pour commencer à utiliser Ozone sur
Mac ou PC :
1. Installez le pilote (voir “Installation logicielle”).
2. Connectez Ozone à votre ordinateur (voir “Installation matérielle”).
3. Connectez votre module de sons à Ozone (voir “Configuration MIDI
d’Ozone”).
4. Connectez les entrées et les sorties audio à votre mélangeur ou à votre
système de contrôle (voir “Configuration audio d’Ozone”).
5. Configurez Ozone dans votre logiciel audio (voir “Utilisation d’Ozone
avec votre logiciel audio”).
5

Description des panneaux avant et arrière
Panneau avant
1. Pitch (Hauteur tonale) : cette molette sert à envoyer des messages
MIDI en vue d’augmenter ou de baisser la hauteur tonale d’un son au
cours d’une interprétation.Après avoir été tournée, elle revient toujours
à sa position centrale neutre. La gamme des hauteurs possibles dépend du
générateur de son (carte son/module de sons ou synthé virtuel) utilisé.
Pour savoir comment modifier la gamme du pitch bend, veuillez consulter
le manuel de votre dispositif. Pour augmenter la hauteur tonale, tournez
la molette loin de vous. Pour la baisser, tournez la molette vers vous.
2. Modulation : cette molette sert généralement à varier l’intensité des
effets, tels que le Vibrato (modulation de la hauteur tonale), le Tremolo
(modification du volume) et la Modulation (modification de la tonalité).
La molette de modulation produit un effet de vibrato juste après que le
son ait été généré. Son utilisation est particulièrement indiquée avec des
instruments comme le saxo, le haut-bois et les instruments à cordes.
L’effet et la gamme de cette molette se configurent, comme dans le cas
de la molette pitch bend, dans votre module de sons MIDI.
3. Data Entry (Entrée de données) : ce curseur permet d’ajuster,
directement à partir du clavier, les valeurs de paramètres tels que le
Volume, Velocity (vélocité) et l’Aftertouch (valeur de la pression), ainsi
que de presque tous les paramètres de contrôle MIDI programmables.
Consultez la section “Utilisation des touches de programmation” pour
savoir comment effectuer les réglages à l’aide du curseur d’entrée de
données.
4. MIDI/Select (MIDI/Sélectionner) : ce bouton permet de
sélectionner diverses commandes MIDI à partir de certaines touches de
votre clavier. Son activation est indiquée par le voyant lumineux du
bouton MIDI/Select. Lorsque le bouton MIDI/Select est activé, le clavier
se transforme en set de touches de fonctions permettant de régler
certains paramètres MIDI.
6

5. Octave Up & Down/Preset (Augmenter ou abaisser d’une
octave/Préréglage) : appuyez sur ces boutons pendant l’utilisation
de Ozone pour sélectionner la transposition d’octaves du clavier.
Appuyez une fois sur MIDI/Select pour que ces boutons vous
permettent de sélectionner un préréglage (P1 à P5) depuis le clavier
d’Ozone. Appuyez à nouveau sur le bouton MIDI/Select après avoir
sélectionné un préréglage. Les boutons Octave Up et Down/Preset
retrouvent leur fonction de transposition d’octaves.
6. Boutons tournants de contrôle : ces huit boutons programmables
servent à envoyer tout type de données de contrôleur MIDI sur
n’importe quel canal MIDI. Ils sont très utiles avec les synthés matériels
ou virtuels, pour automatiser des mélangeurs virtuels ou pour
contrôler tout périphérique capable de répondre à des commandes
MIDI. Dans la section “Affectation des touches de programmation”, les
instructions sur la touche Set CTRL (Configuration des contrôleurs)
montrent comment programmer cette fonctionnalité.
7. Mic/Inst. Gain (Gain micro/instrument) : ces boutons contrôlent
le gain du préamplificateur de l’entrée micro Mic In (Ch 1) et de
l’entrée instrument Instrument In (Ch 2) sur le panneau arrière. Ce
niveau est envoyé à votre ordinateur via le bus USB ainsi qu’aux sorties
1 et 2 de Ozone si les commandes de niveau Direct Monitor
(Monitoring direct) sont activées.
8. Voyants Sig.Clip (Signal et écrêtage) : indiquent le niveau de sortie du
signal issu des entrées micro et instrument. Pour plus d’informations sur le
réglage de ces commandes, consultez la section “Réglage du gain d’entrée”.
9. Direct Monitor Level (Niveau de Monitoring direct) : ces boutons
règlent le niveau de monitoring des signaux présents à l’entrée Mic In
(Ch 1) et à l’entrée Instrument In (Ch 2) avant leur envoi à l’ordinateur.
Ces niveaux d’écoute affectent aux sorties 1 et 2 ainsi qu’à la sortie
casque. Si le bouton Aux Input Record/Monitor (Entrée auxiliaire,
Enregistrement/ Monitoring) est réglé sur Record, les commandes de
niveau de Direct Monitor contrôlent le niveau de monitoring du signal
présent à l’entrée auxiliaire. Pour plus d’informations, consultez la section
“Utilisation du Monitoring direct”.
10. Headphone Level (Volume casque) : ce bouton règle le volume de
l’audio envoyé à la sortie casque d’Ozone.
11. Phantom Power (Alimentation fantôme) : ce voyant lumineux
indique qu’une alimentation fantôme de 48 V est envoyée à l’entrée
micro Mic In (Ch 1). L’alimentation fantôme est activée et désactivée
via l’interrupteur Phantom Power Off/On situé sur le panneau arrière
d’Ozone.
12. Affectation des touches de programmation : si vous appuyez sur
le bouton MIDI/Select, les touches d’Ozone deviennent des touches de
fonction, vous permettant d’attribuer des paramètres MIDI spécifiques
et d’effectuer des sélections de Program Change (Changement de
programme) et de canal MIDI à l’aide des touches numérotées de 0 à 9.
7

Panneau arrière
1. Power (Alimentation) : appuyez sur cet interrupteur pour mettre
Ozone sous tension (ce dont vous vous êtes certainement déjà rendu
compte !)
2. 9V AC : cette prise d’alimentation sert à connecter le clavier au bloc
d’alimentation à courant alternatif 9 V 1000 mA (fourni avec Ozone).
3. USB : ce connecteur USB sert à relier Ozone et le port USB de
l’ordinateur à l’aide d’un câble USB standard (fourni).
4. MIDI Out, USB (Sortie MIDI USB) : cette prise MIDI standard
reçoit des données de l’ordinateur lorsque le logiciel est réglé sur
“Ozone MIDI Out” et sert à envoyer des messages MIDI à un autre
instrument MIDI (un module de sons par exemple).
5. MIDI Out, Keyboard (Sortie MIDI clavier) : cette prise MIDI
standard est une sortie MIDI directe du clavier lorsqu’il est en mode
autonome (indépendant de l’ordinateur) et sert à envoyer des
messages MIDI à un autre instrument MIDI (un module de sons par
exemple).
6. Sustain Switch (Prise pour pédale sustain) : cette prise permet
de connecter au clavier une pédale sustain. Tant que la pédale est
enfoncée, le message de “pédale sustain” est envoyée depuis Ozone et
les notes jouées au clavier sont tenues.
7. Headphone Out (Sortie casque) : cette prise est une sortie casque
stéréo sur jack TRS 6,35 mm. Le signal présent à cette sortie est
identique à celui des sorties principales. Le volume de la sortie casque
est contrôlé par la commande Headphone Level.
8. Output 1 & 2 (Sorties 1 et 2) : il s’agit des sorties audio stéréo
principales d’Ozone. Ce signal est constitué par le mixage de la sortie
stéréo de l’ordinateur (via le câble USB),de l’entrée auxiliaire (en mode
“Monitor)) et des signaux du circuit de Monitoring direct.
9. Aux Input Monitor/Record (Entrée auxiliaire, Monitoring/
Enregistrement) : si ce bouton est placé en mode “Monitor”, les
entrées auxiliaires sont directement envoyées aux sorties 1 et 2
d’Ozone ; l’entrée micro (canal 1) et l’entrée instrument (canal 2) sont
envoyées à l’ordinateur et au circuit de Monitoring direct. Si le bouton
est placé en mode “Record”, les entrées Mic In (Ch 1) et Instrument In
(Ch 2) sont désactivées et les entrées auxiliaires sont envoyées à
l’ordinateur et au circuit de Monitoring direct.
10. Aux Input : il s’agit d’un jack stéréo TRS 6,35 mm utilisé pour les deux
8

entrées auxiliaires (D/G). C’est le bouton Monitor/Record qui
détermine le parcours de son signal.
11. Instrument In (Ch 2) (Entrée instrument, canal 2) : il s’agit d’une
entrée au format jack symétrique 6,35 mm destinée aux signaux
d’instrument ou de niveau ligne. Le gain de préampli de l’entrée
instrument est contrôlé par la commande Inst Gain (Gain d’instrument)
située sur le panneau avant. Lorsque l’entrée auxiliaire est utilisée et le
bouton Monitor/Record est en position Record ce canal est désactivé.
12. Mic In (Ch 1) : il s’agit d’une entrée de préampli XLR symétrique
destinée aux micros. Le gain de préampli de l’entrée micro est contrôlé
par la commande Mic Gain (Gain micro) située sur le panneau avant.
Cette entrée est elle aussi désactivée si l’entrée auxiliaire est branchée
et si le bouton Monitor/Record est en position “Record”.
13. Direct Monitor Stereo/Mono (Monitoring direct stéréo/mono) :
si cet interrupteur est réglé sur Stereo, le canal 1 est connecté à la sortie
gauche (Output 1) et le canal 2 est connecté à la sortie droite (Output 2),
de façon semblable à un signal stéréo dont le panoramique d’un canal
serait réglé complètement à gauche et celui de l’autre canal
complètement à droite. Si l’interrupteur est réglé sur Mono, les deux
canaux d’entrée sont connectés aux deux canaux de sortie en Mono
(panoramique au centre). Cet interrupteur n’affecte pas le signal
enregistré mais celui que vous monitorisez.
14. Phantom Power (Alimentation fantôme) : lorsque cet interrupteur
est mis en position “enfoncé”, le voyant d’alimentation fantôme du
panneau avant s’allume et 48 V sont envoyés à l’entrée Mic In (Ch 1) afin
d’alimenter un micro à condensateur.
Installation du pilote Ozone
Votre ordinateur communique avec les périphériques d’Ozone, c’est à dire
avec les interfaces audio et MIDI intégrées, via des logiciels appelés “pilotes”.
Ces pilotes sont des programmes spéciaux et dédiés qui rendent l’interface
audio ou MIDI accessible à vos logiciels musique. Sur le disque de pilotes
inclus, M-Audio fournit les pilotes audio et MIDI vous permettant d’utiliser
Ozone sous Windows, Mac OS 9 ou Mac OS X. Ces pilotes sont inclus sur le
CD hybride PC/Mac fourni.
Installation du pilote pour Windows
Les pilotes pour l’interface USB Ozone requièrent Windows 98 SE ou une
version ultérieure.Veuillez vous assurer que Windows 98 SE, ME, 2000 ou
XP est installé sur votre système et que votre port USB est activé. Pour plus
d’informations, consultez le manuel d’utilisation de votre ordinateur.
Pour vérifier votre installation dans Windows après avoir soigneusement
suivi les instructions, ouvrez le Gestionnaire de périphériques de votre
9

système (situé dans le Panneau de configuration sous Système). Sous
Windows 2000 ou XP, vous pouvez également cliquer sur l’onglet Matériel
après avoir cliqué sur Gestionnaire de périphériques. Si vous consultez le
Gestionnaire de périphériques, vous constaterez que les composants du
pilote Ozone sont répertoriés dans deux sections : sous le groupe
Contrôleur de bus USB et le groupe Contrôleurs son, vidéo et jeu, où les
pilotes sont affichés de la façon suivante :
Windows 2000 et Windows XP affichent deux pilotes Ozone sous
Contrôleurs son, vidéo et jeu :“Ozone” et “Ozone MIDI”.
Windows ME et Windows 98 SE affichent trois pilotes Ozone sous
Contrôleurs son, vidéo et jeu : “Ozone”, “Ozone MIDI” et “Ozone MIDI
(VxD)”.
Installation sous Windows 98 SE :
1. Insérez le CD de pilotes M-Audio dans le lecteur de CD-ROM de votre
ordinateur. Dans cet exemple, D est la lettre attribuée au lecteur de CD-
ROM (utilisez la lettre correspondant au lecteur de CD-ROM sur votre
ordinateur s’il ne s’agit pas de la lettre D).
2. A présent, sélectionnez votre lecteur CD-ROM. Parcourez le dossier
Ozone et exécutez le fichier EXE.
3. La première fenêtre vous indique que votre système d’exploitation doit
disposer de Microsoft DirectX version 8.1 ou supérieure pour
poursuivre l’installation (si vous n’avez pas installé cette mise à jour).
Cliquez sur Suivant pour installer DirectX 8.1.
4. Cliquez à nouveau sur Suivant pour confirmer l’installation de
Microsoft DirectX 8.1.
10

5. La fenêtre qui apparaît affiche le contrat de licence de Microsoft
DirectX 8.1. Cliquez sur Oui si vous vous acceptez les termes de la
licence.
6. Cliquez sur OK dans la fenêtre suivante pour redémarrer votre
ordinateur.
7. La fenêtre qui apparaît après le redémarrage vous demande de vérifier que
Ozone est déconnecté du bus USB avant de continuer et que toutes les
autres applications Windows sont fermées. Une fois fait, cliquez sur Suivant
pour poursuivre.
8. Une fenêtre de configuration (M-Audio Setup) s’affiche.Veillez à ce que
les cases Enable Digital CD (Activer le CD numérique) et Enable DMA
Transfer Mode (Activer le mode d’accès direct à la mémoire) soient
cochées, puis cliquez sur Suivant.
11

9. La fenêtre qui apparaît ensuite vous invite à connecter le câble USB de
Ozone à votre ordinateur.
N’allumez pas encore le
périphérique. Cliquez sur Suivant pour continuer.
10. La fenêtre qui apparaît vous invite à redémarrer votre ordinateur. Pour
cela, cliquez sur Terminer (la case doit être sélectionnée).
11. Une fois votre ordinateur redémarré, mettez Ozone sous tension à
l’aide du commutateur situé à l’arrière de l’appareil. Cliquez sur Suivant
pour poursuivre.
12

12. La fenêtre suivante vous invite à rechercher le pilote le mieux adapté.
Cliquez sur Suivant.
13. Par défaut, la fenêtre suivante vous propose de chercher le pilote dans
un emplacement spécifié. Cliquez sur Suivant.
14. Dans la fenêtre qui apparaît, cliquez sur Suivant pour installer le pilote
recommandé.
13

15. La fenêtre suivante vous indique que le pilote va être installé. Cliquez
sur Suivant.
16. La dernière fenêtre confirme l’installation. Cliquez sur Terminer.
Après un certain nombre de fenêtres qui apparaissent automatiquement,
l’installation est terminée et votre appareil est prêt à être utilisé.
14

Installation sous Windows ME :
Remarque : Windows ME est accompagné de DirectX version 7.Vous avez
besoin de DirectX version 8.1 pour installer Ozone. Le programme
d’installation de Ozone recherche automatiquement la version adéquate
de DirectX et installe sa dernière mise à jour. Celle-ci est ignorée si votre
système est équipé de DirectX 8.1 (ou supérieure).
1. Ozone doit être hors tension pendant l’installation. Insérez le CD des
pilotes dans votre ordinateur. Ouvrez le dossier Ozone. Double-cliquez
sur l’icône Ozone.exe.
Le programme d’installation installe DirectX
version 8.1 sur votre ordinateur. Démarrez l’installation de DirectX
en cliquant sur Suivant.
2. Confirmez que vous souhaitez poursuivre l’installation de DirectX 8.1
en cliquant sur Oui.
3. Lisez la licence d’utilisation et indiquez si vous acceptez les conditions
générales. Cliquez sur Oui pour poursuivre.
15

4. Windows doit redémarrer votre ordinateur pour terminer
l’installation de DirectX 8.1. Cliquez sur OK pour redémarrer votre
ordinateur.
5. Une fois que le programme d’installation a confirmé l’installation de
DirectX 8.1 (ou supérieure) dans votre système, s’affiche alors la
première fenêtre d’installation des pilotes d’Ozone. Assurez-vous
qu’Ozone est mis hors tension et qu’aucun autre programme Windows
n’est en cours d’exécution, puis cliquez sur Suivant pour continuer.
6. La fenêtre M-Audio Setup apparaît. Veillez à ce que les cases Enable
Digital CD et Enable DMA Transfer Mode soient cochées, puis cliquez
sur Suivant.
7. Une fenêtre apparaît pour confirmer que la configuration a été réalisée
avec succès. Cliquez sur Suivant pour finaliser l’installation d’Ozone.
16

8. Windows vous invite alors à redémarrer l’ordinateur.Veillez à ce que la
case “Oui, je veux redémarrer mon ordinateur maintenant” soit
cochée, puis cliquez sur Terminer pour redémarrer. Une fois votre
ordinateur redémarré, allumez Ozone.
Installation sous Windows 2000 :
Veuillez vous assurer que le Service Pack 3 est installé dans votre système.
Pour obtenir cette mise à jour, rendez-vous dans la section des
téléchargements Microsoft sur www.microsoft.com.
Remarque : Windows 2000 est accompagné de DirectX version 7.Vous
avez besoin de DirectX version 8.1 pour installer Ozone. Le
programme d’installation d’Ozone recherche automatiquement la
version adéquate de DirectX et installe sa dernière mise à jour. La
mise à jour est ignorée si votre système est équipé de DirectX
version 8.1 (ou supérieure).
1. Ozone doit être hors tension pendant l’installation. Insérez le CD des
pilotes dans votre lecteur de CD-ROM. Ouvrez le dossier Ozone.
Double-cliquez sur l’icône Ozone.exe.
Le programme d’installation
installe DirectX version 8.1 sur votre ordinateur. Démarrez
l’installation de DirectX en cliquant sur Suivant.
17

2. Confirmez que vous souhaitez poursuivre l’installation de DirectX 8.1
en cliquant sur Oui.
3. Lisez la licence d’utilisation et indiquez si vous acceptez les conditions
générales. Cliquez sur Oui pour poursuivre.
4. Windows doit redémarrer votre ordinateur pour terminer l’installation
de DirectX 8.1. Cliquez sur OK pour redémarrer votre ordinateur.
18

5. Une fois réalisée l’installation de DirectX version 8.1 (ou supérieure)
dans votre système s’affiche la première fenêtre d’installation des pilotes
d’Ozone.Assurez-vous qu’Ozone est mis hors tension et qu’aucun autre
programme Windows n’est en cours d’exécution, puis cliquez sur Suivant
pour poursuivre.
6. La fenêtre Signature numérique non trouvée apparaît. Ozone étant un
produit relativement récent, il ne dispose pas encore d’une signature
numérique Windows officielle. Soyez-en sûr, nos pilotes USB sont de la
meilleure qualité qui soit et ne risquent pas de provoquer des
problèmes dans votre système. Cliquez sur Oui.
7. La fenêtre M-Audio Setup apparaît. Veillez à ce que les cases Enable
Digital CD et Enable DMA Transfer Mode soient cochées, puis cliquez
sur Suivant.
19

8. Une fenêtre apparaît pour confirmer que la configuration a été réalisée
avec succès. Cliquez sur Suivant pour finaliser l’installation d’Ozone.
9. Windows vous invite alors à redémarrer l’ordinateur.Veillez à ce que la
case “Oui, je veux redémarrer mon ordinateur maintenant” soit cochée,
puis cliquez sur Terminer pour redémarrer.
20
La page est en cours de chargement...
La page est en cours de chargement...
La page est en cours de chargement...
La page est en cours de chargement...
La page est en cours de chargement...
La page est en cours de chargement...
La page est en cours de chargement...
La page est en cours de chargement...
La page est en cours de chargement...
La page est en cours de chargement...
La page est en cours de chargement...
La page est en cours de chargement...
La page est en cours de chargement...
La page est en cours de chargement...
La page est en cours de chargement...
La page est en cours de chargement...
La page est en cours de chargement...
La page est en cours de chargement...
La page est en cours de chargement...
La page est en cours de chargement...
La page est en cours de chargement...
La page est en cours de chargement...
La page est en cours de chargement...
La page est en cours de chargement...
La page est en cours de chargement...
La page est en cours de chargement...
La page est en cours de chargement...
La page est en cours de chargement...
La page est en cours de chargement...
La page est en cours de chargement...
La page est en cours de chargement...
La page est en cours de chargement...
La page est en cours de chargement...
La page est en cours de chargement...
-
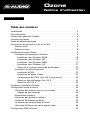 1
1
-
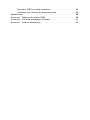 2
2
-
 3
3
-
 4
4
-
 5
5
-
 6
6
-
 7
7
-
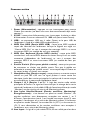 8
8
-
 9
9
-
 10
10
-
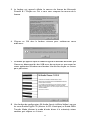 11
11
-
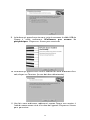 12
12
-
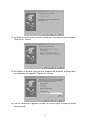 13
13
-
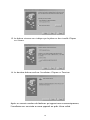 14
14
-
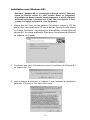 15
15
-
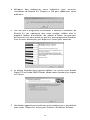 16
16
-
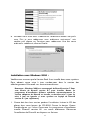 17
17
-
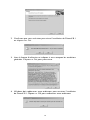 18
18
-
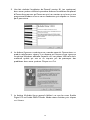 19
19
-
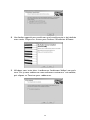 20
20
-
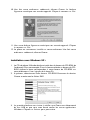 21
21
-
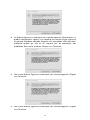 22
22
-
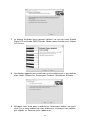 23
23
-
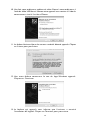 24
24
-
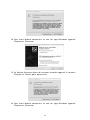 25
25
-
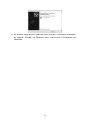 26
26
-
 27
27
-
 28
28
-
 29
29
-
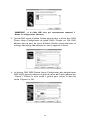 30
30
-
 31
31
-
 32
32
-
 33
33
-
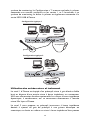 34
34
-
 35
35
-
 36
36
-
 37
37
-
 38
38
-
 39
39
-
 40
40
-
 41
41
-
 42
42
-
 43
43
-
 44
44
-
 45
45
-
 46
46
-
 47
47
-
 48
48
-
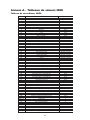 49
49
-
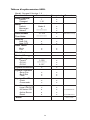 50
50
-
 51
51
-
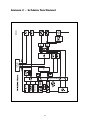 52
52
-
 53
53
-
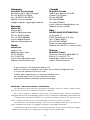 54
54
M-Audio Ozone Le manuel du propriétaire
- Catégorie
- Cartes audio
- Taper
- Le manuel du propriétaire
Documents connexes
-
M-Audio Radium61 Le manuel du propriétaire
-
M-Audio Quattro Le manuel du propriétaire
-
M-Audio FIREWIRE410 Le manuel du propriétaire
-
M-Audio FireWire 1814 Le manuel du propriétaire
-
M-Audio Fast Track Ultra 8R Le manuel du propriétaire
-
M-Audio DMP3 Le manuel du propriétaire
-
M-Audio PROKEYS SONO 61 Le manuel du propriétaire
-
M-Audio ProKeys Sono 88 Le manuel du propriétaire
Autres documents
-
Roland STUDIO-CAPTURE Le manuel du propriétaire
-
Propellerhead Reason 2.5 Le manuel du propriétaire
-
Steinberg Cubase Essential 4.0 Getting Started
-
Roland UA-4FXCW Le manuel du propriétaire
-
Steinberg Cubase 4.0 Getting Started
-
Steinberg Nuendo 4.0 Getting Started
-
Steinberg Sequel Le manuel du propriétaire
-
Propellerhead REASON 5 Le manuel du propriétaire