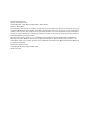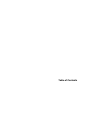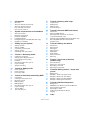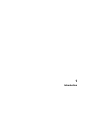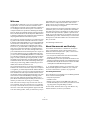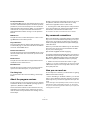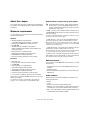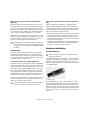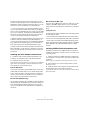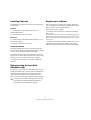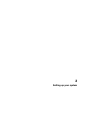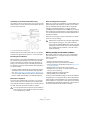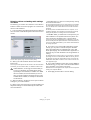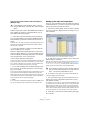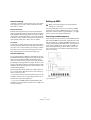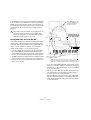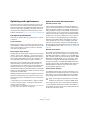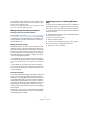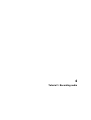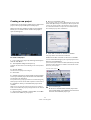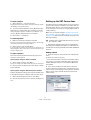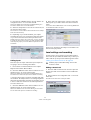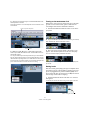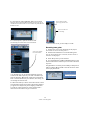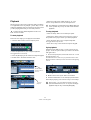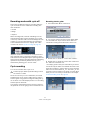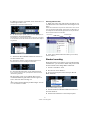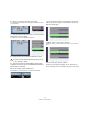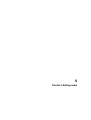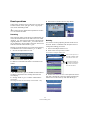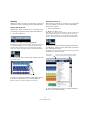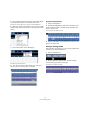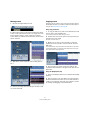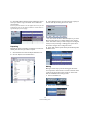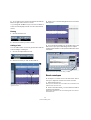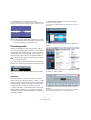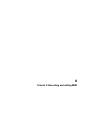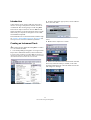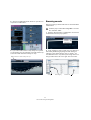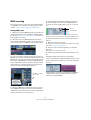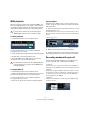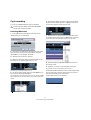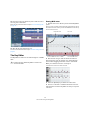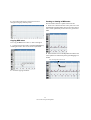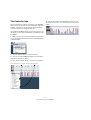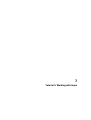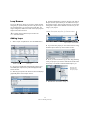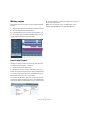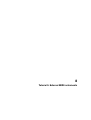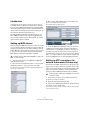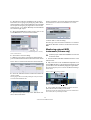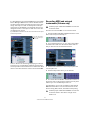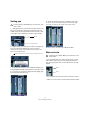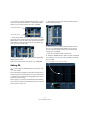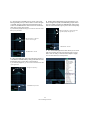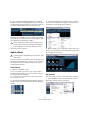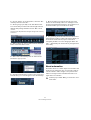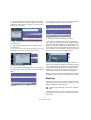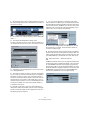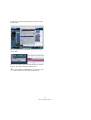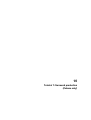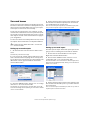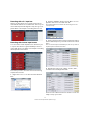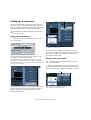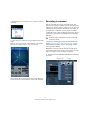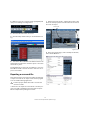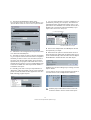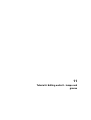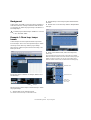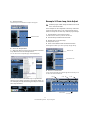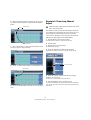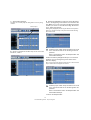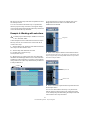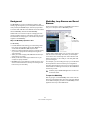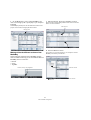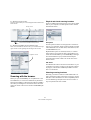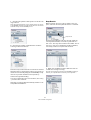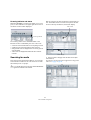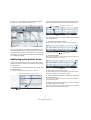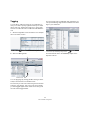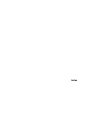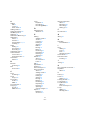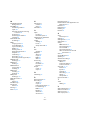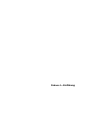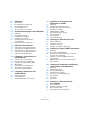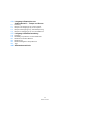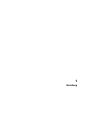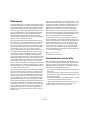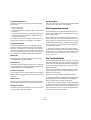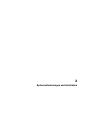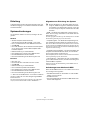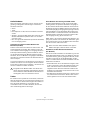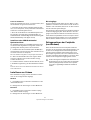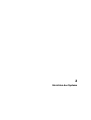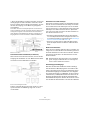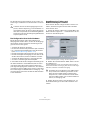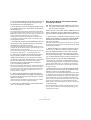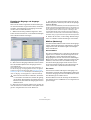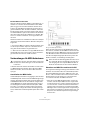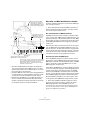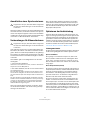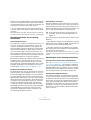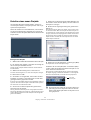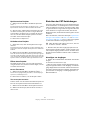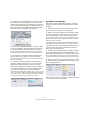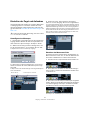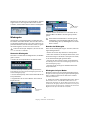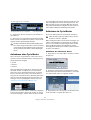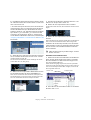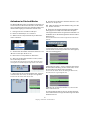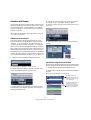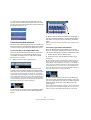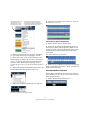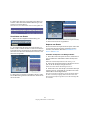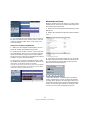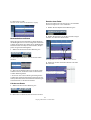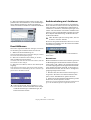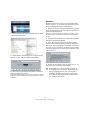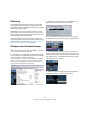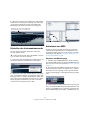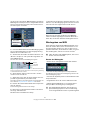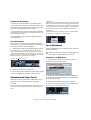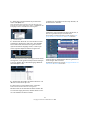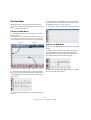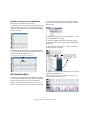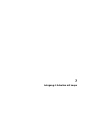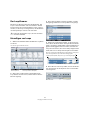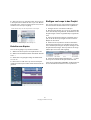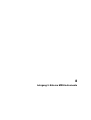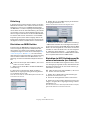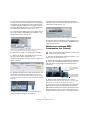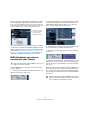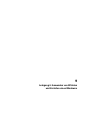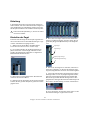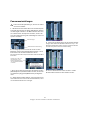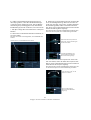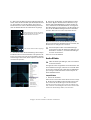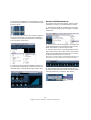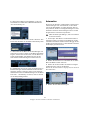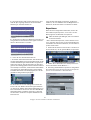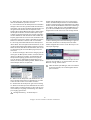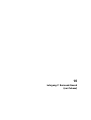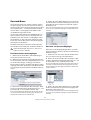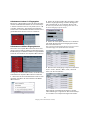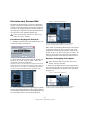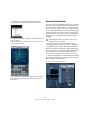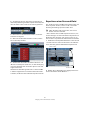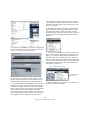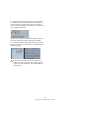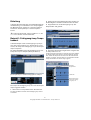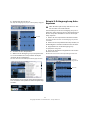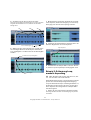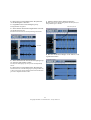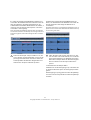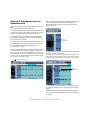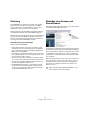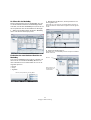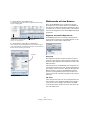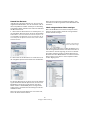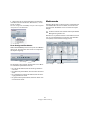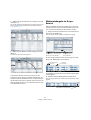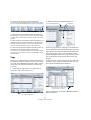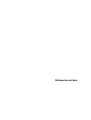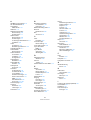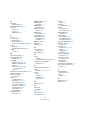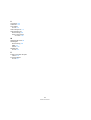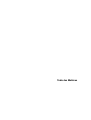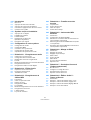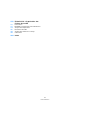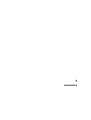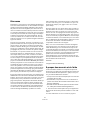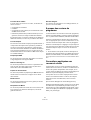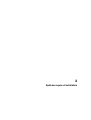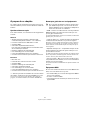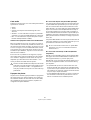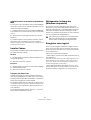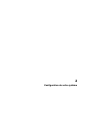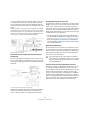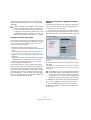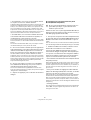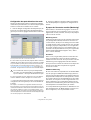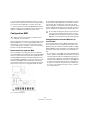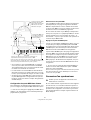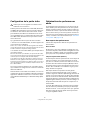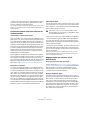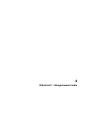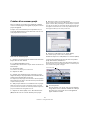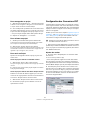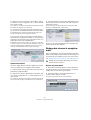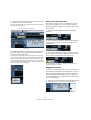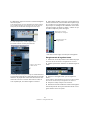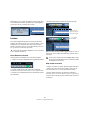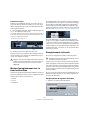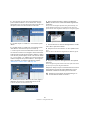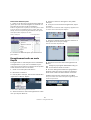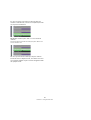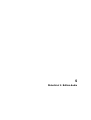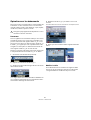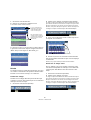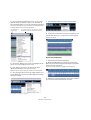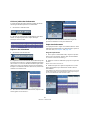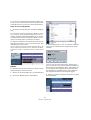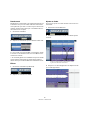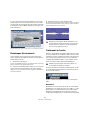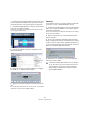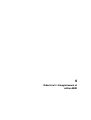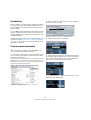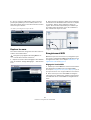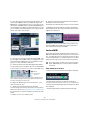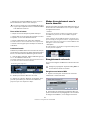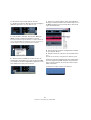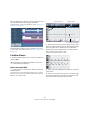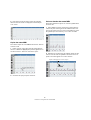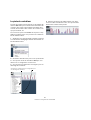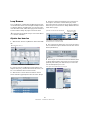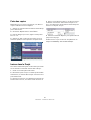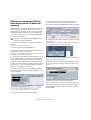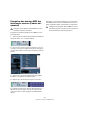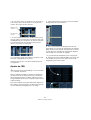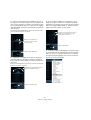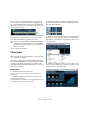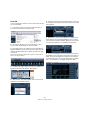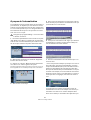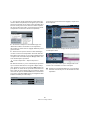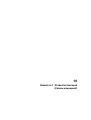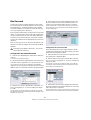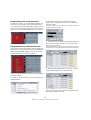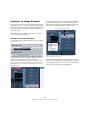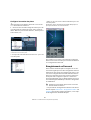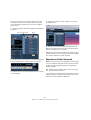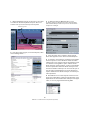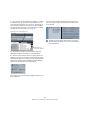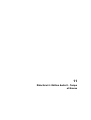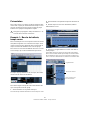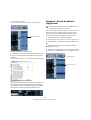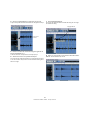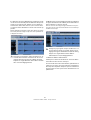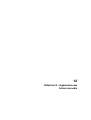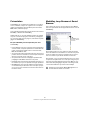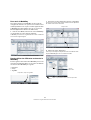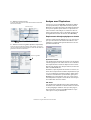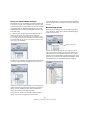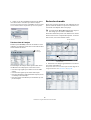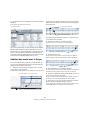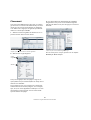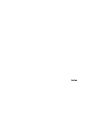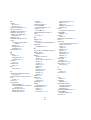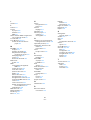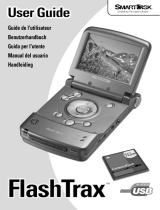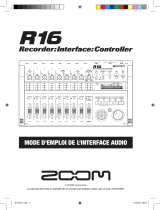Steinberg Cubase 4.0 Getting Started
- Catégorie
- Instruments de musique
- Taper
- Getting Started
La page est en cours de chargement...
La page est en cours de chargement...
La page est en cours de chargement...
La page est en cours de chargement...
La page est en cours de chargement...
La page est en cours de chargement...
La page est en cours de chargement...
La page est en cours de chargement...
La page est en cours de chargement...
La page est en cours de chargement...
La page est en cours de chargement...
La page est en cours de chargement...
La page est en cours de chargement...
La page est en cours de chargement...
La page est en cours de chargement...
La page est en cours de chargement...
La page est en cours de chargement...
La page est en cours de chargement...
La page est en cours de chargement...
La page est en cours de chargement...
La page est en cours de chargement...
La page est en cours de chargement...
La page est en cours de chargement...
La page est en cours de chargement...
La page est en cours de chargement...
La page est en cours de chargement...
La page est en cours de chargement...
La page est en cours de chargement...
La page est en cours de chargement...
La page est en cours de chargement...
La page est en cours de chargement...
La page est en cours de chargement...
La page est en cours de chargement...
La page est en cours de chargement...
La page est en cours de chargement...
La page est en cours de chargement...
La page est en cours de chargement...
La page est en cours de chargement...
La page est en cours de chargement...
La page est en cours de chargement...
La page est en cours de chargement...
La page est en cours de chargement...
La page est en cours de chargement...
La page est en cours de chargement...
La page est en cours de chargement...
La page est en cours de chargement...
La page est en cours de chargement...
La page est en cours de chargement...
La page est en cours de chargement...
La page est en cours de chargement...
La page est en cours de chargement...
La page est en cours de chargement...
La page est en cours de chargement...
La page est en cours de chargement...
La page est en cours de chargement...
La page est en cours de chargement...
La page est en cours de chargement...
La page est en cours de chargement...
La page est en cours de chargement...
La page est en cours de chargement...
La page est en cours de chargement...
La page est en cours de chargement...
La page est en cours de chargement...
La page est en cours de chargement...
La page est en cours de chargement...
La page est en cours de chargement...
La page est en cours de chargement...
La page est en cours de chargement...
La page est en cours de chargement...
La page est en cours de chargement...
La page est en cours de chargement...
La page est en cours de chargement...
La page est en cours de chargement...
La page est en cours de chargement...
La page est en cours de chargement...
La page est en cours de chargement...
La page est en cours de chargement...
La page est en cours de chargement...
La page est en cours de chargement...
La page est en cours de chargement...
La page est en cours de chargement...
La page est en cours de chargement...
La page est en cours de chargement...
La page est en cours de chargement...
La page est en cours de chargement...
La page est en cours de chargement...
La page est en cours de chargement...
La page est en cours de chargement...
La page est en cours de chargement...
La page est en cours de chargement...
La page est en cours de chargement...
La page est en cours de chargement...
La page est en cours de chargement...
La page est en cours de chargement...
La page est en cours de chargement...
La page est en cours de chargement...
La page est en cours de chargement...
La page est en cours de chargement...
La page est en cours de chargement...
La page est en cours de chargement...
La page est en cours de chargement...
La page est en cours de chargement...
La page est en cours de chargement...
La page est en cours de chargement...
La page est en cours de chargement...
La page est en cours de chargement...
La page est en cours de chargement...
La page est en cours de chargement...
La page est en cours de chargement...
La page est en cours de chargement...
La page est en cours de chargement...
La page est en cours de chargement...
La page est en cours de chargement...
La page est en cours de chargement...
La page est en cours de chargement...
La page est en cours de chargement...
La page est en cours de chargement...
La page est en cours de chargement...
La page est en cours de chargement...
La page est en cours de chargement...
La page est en cours de chargement...
La page est en cours de chargement...
La page est en cours de chargement...
La page est en cours de chargement...
La page est en cours de chargement...
La page est en cours de chargement...
La page est en cours de chargement...
La page est en cours de chargement...
La page est en cours de chargement...
La page est en cours de chargement...
La page est en cours de chargement...
La page est en cours de chargement...
La page est en cours de chargement...
La page est en cours de chargement...
La page est en cours de chargement...
La page est en cours de chargement...
La page est en cours de chargement...
La page est en cours de chargement...
La page est en cours de chargement...
La page est en cours de chargement...
La page est en cours de chargement...
La page est en cours de chargement...
La page est en cours de chargement...
La page est en cours de chargement...
La page est en cours de chargement...
La page est en cours de chargement...
La page est en cours de chargement...
La page est en cours de chargement...
La page est en cours de chargement...
La page est en cours de chargement...
La page est en cours de chargement...
La page est en cours de chargement...
La page est en cours de chargement...
La page est en cours de chargement...
La page est en cours de chargement...
La page est en cours de chargement...
La page est en cours de chargement...
La page est en cours de chargement...
La page est en cours de chargement...
La page est en cours de chargement...
La page est en cours de chargement...
La page est en cours de chargement...
La page est en cours de chargement...
La page est en cours de chargement...
La page est en cours de chargement...
La page est en cours de chargement...
La page est en cours de chargement...
La page est en cours de chargement...
La page est en cours de chargement...
La page est en cours de chargement...
La page est en cours de chargement...
La page est en cours de chargement...
La page est en cours de chargement...
La page est en cours de chargement...
La page est en cours de chargement...
La page est en cours de chargement...
La page est en cours de chargement...
La page est en cours de chargement...
La page est en cours de chargement...
La page est en cours de chargement...
La page est en cours de chargement...
La page est en cours de chargement...
La page est en cours de chargement...
La page est en cours de chargement...
La page est en cours de chargement...
La page est en cours de chargement...
La page est en cours de chargement...
La page est en cours de chargement...

Cubase 4 – Prise en Main

Didacticiels de Steve Kostrey
Révision et Contrôle Qualité :
Cristina Bachmann, Marion Bröer, Heiko Bischoff, Sabine Pfeifer
Remerciements : Georg Bruns
Traduction : C.I.N.C
Les informations contenues dans ce document sont sujettes à modification sans préavis et n’engagent aucunement la
responsabilité de Steinberg Media Technologies GmbH. Le logiciel décrit dans ce document fait l’objet d’une Licence
d’Agrément et ne peut être copié sur un autre support sauf si cela est autorisé spécifiquement par la Licence d’Agrément.
Aucune partie de cette publication ne peut en aucun cas être copiée, reproduite ni même transmise ou enregistrée, sans
la permission écrite préalable de Steinberg Media Technologies GmbH.
Tous les noms de produits et de sociétés sont des marques déposées ™ ou ® de leurs propriétaires respectifs. Windows
XP est une marque déposée de Microsoft Corporation. Windows Vista est une marquée déposée ou un marque com-
merciale de Microsoft Corporation aux USA et/ou dans les autres pays. Le logo Mac est une marque déposée utilisée sous
licence. Macintosh et Power Macintosh sont des marques déposées.
Date de publication : 02 Avril 2008
© Steinberg Media Technologies GmbH, 2008.
Tous droits réservés.

Table des Matières

192
Table des Matières
194 Introduction
195 Bienvenue
195 À propos des manuels et de l’aide
196 À propos des versions du programme
196 Conventions appliquées aux raccourcis clavier
197 Comment nous joindre
198 Système requis et installation
199 À propos de ce chapitre
201 Installation du matériel
202 Installer Cubase
202 Défragmenter le disque dur
(Windows uniquement)
202 Enregistrez votre logiciel
203 Configuration de votre système
204 Configuration de l’audio
209 Configuration MIDI
210 Connexion d’un synchroniseur
211 Configuration de la partie vidéo
211 Optimisation des performances audio
214 Didacticiel 1 : Enregistrement audio
215 Création d’un nouveau projet
216 Configuration des Connexions VST
217 Réglage des niveaux et enregistrement
220 Lecture
221 Modes d’enregistrement avec la boucle désactivée
221 Enregistrement en boucle
223 Enregistrement audio en mode Empilé
225 Didacticiel 2 : Édition Audio
226 Opérations sur les événements
232 Enveloppes d’événements
232 Traitement de l’audio
234 Didacticiel 3 : Enregistrement et
édition MIDI
235 Introduction
235 Créer une piste Instrument
236 Explorer les sons
236 Enregistrement MIDI
237 Lecture MIDI
238 Modes d’enregistrement avec la boucle désactivé
238 Enregistrement en boucle
240 L’éditeur Clavier
242 La piste de contrôleur
243 Didacticiel 4 : Travailler avec des
boucles
244 Loop Browser
244 Ajouter des boucles
245 Faire des copies
245 Insérer dans le Projet
246 Didacticiel 5 : Instruments MIDI
Externes
247 Introduction
247 Configuration des appareils MIDI
248 Effectuer les connexions VST des instruments ex-
ternes (Cubase uniquement)
249 Monitoring des Instruments MIDI Externes (Cuba-
se uniquement)
250 Enregistrer des données MIDI des instruments ex-
ternes (Cubase uniquement)
251 Didacticiel 6 : Mixage et Effets
252 Introduction
252 Réglage des niveaux
253 Réglage du panoramique
253 Muet et Solo
254 Ajouter de l’EQ
256 Effets Audio
258 À propos de l’automatisation
259 Exporter le mix
261 Didacticiel 7 : Production Surround
(Cubase uniquement)
262 Bus Surround
264 Configurer un mixage Surround
265 Enregistrement en Surround
266 Exporter un fichier Surround
269 Didacticiel 8 : Édition Audio II -
Tempo et Groove
270 Présentation
270 Exemple 1 : Boucle de batterie, tempo connu
271 Exemple 2 : Boucle de batterie, réglage Auto
272 Exemple 3 : Boucle de batterie, Réglage Manuel
275 Exemple 4: Jouer de la batterie
La page est en cours de chargement...

195
Introduction
Bienvenue
Félicitations ! et merci d’avoir choisi Cubase de Steinberg.
Vous êtes maintenant devenu un des membres de la plus
grande communauté mondiale d’utilisateurs de logiciels
de production musicale. Regardez plus de 20 ans en ar-
rière et constatez l’innovation dans la production musicale
sur ordinateur, Steinberg a toujours été une force motrice
suivant de près l’évolution de la technologie informatique
et Cubase est le témoin de ce développement. Avec la
version 4, Cubase est au rendez-vous de cette nouvelle
étape de l’évolution vers un système intégrant totalement
logiciel et matériel.
Comme tout compositeur, musicien ou producteur, vous
préférez travailler avec des sons plutôt qu’avec des instru-
ments isolés ou des effets. C’est devenu possible dans
Cubase et Cubase Studio, grâce à l’introduction de VST
Sound, une combinaison unique de base de données, de
préréglages de piste et d’un moteur de synthèse intégré.
Dorénavant, vous pourrez contrôler tous les sons de vos
instruments (logiciels ou matériels) dans un environne-
ment simple. Vous pourrez créer, contrôler et accéder à
vos sons plus rapidement et plus intuitivement que jamais.
Si votre musique est principalement basée sur des bou-
cles ou des clips audio préprogrammés, vous pourrez em-
ployer la nouvelle base de données MediaBay de la même
manière pour passer en revue et visionner vos boucles. Un
ensemble de plug-ins d’effets tout neufs et un puissant
moteur de synthèse vous fourniront des milliers d’instru-
ments, sons et effets nouveaux. Cubase et Cubase Studio
présentent également la technologie plug-in de dernière
génération de Steinberg, le VST3. Il rend les connexions
plus souples, plus efficaces et plus faciles à employer.
En tant que producteur professionnel, vous apprécierez la
flexibilité de la nouvelle section de Cabine de Contrôle de
Cubase . Si vous êtes compositeur ou parolier, vous serez
impressionné par les puissantes fonctions de mise en
page et d’impression des partitions de Cubase Studio qui
savent pourtant rester simples à utiliser. Combinez tout
ceci avec les autres fonctions uniques de Cubase telles
que la Piste Arrangeur permettant un arrangement basé
sur des motifs ou les dernières améliorations de la puis-
sante technologie AudioWarp, qui libère vos fichiers
audio statiques des contraintes de temps ou de hauteur.
Tout ceci a été conçu pour vous faciliter la vie, que vous
fassiez de la musique pour gagner votre vie ou comme
passe-temps.
Prenez le temps de vous repérer dans cette nouvelle ver-
sion de Cubase. Si vous êtes un nouvel utilisateur, les di-
dacticiels inclus dans ce manuel vous seront une aide
efficace. Ils sont accompagnés de fichiers de projets Cu-
base et même de cours de formation vidéo, que vous trou-
verez sur le DVD du programme. Même si vous êtes déjà
un familier de Cubase, il sera intéressant pour vous d’étu-
dier ces didacticiels afin d’apprendre à utiliser les nouvel-
les fonctions de Cubase ou Cubase Studio, et
comprendre comment ils sont intégrés.
Enfin, nous vous recommandons vivement d’enregistrer
votre logiciel ! Ceci vous donnera accès aux offres spé-
ciales de Steinberg et vous assurera d’être toujours au
courant des dernières nouveautés concernant les conseils
et astuces d’utilisation, les mises à jour ou les événements
spéciaux. En conclusion, vous êtes également invité à re-
joindre notre forum des utilisateurs de Cubase sur
www.steinberg.net, qui est la meilleure manière de com-
muniquer directement avec nous et avec les autres utilisa-
teurs de Cubase du monde entier.
À bientôt !
L’équipe Cubase de Steinberg
À propos des manuels et de l’aide
La documentation Cubase est composée de plusieurs
sections (voir ci-dessous). Une partie des documents est
au format Adobe Acrobat (extension “.pdf”) et vous pou-
vez y accéder de différentes manières :
• Vous pouvez ouvrir les documents pdf à partir sous-menu Do-
cumentation du menu Aide.
• Sous Windows, vous pouvez aussi ouvrir ces documents à
partir du sous-dossier Documentation Cubase dans le menu
Démarrer de Windows.
• Sous Mac OS X les documents pdf se trouvent dans le dos-
sier “/Library/Documentation/Steinberg/Cubase 4”.
Ö Pour lire les documents pdf il faut qu’une application
de lecture de documents pdf soit installée sur votre ordi-
nateur.
Un installeur Adobe Reader est fourni sur le DVD du programme.

196
Introduction
Le manuel Prise en Main
C’est le manuel qui est entre vos mains, il traite des do-
maines suivants :
• Configuration de l’ordinateur.
• Installation.
• Configuration de votre système pour le traitement de l’audio,
du MIDI et/ou de la vidéo.
• Didacticiels présentant des procédures de base pour l’enre-
gistrement, la lecture, le mixage et l’édition dans
Cubase
.
En d’autres termes, ce manuel ne décrit pas en détails les
différentes fenêtres, fonctions et procédures de Cubase.
Le mode d’emploi
Ce document est le mode d’emploi principal de Cubase, il
comprend les descriptions des opérations, paramètres,
fonctions et techniques de Cubase. Il comporte égale-
ment des informations détaillées sur l’Éditeur de Partition.
Vous devez être familiarisé avec les concepts et les mé-
thodes décrits dans le manuel Prise en Main avant de pas-
ser au Mode d’Emploi.
Périphériques MIDI
Ce document pdf contient des descriptions concernant
l’usage d’appareils et de pupitres MIDI.
Référence des Plug-ins
Ce document pdf décrit les fonctions et paramètres des
plug-ins VST, des effets audio temps réel, des Instru-
ments VST et des effets MIDI fournis.
Pupitres de télécommande
Ce document pdf liste les périphériques MIDI de télécom-
mande et décrit comment les configurer et les utiliser
dans Cubase.
Mackie Control
Ce document pdf décrit les fonctions gérées par la télé-
commande Mackie Control.
Récapitulatif des Menus
Ce document pdf dresse la liste de tous les menus et de
leurs options avec de brèves descriptions, servant de
guide de référence.
Aide des dialogues
Pour obtenir des informations sur le dialogue affiché, cli-
quez sur son bouton Aide.
À propos des versions du
programme
La documentation concerne deux versions du programme;
Cubase et Cubase Studio, pour deux systèmes d’exploita-
tion ou “plates-formes” différents; Windows et Mac OS X.
Certaines caractéristiques décrites dans la documenta-
tion ne s’appliquent qu’à la version Cubase. Dans ce cas,
cela sera clairement indiqué dans le titre du paragraphe.
Certaines caractéristiques et réglages sont spécifiques à
une seule plate-forme, Windows ou Mac OS X. Cela sera
clairement indiqué lorsque ce sera le cas. En d’autres
termes :
Ö Si rien d’autre n’est stipulé, toutes les descriptions et
procédures de la documentation sont valables à la fois pour
Cubase et Cubase Studio, sous Windows et Mac OS X.
Les recopies d’écran ont été effectuées avec la version Windows de Cu-
base.
Conventions appliquées aux
raccourcis clavier
La plupart des raccourcis clavier par défaut de Cubase
utilisent des touches mortes, certaines sont différentes en
fonction du système d’exploitation. Par exemple, le rac-
courcis clavier par défaut pour Annuler est [Ctrl]+[Z] sous
Windows et [Commande]+[Z] sous Mac OS X.
Lorsque des raccourcis clavier employant des touches
mortes sont mentionnés dans ce manuel, ils indiquent
d’abord la touche morte Windows, selon la formule
suivante :
[Touche morte Win]/[Touche morte Mac]+[Touche]
[Ctrl]/[Commande]+[Z] signifie “enfoncez la touche [Ctrl]
sous Windows ou [Commande] sous Mac OS X, puis
pressez [Z]”. De même, [Alt]/[Option]+[X] signifie “enfon-
cez la touche [Alt] sous Windows ou [Option] sous Mac
OS X, puis pressez [X]”.

197
Introduction
Ö Si vous êtes demandé de faire un clic droit dans ce
manuel, par ex. pour ouvrir un menu contextuel, sur un Ma-
cintosh avec une souris d’une seule touche vous devez
maintenir la touche [Ctrl] et cliquer.
Comment nous joindre
Dans le menu Aide de Cubase, se trouve plusieurs op-
tions permettant d’obtenir des informations et de l’aide :
• Dans le sous-menu “Steinberg sur le Web” se trouvent
des liens vers les sites Web Steinberg. En sélectionner un
lancera automatiquement votre navigateur et ouvrira la
page.
Vous y trouverez une assistance technique et des informations sur la
compatibilité, des réponses aux questions les plus fréquentes, des liens
pour télécharger de nouveaux pilotes, etc. Cette option nécessite que
vous ayez un navigateur installé sur votre ordinateur, et une connexion In-
ternet en état de marche.

2
Système requis et installation

199
Système requis et installation
À propos de ce chapitre
Ce chapitre décrit l’équipement nécessaire et les procé-
dures d’installation pour les versions Windows et Mac de
Cubase.
Système minimum requis
Pour utiliser Cubase, vous aurez besoin des équipements
suivants :
Windows
• Windows XP (version Familiale ou Professionnelle)
or Windows Vista (32 bits et 64 bits – voir ci-dessous)
• Processeur Intel Pentium ou AMD Athlon 1.4 GHz
•512 Mo de RAM
• Carte audio compatible Windows DirectX ;
Une carte audio compatible ASIO est recommandée du fait
de son faible temps de latence.
• Résolution d’affichage de 1024x768 pixels
• Une clé Steinberg et un connecteur USB
• Lecteur de DVD ROM nécessaire pour l’installation
• Connexion Internet nécessaire pour l’activation de la licence
Macintosh
• Mac OS X 10.4
• Power Mac G4 1 GHz ou Core Solo 1.5 GHz
•512 Mo de RAM
• Résolution d’affichage de 1024x768 pixels
• Carte audio compatible CoreAudio
• Une clé Steinberg et un connecteur USB
• Lecteur de DVD ROM nécessaire pour l’installation
• Connexion Internet nécessaire pour l’ activation de la licence
Ö Avant de procéder à l’installation de la version 64 bits
de Cubase, veuillez lire le document ReadMe à ce sujet.
Vous trouverez ce document, intitulé “Windows_Vista_64bit_[lan-
guage].rtf”, sur le DVD d’installation, dans le dossier “ReadMe Files”.
Remarques générales sur les équipements
• RAM – Il existe une relation directe entre la quantité de
RAM disponible et le nombre de voies audio que vous
pouvez gérer simultanément.
La quantité de RAM spécifiée ci-dessus est un minimum, mais de manière
générale, plus il y en a mieux c’est.
• Taille du disque dur – La taille du disque dur détermine
combien de minutes d’audio vous pouvez enregistrer.
Enregistrer 1 minute en qualité audio CD stéréo nécessite 10 Mo d’es-
pace mémoire sur le disque dur, ce qui signifie que 8 voies stéréo sur
Cubase utiliseront au moins 80 Mo d’espace sur le disque dur par mi-
nute enregistrée.
• Rapidité du disque dur – La rapidité du disque dur dé-
termine également le nombre de pistes audio que vous
pourrez faire fonctionner.
La rapidité correspond à la quantité d’informations que le disque peut lire
dans un temps donné, usuellement appelée “vitesse de transfert à flux
constant”. Là aussi, “plus le chiffre est élevé, mieux c’est.
• Souris à molette – Bien qu’une souris normale fonction-
nera parfaitement avec Cubase, nous vous recommandons
d’utiliser une souris à molette.
Ceci permet d’accélérer considérablement les opérations d’édition et de
défilement.
Équipement MIDI
Si vous avez l’intention d’utiliser les fonctions MIDI de Cu-
base, vous aurez besoin de ce qui suit :
• Une interface MIDI, pour connecter des équipements MIDI ex-
ternes à votre ordinateur.
• Au moins un instrument MIDI.
• Tout équipement audio nécessaire pour écouter le son de vos
appareils MIDI.
!
Sur le site web de Steinberg, dans la rubrique Sup-
port–DAW Components, vous trouverez des infor-
mations détaillées sur les configurations adaptées au
travail avec de l’audio sur ordinateur.

200
Système requis et installation
Carte audio
Cubase fonctionnera avec une carte audio présentant les
spécifications suivantes :
•Stéréo.
•16 bits.
• Support d’une fréquence d’échantillonnage d’au moins
44,1 kHz.
• Windows – La carte audio devra comporter un pilote ASIO
spécifique ou un pilote compatible DirectX (voir ci-dessous).
• Mac – La carte audio devra comporter des pilotes compati-
bles Mac OS X (CoreAudio ou ASIO).
Utilisation de l’équipement audio interne du Macintosh
Bien que Cubase ait été conçu pour gérer une entrée et
sortie multicanal, il est bien sûr possible de l’utiliser avec
des entrées/sorties stéréo “de base”. Au moment où nous
écrivons ces lignes, tous les modèles Macintosh actuels
sont équipés d’une carte audio stéréo 16 bits. Pour des
informations plus détaillées, reportez-vous à la documen-
tation de votre ordinateur.
En fonction de vos préférences et exigences, l’équipe-
ment audio interne peut être suffisante pour être utilisée
avec Cubase. L’équipement audio interne est toujours
disponible pour être sélectionné dans Cubase – vous
n’avez pas besoin d’installer d’autres pilotes.
À propos des pilotes
Un pilote est un élément logiciel permettant au programme
de communiquer avec certains matériels. Ici, le pilote per-
met à Cubase d’utiliser la carte audio. Pour la carte audio,
des cas différents peuvent se présenter, requérant une
configuration de pilote différente :
Si la carte audio dispose d’un pilote ASIO spécifique
Les cartes audio professionnelles sont souvent livrées avec
un pilote ASIO écrit spécialement pour la carte. Ceci per-
met une communication directe entre Cubase et la carte
audio. Résultat : ces cartes audio avec pilotes ASIO spéci-
fiques ont une latence moindre (délai d’entrée-sortie), ce
qui est très important pour écouter l’audio via Cubase ou
lors de l’utilisation d’Instruments VST. Le pilote ASIO peut
également comporter un développement spécial pour sup-
porter plusieurs entrées et sorties, le routage, la synchroni-
sation, etc.
Les pilotes ASIO dédiés sont fournis par les fabricants de
carte audio. Vérifiez sur le site web du fabricant que vous
possédez bien la dernière version du pilote.
Si la carte audio communique via DirectX (Windows
uniquement)
DirectX est un produit Microsoft qui permet d’utiliser diffé-
rents types d’accessoires Multimedia sous Windows. Cu-
base supporte DirectX, ou, pour être plus précis,
DirectSound, qui est une partie de DirectX utilisée pour la
lecture et l’enregistrement audio. Ceci nécessite deux ty-
pes de pilotes :
• Un pilote DirectX qui assure la communication de la carte
audio avec DirectX. Si la carte audio est compatible DirectX,
ce pilote sera fourni par le fabricant de la carte audio. S’il n’est
pas installé avec la carte audio, consultez le site web du fabri-
cant pour de plus amples informations.
• Le pilote ASIO DirectX Full Duplex, qui assure la communica-
tion de Cubase avec DirectX. Ce pilote est fourni avec Cu-
base et ne nécessite aucune installation spéciale.
!
Certains modèles de Macintosh disposent de sorties
audio mais n’ont pas d’entrées. Cela signifie qu’ils ne
peuvent que relire de l’audio – l’enregistrement ne
sera pas possible sans rajouter une carte audio sup-
plémentaire.
!
Si votre carte audio est livrée avec un pilote ASIO
spécifique, nous vous recommandons fortement
d’utiliser celui-ci.

201
Système requis et installation
Installation du matériel
La clé Steinberg
Fournie avec Cubase, vous trouverez la clé Steinberg (ap-
pelée aussi “dongle” ou “eLicenser”), qui fait partie du sys-
tème de protection contre la copie de Cubase. Cubase ne
fonctionnera pas sans la clé Steinberg.
La clé Steinberg
La clé Steinberg est en fait un petit ordinateur, sur lequel
vos licences logicielles Steinberg sont mémorisées. Tous
les produits Steinberg protégés de cette manière utilisent
la même clé, et les licences peuvent (dans certaines limi-
tes) être transférées d’une clé de protection à une autre –
ce qui est pratique lorsque vous désirez revendre un des
logiciels.
Le Centre de Contrôle des Licences Syncrosoft (se trou-
vant dans le menu Démarrer/Programmes sous Windows
ou dans le dossier Applications du Mac) est l’endroit où
vous pouvez vérifier les licences installées sur votre clé
Steinberg.
• Si vous utilisez d’autres produits Steinberg protégés
contre la copie, vous pourrez transférer toutes les licences
de vos applications sur une même clé Steinberg, et ainsi
employer un seul port USB sur votre ordinateur. Pour
transférer des licences d’une clé à une autre, lancez l’As-
sistant Transfert de Licence du Centre de Contrôle des
Licences Syncrosoft et suivez les instructions.
• Les produits logiciels Steinberg sont toujours livrés
avec un code d’activation de licence, mais pas toujours
avec une clé Steinberg – si vous désirez activer une li-
cence pour un logiciel Steinberg (ex. un VSTi) sur la clé
Steinberg que vous avez reçue avec Cubase, lancez l’As-
sistant Téléchargement de Licence du Centre de Contrôle
des Licences Syncrosoft et suivez les instructions.
Vous trouverez d’autres informations sur le transfert et
l’activation des licences dans l’aide du Centre de Con-
trôle des Licences Syncrosoft.
Installation de la carte audio et de son pilote
1. Installez la carte audio et ses accessoires dans l’ordi-
nateur, comme indiqué dans la documentation de la carte.
2. Installez le pilote requis pour la carte audio.
En fonction du système d’exploitation de votre ordinateur, différents ty-
pes de pilotes peuvent être employés : des pilotes ASIO spécifiques à
chaque carte, des pilotes DirectX (Windows) ou encore des pilotes Mac
OS X (Mac).
Pilote ASIO spécifique
Si votre carte audio dispose d’un pilote ASIO spécifique,
celui-ci est normalement fourni avec la carte audio, mais
vous devriez aussi consulter le site web du fabricant pour
vérifier qu’il n’y a pas de version plus récente. Pour les dé-
tails concernant l’installation du pilote, reportez-vous aux
instructions du fabricant.
Pilote DirectX (Windows uniquement)
Si votre carte audio est compatible DirectX, ses pilotes
DirectX seront probablement installés lors de l’installation
de la carte. Si vous avez téléchargé des pilotes DirectX
spéciaux pour la carte audio, vous devez suivre les ins-
tructions d’installation du fabricant.
Pilotes Mac OS X (Mac uniquement)
Si vous utilisez un ordinateur Macintosh, vérifiez que vous
utilisez les tout derniers pilotes Mac OS X pour votre carte
audio. Suivez les instructions d’installation du fabricant
pour installer le pilote.
Vérifier la carte
Pour vous assurer que la carte fonctionne correctement,
réalisez les deux tests suivants :
• Utilisez n’importe quel logiciel fourni avec la carte audio
pour vérifier que vous pouvez enregistrer et lire des don-
nées audio sans problème.
• Si l’accès à la carte se fait via un pilote du système d’ex-
ploitation standard, essayez de relire de l’audio en utilisant
l’application audio standard dy système (par ex. Windows
Media Player ou Apple iTunes).
!
Veuillez lire la section suivante avant d’installer le lo-
giciel Cubase.

202
Système requis et installation
Installation d’une carte interface/synthétiseur
MIDI
Les instructions pour l’installation d’une interface MIDI de-
vraient être fournies avec le matériel. Cependant, voici un
résumé des étapes principales :
1. Installez l’interface (ou la carte synthétiseur MIDI) dans
votre ordinateur ou connectez-la à un port (connecteur) de
celui-ci.
2. Si l’interface a un interrupteur de mise sous tension,
allumez-le.
3. Installez le pilote correspondant à l’interface, comme
décrit dans la documentation fournie avec l’interface.
Veuillez aussi vérifier sur le site web du fabricant que vous disposez bien
de la dernière version du pilote.
Installer Cubase
La procédure d’installation placera automatiquement tous
les fichiers aux bons endroits.
Windows
1. Double-cliquez sur le fichier nommé “Cubase4.msi” ou
“CubaseStudio4.msi”.
2. Suivez les instructions à l’écran.
Macintosh
1. Double-cliquez sur le fichier nommé “Cubase4.mpkg”
ou “CubaseStudio4.mpkg”.
2. Suivez les instructions à l’écran.
À propos des didacticiels
Le DVD du programme contient également plusieurs fi-
chier de projet didacticiels et vidéos. Ceux-ci ne sont pas
installés pendant la procédure d’installation, mais doivent
être ajoutés manuellement à partir du DVD.
Les chapitres didacticiels de ce manuel ce réfèrent tous à
ces projets. Donc pour pouvoir suivre les instructions de
ce manuel, ils vous suffit de faire glisser ces fichiers sur
votre ordinateur.
Les projets didacticiels (intitulés “Tutorial…” se trouvent
dans le dossier “Additional Content”.
Défragmenter le disque dur
(Windows uniquement)
Si vous avez l’intention d’enregistrer de l’audio sur un
disque dur où vous stockez déjà d’autres données, il est
temps de le défragmenter. La défragmentation réorganise
l’allocation de l’espace mémoire sur le disque dur de
manière à en optimiser les performances. Ceci s’effectue
avec un programme de défragmentation.
Enregistrez votre logiciel
Nous vous encourageons vivement à enregistrer votre lo-
giciel ! Vous aurez ainsi droit à l’assistance technique et
serez tenu informé des mises à jour et autres nouveautés
concernant Cubase.
Il existe deux moyens de s’enregistrer :
• Dans Cubase, ouvrez le menu Aide et sélectionnez l’op-
tion Registration.
Cette option est un lien Internet qui ouvrira la page Registration du site
web de Steinberg. Pour vous enregistrer, il suffit de suivre les instruc-
tions à l’écran. Lorsque vous lancez Cubase pour la première fois, un
message d’enregistrement sera aussi affiché.
• Sur le DVD d’installation de Cubase, se trouve un for-
mulaire d’inscription au format pdf. Pour vous inscrire, im-
primez le formulaire, remplissez-le et renvoyez-le nous.
!
Il est crucial pour la qualité de vos enregistrements
audio que votre disque dur soit optimisé (défrag-
menté). Veillez à le défragmenter régulièrement.

3
Configuration de votre système

204
Configuration de votre système
Configuration de l’audio
Branchements audio
La configuration exacte de votre système dépend de nom-
breux facteurs différents, par ex. le type de projet que vous
désirez créer, l’équipement externe que vous allez utiliser,
les particularités de la carte audio équipant l’ordinateur, etc.
C’est pourquoi les paragraphes suivants sont uniquement
des exemples.
La façon de brancher vos équipements (en numérique ou
en analogique), dépend également de votre configuration.
Entrées et sorties stéréo – les branchements les plus
simples
Si vous n’utilisez qu’une entrée stéréo et une sortie stéréo
de Cubase, vous pouvez relier votre carte audio, c’est-à-
dire les entrées de votre carte ou de votre interface audio,
directement à la source d’entrée, et les sorties à un ampli-
ficateur ou des enceintes amplifiées.
Une configuration audio stéréo simple.
C’est probablement la plus simple de toutes les configu-
rations – après avoir configuré les bus d’entrée et de sor-
tie internes, vous pouvez brancher votre source audio, par
exemple un microphone, sur votre interface audio et com-
mencer à enregistrer.
Entrée et sortie multicanal
Le plus souvent, il y aura davantage d’appareils audio à in-
tégrer avec Cubase, utilisant plusieurs voies d’entrée et
de sortie. En fonction de l’équipement disponible il y a
deux façons de procéder pour le mélange des voies : soit
utiliser une console de mixage externe, soit utiliser la con-
sole interne de Cubase.
• Un mixage externe implique de disposer d’une console
hardware équipée de bus d’enregistrement ou de grou-
pes, afin de pouvoir alimenter les différentes entrées de la
carte audio.
Dans l’exemple ci-après, quatre bus sont utilisés pour envoyer les signaux
aux entrées de la carte audio. Les quatre sorties repartent vers la console,
pour écoute de contrôle ou lecture. Les entrées de console restées libres
peuvent accueillir des sources audio telles que microphones, instruments,
etc.
Exemple de configuration audio multicanal avec console externe.
Ö Lors de la connexion de la source d’entrée (par exem-
ple une console) à la carte audio, il faut utiliser un bus de
sortie ou une autre sortie séparée de la sortie générale de
la console afin d’éviter d’enregistrer ce qui est relu. Vous
pouvez aussi employer une console de mixage connectée
via Firewire.
!
Vérifiez que tous les appareils sont éteints avant
d’effectuer les connexions !

205
Configuration de votre système
• Si vous utilisez la Console interne de Cubase, vous pou-
vez employer les entrées de votre carte audio pour bran-
cher les microphones et/ou les divers appareils externes.
Les sorties serviront à brancher votre équipement de moni-
toring.
Cubase uniquement : Vous pouvez créer des configurations très comple-
xes employant des instruments et des effets externes, et intégrer Cubase
de manière transparente à tout votre équipement grâce à la fonction Con-
trol Room (voir les Chapitres “Connexions VST : Configurer les bus d’en-
trée et de sortie” et “Control Room” dans le Mode d’Emploi).
Mixage intégré dans Cubase
Branchement d’une Configuration Surround (Cubase
uniquement)
Si vous voulez mixer au format Surround, vous pouvez re-
lier les sorties audio à un amplificateur de puissance mul-
ticanal, permettant d’alimenter une configuration d’écoute
Surround.
Une configuration de lecture du son Surround.
Cubase est compatible avec les formats Surround ayant un
maximum de 6 canaux haut-parleurs. L’exemple de con-
nexion ci-dessus illustre une configuration Surround 5.1.
Enregistrement depuis un lecteur CD
La plupart des ordinateurs comportent un lecteur de CD-
ROM, qui peut aussi servir de lecteur de CD audio. Dans
certains cas, le lecteur CD est connecté en interne à la
carte audio, afin que vous puissiez enregistrer directement
la sortie du lecteur CD dans Cubase (consultez la docu-
mentation du matériel audio, si vous n’êtes pas sûr de quel
modèle de lecteur vous disposez).
• Tous les réglages de routage et de niveau (si disponibles)
sont effectués dans l’application de configuration de la carte
audio, voir “Configuration de la carte audio” à la page 206).
• Vous pouvez également récupérer des pistes audio directe-
ment d’un CD dans Cubase (voir le chapitre “Gestion des Fi-
chiers” du Mode d’Emploi).
Branchements Wordclock
Si vous effectuez les connexions en numérique, il est sou-
vent nécessaire de connecter le Wordclock, signal de ré-
férence entre la carte audio et les appareils externes. Pour
plus de détails, veuillez vous référer à la documentation
fournie avec votre carte audio.
À propos des niveaux d’enregistrement et d’entrée
Lorsque vous reliez vos différents appareils entre eux, fai-
tes attention à adapter l’impédance et les niveaux des
sources audio à ceux des entrées. Habituellement de dif-
férentes entrées peuvent être utilisées avec des micro-
phones, comme entrée ligne consommateur (-10 dBV) ou
professionnel (+4 dBV). Peut-être, pouvez-vous aussi ré-
gler les caractéristiques d’entrée dans l’interface audio ou
dans son panneau de contrôle. Pour plus d’informations,
reportez-vous à la documentation du matériel audio.
!
Il est très important que cette référence via Word-
clock s’effectue correctement. Dans le cas contraire,
des clics et des craquements peuvent survenir dans
vos enregistrements !

206
Configuration de votre système
Utilisez les bons types d’entrées pour éviter de réaliser
des enregistrements distordus ou avec un bruit de fond
indésirable.
Configuration de la carte audio
La plupart des cartes audio sont normalement livrées avec
une ou plusieurs petites applications destinées à configu-
rer leurs entrées selon vos désirs, et à assurer, entre
autres, les fonctions suivantes :
• Sélectionner quelles entrées/sorties sont actives.
• Configurer la synchronisation via Wordclock (si elle est dispo-
nible).
• Activer/désactiver l’écoute de contrôle via la carte (voir “À pro-
pos de l’écoute de contrôle (Monitoring)” à la page 208).
• Régler les niveaux pour chaque entrée. Cette fonction est très
importante !
• Régler les niveaux pour chaque sortie, de façon à les adapter
aux appareils que vous utilisez pour l’écoute de contrôle.
• Sélectionner les formats d’entrée et de sortie numérique.
• Faire les réglages des buffers audio.
Dans la plupart des cas, tous les réglages disponibles
pour une carte audio sont rassemblés dans un tableau de
bord, pouvant être ouvert depuis Cubase comme décrit
ci-après (ou ouvert séparément, lorsque Cubase n’a pas
été lancé). Il peut aussi y avoir plusieurs applications et
panneaux différents – pour les détails concernant l’appli-
cation de configuration de votre carte audio, veuillez vous
référer à la documentation de celle-ci.
Sélection d’un pilote et réglages audio dans
Cubase
La première chose à faire est de sélectionner le pilote cor-
rect dans Cubase pour être sûr que le programme peut
communiquer avec la carte audio :
1. Lancez Cubase, sélectionnez Configuration des Péri-
phériques dans le menu Périphériques et cliquez sur Sys-
tème Audio VST dans la liste des Périphériques à gauche.
La page Système Audio VST dans le dialogue Configuration des Péri-
phériques.
2. Sélectionnez votre carte audio dans le menu local Pi-
lote ASIO.
Il est possible d’avoir ici plusieurs options se référant toutes à la même
carte audio. Après avoir choisi un pilote, celui-ci est ajouté à la liste des
Périphériques.
3. Sélectionnez le pilote dans la liste des Périphériques
pour ouvrir les réglages du pilote de votre carte audio.
4. Ouvrez le tableau de bord pour votre carte audio et
procédez aux réglages recommandés par le fabricant de
la carte audio.
!
Cubase ne permet aucun réglage du niveau d’entrée
pour les signaux arrivant sur la carte audio, puisque
cet aspect est géré différemment pour chaque carte.
Le réglage du niveau d’entrée s’effectue donc soit via
une application spécifique, fournie avec la carte, soit
depuis son panneau de configuration (voir ci-après).
!
Sous Windows, nous vous recommandons fortement,
si disponible, d’utiliser le pilote ASIO spécifique à vo-
tre carte. Si vous n’en disposez pas encore, vérifiez
auprès de son constructeur si un pilote ASIO est dis-
ponible, par exemple en téléchargement sur Internet.

207
Configuration de votre système
• Sous Windows, vous pouvez ouvrir le tableau de bord
en cliquant sur le bouton “Tableau de Bord”.
Le tableau de bord qui apparaît après avoir cliqué sur ce bouton est celui
programmé par le fabricant de la carte audio, non celui de Cubase (à
moins que vous n’utilisiez des pilotes DirectX, voir ci-après). Par consé-
quent, il sera différent pour chaque marque et modèle de carte audio.
Le panneau de contrôle du pilote ASIO DirectX est une exception, car il
est fourni par Steinberg et décrit dans l’aide du dialogue, qui s’ouvre en
cliquant sur le bouton Aide. Voir aussi les remarques ci-dessous.
• Sous Mac OS X, vous trouverez le tableau de bord de
votre matériel audio dans les Préférences Système, ac-
cessibles depuis le menu Pomme ou le Dock.
Si vous utilisez le matériel audio interne du Macintosh, vous pouvez régler
les niveaux, la balance, etc. dans le tableau de bord “Son” des Préférences
Système.
Si vous utilisez du matériel audio ASIO, vous pouvez cliquer sur le bou-
ton Tableau de Bord pour ouvrir le panneau de contrôle.
5. Si vous avez l’intention d’utiliser plusieurs applications
audio simultanément, il peut être indiqué d’activer l’option
“Libérer le Pilote ASIO si l’application est en Tâche de
Fond”. Ceci autorisera une autre application à utiliser vo-
tre carte audio en lecture, même si Cubase est lancé.
L’application active (c.-à-d. celle qui se trouve sur la fenêtre “supérieure”
du bureau) aura alors accès à la carte audio. Vérifiez que toute autre ap-
plication audio accédant aussi à la carte est également réglée pour libé-
rer le pilote ASIO (ou Mac OS X) afin que Cubase puisse l’utiliser
lorsqu’il redeviendra l’application active.
6. Si votre carte audio et son pilote sont compatibles
avec l’ASIO Direct Monitoring, vous pouvez cocher la
case Monitoring Direct dans la page du pilote.
Vous trouverez des informations supplémentaires concernant cette
écoute de contrôle plus loin dans ce chapitre, ainsi que dans le chapitre
“Enregistrement” du Mode d’Emploi.
7. Cliquez sur Appliquer, puis sur OK afin de refermer le
dialogue.
Si vous utilisez une carte audio munie d’un pilote
DirectX (Windows uniquement)
Cubase est livré avec un pilote appelé ASIO DirectX Full
Duplex pouvant être sélectionné dans le menu local du pi-
lote ASIO (page Système Audio VST).
Ö Pour pouvoir tirer parti au mieux du Full Duplex DirectX,
la carte audio doit être compatible WDM (Windows Driver
Model) en association à la version DirectX 8.1 ou plus ré-
cente.
Dans tous les autres cas, les entrées audio seront simulées par DirectX
(voir l’aide du dialogue ASIO DirectX Full Duplex Setup pour les détails).
Ö Pendant l’installation de Cubase, la dernière version
de DirectX a été installé sur votre ordinateur.
Lorsque le pilote ASIO DirectX Full Duplex est sélec-
tionné dans le dialogue Configuration des Périphériques
vous pouvez ouvrir le Panneau de Configuration ASIO et
effectuer les réglages suivants (pour plus d’informations,
cliquez sur le bouton Aide du panneau de contrôle):
• Ports d’Entrée et de Sortie Direct Sound (Direct Sound
Output/Input Ports).
Dans la liste de gauche de la fenêtre, figurent tous les ports d’entrée/de
sortie Direct Sound disponibles. Dans la plupart des cas, il n’y a qu’un
seul dans chaque liste. Pour activer ou désactiver un port de la liste, cli-
quez dans la case de la colonne de gauche. Si la case est cochée, le
port est activé.
• Vous pouvez modifier les réglages de Taille du Buffer
(Size) et de Décalage (Offset) dans cette liste, en double-
cliquant sur la valeur et en entrant une nouvelle.
Dans la plupart des cas, les réglages par défaut fonctionnent parfaitement.
Le buffer audio est utilisé lors du transfert des données audio entre Cu-
base et la carte audio. Un buffer suffisamment grand assure une lecture
sans interruptions. Cependant, le temps de “latence”, entre le moment où
Cubase envoie les données et celui où elles atteignent réellement la sortie,
sera plus long.
• Décalage (Offset).
Si un retard constant est audible pendant la lecture des enregistrements
audio et MIDI, vous pouvez régler le temps de latence en entrée ou en
sortie grâce à cette valeur.
!
Si votre carte audio Windows ne dispose pas d’un
pilote ASIO spécifique, un pilote DirectX est la
meilleure option suivante.

208
Configuration de votre système
Configuration des ports d’entrée et de sortie
Après avoir sélectionné le pilote et effectué les réglages
comme décrit précédemment, vous devez indiquer quelles
entrées et sorties seront utilisées et les nommer :
1. Dans le dialogue Configuration des Périphériques, sé-
lectionnez votre pilote dans la liste des Périphériques à
gauche pour ouvrir les réglages du Pilote de la carte audio.
Tous les ports de sortie de la carte audio sont listés.
2. Pour cacher un port de sortie, cliquez dans la colonne
“Visible” de ce port (pour que la case ne soit pas cochée).
Les ports invisibles ne peuvent pas être sélectionnés dans la fenêtre des
Connexions VST où sont configurés les bus d’entrée et de sortie – voir
“Configuration des Connexions VST” à la page 216 et le chapitre “Con-
nexions VST : Configurer les bus d’entrée et de sortie” du Mode d’Emploi.
3. Pour renommer un port, cliquez sur son nom dans la
colonne “Afficher comme” et tapez un nouveau nom.
Ö Il vaut mieux donner des noms ayant un rapport avec la
configuration des voies (plutôt que le nom du modèle de
la carte) !
Par exemple, si vous utilisez une configuration audio Surround 5.1 (Cu-
base uniquement), vous pouvez nommer les six ports Gauche, Droit, Cen-
tre, LFE, Surround Gauche et Surround Droit. Ceci facilitera le transfert de
vos projets d’un ordinateur à un autre, ou entre différent studios – si les
mêmes noms de ports sont utilisés sur les divers ordinateurs, Cubase gé-
rera automatiquement les connexions de bus de manière adéquate lorsque
vous ouvrirez le projet sur un autre ordinateur.
4. Cliquez sur OK pour refermer le dialogue Configura-
tion des Périphériques et appliquer les changements ef-
fectués.
À propos de l’écoute de contrôle (Monitoring)
Dans Cubase, le terme Monitoring signifie “écoute du si-
gnal à enregistrer soit en préparation, soit en cours d’en-
registrement”. Il existe, à la base, trois façons de pratiquer
cette écoute de contrôle :
Monitoring externe
Le Monitoring externe (écoute de contrôle du signal avant
son passage dans Cubase) nécessite le recours à une
console externe, afin de pouvoir mélanger la lecture audio
au signal d’entrée. Cette console peut être soit une table
de mixage “physique” indépendante, soit une application
de console virtuelle prévue pour votre matériel audio, s’il
possède un mode permettant de renvoyer le signal audio
d’entrée (mode habituellement appelé “Thru”, “Direct
Thru” ou terme similaire).
Via Cubase
Dans ce cas, le signal audio passe de l’entrée dans Cu-
base, éventuellement à travers les effets et égaliseurs
avant de retourner à la sortie. Vous pouvez alors contrôler
le Monitoring via les réglages effectués dans Cubase.
Vous pouvez ainsi contrôler le niveau d’écoute depuis Cu-
base et ajouter des effets uniquement au signal de
l’écoute de contrôle.
ASIO Direct Monitoring
Si votre carte audio est compatible avec le standard ASIO
2.0, elle peut gérer l’ASIO Direct Monitoring (cette fonc-
tion peut aussi être disponible pour du matériel audio avec
des pilotes Mac OS X). Dans ce mode particulier, l’écoute
de contrôle s’effectue par l’intermédiaire de la carte audio
elle-même, en renvoyant en sortie le signal d’entrée. Tou-
tefois, le Monitoring est contrôlé depuis Cubase. Autre-
ment dit, la fonction Monitoring de la carte audio peut être
automatiquement activée/désactivée par Cubase.
Le concept de Monitoring est décrit en détail dans le cha-
pitre “Enregistrement” du Mode d’Emploi. Toutefois, lors
de la configuration, voici une particularité à noter:
!
Si vous tentez de cacher un port qui est déjà utilisé
par un bus, vous serez demandé si c’est réellement ce
que vous désirez – notez que cela désactivera le port !

209
Configuration de votre système
• Si vous désirez utiliser le Monitoring externe via votre
matériel audio, vérifiez que les fonctions correspondantes
sont activées dans l’application “console” de la carte.
Ö Si vous utilisez une carte audio RME Audio Hammer-
fall DSP, vérifiez que la pondération du panoramique est
réglée sur -3dB dans les préférences de la carte.
Configuration MIDI
Cette section décrit comment connecter et configurer des
appareils MIDI. S’il n’y a aucun appareil MIDI dans votre
configuration, vous pouvez sauter cette section. Notez
qu’il ne s’agit que d’un exemple – vous pouvez très bien
brancher vos appareils différemment !
Branchement des appareils MIDI
Dans cet exemple, nous supposons que vous disposez
d’un clavier MIDI et d’un module de sons (expandeur) MIDI
externe. Le clavier sert à la fois à fournir à l’ordinateur les
messages MIDI nécessaires à l’enregistrement/la lecture
des pistes MIDI. L’expandeur ne sert qu’en lecture. En utili-
sant la fonction MIDI Thru de Cubase (voir ci-dessous),
vous pourrez écouter le son correct, provenant de l’expan-
deur, lorsque vous jouez ou enregistrez depuis le clavier.
Une configuration MIDI typique
Si vous désirez utiliser davantage d’instruments en lecture,
il suffit de relier la prise MIDI Thru de l’expandeur à l’instru-
ment suivant de la configuration, et ainsi de suite. Dans
cette configuration, vous jouerez toujours le premier clavier
lors de l’enregistrement. Mais vous pourrez par la suite, en
lecture, utiliser tous vos appareils pour produire des sons.
Configuration des fonctions MIDI Thru et
Local On/Off
Vous trouverez dans la section “MIDI” du dialogue Préfé-
rences (qui peut être ouvert depuis le menu Fichier sous
Windows et le menu Cubase sous Mac OS X) un réglage
appelé “MIDI Thru Actif”. Il fait appel à un réglage de votre
instrument, appelé “Local On/Off” ou “Local Control On/
Off”.
• Si vous utilisez un clavier MIDI, comme décrit précédemment
dans ce chapitre, le mode MIDI Thru devrait être activé et cet
instrument réglé en mode Local Off (parfois aussi appelé Lo-
cal Control Off – reportez-vous au mode d’emploi de l’instru-
ment pour plus de détails). De cette façon, le signal MIDI issu
du clavier sera enregistré dans Cubase, et en même temps
renvoyé vers l’instrument, de façon à pouvoir entendre en di-
rect ce que vous enregistrez, sans que le clavier ne “déclen-
che” ses propres sons.
!
Vérifiez que tous les appareils sont éteints avant
d’effectuer les connexions !
!
Si vous désirez utiliser plus de trois sources sonores,
nous vous recommandons de prévoir soit une inter-
face MIDI pourvue de plusieurs sorties, soit un boîtier
MIDI Thru au lieu des prises Thru de chaque appareil.
La page est en cours de chargement...
La page est en cours de chargement...
La page est en cours de chargement...
La page est en cours de chargement...
La page est en cours de chargement...
La page est en cours de chargement...
La page est en cours de chargement...
La page est en cours de chargement...
La page est en cours de chargement...
La page est en cours de chargement...
La page est en cours de chargement...
La page est en cours de chargement...
La page est en cours de chargement...
La page est en cours de chargement...
La page est en cours de chargement...
La page est en cours de chargement...
La page est en cours de chargement...
La page est en cours de chargement...
La page est en cours de chargement...
La page est en cours de chargement...
La page est en cours de chargement...
La page est en cours de chargement...
La page est en cours de chargement...
La page est en cours de chargement...
La page est en cours de chargement...
La page est en cours de chargement...
La page est en cours de chargement...
La page est en cours de chargement...
La page est en cours de chargement...
La page est en cours de chargement...
La page est en cours de chargement...
La page est en cours de chargement...
La page est en cours de chargement...
La page est en cours de chargement...
La page est en cours de chargement...
La page est en cours de chargement...
La page est en cours de chargement...
La page est en cours de chargement...
La page est en cours de chargement...
La page est en cours de chargement...
La page est en cours de chargement...
La page est en cours de chargement...
La page est en cours de chargement...
La page est en cours de chargement...
La page est en cours de chargement...
La page est en cours de chargement...
La page est en cours de chargement...
La page est en cours de chargement...
La page est en cours de chargement...
La page est en cours de chargement...
La page est en cours de chargement...
La page est en cours de chargement...
La page est en cours de chargement...
La page est en cours de chargement...
La page est en cours de chargement...
La page est en cours de chargement...
La page est en cours de chargement...
La page est en cours de chargement...
La page est en cours de chargement...
La page est en cours de chargement...
La page est en cours de chargement...
La page est en cours de chargement...
La page est en cours de chargement...
La page est en cours de chargement...
La page est en cours de chargement...
La page est en cours de chargement...
La page est en cours de chargement...
La page est en cours de chargement...
La page est en cours de chargement...
La page est en cours de chargement...
La page est en cours de chargement...
La page est en cours de chargement...
La page est en cours de chargement...
La page est en cours de chargement...
La page est en cours de chargement...
La page est en cours de chargement...
La page est en cours de chargement...
-
 1
1
-
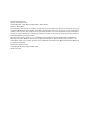 2
2
-
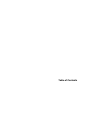 3
3
-
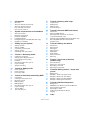 4
4
-
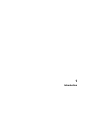 5
5
-
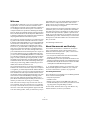 6
6
-
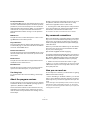 7
7
-
 8
8
-
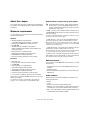 9
9
-
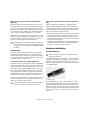 10
10
-
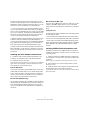 11
11
-
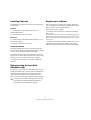 12
12
-
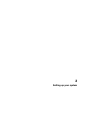 13
13
-
 14
14
-
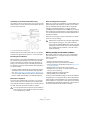 15
15
-
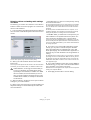 16
16
-
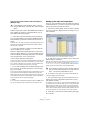 17
17
-
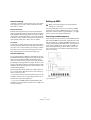 18
18
-
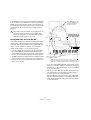 19
19
-
 20
20
-
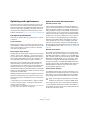 21
21
-
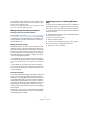 22
22
-
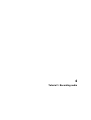 23
23
-
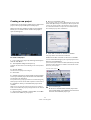 24
24
-
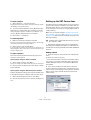 25
25
-
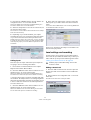 26
26
-
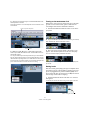 27
27
-
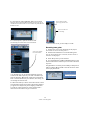 28
28
-
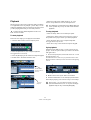 29
29
-
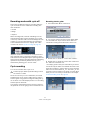 30
30
-
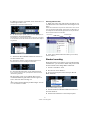 31
31
-
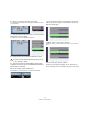 32
32
-
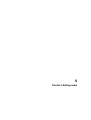 33
33
-
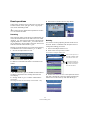 34
34
-
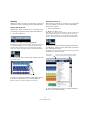 35
35
-
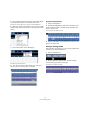 36
36
-
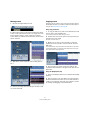 37
37
-
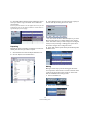 38
38
-
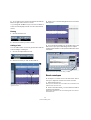 39
39
-
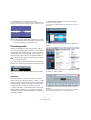 40
40
-
 41
41
-
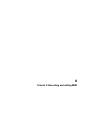 42
42
-
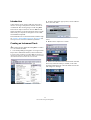 43
43
-
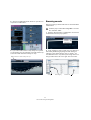 44
44
-
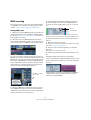 45
45
-
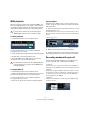 46
46
-
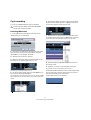 47
47
-
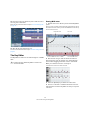 48
48
-
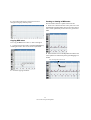 49
49
-
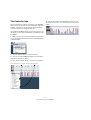 50
50
-
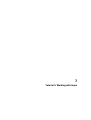 51
51
-
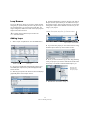 52
52
-
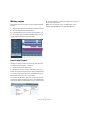 53
53
-
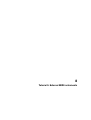 54
54
-
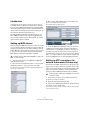 55
55
-
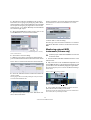 56
56
-
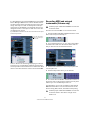 57
57
-
 58
58
-
 59
59
-
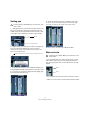 60
60
-
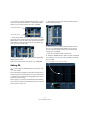 61
61
-
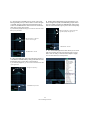 62
62
-
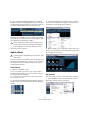 63
63
-
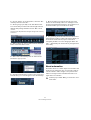 64
64
-
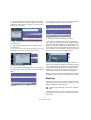 65
65
-
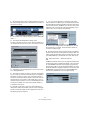 66
66
-
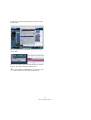 67
67
-
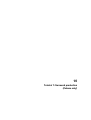 68
68
-
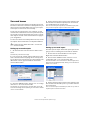 69
69
-
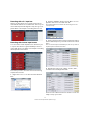 70
70
-
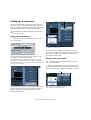 71
71
-
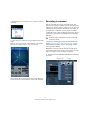 72
72
-
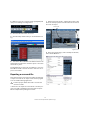 73
73
-
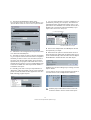 74
74
-
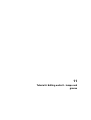 75
75
-
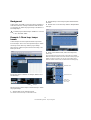 76
76
-
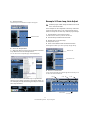 77
77
-
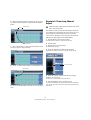 78
78
-
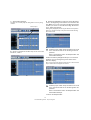 79
79
-
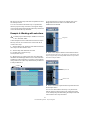 80
80
-
 81
81
-
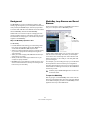 82
82
-
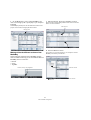 83
83
-
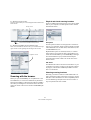 84
84
-
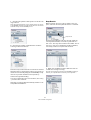 85
85
-
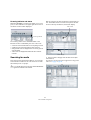 86
86
-
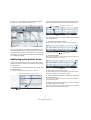 87
87
-
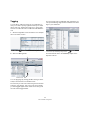 88
88
-
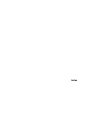 89
89
-
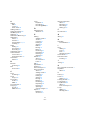 90
90
-
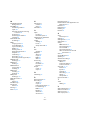 91
91
-
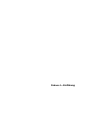 92
92
-
 93
93
-
 94
94
-
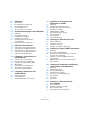 95
95
-
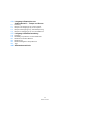 96
96
-
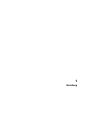 97
97
-
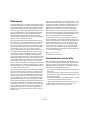 98
98
-
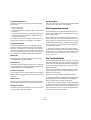 99
99
-
 100
100
-
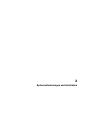 101
101
-
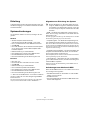 102
102
-
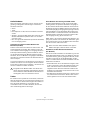 103
103
-
 104
104
-
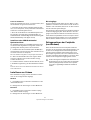 105
105
-
 106
106
-
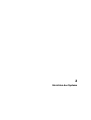 107
107
-
 108
108
-
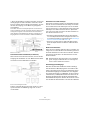 109
109
-
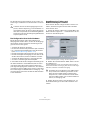 110
110
-
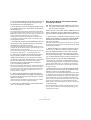 111
111
-
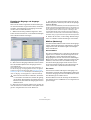 112
112
-
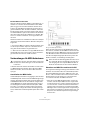 113
113
-
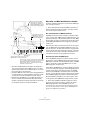 114
114
-
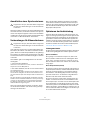 115
115
-
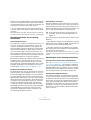 116
116
-
 117
117
-
 118
118
-
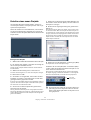 119
119
-
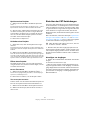 120
120
-
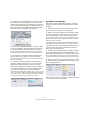 121
121
-
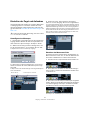 122
122
-
 123
123
-
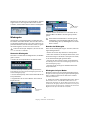 124
124
-
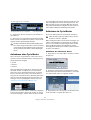 125
125
-
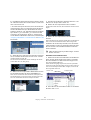 126
126
-
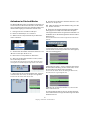 127
127
-
 128
128
-
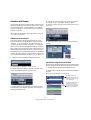 129
129
-
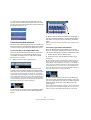 130
130
-
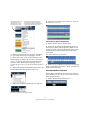 131
131
-
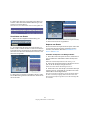 132
132
-
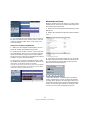 133
133
-
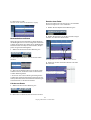 134
134
-
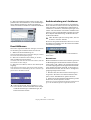 135
135
-
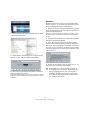 136
136
-
 137
137
-
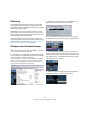 138
138
-
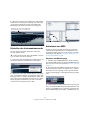 139
139
-
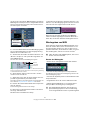 140
140
-
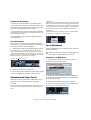 141
141
-
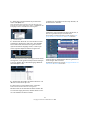 142
142
-
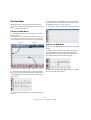 143
143
-
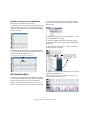 144
144
-
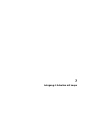 145
145
-
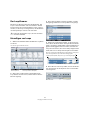 146
146
-
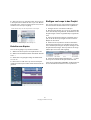 147
147
-
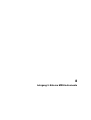 148
148
-
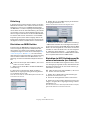 149
149
-
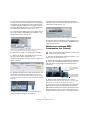 150
150
-
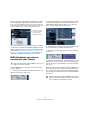 151
151
-
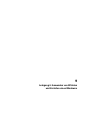 152
152
-
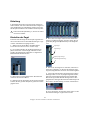 153
153
-
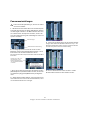 154
154
-
 155
155
-
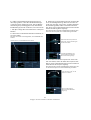 156
156
-
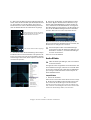 157
157
-
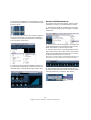 158
158
-
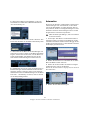 159
159
-
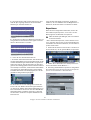 160
160
-
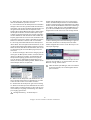 161
161
-
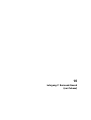 162
162
-
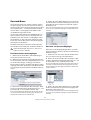 163
163
-
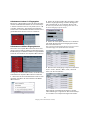 164
164
-
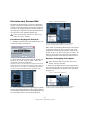 165
165
-
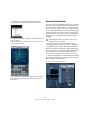 166
166
-
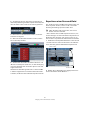 167
167
-
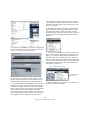 168
168
-
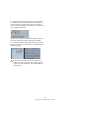 169
169
-
 170
170
-
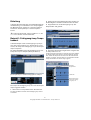 171
171
-
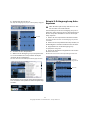 172
172
-
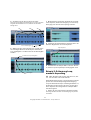 173
173
-
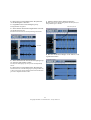 174
174
-
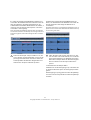 175
175
-
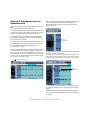 176
176
-
 177
177
-
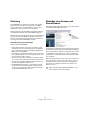 178
178
-
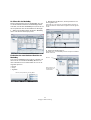 179
179
-
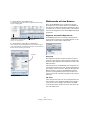 180
180
-
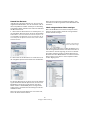 181
181
-
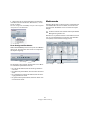 182
182
-
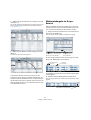 183
183
-
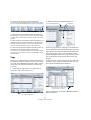 184
184
-
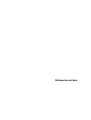 185
185
-
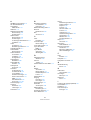 186
186
-
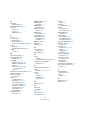 187
187
-
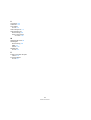 188
188
-
 189
189
-
 190
190
-
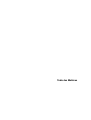 191
191
-
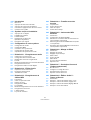 192
192
-
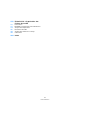 193
193
-
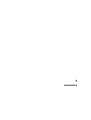 194
194
-
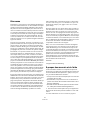 195
195
-
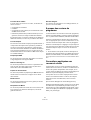 196
196
-
 197
197
-
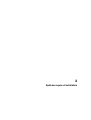 198
198
-
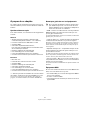 199
199
-
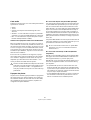 200
200
-
 201
201
-
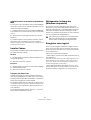 202
202
-
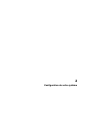 203
203
-
 204
204
-
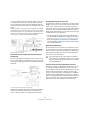 205
205
-
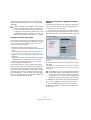 206
206
-
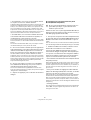 207
207
-
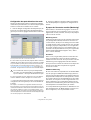 208
208
-
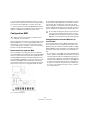 209
209
-
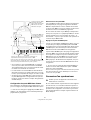 210
210
-
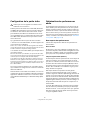 211
211
-
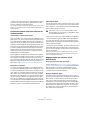 212
212
-
 213
213
-
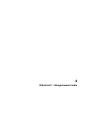 214
214
-
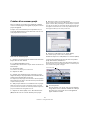 215
215
-
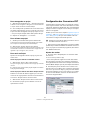 216
216
-
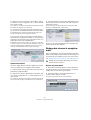 217
217
-
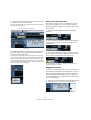 218
218
-
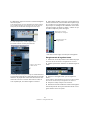 219
219
-
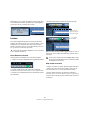 220
220
-
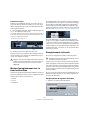 221
221
-
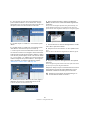 222
222
-
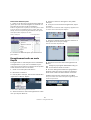 223
223
-
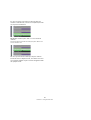 224
224
-
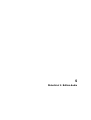 225
225
-
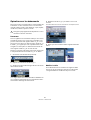 226
226
-
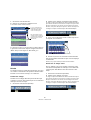 227
227
-
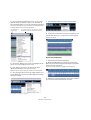 228
228
-
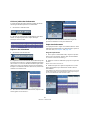 229
229
-
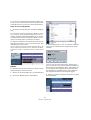 230
230
-
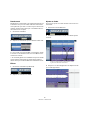 231
231
-
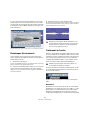 232
232
-
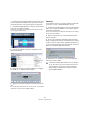 233
233
-
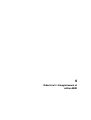 234
234
-
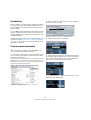 235
235
-
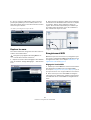 236
236
-
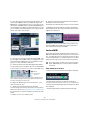 237
237
-
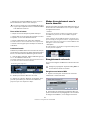 238
238
-
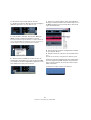 239
239
-
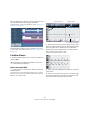 240
240
-
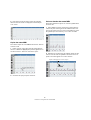 241
241
-
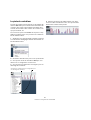 242
242
-
 243
243
-
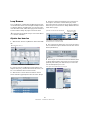 244
244
-
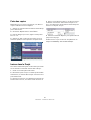 245
245
-
 246
246
-
 247
247
-
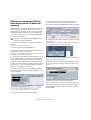 248
248
-
 249
249
-
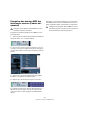 250
250
-
 251
251
-
 252
252
-
 253
253
-
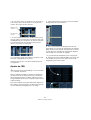 254
254
-
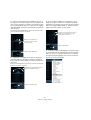 255
255
-
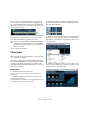 256
256
-
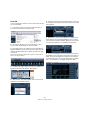 257
257
-
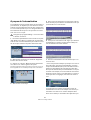 258
258
-
 259
259
-
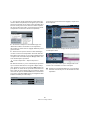 260
260
-
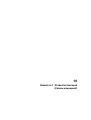 261
261
-
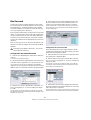 262
262
-
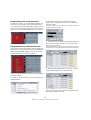 263
263
-
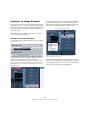 264
264
-
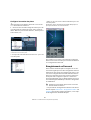 265
265
-
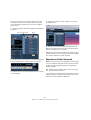 266
266
-
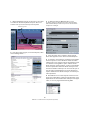 267
267
-
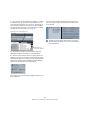 268
268
-
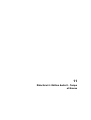 269
269
-
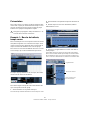 270
270
-
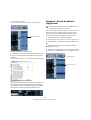 271
271
-
 272
272
-
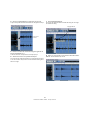 273
273
-
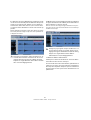 274
274
-
 275
275
-
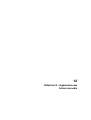 276
276
-
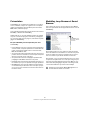 277
277
-
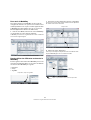 278
278
-
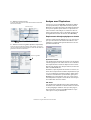 279
279
-
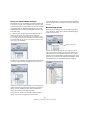 280
280
-
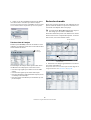 281
281
-
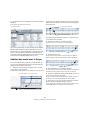 282
282
-
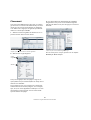 283
283
-
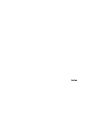 284
284
-
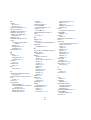 285
285
-
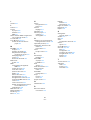 286
286
Steinberg Cubase 4.0 Getting Started
- Catégorie
- Instruments de musique
- Taper
- Getting Started
dans d''autres langues
- English: Steinberg Cubase 4.0
- Deutsch: Steinberg Cubase 4.0
Documents connexes
-
Steinberg Cubase Essential 4.0 Getting Started
-
Steinberg Cubase 5 Guide de démarrage rapide
-
Steinberg Cubase Pro 9 Guide de démarrage rapide
-
Steinberg Cubase Artist 8 Guide de démarrage rapide
-
Steinberg Cubase Elements 8 Mode d'emploi
-
Steinberg Cubase AI 9 Guide de démarrage rapide
-
Steinberg Cubase Artist 7.0 Guide de démarrage rapide
-
Steinberg Cubase AI 9 Mode d'emploi
-
Steinberg Groove Agent 4 Manuel utilisateur
-
Steinberg NUENDO Le manuel du propriétaire
Autres documents
-
Nero Wave Editor 2 Le manuel du propriétaire
-
M-Audio Ozone Le manuel du propriétaire
-
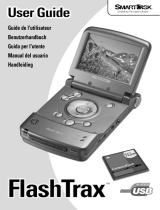 Smartdisk MP3 Manuel utilisateur
Smartdisk MP3 Manuel utilisateur
-
Apple FINAL CUT PRO 5.1 Le manuel du propriétaire
-
Renkforce USB 2.0 Cable [1x USB 2.0 connector A - 1x Le manuel du propriétaire
-
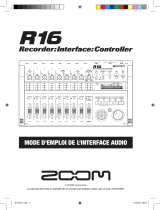 Mode R16 Le manuel du propriétaire
Mode R16 Le manuel du propriétaire
-
Roland V-Studio VS-20 Le manuel du propriétaire
-
Cakewalk V-Studio VS-20 Le manuel du propriétaire
-
PG Music Band-in-a-Box 2023 for Windows Mode d'emploi
-
Pinnacle UC-33 Mode d'emploi