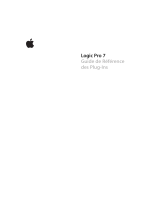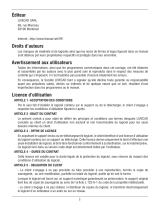La page est en cours de chargement...

Fonctions Détaillées

Manuel d’utilisation de Ernst Nathorst-Böös, Ludvig Carlson, Anders Nordmark
Contrôle Qualité : Katja Albrecht, Cristina Bachmann, Sabine Pfeifer, Claudia Schomburg
Traduction : C.I.N.C.
Les informations contenues dans ce document sont sujettes à modification sans préavis et
n’engagent aucunement la responsabilité de Steinberg Media Technologies AG. Le logiciel
décrit dans ce document fait l’objet d’une Licence d’Agrément et ne peut être copié sur un
autre support sauf si cela est autorisé spécifiquement par la Licence d’Agrément. Aucune par-
tie de cette publication ne peut en aucun cas être copiée, reproduite ni même transmise ou
enregistrée, sans la permission écrite préalable de Steinberg Media Technologies AG.
Tous les noms de produits et de sociétés sont des marques déposées ™ ou ® de leurs proprié-
taires respectifs. Windows, Windows 98, Windows 2000 et Windows NT sont des marques dé-
posées de Microsoft Corporation.
© Steinberg Media Technologies AG, 2001.
Tous droits réservés.

Table des Matières

4
7 La fenêtre Projet
8 Présentation
10 Vue générale de la Fenêtre
15 Opérations
45 Options
49 Fondus et Fondus Enchaînés
50 Création de Fondus
54 Les dialogues de Fondus
57 Création de Fondus Enchaînés
59 Le dialogue Fondu Enchaîné
63 Fondus et Fondus-Enchaînés
Automatiques
65 Enregistrement
66 Présentation
67 Méthodes d’enregistrement de base
71 Spécificités de l’enregistrement
Audio
82 Spécificités de l’enregistrement MIDI
91 Options et réglages
95 Lecture et Palette Transport
96 Présentation
98 Opérations
107 Options et réglages
109 Synchronisation
110 Présentation
117 Description de la fenêtre
118 Opérations
129 Options
131 La Console de Voies et les
fenêtres d’Effets
132 Présentation
138 Les fenêtres
143 Opérations
176 Assignation des Effets - quelques
conseils pratiques
179 Effets
180 Présentation
181 Les Effets livrés avec Nuendo
225 Installation et Gestion des Plug-ins
d’Effets
231 Instruments VST
232 Introduction
233 Activer et utiliser les Instruments dans
Nuendo
236 Le Neon
237 VB-1
238 LM-9
240 Universal Sound Module (USM)
243 Son Surround
244 Présentation
247 Description de la fenêtre
250 Opérations
261 Exploitation plus élaborée

5
263 Automatisation
264 Présentation
267 Opérations sur les sous-pistes
d’Automatisation
272 Utilisation des boutons Écrire/Lire
l’Automatisation (Write/Read)
275 Travailler avec les courbes
d’Automatisation
281 Trucs, astuces et méthodes
courantes
282 Options et paramètres
283 Télécommande de la
Console de Voies
284 Présentation
284 Opérations
288 Caractéristiques des pupitres de
télécommande
301 Traitement et fonctions
audio
302 Présentation
303 Traitement audio
326 Appliquer des Plug-ins
329 Historique des Modifications
332 Détecter les Silences
335 L’Analyseur de Spectre
338 Statistiques
341 L’Éditeur d’Échantillons
342 Présentation
342 Ouvrir l’Éditeur d’Échantillons
343 Description de la fenêtre
347 Opérations
357 Options et réglages
361 L’Éditeur de Conteneurs
Audio
362 Présentation
362 Ouvrir l’Éditeur de Conteneurs
Audio
363 Description de la fenêtre
366 Opérations
368 Quelques méthodes éprouvées
370 Options et réglages
371 Édition et fonctions MIDI
372 À propos de ce chapitre
373 L’Éditeur MIDI - Description
378 Opérations dans l’Éditeur MIDI
388 Options et réglages de l’Éditeur
MIDI
389 Quantification
395 Autres fonctions MIDI
401 Dissoudre les Conteneurs
403 La Bibliothèque
404 Présentation
406 Description de la fenêtre
409 Opérations
427 Options et réglages
429 L’Éditeur de Piste Tempo
430 Présentation
430 Ouvrir l’Éditeur de Piste Tempo
431 Description de la fenêtre
434 Opérations
439 Options et réglages
440 La Calculatrice de Tempo

6
443 L’Explorateur de Projet
444 Présentation
444 Ouvrir l’Explorateur de Projet
444 Description de l’Explorateur
445 Opérations
457 Le Track Sheet
(Feuille de Pistes)
458 Présentation
461 Imprimer la Feuille de Pistes
463 Exporter le Mixage Audio
464 Présentation
465 Mixage sous forme de fichier Audio
467 Spécificités propres à chaque format
de Fichier
475 Vidéo
476 Présentation
477 Opérations
480 Options
481 Le mode Édition
485 ReWire
486 Introduction
487 Lancer et Quitter
488 Activer les voies ReWire
489 Utiliser les commandes de Transport
et de Tempo
490 Comment les voies ReWire sont
gérées dans Nuendo
491 Assigner des données MIDI via
ReWire2
491 Considérations et Limitations
493 Gestion des fichiers
494 Opérations sur les fichiers
509 Options et réglages
513 Raccourcis clavier
514 Présentation
515 La fenêtre des Raccourcis Clavier
521 Index

1
La fenêtre Projet

8
Présentation
La fenêtre Projet est la fenêtre principale de Nuendo. Elle contient une vue générale
du Projet, qui permet de s’y déplacer et d’effectuer des manipulations d’édition à
grande échelle. Chaque Projet dispose de sa propre fenêtre Projet.
À propos des Pistes
La fenêtre Projet est divisée verticalement en pistes, une échelle de temps horizontale
courant de gauche à droite. Les différents types de pistes disponibles sont les suivants :
Audio
Ces pistes servent à enregistrer et à lire des Événements et des Conteneurs Audio. Chaque
Piste Audio possède une voie audio correspondante dans la console Nuendo.
Une Piste Audio peut posséder autant de “sous-pistes” d’automatisation que désiré, pour auto-
matiser les paramètres des voies de console et ceux des effets d’Insert.
Groupe
Les groupes fonctionnent comme des sous-groupes : en assignant les signaux de plusieurs
voies audio à un même groupe, il est possible de modifier leurs niveaux d’un seul geste, de leur
appliquer les mêmes effets, etc. (voir page 176).
Une Piste de Groupe ne contient pas d’ événements en tant que tels, mais affiche les réglages
et les courbes d’automatisation pour le groupe correspondant.
MIDI
Les pistes MIDI servent à enregistrer et à lire des Conteneurs MIDI.
Marqueur
La piste Marqueur affiche les Marqueurs, et permet de les déplacer et de les renommer directe-
ment depuis la fenêtre Projet (voir page 105). Il ne peut y avoir qu’une seule Piste Marqueur par
Projet.
Automati-
sation
Master
La Piste d’Automatisation Master renferme les courbes d’automatisation correspondant au
niveau des généraux et des départs effets globaux. Il ne peut y avoir qu’une seule Piste d’Auto-
matisation Master par Projet, mais vous pouvez la redimensionner de façon à visualiser
n’importe quel nombre de courbes d’automatisation.
Automati-
sation des
Plug-ins
La Piste d’Automatisation des Plug-ins renferme les courbes d’automatisation des paramètres
de tous les effets Send et Master (les effets d’Insert sont automatisés pour chaque Piste Audio
correspondante). Il ne peut y avoir qu’une seule Piste d’Automatisation des Plug-ins par Projet,
mais vous pouvez la redimensionner de façon à visualiser n’importe quel nombre de courbes
d’automatisation.
Vidéo
Cette Piste sert à lire les Événements Vidéo. Il ne peut y avoir qu’une seule Piste Vidéo par Projet.

9
À propos des Conteneurs (Parts) et des Événements
Les Événements constituent les blocs de construction de base dans Nuendo. Selon le
type d’Événement, la gestion dans la fenêtre Projet s’effectue différemment :
• Les Événements Vidéo et les Événements d’Automatisation (points de courbe) sont toujours
visualisés et réarrangés directement depuis la fenêtre Projet.
• Les Événements MIDI sont toujours rassemblés en Conteneurs MIDI, qui sont des Conteneurs
renfermant un ou plusieurs Événements MIDI. Ce sont ces Conteneurs MIDI qui sont réarrangés
et manipulés dans la fenêtre Projet. Pour éditer individuellement les Événements MIDI d’un
Conteneur MIDI, il faut ouvrir ce Conteneur dans l’Éditeur MIDI (voir page 373).
• Les Événements Audio peuvent être affichés et édités directement dans la fenêtre Projet, mais
vous pouvez également travailler avec des Conteneurs Audio contenant plusieurs Événements :
c’est utile si vous disposez dans votre Projet d’un certain nombre d’Événements que vous dési-
rez traiter comme un tout.
Un Événement Audio et un Conteneur Audio

10
Vue générale de la Fenêtre
Différents types de
Pistes
La Barre d’Outils
La Ligne d’Infos
Curseur de Projet
Des événements Audio
Un Conteneur
MIDI
La zone regrou-
pant ces divers
réglages
s’appelle la Liste
des Pistes.
Un événement
Vidéo
Courbes d’Auto-
matisation
Marqueurs
La zone située à droite de la fenêtre Projet
s’appelle l’Affichage des Événements.

11
La Liste des Pistes
La Liste des Pistes est la région située dans la partie gauche de la fenêtre Projet. Elle
contient des champs de noms et divers réglages concernant les Pistes. Les contrôles
disponibles dans la Liste des Pistes diffèrent selon le type de Piste :
• La zone de Liste des Pistes pour une Piste Audio :
• La zone de Liste des Pistes pour une sous-piste d’Automatisation (elle apparaît en cli-
quant sur le bouton + d’une Piste Audio) :
• La zone de Liste des Pistes pour une Piste MIDI
B
ase
T
emps
/T
empo
(
vo
i
r page 21
)
Solo & Muet
Enregistrement (Recor
d
) activ
é
Nom de la Piste
Indicateur de l’activité
en sortie
Montrer/Cacher
l’Automatisation
Indique si des Départs Effets, des égaliseurs ou des Effets
d’Insert sont activés pour la voie. Cliquez sur n’importe
quel bouton pour ouvrir la fenêtre des réglages de la Voie.
Stéréo activé/désactivé
Monitoring activé/désactivé
Verrou de piste
Verrou de piste
B
outons
A
utomat
i
sat
i
on
W
r
i
te
/R
ea
d
Paramètre d’Automatisation (cliquez dessus pour sélectionner le paramètre)
Déployez la Piste d’Automatisation
(pour afficher d’autres paramètres)
Muet
Solo
Muet
Nom de la Piste
S
ortie MIDI
Entrée MIDI
Numéro de Banque
Numéro de
Programme
Canal MIDI
Indicateur d’activité en sortie
Base Temps/Tempo (voir page 21)
Verrou de piste
Enregistrement (Record) activé

12
La Barre d’Outils
La Barre d’Outils contient les Outils, les icônes permettant d’ouvrir d’autres fenêtres,
ainsi que divers réglages et fonctions concernant le Projet :
Indique que le Projet
est actif
Afficher/Masquer
la Ligne d’Infos
Ouvre la
Bibliothèque
Ouvre
l’Explorateur
Ouvre la Liste
de Marqueurs
Outils de la fenêtre Projet (également disponibles sur le menu
contextuel).
Les Outils possédant un symbole flèche dans le coin possèdent plu-
sieurs fonctions. Pour sélectionner une fonction, il suffit de cliquer sur
la flèche puis de choisir dans le menu local qui apparaît alors.
Dé
f
ilement Auto
activé/désactivé
Permet d’ajuster le début
de l’Événement/du Conte-
neur sélectionné
Permet d’ajuster la fin de l’Événement/
du Conteneur sélectionné
Permet de déplacer l’Événement/le Conteneur sélectionné
Réglage d’incrément pour les boutons Déplacement
à gauche, et aussi pour la valeur de Calage
Mode Calage
Valeur de quantification
Calage activé/désactivé
Activation/désactivation de l’option
Calage sur un passage à zéro

13
La Ligne d’Infos
La Ligne d’Infos fait apparaître des informations concernant l’élément sélectionné dans
la fenêtre Projet. Vous pouvez y éditer presque n’importe quelle valeur, via les métho-
des habituelles. Les valeurs de durée et de position sont exprimées dans le format choisi
pour la Règle (voir page 14).
• Pour masquer ou afficher la Ligne d’Infos, cliquez sur l’icône “i” dans la Barre d’Outils.
Vous pouvez sélectionner pour affichage et édition dans la Ligne d’Infos les éléments
suivants :
• Événements Audio
• Conteneurs Audio
• Conteneurs MIDI
• Événements Vidéo
• Marqueurs
• Points de Courbe d’Automatisation
❐
Veuillez noter que la Ligne d’Infos ne contient des informations que si un seul élément est
sélectionné.

14
La Règle
La Règle, située dans la partie supérieure de l’Affichage des Événements, représente
l’échelle de temps. Par défaut, la fenêtre Projet utilise le format d’affichage spécifié dans
le dialogue Configuration du Projet (voir page 16), comme toutes les autres Règles et
affichages de position du Projet. Vous pouvez toutefois sélectionner un format d’affi-
chage indépendant pour la Règle en cliquant sur le bouton Flèche situé à sa droite puis
en sélectionnant l’option de votre choix dans le menu local qui apparaît alors.
• Les options “ips” et “dips” indiquent également des subframes (subdivisions d’images) si
l’option “Montrer les Graduations du Time Code” est activée dans le dialogue Préférences
(section Transport).
On compte 80 subframes par image.
Option Positions et durées affichées en
Mesure Mesure, temps, doubles croches et tics (120 tics par double croche).
Secondes Heures, minutes, secondes et millisecondes.
24 ips Heures, minutes, secondes et images, à raison de 24 images par seconde.
25 ips Heures, minutes, secondes et images, à raison de 25 images par seconde.
29.97 ips Heures, minutes, secondes et images, à raison de 29.97 images par seconde.
30 ips Heures, minutes, secondes et images, à raison de 30 images par seconde.
29.97 dips Heures, minutes, secondes et images, “Drop frame”, à raison de 29.97 images par seconde.
30 dips Heures, minutes, secondes et images, “Drop frame”, à raison de 30 images par seconde.
Film 16mm Pieds et images, à raison de 40 images par pied.
Film 35mm Pieds, images et 1/4 d’image, à raison de 16 images par pied.
Échantillons Échantillons.

15
• La sélection effectuée ici se répercute sur les valeurs de position apparaissant dans la
Règle, la Ligne d’Infos et le Conseil (apparaissant lorsque vous faites glisser un Événement
dans la fenêtre Projet).
Vous pouvez également sélectionner des formats distincts séparément pour les autres afficha-
ges de Règles et de position.
• Pour régler globalement (pour toutes les fenêtres) le format d’affichage, utilisez le menu
local de format d’affichage, dans la palette Transport, ou maintenez la touche [Ctrl]
enfoncée en sélectionnant le format d’affichage dans n’importe quelle Règle.
Opérations
Créer un nouveau Projet
Pour créer un nouveau Projet, procédez comme ceci :
1. Sélectionnez “Nouveau Projet” dans le menu Fichier.
Un dialogue apparaît alors, contenant une liste de Modèles de Projets, y compris tout modèle
personnel que vous avez créé (voir page 496).
2. Sélectionnez un Modèle, puis cliquez sur OK.
Un dialogue fichiers apparaît alors, permettant de spécifier un emplacement pour le dossier
Projet. Celui-ci contiendra tous les fichiers relatifs au Projet.
3. Sélectionnez un dossier existant, ou tapez le nom d’un nouveau, et cliquez sur OK.
Une fenêtre Projet apparaît alors. Le nouveau Projet sera basé sur le Modèle sélectionné,
incluant les Pistes, les Événements et les réglages du Modèle.

16
Le dialogue Configuration du Projet
Le dialogue Configuration du Projet sert à effectuer les réglages généraux concernant
le Projet. Pour l’ouvrir, il suffit de sélectionner “Configuration du Projet...” dans le
menu Projet, ou de cliquer dans la région située au-dessus de la Liste des Pistes.
Vous trouverez dans le dialogue Configuration du Projet les réglages suivants :
Réglage Description
Début Position de début du Projet. Permet de faire démarrer le Projet à une position différente
de zéro. Sert également à régler la Position de Départ de la Synchro lorsque Nuendo est
synchronisé à des appareils externes (voir page 120).
Durée Durée du Projet.
Images par
Seconde
Ne sert que si vous désirez synchroniser Nuendo à un autre appareil. Si Nuendo est
esclave, cette valeur est automatiquement réglée à la valeur de la fréquence d’image du
signal de synchronisation entrant. Si Nuendo est maître, cette valeur détermine la fré-
quence d’image du signal de synchro envoyé. Voir page 129.
Format
d’Affichage
Ce format d’affichage “global” sert pour toutes les Règles et affichages de position du
programme. Toutefois, vous pouvez procéder si désiré à des sélections de formats indé-
pendants pour chaque Règle et affichage.
Voir page 14 pour la description des différentes options de formats d’affichage.

17
Zoom et Options de Visualisation
Le zoom dans la fenêtre Projet s’effectue via les procédures standard de Zoom (voir le
manuel “Prise en main”), en tenant compte des notes spéciales suivantes :
• Lorsque vous utilisez les curseurs verticaux de Zoom, les Pistes sont mises à l’échelle relative.
Autrement-dit, si vous avez procédé à des ajustements de hauteur (dimension) piste par piste
(voir ci-après), les différences relatives de hauteur sont maintenues.
Le sous-menu Zoom du menu Édition propose les options suivantes :
• Pour modifier la hauteur (dimension) d’une piste spécifique, il suffit de cliquer sur son
bord inférieur dans la Liste des Pistes, puis de faire glisser vers le haut ou vers le bas.
Pour modifier la hauteur de toutes les Pistes, maintenez [Ctrl] enfoncée puis redimensionnez
une des Pistes à votre convenance.
Décalage de
l’Affichage
Décale les positions temporelles affichées dans la Règle, etc., ce qui permet de compen-
ser le réglage de la Position du Début. Normalement, si vous synchronisez Nuendo à une
source externe démarrant sur une image autre que zéro, vous réglez la position du Début
sur cette valeur. Cependant, si vous voulez que l’affichage dans Nuendo commence à
zéro, réglez le Déclare d’Affichage également sur cette valeur.
Fréq. d’Échan-
tillonnage
C’est la valeur de fréquence d’échantillonnage adoptée par Nuendo pour l’enregistre-
ment et la lecture de fichiers audio.
Format
d’Enregistrement
Résolution adoptée par Nuendo pour l’enregistrement audio.
Zoom Avant Zoom avant d’un cran, centré sur la position du Curseur.
Zoom Arrière Zoom arrière d’un cran, centré sur la position du Curseur.
Zoom Arrière
Complet
Zoom arrière de plusieurs crans, de façon à faire apparaître la totalité du Projet. Les
mots “totalité du Projet” signifient l’échelle de temps complète depuis le début du
Projet jusqu’à la durée définie dans le dialogue Configuration du Projet (voir précé-
demment).
Zoomer sur la
Sélection
Zoom avant horizontal de façon à ce que la sélection occupe tout l’écran.
Réglage Description

18
• Vous pouvez également réduire la région réservée à la liste des pistes : il suffit de cliquer
sur la limite entre la liste des pistes et l’affichage des événements, puis de la faire glisser
vers la gauche.
• Pour zoomer verticalement le contenu des Conteneurs et des Événements, il suffit de
déplacer verticalement le curseur Zoom de Forme d’Onde, à droite de la fenêtre Projet.
Cette manipulation peut être très utile pour mieux visualiser des passages audio calmes.
❐
Pour pouvoir estimer approximativement le niveau des Événements Audio en jetant un
coup d’œil aux formes d’ondes, assurez-vous que le curseur est bien en bas de sa course.
Dans le cas contraire, vous risquez de prendre des formes d’ondes zoomées pour des pas-
sages écrêtés...
Préréglages de Zoom
Le Préréglage de Zoom permet de mémoriser la valeur de zoom horizontal et la vue
de l’échelle de temps (autrement-dit, la partie de Projet visualisée). Pour cela, il suffit
d’utiliser les commandes situées dans le coin inférieur gauche de l’Affichage des Évé-
nements :
• Pour mémoriser la vue actuelle, il suffit de cliquer sur le bouton Plus.
Les Préréglages ainsi créés portent le nom de “Zoom 1”, “Zoom 2”, etc. Pour changer le nom
d’un préréglage, il suffit de double-cliquer dessus et d’en entrer un nouveau.
• Pour sélectionner et appliquer un Préréglage, cliquez sur le bouton Flèche, puis sélection-
nez-le dans le menu local.
• Pour supprimer un Préréglage, sélectionnez-le dans le menu local, puis cliquez sur le bou-
ton Moins.

19
Régler l’affichage des images de formes d’onde
Pour choisir le mode d’affichage des formes d’onde : Plein (silhouette), Encadré (tracé)
ou Plein et Encadré (inversé), il suffit de sélectionner l’option correspondante dans le
menu local Représentation des images Audio du dialogue Préférences (page Interface
Utilisateur - Affichage des Événements). Cette sélection affecte toutes les images de
formes d’onde dans la fenêtre Projet, dans l’Éditeur d’Échantillons et dans l’Éditeur de
Conteneurs Audio.
❐
Veuillez noter que les choix “Encadré” et “Plein et Encadré” sont plus gourmands en cal-
culs. Si vous avez l’impression que votre ordinateur est plus lent lorsque ces modes sont
activés, revenez à la représentation des formes d’onde de type “Plein”.
Gestion des Pistes
Pour ajouter une Piste à un Projet, sélectionnez “Ajouter une Piste” dans le menu Pro-
jet, puis sélectionnez un type de Piste dans le sous-menu qui apparaît alors. La nou-
velle Piste vient s’ajouter sous la piste en cours de sélection dans la Liste des Pistes.
• Le menu “Ajouter une Piste” est également disponible comme option dans le menu con-
textuel.
• Il existe une option supplémentaire en bas du sous-menu “Ajouter une Piste”, appelée
“Plusieurs...”. La sélectionner fait apparaître un dialogue permettant d’ajouter en une
seule fois plusieurs pistes (Audio, MIDI ou Groupe).
Cette fonction a été prévue par commodité - sélectionner cette option et entrer “4”, par exem-
ple, revient exactement au même que d’ajouter, une à une, quatre pistes Audio.
Une fois les pistes créées, vous pouvez les manipuler et les réarranger de diverses
façons :
• Pour renommer une Piste Audio ou MIDI, cliquez dans le champ de son nom puis entrez
un nouveau nom.
Si vous maintenez une touche morte enfoncée tout en appuyant sur [Retour] pour fermer le
champ de nom, tous les Événements se trouvant sur la Piste se verront attribuer le nom que
vous venez d’entrer.

20
• Pour sélectionner une Piste, cliquez dessus dans la Liste des Pistes.
Une Piste sélectionnée est indiquée par sa bordure rouge dans la Liste des Pistes
.
Il est possible de sélectionner plusieurs Pistes, en cliquant tout en maintenant la touche [Ctrl] ou
[Maj] (pour sélectionner une série de Pistes contiguës).
• Pour déplacer une Piste, cliquez dessus et faites-la glisser vers le haut ou le bas de la liste.
• Pour dupliquer une Piste complète (avec les données et les paramètres de voies), il suffit
de cliquer avec le bouton droit de la souris dans la liste de Pistes et d’y sélectionner “Dupli-
quer la Piste” dans le menu contextuel qui apparaît alors.
La piste dupliquée apparaîtra sous la piste originale.
• Vous pouvez colorer le contenu de la (des) piste(s) sélectionnée(s) : il suffit de sélectionner
“Colorer les Pistes Sélectionnées” dans le menu Projet, puis de sélectionner une couleur
dans le menu local qui apparaît alors.
Tous les Événements et les Conteneurs se trouvant sur cette Piste passeront à la couleur sélec-
tionnée, tout comme les Événements et les Conteneurs que vous ajouterez éventuellement par
la suite. L’option “Coloriser l’Arrière des Événements”, disponible dans le dialogue Préférences
(page Interface Utilisateur
- Affichage des Événements
) détermine si ce sont les arrière-plans
ou les formes d’onde des Événements qui seront colorés.
• Pour supprimer les Pistes sélectionnées, sélectionnez “Supprimer les Pistes Sélectionnées”
dans le menu Projet.
Vous pouvez également cliquer avec le bouton droit de la souris directement sur une
Piste dans la Liste des Pistes, puis sélectionner “Supprimer la Piste” dans le menu contex-
tuel qui apparaît alors. Seule la Piste sur laquelle vous avez cliqué sera alors supprimée.
Cette Piste est sélectionnée.
/