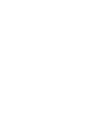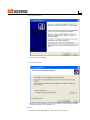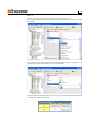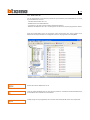Bticino 3486 Manuel utilisateur
- Catégorie
- Systèmes de contrôle d'accès de sécurité
- Taper
- Manuel utilisateur

07/08 - PC
Version 1.0
Notice d’emploi TiSecurityGSM
Logiciel pour la conguration de la
Centrale Antivol 3486


3
INDEX
1. Conditions requises Hardware et Logiciel 4
2. Installation 4
3. Concepts fondamentaux 8
3.1 Menu et touches générales pour la sélection des fonctions
4. Importer des données d’un projet existant 11
4.1 Importer des messages vocaux
4.2 Importer des données de conguration
5. Connexion avec la Centrale 13
6. Echanger des données avec la Centrale 15
7. Paramètres 16
7.1 Zones de travail
7.1.1 Mode d’introduction des données
7.2 Echanger des paramètres de conguration avec la Centrale
7.2.1 Recevoir les paramètres de conguration
7.2.2 Envoyer les paramètres de conguration
7.2.3 Recevoir la mémoire évènements
7.3 Conguration de la section Antivol
7.3.1 Zones
7.3.2 Automations
7.3.3 Préférences Utilisateur
7.3.4 Préférences Installateur
7.3.5 Gestion des clés
7.3.6 Scénarios
7.4 Conguration de la section Communicateur
7.4.1 Rubrique numéros de téléphone
7.4.2 Dénitions des appels
7.4.3 Fonctions téléphoniques
7.4.4 Blocage
7.4.5 Protocole - Portail MyHome
7.4.6 Protocole - ADEMCO
7.4.7 Test ligne
7.4.8 Gestion GSM
7.4.9 Commandes téléphoniques
8. Messages 50
8.1 Zone de travail
8.2 Echanger des messages vocaux avec la Centrale
8.2.1 Envoyer des messages vocaux
8.2.2 Ecouter les messages à partir du haut-parleur de la Centrale
8.2.3 Recevoir des messages vocaux
8.3 Commandes pour la gestion des messages
8.3.1 Importer un chier audio
8.3.2 Reproduire un message vocal
8.3.3 Enregistrer un message vocal
8.3.4 Remise à zero des messages vocaux
9. Mise à jour Firmware 54

4
TiSecurityGSM
Conditions requises Hardware
• Ordinateur personnel avec processeur Pentium > 400 MHz
• 256 MB de mémoire RAM
• Carte graphique SVGA avec dénition 800x600
• Lecteur CD-ROM
• Souris
Conditions requises Logiciel
• Windows 2000, XP ou Vista; Internet Explorer 6.0 ou supérieur.
Espace occupé sur disque dur
• 91 Mbyte.
1. Conditions
requises Hardware
et Logiciel
Attention: Le programme
TiSecurityGSM constitue
l’instrument fondamental
pour la conguration de la
Centrale Antivol 3486.
Le contenu de ce programme
est l’objet de droits exclusifs
de la Société BTicino SpA.
Pour installer le programme TiSecurityGSM, opérer comme décrit ci-après:
1. Introduire le CD-ROM dans le lecteur correspondant;
2. Après la visualisation de la page principale dans le format web, sélectionner la rubrique “Installer
TiSecurityGSM”;
3. A ce moment le programme d’installation pourvoira à la copie des chiers de système nécessaires
à l’exécution du programme TiSecurityGSM.
2. Installation
> Sélectionner la langue du kit d’installation
> Cliquer sur le bouton
Ok

5
L’écran suivant apparaîtra
> Cliquer sur le bouton
Suivant
> Cliquer sur le bouton
Suivant pour installer le programme dans le répertoire prédéni
“C:\Programmi\BTicino\TiSecurityGSM_0100”
Ou bien
L’écran suivant apparaîtra
> Cliquer sur le bouton
Parcourir pour sélectionner le parcours désiré

6
TiSecurityGSM
AL’écran suivant apparaîtra
> Sélectionner la langue d’interface de TiSecurityGSM (Durant l’utilisation normale de l’application, il est
ensuite possible de modier la langue sans devoir pour autant procéder à nouveau à l’installation).
> Cliquer sur le bouton
Suivant
L’écran suivant apparaîtra
> Cliquer sur le bouton
Suivant si l’on est prêt à installer TiSecurityGSM
Ou bien
> Cliquer sur le bouton
Retour pour revenir à l’écran précédent

7
Maintenant l’installation du programme va commencer.
Suivant les paramètres du système d’exploitation utilisé, il peut être nécessaire de redémarrer le
système.
> Cliquer sur le bouton
Terminer pour terminer la procédure.

8
TiSecurityGSM
3. Concepts
fondamentaux
A t t e n t i o n : p o u r l e
fonctionnement correct du
logiciel, la Centrale Antivol
3486 doit être installée
suivan t les in d icati o ns
do n né es su r l a Not ice
d'installation correspondante
fournie avec le dispositif.
Le logiciel TiSecurityGSM permet d’exécuter la configuration de la Centrale Antivol réf. 3486,
qui contiennent en un seul dispositif les fonctions de centrale antivol et de communicateur
téléphonique.
En ouvrant le programme l’écran suivant apparaîtra.
Suivant les besoins de l’installateur et de l’utilisateur il est possible de commencer une nouvelle
conguration ou de modier une conguration existante.
Dans le manuel les diérents écrans concerneront le second mode.
Créer une nouvelle conguration:
• Démarrer TiSecurityGSM
• Exécuter et sauvegarder la conguration
• Envoyer les données à la Centrale
Modier une conguration existante:
• Exécuter la fonction d’apprentissage de l’installation par la Centrale
• Recevoir avec TiSecurityGSM les données de la Centrale
• Apporter les éventuelles modications
• Envoyer les données à la Centrale
Pour la bonne conguration, il est nécessaire d’eectuer un auto-apprentissage de l’installation,
avant de connecter la centrale au PC.
Avec TiSecurityGSM, en utilisant la fonction Mise à jour rmware, il est également possible de
mettre à jour le software permanent de la Centrale sur la base des nouvelles versions distribuées
par BTicino.

9
3.1 Menu et touches générales pour la sélection des fonctions
Les principales fonctions exécutables avec TiSecurityGSM peuvent être sélectionnées en agissant
sur les icônes présentes dans les barres des instruments, ou bien en ouvrant des menus déroulants
et en y sélectionnant les diérentes rubriques. Pour certaines fonctions, il est également possible
d’utiliser les touches de sélection rapide, par exemple:
Pour créer un nouveau projet il est possible de sélectionner Nouveau tant sur le menu déroulant
Fichier que sur la barre des instruments ou bien en utilisant les touches Ctrl+N.
Dans la barre des instruments se trouvent les fonctions suivantes:
Dans les menus déroulants se trouvent les fonctions suivantes:
Menu “Fichier”
• Nouveau crée un nouveau projet
• Ouvrez ouvre un projet existant
• Sauvegarde sauvegarde le projet en cours
• Sauvegarder avec nom sauvegarde le projet en demandant le nom du
chier
• Exporter conguration exporte le projet en créant un chier avec
extension .csv qui peut être exporté en Microsoft
-Excel en suivant la procédure décrite au
chapitre 10
• Sortez quitte le programme
Menu “Modie”
• Importe des messages du projet importe tous les messages vocaux d’un
projet existant
•
Importe des données de conguration du projet
importe toutes les données de conguration
d’un projet existant
• Charge des messages audio prédénis remet à zéro les messages vocaux pour la
Centrale
• Sélectionne tous les messages sélectionne tous les messages du projet
• Sélectionne tous les messages xes sélectionne tous les messages xes du projet
Crée un nouveau
projet
Sauvegarde le
projet en cours
Ouvre la section
Paramètres
Exécute la connexion
avec la Centrale
Ouvre un projet
existant
Ouvre la section
Messages vocaux
Sélectionne la porte sérielle
du pc auquel est reliée la
Centrale
Exécute la
connexion avec
le site BTicino
Sélectionne le langage
d’interface

10
TiSecurityGSM
Menu “?”
• Informations sur... visualise certaines informations relatives au
programme TiSecurityGSM
• Versions supportées visualise des informations relatives aux versions de
TiSecurityGSM, hardware et logiciel de la Centrale
Sur la barre d’état, s’achent les informations suivantes:
Date actuelle
Heure actuelle
Fichier de projet chargé
Menu “Langue”
•
sélectionne le langage d’interface de TiSecurityGSM
Type Centrale
Menu “Instruments”
• Paramètres ouvre la section Paramètres
• Messages ouvre la section Messages
• Recevez la conguration reçoit la conguration de la Centrale, n’est actif que
pendant la connexion avec la Centrale
• Envoie la conguration envoie la conguration à la Centrale, n’est actif que
pendant la connexion avec la Centrale
• Met le rmware à jour démarre la procédure de mise à jour du rmware de la
Centrale
• Connexion avec la centrale active la connexion entre PC et Centrale

11
4.1 Importer des messages vocaux
Pour importer les messages vocaux depuis un chier de projet:
Il est possible d’importer des données (paramètres de conguration et messages vocaux) à partir
d’un chier de projet précédemment sauvegardé.
4. Importer des
données d’un projet
existant
> Sélectionner du menu Modie la rubrique Importe des messages du Projet
> Sélectionner le chier de projet (.jai) duquel on désire importer les messages
> Cliquer sur le bouton
Ouvrir
Une fois la procédure terminée les messages importés apparaîtront
L’écran suivant apparaîtra
Attention: il est recommandé
de sauvegarder le chier de
configuration actuel avant
de démarrer la procédure.

12
TiSecurityGSM
Attention: il est recommandé
de sauvegarder le chier de
configuration actuel avant
de démarrer la procédure.
Sélectionner du Menu Modie la rubrique Importe des données de conguration du projet
> Sélectionner le chier de projet (.jai) duquel on désire importer la conguration
> Cliquer sur le bouton Ouvrir
Une fois la procédure terminée la nouvelle conguration apparaîtra
4.2 Importer des données de conguration
Pour importer une conguration précédemment sauvegardée:
L’écran suivant apparaîtra

13
Le message suivant apparaîtra
5. Connexion avec la
Centrale
impianto
on off
M A INTENANCE
L a ngue
P r ogramme clés
E s sai système
A p prentissag e
> Eectuer les opérations demandées puis cliquer sur le bouton OK
Entrer dans le menu maintenance
de la Centrale et eectuer un
auto-apprentissage
Connecter le câble de programmation
à une porte sérielle ou USB du pc et au
connecteur à 6 voies de la Centrale
Réf. 335919
Cliquer sur le bouton OK
Positionner l’interrupteur
à glissière sur o
Interrupteur
à glissière
Réf. 3559
Pour avoir accès à certaines fonctions (ex. Recevez la conguration, Envoie messages etc.) il faut
établir une connexion entre le pc sur lequel est installé “TiSecurityGSM et la Centrale en procédant
comme suit.
> Sélectionner à partir du menu
Instruments la rubrique Connexion avec la Centrale
> Sélectionner à partir du menu
Porte l’adresse de la porte sérielle du pc auquel on a l’intention
de raccorder la Centrale (COM1, COM2, etc.)

14
TiSecurityGSM
Pendant l’opération de connexion avec la Centrale, une comparaison sera eectuée entre la
conguration de la Centrale qui reète l’installation réelle et celle du projet en cours.
Si les congurations dièrent, l’avis suivant s’ache:
> Cliquer sur le bouton
Oui pour visualiser le détail des divergences rencontrées.
Les données peuvent être exportées dans un chier avec extension.csv, importable en Microsoft
Excel suivant la procédure décrite au chapitre 10.
Dans cette phase il est possible, en cliquant sur le bouton Détails, de visualiser la liste des activités
de communication entre ordinateur personnel et centrale.

15
6. Echanger des
données avec la
Centrale
Lorsque la connexion avec la Centrale a été activée on peut:
• Envoyer/recevoir les paramètres de conguration
• Envoyer/recevoir des messages vocaux
• Recevoir la mémoire événements de la centrale
Pour le mode d’activation de ces fonctions consulter les paragraphes “7.2 Echanger des paramètres
de conguration avec la Centrale” et “8.2 Echanger des messages vocaux avec la Centrale”.
A la n de la procédure le bouton Connexion deviendra Déconnexion.
Il est à présent possible d’échanger des données avec la Centrale.
Pour terminer la connexion cliquer sur le bouton Déconnexion.
Le message suivant apparaîtra.
> Débrancher du câble de programmation de la Centrale
> Cliquer sur le bouton
OK
> Cliquer sur le bouton
Oui pour charger la conguration de l’installation dans la Centrale
> Cliquer sur le bouton
Non pour maintenir le projet en cours inchangé.
Cliquer sur le bouton Non pour maintenir le projet en cours inchangé.
> En cliquant sur le bouton QUITTER le message suivant apparaîtra

16
TiSecurityGSM
7.1 Zone de travail
7. Paramètres
Dans cette section il est possible d’exécuter la conguration des paramètres de la Centrale.
Dans cette section apparaissent tous les paramètres caractéristiques pour la configuration
de la Centrale, représentés dans la zone gauche en forme hiérarchique avec une structure
arborescente.
En sélectionnant chaque élément de la structure hiérarchique, sur la partie droite, s’ache une
grille spécique pour la saisie des données et, si la connexion est active, pour communiquer avec
la Centrale.

17
Grille d’introduction des données
Sur la barre supérieure, sont présentes les commandes de communication avec la centrale (actives
uniquement quand la connexion avec le PC est activée); la partie centrale est destinée à la saisie
des données et dière en fonction du paramètre sélectionné; sur la barre inférieure, s’achent des
informations qui permettent de guider l’utilisateur lors de la saisie des données.
Reçoit conguration
de la Centrale
Envoie conguration
à la Centrale
Reçoit la mémoire
évènements de la
Centrale
Zone xe
Zone
d’introduction
de données
Zone aide
Barre de communication
avec la Centrale
Visualise des informations
7.1.1 Mode d’introduction des données
Introduction en tapant sur les touches du clavier:
> Cliquer sur la zone d’introduction des données
> Le texte s’il existe sera édité (ex. Entrée)
> Taper les nouvelles données
Introduction au moyen d’un menu déroulant:
> Cliquer dans la zone d’introduction des données, le bouton
apparaîtra
> En cliquant sur ce bouton, un menu déroulant apparaîtra
> Sélectionner la donnée parmi celles qui sont disponibles

18
TiSecurityGSM
Introduction au moyen d’un menu déroulant:
> Cliquer sur la zone d’introduction des données, le bouton
apparaîtra
> En agissant sur le bouton, dérouler les données disponibles
Introduction au moyen d’une fenêtre indépendante:
> Cliquer sur la zone d’introduction des données, le bouton
apparaîtra
> En cliquant sur le bouton, une fenêtre indépendante apparaîtra
> Introduire les données
> Cliquer sur le bouton
OK pour fermer la fenêtre

19
7.2 Echanger des paramètres de conguration avec la Centrale
7.2.1 Recevoir les paramètres de conguration
Cette fonction permet de recevoir de la Centrale des paramètres conguration.
> Exécuter la procédure de Connexion avec la Centrale
> Cliquer sur le bouton Recevez
L’écran suivant apparaîtra
> Cliquer sur le bouton Oui
Une fois la procédure terminée les paramètres de conguration de la Centrale seront disponibles
dans la section correspondante pour d’éventuelles vérications/modications.
Pour rendre active une nouvelle conguration, il est nécessaire d’eectuer la procédure d’envoi
décrite dans le paragraphe suivant.
> Cliquer sur le bouton Oui
Si le projet actuel n’a pas été sauvegardé, s’ache la page suivante comme rappel

20
TiSecurityGSM
L’écran suivant apparaîtra
> Cliquer sur le bouton Oui
Pendant l’envoi des paramètres, une comparaison sera eectuée entre la conguration de la Centrale
et la conguration du projet en cours, et si elles dièrent s’ache l’avis suivant
> Cliquer sur le bouton Oui
Si le projet actuel n’a pas été sauvegardé, s’ache la page suivante comme rappel
7.2.2 Envoyer les paramètres de conguration
Cette fonction permet d’envoyer les paramètres de conguration à la Centrale.
> Exécuter la procédure de Connexion avec la Centrale
> Cliquer sur le bouton
Envoie
La page est en cours de chargement...
La page est en cours de chargement...
La page est en cours de chargement...
La page est en cours de chargement...
La page est en cours de chargement...
La page est en cours de chargement...
La page est en cours de chargement...
La page est en cours de chargement...
La page est en cours de chargement...
La page est en cours de chargement...
La page est en cours de chargement...
La page est en cours de chargement...
La page est en cours de chargement...
La page est en cours de chargement...
La page est en cours de chargement...
La page est en cours de chargement...
La page est en cours de chargement...
La page est en cours de chargement...
La page est en cours de chargement...
La page est en cours de chargement...
La page est en cours de chargement...
La page est en cours de chargement...
La page est en cours de chargement...
La page est en cours de chargement...
La page est en cours de chargement...
La page est en cours de chargement...
La page est en cours de chargement...
La page est en cours de chargement...
La page est en cours de chargement...
La page est en cours de chargement...
La page est en cours de chargement...
La page est en cours de chargement...
La page est en cours de chargement...
La page est en cours de chargement...
La page est en cours de chargement...
La page est en cours de chargement...
La page est en cours de chargement...
La page est en cours de chargement...
-
 1
1
-
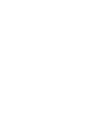 2
2
-
 3
3
-
 4
4
-
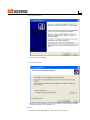 5
5
-
 6
6
-
 7
7
-
 8
8
-
 9
9
-
 10
10
-
 11
11
-
 12
12
-
 13
13
-
 14
14
-
 15
15
-
 16
16
-
 17
17
-
 18
18
-
 19
19
-
 20
20
-
 21
21
-
 22
22
-
 23
23
-
 24
24
-
 25
25
-
 26
26
-
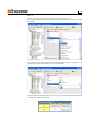 27
27
-
 28
28
-
 29
29
-
 30
30
-
 31
31
-
 32
32
-
 33
33
-
 34
34
-
 35
35
-
 36
36
-
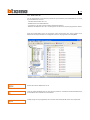 37
37
-
 38
38
-
 39
39
-
 40
40
-
 41
41
-
 42
42
-
 43
43
-
 44
44
-
 45
45
-
 46
46
-
 47
47
-
 48
48
-
 49
49
-
 50
50
-
 51
51
-
 52
52
-
 53
53
-
 54
54
-
 55
55
-
 56
56
-
 57
57
-
 58
58
Bticino 3486 Manuel utilisateur
- Catégorie
- Systèmes de contrôle d'accès de sécurité
- Taper
- Manuel utilisateur
Documents connexes
-
Bticino 3485 Manuel utilisateur
-
Bticino 3485STD Manuel utilisateur
-
Bticino 3486 Manuel utilisateur
-
Bticino 3486 Mode d'emploi
-
Bticino NT4601 Manuel utilisateur
-
Bticino 349321 Manuel utilisateur
-
Bticino 345829 Manuel utilisateur
-
Bticino MHVISUAL Manuel utilisateur
-
Bticino 3485STD Manuel utilisateur
-
Bticino 344163 Manuel utilisateur