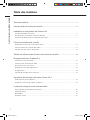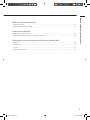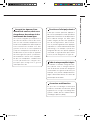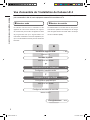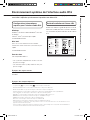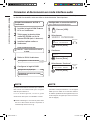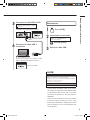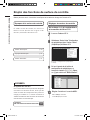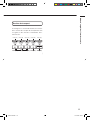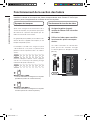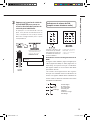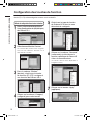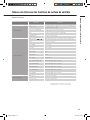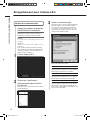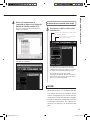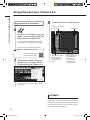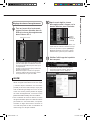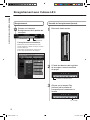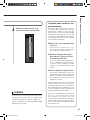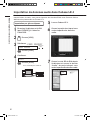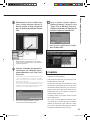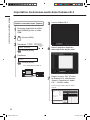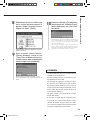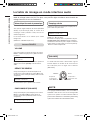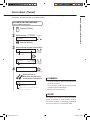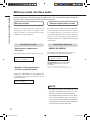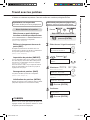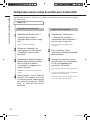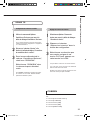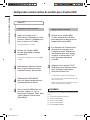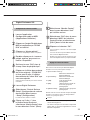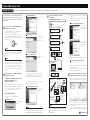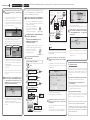© ZOOM Corporation
La reproduction total ou partielle de ce manuel, par quelque moyen que ce soit, est interdite.
MODE D'EMPLOI DE L'INTERFACE AUDIO
R16-AI-Fr.indb 1 17/10/09 09:07
La page est en cours de chargement...
La page est en cours de chargement...

Mode d’emploi de l’interface audio
3
Interface audio et surface de contrôle
Fonctions de l’interface audio et de la surface de contrôle
Cette section explique comment congurer et utiliser les fonctions d’interface audio et de
surface de contrôle du R16 avec le logiciel station de travail audio numérique (DAW) installé
sur votre ordinateur.
Fonctions de surface de contrôle
Les fonctions de surface de contrôle intégrées
peuvent servir à piloter le logiciel DAW de
votre ordinateur via USB. Il est possible de
piloter les opérations de transport, dont
la lecture, l’enregistrement et l’arrêt, et de
contrôler physiquement les faders de la
DAW. Plus encore, diverses autres fonctions
du logiciel DAW peuvent être affectées aux
touches F1~F5 (les fonctions disponibles
dépendent du logiciel DAW utilisé).
Logiciel DAW
Cubase LE 4, etc.
Windows/Mac
Câble USB
R16
Prise [PHONES] Prise [OUTPUT]
Système stéréo,
enceintes amplifiées
etc.
Prises [INPUT 1-8]
Pour guitares et autres
instruments de musique,
micros stéréo
internes
Pilote audio
ププププププププ
Interface audio
Les diverses prises d’entrée et de sortie
du R16 peuvent être utilisées comme une
interface audio USB haute vitesse (USB
2.0) acceptant 8 entrées et 2 sorties avec
une qualité d’entrée et de sortie atteignant
24 bits/96 kHz. De s effe ts peu vent
également être utilisés lorsque la fréquence
d’échantillonnage est de 44,1 kHz, et
l’appareil peut être alimenté par le bus USB
de l’ordinateur.
R16-AI-Fr.indb 3 17/10/09 09:07

Mode d’emploi de l’interface audio
4
Accordeur multifonction
En plus de l’accordage chromatique
standard, l’accordeur multifonction prend
également en charge l’accordage des
guitares 7 cordes, basses 5 cordes et divers
accordages spéciaux (“drop”)
Table de mixage complète intégrée
À l’aide de la table de mixage du R16,
vous pouvez faire un mixage d’écoute
“live” et de lecture. Quand vous enregistrez
simultanément une guitare et des voix, par
exemple, vous pouvez indépendamment
régler la balance de volume, les niveaux de
panoramique et de reverb.
Fonctions d’effet polyvalentes
L’effet par insertion peut être appliqué à
des canaux spécifiques et l’effet par boucle
départ/retour fonctionne via le départ/retour
de la table de mixage. Les deux types
d’effet intégrés peuvent être appliqués
lors de l’enregistrement, bien entendu,
mais ils peuvent également être appliqués
uniquement à la sortie d’écoute de contrôle
(monitoring). Par exemple, quand vous
enregistrez des voix, vous pouvez appliquer
une reverb au signal de retour pour faciliter
le chant, tout en enregistrant un signal sec.
Accepte les signaux d’une
diversité de sources, dont ceux
des guitares, des micros et des
instruments de niveau ligne.
Les 8 prises intégrées qui acceptent à la
fois des connecteurs XLR et des fiches
jack 6,35 mm standard, comprennent une
entrée haute impédance et deux disposant
d’une alimentation fantôme 48 V. Des
guitares et basses à haute impédance
jusqu’aux microphones dynamiques et à
condensateur en passant par les appareils
de niveau ligne tels que les synthétiseurs,
de nombreuses sources sont acceptées.
De plus, les microphones à condensateur
haut es perform anc es inté gré s sont
pratiques pour enregistrer la guitare
acoustique et les voix.
R16-AI-Fr.indb 4 17/10/09 09:07

Mode d’emploi de l’interface audio
5
➊ ➋
Vue d’ensemble de l’installation de Cubase LE 4
En utilisant le R16 entre un ordinateur et des
appareils et instruments externes, les signaux
de ces derniers peuvent être enregistrés à l’aide
de programmes tels qu’un logiciel DAW. Les
instruments nécessitant une haute impédance (Hi-
Z) ou une alimentation fantôme peuvent aussi être
branchés.
À l’aide des faders ou touches du R16, vous pouvez
contrôler les opérations de transport et de mixage
dans le logiciel station de travail audio numérique
de votre ordinateur (DAW).
Pour utiliser le R16 avec une DAW, vous devez installer un pilote de R16 et configurer la DAW pour qu’elle
puisse reconnaître le R16. Ici, nous expliquerons comment faire avec Cubase LE 4.
Installez le logiciel DAW
… P.5
Installez le pilote
Pilote audio R16 ZOOM
Congurez l’interface audio
Branchez le R16 à l’ordinateur
… P.7
Congurez le périphérique
Congurez la surface de contrôle
Pilote audio R16 ZOOM
Mackie Control
Configurez le logiciel DAW
… P.9, 29
Cubase LE 4
➊
Interface audio
➋
Surface de contrôle
Enregistrement
… P.15
R16-AI-Fr.indb 5 17/10/09 09:07

Mode d’emploi de l’interface audio
6
Environnement système de l’interface audio R16
Pour utiliser le logiciel DAW avec cette unité, vous devez l’installer et faire ses réglages pour l’employer
avec le R16. L’explication qui suit concerne la procédure avec Cubase LE4.
Veuillez vous référer au guide de prise en main de
Cubase LE 4/USB pour des instructions détaillées
sur l’installation du pilote audio R16 et de Cubase
LE 4.
Configurations informatiques
requises pour l’interface audio R16
Guide d’installation de Cubase LE 4
“PDF Manuals and Drivers” CD-ROM supplied with R16
Drivers>Windows “Setup.exe”
or
Download the latest “ZOOM R16 Audio Driver” from
ZOOM homepage (http://zoom.co.jp)
and install it on a computer.
ZOOM R16 Au dio Driver software is required t o enable us e of
Cubase LE 4 for au dio input and outp ut with a computer. Refer
to th e re ad_me fil e inc lude d in the d ownl oad p acka ge fo r
instructions on how to install the driver correctly.
[How to install the driver]
Double-click Setup.exe file to activate the installer.
Set language selection
Continued overleaf
Cubase LE 4
Startup Guide
This Cubase LE 4 Startup Guide explains how to install Cubase LE 4 on a computer, make connections and other settings for the R16.
Windows Vista / XP
To connec t the R16 t o a compute r running Wi ndows Vista
(or Windows XP) and to enable audio input/ output, proceed
as follows. Th e installation de scription uses Win dows Vista
as an example.
Insert the su pplied “ Cubase LE 4” DVD-ROM in to
the DVD dr ive of the co mputer.
When you insert the DVD-ROM, a screen a sking what you want
to do appears. Select “Open folder to view files”.
When the cont ents of the DVD-R OM a re s hown , ope n th e
Cubase LE 4 for Window s folder by double-cli cking on it , and
then double-click the executable “Setup” (“Setup.exe”) file to start
the installation process.
Bring up the “Sound” window from the Control Panel
and make the input device setting for the computer.
To bring up the “Sound” window, select “Control Panel” from the
Start menu and click “Hardware and Sound”, then click “Sound”.
In the “Sound” window, verify that “R16 Audio Interface” is liste d
under the Play and Recor d dev ices and that the d evice is
checked. (To switch between Play and Record, click the tabs at
the top of the window.)
If the device is not checked, right-click on the icon for the device
and click “Set as Default Device” so that a check mark appears.
When the connectio n is completed on the R16, it is reco gnized
by the computer.
If this is the first time to conn ect the R16, wait until the messag e
“Your devices are ready to use” appears.
Start “Found New hardware Wizard”
“Found New Hardware Wizard completed”
Click [Finish] to complete installation.
When the c onnec tion opera tion of th e R16 is f inish ed, i t is
recognized by the computer.
When connecting for the first time please w ait until the message
of "The device was able to be prepared" is displayed.
Click [Next ] to start
installation.
If y ou use SON ER,
sel ect In st all ati on
Plug In fo r Co ntr ol
Surface.
Click [Insta ll] to start
installation.
Clic k [C ompl ete ] to
finish installation.
Choo se [No , no t t his
ti m e ] of W i nd o w s
Update and click[Next].
Cho os e [I nst al l th e
software automa tically]
and click [Next]to s tart
installation.
HINT
If noth ing hap pens w hen yo u inser t the DVD-ROM , open the St art
menu and sele ct “Computer ” (“My Compu ter” in Wind ows XP). The n
double-click the “Cubase LE 4” DVD-ROM icon to display the contents
of the DVD-ROM.
NOTE
To use Cubase LE 4 continuously, it is necessary to have the User
Registration and the Software License Authentication. The Registration
and Authentication are available to be processed when Cubase LE 4 is
activated on a computer connected to the internet. Click “Register now”
which is shown when activating, enter all the items. If it is not recognized
as Registration, Cubase LE 4 can only be used for a limited period after
installation.
NOTE
We recommend you upgrade the system software to the latest version on
the R16. An R16 operated on an old system may not be recognized
correctly. The latest version can also be downloaded from our homepage.
NOTE
Use a hi gh-qual ity USB cable a nd keep the con nection as sho rt as
possible . If US B bus p ower is suppli ed to t he R16 v ia a US B cable
which is more tha n 3 mete rs i n le ngth , th e low vol tage war ning
indication may appear.
Choose language and
click [OK].
Set and connect the R16 to the computer
using a USB cable.
Connect USB cable to the R16
Connect USB cable
to computer
75$
#7 &+1+ 06'4( #%'
Menu moves
Select
#7&+1+06'4(#%'
Press.
#7& +1+0 6'4(# %'
'PV GT!
Execute.
Press.
5CO RNG4 CVG M*\
U5 QNQ
5'6 6+0)
=%1 06+07 '?4' 5'6
Menu moves
Select of how to continue settings.
Press.
1
2
3
4
5
6
Press.
USB indicator
[DEVICE] flashes
AUDIO INTERFACE flashes
4CVG
*\
*\
INTERFACE flashes when the connection is complete Connection setting completed
How to set and connect the R16
Start InstallShield Wizard
Driver-Plug In selection screen
Ready to install the program
If a warning dialogue “Install software” appears, click [Continue].
If a warning dialogue “Windows security Driver Software Licensee
cannot be verified.” appears, click [Install this driver software].
*A message “ZOOM R16 Audio Driver (No Response)” may appear,
but it is not a problem. Wait until it responds.
InstallShield Wizard was completed
DAW software
Cubase LE 4 etc
Windows PC
USB cable
[PHONES]Jack
Audio system,
headphones or other
playback equipment
[OUTPUT]Jack
Audio components,
amp built-in
speakers etc
[INPUT 1-8]Jack
Guitar, other instrument or
built-in stereo mic
R16
ZOOM R16 Audio Driver
If a warning dialogue “Install hardware” appears, click [Continue].
Windows
Windows
®
XP SP2 ou ultérieur/Windows
®
Vista SP1
ou ultérieur
Pentium
®
4 Intel
®
1,8 GHz ou plus rapide
1Go de RAM minimum
Mac Intel
OS X 10.4.11 ou ultérieur/10.5 ou ultérieur
Processeur Core
TM
Duo Intel
®
1,83 GHz ou plus
rapide
1Go de RAM minimum
Pour les deux
Port compatible USB 2.0
* Les systèmes d’exploitation 64 bits ne sont
pas pris en charge.
* Les concentrateurs (hubs) USB ne sont pas
pris en charge.
À propos des copies d’écran
Les copies d’écran concernent la version
Windows.
À propos des marques déposées
· Le symbole SD et le symbole SDHC sont des marques commerciales.
· Windows
®
/Windows Vista
®
sont des marques commerciales ou déposées de Microsoft
®
.
· Macintosh
®
, Mac OS
®
et Logic sont des marques commerciales ou déposées d’Apple Inc.
· Steinberg et Cubase sont des marques commerciales ou déposées de Steinberg Media Technologies GmbH Inc.
· Intel
®
et Pentium
®
sont des marques commerciales ou déposées d’Intel Corporation.
· AMD Athlon
®
sont des marques commerciales ou déposées d’Advanced Micro Devices, Inc.
· MACKIE Control est une marque commerciale ou déposée de LOUD Technologies.
· SONAR est une marque commerciale ou déposée de Cakewalk, Inc.
· Ableton Live est une marque commerciale ou déposée d’Ableton AG.
· Digital Performer est une marque commerciale ou déposée de Mark of the Unicorn.
· Les autres marques commerciales, noms de produit et noms de société mentionnés dans cette documentation sont la
propriété de leurs détenteurs respectifs.
· Toutes les marques commerciales et déposées mentionnées dans ce mode d’emploi ne le sont que dans un but d’identification
et non dans le but d’enfreindre les droits de leurs détenteurs respectifs.
R16-AI-Fr.indb 6 17/10/09 09:07

Mode d’emploi de l’interface audio
7
Connexion et déconnexion en mode interface audio
Référence : “Guide d’installation de Cubase
LE 4/USB”
Détails d’installation/conguration
Voici une vue d’ensemble rapide de la connexion et de la déconnexion lorsqu’un ordinateur est relié au R16 par
un câble USB. Pour des détails, veuillez vous référer au “Guide d’installation” fourni séparément.
Premier branchement du R16 à
l’ordinateur
Reliez le R16 à l’ordinateur.
Conguration et connexion du R16
Configurez le logiciel DAW.
Conguration du périphérique P.09
Conguration de la surface de contrôle
(Mackie Control) P.29
Installez le logiciel DAW Cubase
LE 4 sur l’ordinateur.
1 1
Pressez [USB].
U S B
> A U D I O I N T E R F A C E
Changer de
menu
Pressez [Enter].
Sélectionnez
>AUDIO INTERFACE.
Téléchargez le dernier pilote
audio R16 ZOOM sur le site
internet ZOOM (voir ci-dessous).
2
2
S E T T I N G ?
[ C O N T I N U E ] R E S E T
Changer de
menu
Pressez [Enter].
Sélectionnez “Continue”.
4
A U D I O I N T E R F A C E
E n t e r ?
Pressez [Enter].
Confirmez.
Installez le pilote audio sur
l’ordinateur.
3
5
4
3
Configuration et connexion du R16
Suivez ces procédures à partir de la seconde connexion.
NOTE
Le pilote R16 ZOOM est essentiel pour utiliser le
R16 comme une interface audio pour un logiciel
DAW tel que Cubase LE 4.
Lo r s du t él é c h arge m en t , su i v e z l e gu i de
d’instructions fourni pour une installation correcte.
Veuillez télécharger le tout dernier pilote audio
R16 sur le site internet de Zoom Corporation à
l’adresse http://www.zoom.co.jp.
NOTE
• Régl ez la quanti fica tion d ’enreg istrement
(résolution en bits) de Cubase LE 4 ou du logiciel
DAW que vous utilisez sur 24 bits an d’obtenir
la meilleure qualité audio d’enregistrement (voir le
mode d’emploi du logiciel pour savoir comment
faire ce réglage).
R16-AI-Fr.indb 7 17/10/09 09:07

Mode d’emploi de l’interface audio
8
· Les fonctions d’interface audio et de surface
de contrôle du R16 peuvent être utilisées grâce
à l’alimentation tirée du bus USB. Il n’est pas
nécessaire d’alimenter le R16 par piles ou
adaptateur.
· Nous vous recommandons de toujours utiliser
le dernier logiciel système pour R16. Faire
fonctionner le R16 avec un système plus ancien
pourrait entraîner sa non reconnaissance par
votre ordinateur.
1
Press [USB].
A U D I O I N T E R F A C E
T e r m i n a t e ?
Pressez [Enter].
Interrompez la connexion.
2
Retirez le câble USB.
3
Le témoin USB [DEVICE] s’allumera.
Sa m p l e R a te=44.1kHz
s : S o l o
Connectez le câble USB au R16.
5
Connectez le câble USB à
l’ordinateur.
6
L’icône AUDIO INTERFACE
clignote.
Quand la connexion est établie, l’icône
AUDIO INTERFACE apparaît fixement.
Connexion établie
NOTE
Déconnexion
Données transférées avec CONTINUE
· Réglages d’effet par insertion (INSERT EFFECT)
·
Réglages d’effet par boucle départ/retour (SEND RETURN EFFECT)
· Réglages des paramètres de piste
· Réglages d’accordeur (TUNE)
RESET
Restaure les réglages par défaut pour chaque paramètre
R16-AI-Fr.indb 8 17/10/09 09:07

Mode d’emploi de l’interface audio
9
Emploi des fonctions de surface de contrôle
Quand vous utilisez le R16 connecté par USB comme une interface audio, ses touches et
faders peuvent servir à contrôler le transport et la table de mixage de Cubase LE 4.
CONSEIL
Assignation des touches
Pour une liste des fonctions pouvant être assignées
aux boutons et touches du R16, ainsi que des
autres touches de transport/fonction prises en
charge par Cubase LE 4, veuillez consultez le
“Tableau de référence des fonctions de surface de
contrôle” dans ce mode d’emploi.
À propos de la surface de contrôle Réglages de surface de contrôle
En mode surface de contrôle, les touches et
boutons du R16 peuvent être assignés à des
fonctions particulières de Cubase 4 LE.
7
Lancez Cubase LE 4.
Section de transport p.10
À propos des banques p.11
Section des faders p.11
Référence :
Tableau de référence des fonctions de surface de contrôle
p.14
8
Sélectionnez “Device Setup” (Configuration
des périphériques) dans le menu “Device”
(Périphériques) de Cubase LE 4.
(La fenêtre “Configuration des périphériques”
s’ouvrira).
9
En haut à gauche de la fenêtre de
configuration des périphériques se
trouvent les boutons [+] [-] [|<]. Cliquez
sur [+] puis choisissez “Mackie Control”.
10
Réglez l’entrée et la sortie MIDI.
Entrée MIDI (IN) : Zoom R16
Sortie MIDI (OUT) : Zoom R16
Voir les étapes 1~6 de la configuration et
de la connexion du R16 en P.7~8.
R16-AI-Fr.indb 9 17/10/09 09:07

Mode d’emploi de l’interface audio
10
Section de transport
En configurant la surface de contrôle, les touches
de la section de transport du R16 peuvent être
assignées à des fonctions individuelles dans
Cubase LE 4.
Touche [F1] Touche [F2] Touche [F3] Touche [F4] Touche [F5]
Touche [REW] Touche [FF] Touche [STOP] Touche [PLAY] Touche [REC]
R16-AI-Fr.indb 10 17/10/09 09:07

Mode d’emploi de l’interface audio
11
Fonctionnement de la section des faders
En utilisant les faders et les touches de statut de la section des faders du R16, vous pouvez
contrôler le volume et la coupure des pistes correspondantes dans Cubase LE 4 ainsi que
mettre en pause l’enregistrement et commuter le solo de ces pistes.
Fonctionnement de la section des faders
1
Assignez les pistes (canaux)
voulues de Cubase 4 LE à la section
des faders.
À propos des banques
Après avoir configuré le fonctionnement de la
surface de contrôle, les paramètres principaux
de Cubase LE 4 peuvent être pilotés par les
faders et touches de statut du R16.
Un groupe de pistes pilotées par les faders et les
touches de statut s’appelle une "banque", et une
banque comprend 8 pistes.
Par exemple, si le fader 1 est assigné à la piste
1 de Cubase LE 4, les pistes 1-8 peuvent être
pilotées comme représenté dans le tableau
suivant.
Comme l'indique le tableau suivant, appuyer
une fois sur la touche [9~16tr (Bank>)] change
l'allocation des pistes comme suit.
Contrôle 1 2 3 4 5 6 7 8
Piste Tr.9 Tr.10 Tr.11 Tr.12 Tr.13 Tr.14 Tr.15 Tr.16
Touche [1~8Tr] (< BANK)
La section des faders est assignée aux huit pistes
précédentes (canaux de numéros inférieurs).
Touche [9~16Tr] (BANK >)
La section des faders est assignée aux huit pistes
suivantes (canaux de numéros supérieurs).
2
Utilisez les faders pour contrôler
le volume des pistes correspon-
dantes.
Les faders contrôlent les volumes des
pistes qui leur sont associées. Changez
le volume général en bougeant le fader
[Master].
1 / 9
Contrôle 1 2 3 4 5 6 7 8
Piste Tr.1 Tr.2 Tr.3 Tr.4 Tr.5 Tr.6 Tr.7 Tr.8
R16-AI-Fr.indb 11 17/10/09 09:07

Mode d’emploi de l’interface audio
12
3
Appuyez sur la touche de statut de
la piste MASTER pour passer en
revue les fonctions des touches de
statut de piste individuelle.
En appuyant sur une touche de statut de
piste, vous pouvez activer/désactiver le
solo, la coupure du son (mute) et armer/
désarmer l'enregistrement pour la piste
correspondante.
Indicateurs de niveau du R16
(emploi comme interface audio)
Ch a q u e in d i c a t e u r de
niveau autre que le MAS-
TER affiche le signal pris
immédiatement avant son
envoi à l'ordinateur.
L'indicateur de niveau
MASTER af f i c h e le
si g n a l reve n a n t d e
l'ordinateur.
Contrôle des niveaux d'enregistrement de la
DAW
En réglant “REC SIGNAL” (signal enregistré) sur
“WET” (signal avec effet) ou “DRY” (signal sec ou
sans effet), vous pouvez envoyer à l'ordinateur
des signaux traités ou non au travers des effets
par insertion du R16.
Le s niveaux d'enre gistreme nt des si gnaux
envoyés sont affichés dans les indicateurs de
niveau. Les signaux afchés dans l'indicateur de
niveau master et dans les indicateurs de niveau
individuels sont différents.
Veuillez régler
le niveau pour
que l'indicateur
ne fasse pas
s'allumer
l'indicateur rouge
d'écrêtage.
Diode
rouge
(écrêtage)
Chaque pression de touche
de piste MASTER change
la fonction dans l'ordre
mute>rec>solo.
Sample Rate=48.0kHz
s : S o l o
R16-AI-Fr.indb 12 17/10/09 09:07

Mode d’emploi de l’interface audio
13
Configuration des touches de fonction
Les cinq touches situées au-dessus des touches de transport peuvent servir de touches de
fonction (F1~F5) et être assignées comme vous le souhaitez.
Méthode de configuration d’une touche de fonction
1
Ouvrez la fenêtre de dialogue Device
Setup (Configuration des périphériques)
dans Cubase LE 4.
2
Les commandes peuvent être assignées
dans les trois colonnes affichées sur le
côté droit de la fenêtre.
Sélectionnez Mackie Control.
3
Dans la colonne “Button”
(bouton), choisissez la touche
de fonction [F1~F5] à assigner à
une fonction de Cubase LE 4.
5
7
Cliquez sur le bouton “Apply”
(appliquer).
Choisissez le type de fonction
de Cubase LE 4 dans le menu
déroulant de catégorie.
6
Cliquez sur la colonne “Command”
(commande) et sélectionnez la
fonction spécifique de Cubase LE
4 dans le menu déroulant.
(Le contenu de ce menu dépend de la
catégorie choisie.)
4
Cliquez sur la colonne “Category”
(catégorie) pour cette touche.
R16-AI-Fr.indb 13 17/10/09 09:07

Mode d’emploi de l’interface audio
14
Tableau de référence des fonctions de surface de contrôle
Ces fonctions concernent Cubase LE 4, Cubase 4, Logic Pro, SONAR, Ableton Live et
Digital Performer.
Commande Explication
Section des faders
Touche de statut
Active/désactive la coupure du son, le solo ou arme/désarme
l’enregistrement pour la piste.
Touche de statut [MASTER] Change la fonction des touches de statut
Fader Contrôle le volume de la piste correspondante
Fader [MASTER] Contrôle le volume général
Section de transport
Touches curseur Ont la même fonction que les touches flèches de l’ordinateur (*1)
Molette Déplace le curseur (*2)
Touche [REW] Retour rapide
Touche [FF] Avance rapide
Touche [STOP] Arrêt
Touche [PLAY] Lecture
Touche [REC] Enregistrement
Touche [AUTO PUNCH I/O] Dépend du réglage de la touche [F1]
Touche [A-B REPEAT] Dépend du réglage de la touche [F2]
Touche MARKER [|<<] Dépend du réglage de la touche [F3]
Touche MARKER [>>|] Dépend du réglage de la touche [F4
Touche [MARK] Dépend du réglage de la touche [F5]
Section de contrôle
Touche [1-8Tr] Fait reculer d’une banque
Touche [9-16Tr] Fait avancer d’une banque
*1: Digital Performer = défilement de la fenêtre
*2: Digital Performer = pas de fonction assignée
R16-AI-Fr.indb 14 17/10/09 09:07

Mode d’emploi de l’interface audio
15
Enregistrement avec Cubase LE 4
Dans ce chapitre, nous expliquons comment enregistrer dans Cubase LE 4 avec le R16.
Création d’un nouveau projet
Copiez les modèles de projet du
R16 ZOOM dans l’ordinateur.
Lancez Cubase LE 4.
1
2
Choisissez “New Project”
(nouveau projet) dans le menu
File (fichier).
Choisissez un nouveau modèle de projet dans la
fenêtre New Project.
Windows
C: \Program Files\Steinberg\Cubase LE 4\
templates
Macintosh
/Applications/CubaseLE4.app/Contents/
templates/
(Pour accéder au dossier Contents (contenu),
faites un Ctrl-clic sur l’application Cubase LE 4
et choisissez “Afficher le contenu du paquet”
depuis le menu contextuel.)
Depuis le dossier Cubase LE4_template du
CD fourni avec le R16, copiez les modèles à
l’emplacement où Cubase LE 4 est installé.
3
Créez un nouveau projet.
Après avoir copié les modèles de projet R16 dans
le dossier désigné, ceux-ci s’affichent quand
vous créez un nouveau projet. En choisissant
ces modèles, vous pouvez facilement créer des
projets ayant des réglages d’entrée et de sortie
de pistes audio adaptés au R16.
Nom et description des projets
ZOOM R16 8Mono Recording
Un projet ayant les pistes mono 1~8 de Cubase
LE 4 assignées aux entrées 1~8 du R16
ZOOM R16 4Stereo Recording
Un projet ayant les pistes stéréo 1~4 de Cubase
LE 4 assignées aux entrées 1/2~7/8 du R16
ZOOM R16 4Mono 2Stereo Recording
Un projet ayant les pistes mono 1~4 de Cubase
LE 4 assignées aux entrées 1~4 du R16 et les
pistes stéréo 5~6 de Cubase LE 4 assignées aux
entrées 5/6 et 7/8 du R16.
R16-AI-Fr.indb 15 17/10/09 09:07

Mode d’emploi de l’interface audio
16
NOTE
• Réglez la résolution d’enregistrement (nombre
de bits) de Cubase LE 4 ou du logiciel DAW que
vous utilisez afin d’obtenir la meilleure qualité
audio à l’enregistrement (voir le mode d’emploi
du logiciel pour savoir comment faire ce réglage).
• L’inspecteur afche des informations sur la piste
actuellement sélectionnée. S’il n’affiche rien,
cliquez sur une piste pour voir le statut de cette
piste.
Création d’une nouvelle piste audio
5
Configurez la piste audio créée
comme suit.
La fenêtre d’emplacement de sauvegarde du
fichier projet s’affiche.
4
Choisissez l’emplacement de
sauvegarde et cliquez sur le bouton OK
(bouton de sélection sur Mac OS X).
Cela crée un nouveau projet et la fenêtre projet
de Cubase LE 4 apparaît.
Inspecteur (zone qui permet le réglage détaillé
des paramètres de piste)
Si l’inspecteur n’est pas affiché,
cliquez ici pour l’afficher.
Sélectionnez le bus d’entrée/sortie de piste.
Les noms des bus du R16 branché par USB
s’affichent. Pour choisir un autre bus, cliquez ici
et choisissez un bus différent dans le menu.
Pour ajouter une nouvelle piste audio,
sélectionnez “Add Track” (Ajouter piste) dans le
menu “Project” (Projet) puis choisissez “Audio”
dans le sous-menu qui apparaît.
R16-AI-Fr.indb 16 17/10/09 09:07

Mode d’emploi de l’interface audio
17
Enregistrement avec Cubase LE 4
CONSEIL
Quand le bouton Monitor (écoute de contrôle)
est allumé, le niveau d’entrée dans la piste audio
s’afche dans l’indicateur de niveau situé à côté du
fader. Quand il est éteint, c’est le niveau de sortie
de la piste audio qui est afché.
Branchement d’un instrument
6
Branchez un instrument tel qu’une
guitare à une prise d’entrée [INPUT] du
R16 et choisissez un patch d’effet.
Le patch d’effet choisi s’appliquera au signal et
sera enregistré sur l’ordinateur via le port [USB].
7
Sélectionnez “Mixer” (Console
de voies) dans le menu “Device”
(Périphériques) de Cubase LE 4.
Les canaux correspondant aux pistes créées et
le canal master seront affichés dans la fenêtre
de la console.
Référence : Mode d’emploi du R16
Sélection d’un signal d’entrée
Sélection d’un patch d’effet
Comment choisir le signal d’entrée du R16
8
Armez la piste pour l’enregistrement.
Canal master
Cliquez sur le bouton
Monitor (écoute de
contrôle) jusqu’à
ce qu’il s’allume en
orange.
Cliquez sur le
bouton d’armement
d’enregistrement.
Il s’allumera en
rouge et la piste
sera armée pour
l’enregistrement.
Canal correspondant à
la piste audio
P.18
P.48
R16-AI-Fr.indb 17 17/10/09 09:07

Mode d’emploi de l’interface audio
18
NOTE
• Si le bouton Monitor (écoute de contrôle) est
allumé, le signal entrant dans le R16 et le signal
y revenant depuis l’ordinateur sont tous deux
produits par le R16 en même temps, ce qui peut
créer un effet de type anger sur le son. Si vous
voulez une écoute précise pendant le réglage
du niveau d’enregistrement, tournez le bouton
[BALANCE DIRECT/DAW] à fond vers DIRECT.
• Pour l’indicateur de niveau ci-dessus, le niveau
de signal est afché après son traitement interne
par Cubase LE 4. Pour cette raison, vous pouvez
constater un léger retard entre le moment où
une corde est pincée et celui où l’indicateur de
niveau bouge, ce n’est pas un défaut.
Réglage du niveau d’enregistrement
9
Tout en jouant d’un instrument,
réglez le niveau d’entrée dans le
R16 et le niveau d’enregistrement
dans Cubase LE 4.
Le niveau d’enregistrement pour Cubase LE 4
peut être vérifié grâce à l’indicateur de niveau
du canal correspondant à la piste armée pour
l’enregistrement.
Veuillez le régler aussi haut que possible sans
atteindre le niveau crête.
Quand vous réglez le niveau, ne bougez pas
le fader de Cubase LE 4 mais réglez le niveau
d’enregistrement et le gain sur le R16.
Indicateur de niveau
Armez la piste pour l’enregistrement.
10
11
Après avoir réglé le niveau
d’enregistrement, cliquez sur le
bouton Monitor pour l’éteindre.
Bouton
Monitor
(écoute de
contrôle)
Ainsi, le niveau d’entrée n’est pas affiché, et le
signal allant de l’ordinateur au R16 est coupé.
Pour cette opération, les prises [PHONES] et
[OUTPUT] du R16 ne servent qu’à contrôler
auditivement le signal envoyé à l’ordinateur
Vérifiez l’affichage de la palette
de transport.
Si la palette de contrôle n’est pas affichée,
sélectionnez “Transport Panel” (Palette de
transport) depuis le menu “Transport”.
R16-AI-Fr.indb 18 17/10/09 09:07

Mode d’emploi de l’interface audio
19
Enregistrement avec Cubase LE 4
Contrôle de l’enregistrement (lecture)
Enregistrement
12 1
Cliquez sur le bouton
Enregistrement de la palette de
transport.
Bouton Stop Bouton
enregistrement
L’enregistrement commence.
Quand vous jouez de l’instrument, la forme
d’onde enregistrée s’affiche en temps réel dans
la fenêtre du projet.
Pour arrêter l’enregistrement, cliquez sur le
bouton Stop dans la palette de transport.
Baissez le fader master.
2
À l’aide des boutons de la palette
de transport, revenez au début
du projet.
|< Ramène au début du projet
3
Cliquez sur le bouton Play
(Lecture) de la palette de
transport pour commencer la
lecture.
Bouton Play
R16-AI-Fr.indb 19 17/10/09 09:07

Mode d’emploi de l’interface audio
Conseils pour améliorer les
performances
Quand vous utilisez Cubase LE 4, les actions
accomplies dans l’application peuvent être
extrêmement retardées ou des messages
d’erreur tels que “cannot synchronize with USB
audio interface” (impossible de se synchroniser
avec l’interface audio USB) peuvent s’afficher.
Si cela devient fréquent, les mesures suivantes
peuvent améliorer la situation.
➊
Quittez les autres programmes
en cours.
En p a r t i c u l i e r, v é r i f i e z q u ’ i l n ’ y a
pas un grand nombre d’applications
fonctionnant en tâche de fond.
➋ Réduisez l’utilisation des plug-ins
dans Cubase LE 4 (plug-ins d’effet
et de générateur de sons)
S’il y a un grand nombre de plug-ins en
service, l’ordinateur peut peiner à tous
les servir. De plus, réduire le nombre
de pistes lues simultanément peut être
efficace.
➌
Utilisez l’adaptateur secteur du R16
Quand des périphériques tirent leur
alimentation du bus USB, cela peut dans
de rares cas influer sur les performances
de l’o rd i na t e ur. E s sa y e z d ’ ut i l is e r
l’adaptateur secteur.
Veuillez augmenter la taille de la mémoire
tampon (Buffer) dans le menu Device
Setup>VST Audio System (Configuration
des périphériques>VST multitrack) si le son
se coupe. Veuillez vous référer à l’étape 5 du
guide d’installation pour des détails.
Plus encore, si l’application est extrêmement
le nt e e t si le fonc ti on nem en t n or ma l
de l’ ord in at eu r est alt ér é, nou s vo us
recommandons de débrancher l’ordinateur
du port USB du R16 et de quitter Cubase
LE 4 avant de reconnecter le port USB et de
rouvrir Cubase LE .
20
CONSEIL
Si aucun son ne sort après avoir cliqué sur le
bouton de lecture Play suite à l’enregistrement,
revérifiez les réglages de connexion USB (P.7-8).
De plus, vérifiez que la commande [DIRECT/DAW
BALANCE] est au centre.
Contrôle de l’enregistrement (lecture)
4
Montez le fader master à un
niveau de lecture convenable.
R16-AI-Fr.indb 20 17/10/09 09:07

Mode d’emploi de l’interface audio
21
Importation de données audio dans Cubase LE 4
En reliant l’ordinateur et le R16 à l’aide d’un câble USB et en réglant le R16 pour fonctionner
comme lecteur de carte, vous pouvez importer des données audio sous forme de chiers
WAV dans les pistes audio de Cubase LE 4.
Importation par glisser-déposer
5
Lancez Cubase LE 4.
6
Ouvrez le projet dans lequel vous
voulez importer des données
audio.
7
Ouvrez la carte SD du R16 depuis
l’ordinateur et ouvrez le dossier
“Audio” du projet duquel vous
voulez importer des données audio.
Sélectionnez
>CARD READER
.
3
U S B
> C A R D R E A D E R
Changer de
menu
Presser [Enter].
1
Branchez l’ordinateur et le R16
(port [DEVICE]) à l’aide d’un
câble USB.
Pressez [USB].
2
4
Confirmez.
C A R D R E A D E R
E n t e r ?
Pressez [Enter].
Accès au R16 depuis l’ordinateur.
R16-AI-Fr.indb 21 17/10/09 09:07
La page est en cours de chargement...
La page est en cours de chargement...
La page est en cours de chargement...
La page est en cours de chargement...
La page est en cours de chargement...
La page est en cours de chargement...
La page est en cours de chargement...
La page est en cours de chargement...
La page est en cours de chargement...
La page est en cours de chargement...
La page est en cours de chargement...
La page est en cours de chargement...
La page est en cours de chargement...
La page est en cours de chargement...
-
 1
1
-
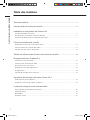 2
2
-
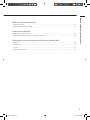 3
3
-
 4
4
-
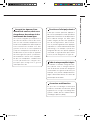 5
5
-
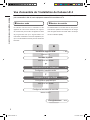 6
6
-
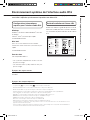 7
7
-
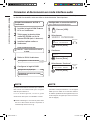 8
8
-
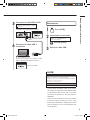 9
9
-
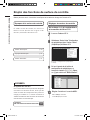 10
10
-
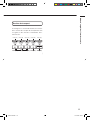 11
11
-
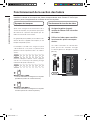 12
12
-
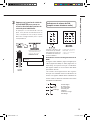 13
13
-
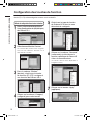 14
14
-
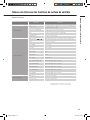 15
15
-
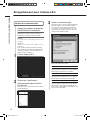 16
16
-
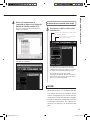 17
17
-
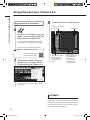 18
18
-
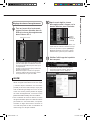 19
19
-
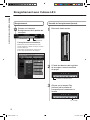 20
20
-
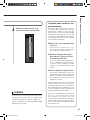 21
21
-
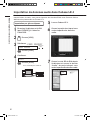 22
22
-
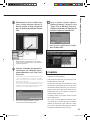 23
23
-
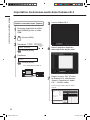 24
24
-
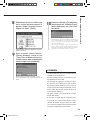 25
25
-
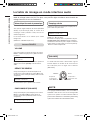 26
26
-
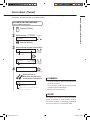 27
27
-
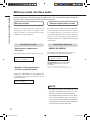 28
28
-
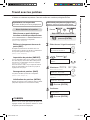 29
29
-
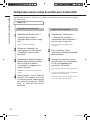 30
30
-
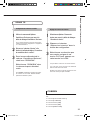 31
31
-
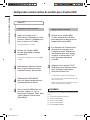 32
32
-
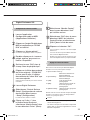 33
33
-
 34
34
-
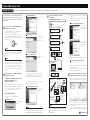 35
35
-
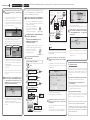 36
36
Mode R16 Le manuel du propriétaire
- Taper
- Le manuel du propriétaire
- Ce manuel convient également à
dans d''autres langues
- English: Mode R16 Owner's manual
Autres documents
-
Steinberg UR 824 Fonctions Détaillées Manual
-
Steinberg VST Connect Performer Manuel utilisateur
-
Zoom R16 Manuel utilisateur
-
Yamaha MW10c Manuel utilisateur
-
PRESONUS FaderPort 8 Le manuel du propriétaire
-
PRESONUS FADERPORT Le manuel du propriétaire
-
PRESONUS FaderPort 8 Le manuel du propriétaire
-
Steinberg Cubase 6 Le manuel du propriétaire
-
Steinberg Cubase Essential 4.0 Getting Started
-
Steinberg Cubase 4.0 Getting Started