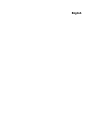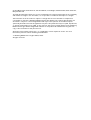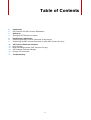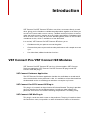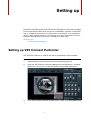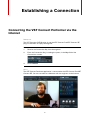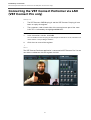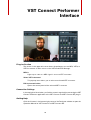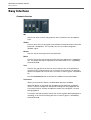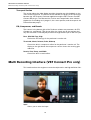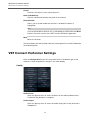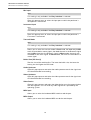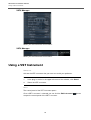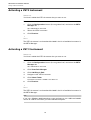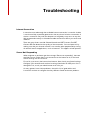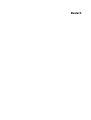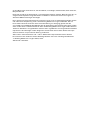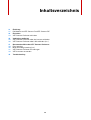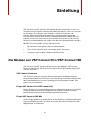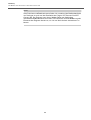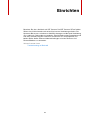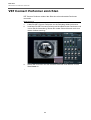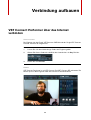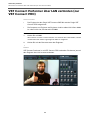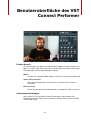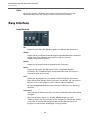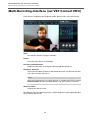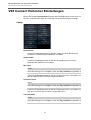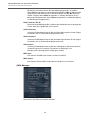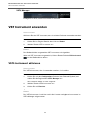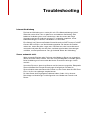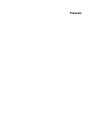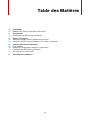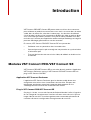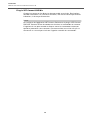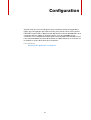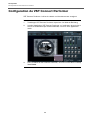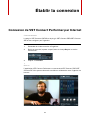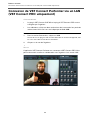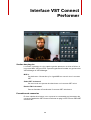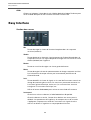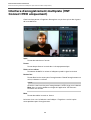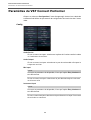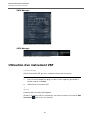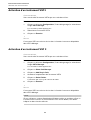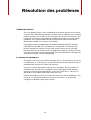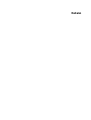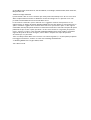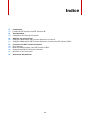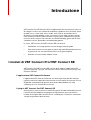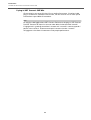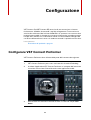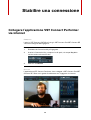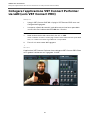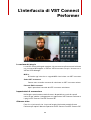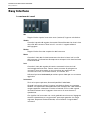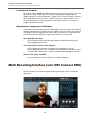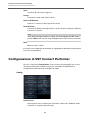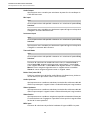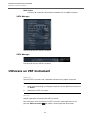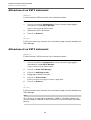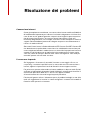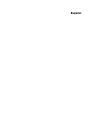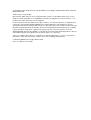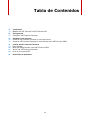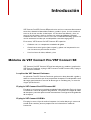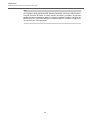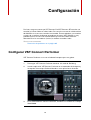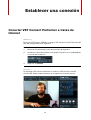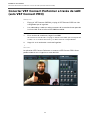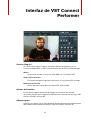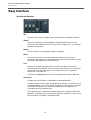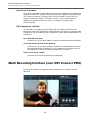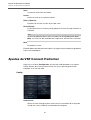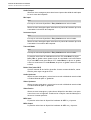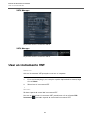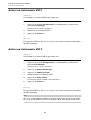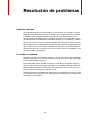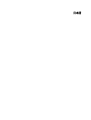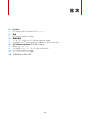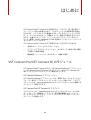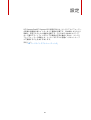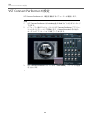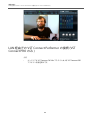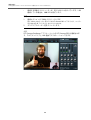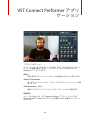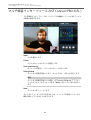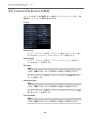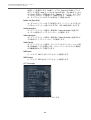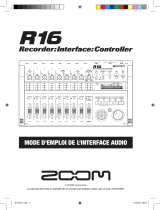Steinberg VST Connect Performer Manuel utilisateur
- Catégorie
- Mélangeurs audio
- Taper
- Manuel utilisateur
La page est en cours de chargement...
La page est en cours de chargement...
La page est en cours de chargement...
La page est en cours de chargement...
La page est en cours de chargement...
La page est en cours de chargement...
La page est en cours de chargement...
La page est en cours de chargement...
La page est en cours de chargement...
La page est en cours de chargement...
La page est en cours de chargement...
La page est en cours de chargement...
La page est en cours de chargement...
La page est en cours de chargement...
La page est en cours de chargement...
La page est en cours de chargement...
La page est en cours de chargement...
La page est en cours de chargement...
La page est en cours de chargement...
La page est en cours de chargement...
La page est en cours de chargement...
La page est en cours de chargement...
La page est en cours de chargement...
La page est en cours de chargement...
La page est en cours de chargement...
La page est en cours de chargement...
La page est en cours de chargement...
La page est en cours de chargement...
La page est en cours de chargement...
La page est en cours de chargement...
La page est en cours de chargement...
La page est en cours de chargement...
La page est en cours de chargement...
La page est en cours de chargement...
La page est en cours de chargement...

Français

Cristina Bachmann, Heiko Bischoff, Christina Kaboth, Insa Mingers, Sabine Pfeifer, Kevin Quarshie,
Benjamin Schütte
Traduction : Gaël Vigouroux
Le document PDF a été amélioré pour être plus facile d’accès aux personnes malvoyantes. En raison
du grand nombre d’images qu’il contient et de leur complexité, veuillez noter qu’il n’a pas été possible
d’intégrer de descriptions textuelles des images.
Les informations contenues dans ce document sont sujettes à modification sans préavis et
n’engagent aucunement la responsabilité de Steinberg Media Technologies GmbH. Le logiciel décrit
dans ce document fait l’objet d’un Accord de Licence et ne peut être copié sur un autre support, sauf
si cela est autorisé spécifiquement par l’Accord de Licence. Aucune partie de cette publication ne
peut être copiée, reproduite ni même transmise ou enregistrée, sans la permission écrite préalable de
Steinberg Media Technologies GmbH. Les détenteurs enregistrés de la licence du produit décrit ci-
après sont autorisés à imprimer une copie du présent document pour leur usage personnel.
Tous les noms de produits et de sociétés sont des marques déposées ™ ou ® de leurs propriétaires
respectifs. Pour de plus amples informations, rendez-vous sur le site www.steinberg.net/trademarks.
© Steinberg Media Technologies GmbH, 2013.
Tous droits réservés.

38
Table des Matières
39 Introduction
39 Modules VST Connect PRO/VST Connect SE
41 Configuration
42 Configuration de VST Connect Performer
43 Établir la connexion
43 Connexion de VST Connect Performer par Internet
44 Connexion de VST Connect Performer via un LAN ( uniquement)
45 Interface VST Connect Performer
46 Easy Interface
48 Interface d'enregistrement multipiste ( uniquement)
49 Paramètres de VST Connect Performer
51 Utilisation d'un instrument VST
53 Résolution des problèmes

39
Introduction
VST Connect PRO/VST Connect SE permet à des musiciens de se connecter
pour collaborer et produire en toute aisance sans avoir à se trouver dans le même
studio, dans la même ville, voire dans le même pays. Les fonctions de talkback
(circuit d’ordre), de discussion instantanée et de diffusion vidéo et audio en direct
vous ouvrent des possibilités illimitées. Vous pouvez même collaborer avec des
musiciens qui n'utilisent pas d'application audionumérique Steinberg car le logiciel
peut être téléchargé gratuitement en version autonome.
En résumé, VST Connect PRO/VST Connect SE vous permet de :
• Collaborer avec vos partenaires dans le monde entier
• Communiquer en pair-à-pair et enregistrer une prestation en synchronisation
à l’échantillon près
• Tirer parti de fonctions de transmission vidéo, de talkback et de discussion
instantanée
Modules VST Connect PRO/VST Connect SE
VST Connect PRO/VST Connect SE est constitué de trois modules : l'application
VST Connect Performer, le plug-in VST Connect PRO/VST Connect SE et le
plug-in VST Connect CUE Mix.
Application VST Connect Performer
L’application VST Connect Performer gère les données audio devant être
enregistrées et les discussions instantanées côté musicien. Elle peut être
téléchargée gratuitement à partir de la page de téléchargement du site
steinberg.net et elle ne nécessite l’achat d’aucune licence.
Plug-in VST Connect PRO/VST Connect SE
Ce plug-in s’insère sur une voie d’entrée de Cubase/Nuendo. Il offre à l’ingénieur
du son chargé de l’enregistrement l’interface utilisateur nécessaire, ainsi qu’une
image vidéo du musicien. Il contient également des commandes permettant de
contrôler à distance la configuration d’enregistrement du musicien.

Introduction
Modules VST Connect PRO/VST Connect SE
40
Plug-in VST Connect CUE Mix
Ce plug-in transmet en flux direct les données audio au musicien. Son interface
offre des informations sur l’état de la connexion, mais elle ne contient pas d’autres
indications, ni de moyen d’interaction.
À NOTER
Les interfaces de l’application VST Connect Performer et le plug-in VST Connect
PRO/VST Connect SE ont de nombreuses fonctions et commandes en commun.
L’ingénieur du son peut contrôler à distance toutes les commandes communes
quand les partenaires sont connectés. De cette manière, le musicien n'a qu'à se
concentrer sur sa musique en laissant l’ingénieur contrôler les commandes.

41
Configuration
Veuillez noter qu’il vous faut disposer d’une connexion internet fonctionnelle et
fiable, tant côté ingénieur que côté musicien, pour pouvoir utiliser VST Connect
PRO/VST Connect SE. Le débit montant doit être au minimum de 256 kBit/s et la
connexion doit être stable. En d’autres termes, il est peu probable qu’une
connexion via un smartphone entre des points d’accès public WiFi (WLAN) suffise.
Il est recommandé de connecter directement les câbles Ethernet sur le routeur ou
le modem, et ce des deux côtés de la connexion.
LIENS ASSOCIÉS
Résolution des problèmes à la page 53

Configuration
Configuration de VST Connect Performer
42
Configuration de VST Connect Performer
VST Connect Performer s’utilise du côté du musicien devant être enregistré.
PROCÉDÉR AINSI
1. Téléchargez VST Connect Performer à partir du site Web de Steinberg.
2. Installez l’application VST Connect Performer sur l’ordinateur du musicien et
lancez-la. Ne démarrez pas Cubase/Nuendo, ni aucune autre application
audio.
3. Dans la fenêtre de VST Connect Performer, saisissez un nom dans le champ
Your Name.

43
Établir la connexion
Connexion de VST Connect Performer par Internet
CONDITION PRÉALABLE
Le plug-in VST Connect CUE Mix et le plug-in VST Connect PRO/VST Connect
SE ont été configurés par l'ingénieur.
PROCÉDÉR AINSI
1. Demandez la clé de connexion à l'ingénieur.
2. Saisissez cette clé (espace compris) dans le champ Key de la section
Connections.
3. Cliquez sur Connect.
RÉSULTAT
L'application VST Connect Performer est connectée à VST Connect PRO/VST
Connect SE. Vous pouvez désormais travailler en collaboration avec l'ingénieur via
Internet.

Établir la connexion
Connexion de VST Connect Performer via un LAN (VST Connect PRO uniquement)
44
Connexion de VST Connect Performer via un LAN
(VST Connect PRO uniquement)
CONDITION PRÉALABLE
• Le plug-in VST Connect CUE Mix et le plug-in VST Connect PRO ont été
configurés par l'ingénieur.
•Les ordinateurs utilisés aux deux terminaisons de la connexion font partie du
même réseau LAN. Ceci vous est indiqué par la diode LAN.
PROCÉDÉR AINSI
1. Dans la section Connections, cliquez sur LAN.
La liste de tous les plug-ins VST Connect PRO reliés au réseau LAN apparaît, avec
les noms et les adresses IP de leurs utilisateurs.
2. Cliquez sur le nom de l'ingénieur.
RÉSULTAT
L'application VST Connect Performer est connectée à VST Connect PRO. Vous
pouvez désormais travailler en collaboration avec l'ingénieur via le réseau LAN.

45
Interface VST Connect
Performer
Section des plug-ins
La section située dans le coin supérieur gauche permet au musicien d'utiliser un
instrument MIDI, VST3 ou VST2. Il permet également d'accéder aux gestionnaires
VST3 Manager et VST2 Manager.
MIDI in
Cet indicateur s'allume dès qu'un signal MIDI est transmis à un instrument
VST.
Select VST Instrument
Ce menu local vous permet de sélectionner un instrument VST activé.
Bouton Edit Instrument
Permet d'accéder à l'interface de l'instrument VST sélectionné.
Paramètres de connexion
En haut à droite de la fenêtre, vous trouverez les commandes qui permettent de
connecter l'application VST Connect Performer au plug-in VST Connect PRO/VST
Connect SE.

Interface VST Connect Performer
Easy Interface
46
Aide
Cliquez sur le bouton ? situé dans le coin inférieur droit de la fenêtre Performer pour
ouvrir le Mode d’Emploi de VST Connect PRO/VST Connect SE.
Easy Interface
Section des canaux
Mic
Permet de régler le niveau de l’entrée microphone dans le casque du
musicien (moniteur).
Studio
Permet de doser le niveau du signal provenant de Cubase/Nuendo dans le
casque du musicien. Ce signal comprend le mixage cue et le niveau du circuit
d’ordre (talkback) de l’ingénieur.
Master
Permet au musicien de régler son niveau général d’écoute.
Metro
Permet de régler le niveau du métronome dans le mixage casque du musicien.
Les informations de tempo utilisées par le métronome proviennent de
Cubase/Nuendo.
Instr
Permet de définir le niveau du signal sur le canal de l'instrument transmis au
mixage de monitoring du musicien. Ce canal vous permet de connecter un
instrument (guitare électrique, clavier, etc.) ou un autre micro servant à
enregistrer un instrument acoustique, etc.
Utilisez le bouton Instrument pour activer cet autre fader d'instrument.
Instrument
Quand vous activez ce bouton, le fader Instr devient disponible.
Quand ce bouton est activé, l’entrée micro devient une source pour le
talkback. Les paramètres de l’égaliseur, du compresseur et de la réverb
s’appliquent uniquement au canal de l’instrument et le signal du micro
transmis en direct à l’ingénieur est coupé pendant la lecture.

Interface VST Connect Performer
Easy Interface
47
Par conséquent, le musicien ne peut parler à l’ingénieur ni pendant la lecture,
ni pendant l’enregistrement, et seul le signal de l’instrument est enregistré par
Cubase/Nuendo.
Section Transport
La section située au dessus de l’écran vidéo fournit au musicien des informations
sur l’état de la connexion. La DEL à gauche indique la qualité de la connexion entre
l’application VST Connect Performer et le plug-in VST Connect PRO/VST Connect
SE. Le champ Remote Info indique si la lecture ou l’enregistrement est en cours, le
champ Position indique la position dans le projet et le champ Tempo indique le
tempo du projet Cubase/Nuendo.
Égaliseur, compresseur, réverb
Les commandes situées en bas à droite de la fenêtre Performer sont les paramètres
de l’égaliseur, du compresseur et de la réverb. Elles n’ont aucune incidence sur le
signal transmis à l’ingénieur, mais seulement sur le son qu’entend le musicien via
l’entrée Mic ou Inst.
Bass, Mid, Mid Freq, High
Ces commandes permettent de régler les paramètres d’égalisation dans le
mixage moniteur du musicien.
Threshold, Attack, Release, Ratio, Makeup
Ces commandes permettent de paramétrer le compresseur intégré qui est
appliqué au mixage moniteur du musicien. L’affichage en haut à droite de la
section compresseur montre le niveau de réduction de gain obtenu.
Reverb, Size, Damp et Width
Ces commandes permettent de paramétrer l’effet de réverb intégré.

Interface VST Connect Performer
Interface d'enregistrement multipiste (VST Connect PRO uniquement)
48
Interface d'enregistrement multipiste (VST
Connect PRO uniquement)
Cette interface permet à l'ingénieur d'enregistrer sur plusieurs pistes des signaux
de haute définition.
Input
Permet de sélectionner l'entrée.
Panner
Permet de positionner le canal dans le champ panoramique.
Faders et vu-mètres
Permettent de définir le volume et indiquent quand le signal est écrêté.
Bouton Rec
Permet d'activer les canaux pour l'enregistrement. Quand l'enregistrement est
activé, le bouton est allumé.
À NOTER
Quand un canal est activé pour l'enregistrement, la DEL située sous le bouton
Mute dans la section dédiée au mixage de l'application VST Connect
Performer est allumée.
Mute
Permet de réduire le canal au silence.
Le bouton situé sous le fader du canal indique si l'ingénieur a activé la piste
correspondante pour l'enregistrement.

Interface VST Connect Performer
Paramètres de VST Connect Performer
49
Paramètres de VST Connect Performer
Cliquez sur le bouton Configuration (l’icône d’engrenage) situé en bas à droite de
la fenêtre afin d’afficher les paramètres de configuration côté musicien dans l’écran
vidéo.
Config
Audio Device
Ouvrez ce menu local pour sélectionner le pilote de l’interface audio installée
sur l’ordinateur du musicien.
Audio Output
Ouvrez ce menu local pour sélectionner le port de sortie audio utilisé pour le
casque du musicien.
Mic Input
À NOTER
Pour que ce paramètre soit disponible, il faut que l'option Easy Interface ait
été sélectionnée.
Ouvrez ce menu local pour sélectionner le port d’entrée auquel le micro du
musicien est relié.
Instrument Input
À NOTER
Pour que ce paramètre soit disponible, il faut que l'option Easy Interface ait
été sélectionnée.
Ouvrez ce menu local pour sélectionner le port d’entrée sur lequel l’instrument
du musicien est connecté.

Interface VST Connect Performer
Paramètres de VST Connect Performer
50
Transmit Mode
À NOTER
Pour que ce paramètre soit disponible, il faut que l'option Easy Interface ait
été sélectionnée.
Permet de sélectionner le mode de transmission. En mode Dual, les pistes
Instr et Mic sont enregistrées en mono, le canal Instr en tant que signal
Stereo R (droit) et le canal Mic en tant que signal Stereo L (gauche). En mode
Mono, les pistes enregistrent des signaux mono. En mode Stereo, les pistes
enregistrent des signaux stéréo.
Buffer Size (OS X uniquement)
Détermine la taille des tampons audio. Plus vous réduisez la taille de ces
tampons, moins vous avez de latence, mais le processeur de votre ordinateur
est davantage sollicité.
Audio Upstream
Ouvrez ce menu local et sélectionnez le débit audio montant auquel sera
transmis le signal que Cubase/Nuendo enregistrera.
Video Upstream
Ouvrez ce menu local et sélectionnez le débit audio montant auquel sera
transmis le signal que Cubase/Nuendo enregistrera.
Video Device
Ouvrez ce menu local et sélectionnez le périphérique vidéo à utiliser pour la
communication avec l’ingénieur. Vous pouvez transmettre tous les types de
signaux vidéo fournis avec votre système d’exploitation.
MIDI Input
Permet de sélectionner le périphérique MIDI et le port d'entrée MIDI.
MIDI Output
Permet de sélectionner le périphérique MIDI et le port de sortie MIDI.

Interface VST Connect Performer
Utilisation d'un instrument VST
51
VST3 Manager
Permet d'activer les instruments VST 3.
VST2 Manager
Permet d'activer les instruments VST 2.
Utilisation d'un instrument VST
CONDITION PRÉALABLE
Activez l'instrument VST que vous souhaitez utiliser avec le musicien.
PROCÉDÉR AINSI
1. Dans la section dédiée aux plug-ins, dans le coin supérieur gauche de la
fenêtre, cliquez sur Select.
2. Sélectionnez l'instrument VST.
RÉSULTAT
L'interface de l'instrument VST
apparaît.
Quand un instrument VST est sélectionné, vous pouvez cliquez sur le bouton Edit
Instrument
pour ouvrir son interface.

Interface VST Connect Performer
Utilisation d'un instrument VST
52
Activation d'un instrument VST 3
CONDITION PRÉALABLE
Vous avez installé l'instrument VST 3 que vous souhaitez utiliser.
PROCÉDÉR AINSI
1. Cliquez sur le bouton Configurations (l'icône d’engrenage) et sélectionnez
l'onglet VST
3 Manager.
Tous les effets installés apparaissent.
2. Sélectionnez l'instrument VST 3.
3. Cliquez sur Examine.
RÉSULTAT
L'instrument VST 3 est activé et inclus dans la liste des instruments disponibles
dans VST
3 Manager.
Activation d'un instrument VST 2
CONDITION PRÉALABLE
Vous avez installé l'instrument VST 2 que vous souhaitez utiliser.
PROCÉDÉR AINSI
1. Cliquez sur le bouton Configurations (l'icône d’engrenage) et sélectionnez
l'onglet VST
2 Manager.
Tous les effets installés apparaissent.
2. Cliquez sur Show Path Manager.
3. Cliquez sur Add Plug-in Path.
4. Accédez à l'emplacement de l'instrument VST 2.
5. Cliquez sur Select Folder.
L'instrument VST 2 est ajouté à la liste des effets.
6. Cliquez sur Examine.
RÉSULTAT
L'instrument VST 2 est activé et inclus dans la liste des instruments disponibles
dans VST
2 Manager.
À NOTER
Si vous utilisez un système d'exploitation Windows 64 bits et souhaitez utiliser un
instrument VST 2 à la fois en version 32 bits et en version 64 bits, vous devez
indiquer les deux chemins d'accès.

53
Résolution des problèmes
Connexion internet
On ne le répétera jamais assez, la fiabilité de la connexion internet est un facteur
essentiel. Vous obtiendrez de meilleurs résultats avec un câble qu’avec n’importe
quelle connexion sans fil. Bien qu’une connexion sans fil puisse fonctionner, vous
risquez de rencontrer à tout moment des problèmes de coupures ou de retards
importants. Il est recommandé d’utiliser une connexion filaire et de brancher
directement le câble sur le routeur ou le modem.
De nombreux facteurs indépendants de Cubase/Nuendo et de VST Connect
PRO/VST Connect SE ont une influence sur la qualité de la connexion. Vous
pouvez l’améliorer en veillant à ce que votre réseau interne ne soit utilisé par
personne d’autre et en fermant toutes les applications pouvant solliciter le réseau,
comme les navigateurs internet par exemple. Ces recommandations valent pour les
deux partenaires qui utilisent le programme.
Le serveur ne répond pas
Si l’ingénieur ou le musicien reçoit le message « Server not responding » (le serveur
ne répond pas), il se peut qu’il ne soit pas du tout connecté à internet ou que les
paramètres de son pare-feu soient trop restrictifs.
Avant tout, essayez d’accéder à internet via un navigateur. Ensuite, vérifiez les
paramètres de votre pare-feu. Configurez votre routeur/pare-feu de manière à
autoriser la transmission d’informations via les ports UDP 51111 à 51113, ou
demandez à votre administrateur de le faire pour vous.
Comme de nombreux joueurs en réseau rencontrent les mêmes problèmes, vous
trouverez sur internet de nombreux conseils et instructions sur la façon de
configurer les différents pare-feu et routeurs.
La page est en cours de chargement...
La page est en cours de chargement...
La page est en cours de chargement...
La page est en cours de chargement...
La page est en cours de chargement...
La page est en cours de chargement...
La page est en cours de chargement...
La page est en cours de chargement...
La page est en cours de chargement...
La page est en cours de chargement...
La page est en cours de chargement...
La page est en cours de chargement...
La page est en cours de chargement...
La page est en cours de chargement...
La page est en cours de chargement...
La page est en cours de chargement...
La page est en cours de chargement...
La page est en cours de chargement...
La page est en cours de chargement...
La page est en cours de chargement...
La page est en cours de chargement...
La page est en cours de chargement...
La page est en cours de chargement...
La page est en cours de chargement...
La page est en cours de chargement...
La page est en cours de chargement...
La page est en cours de chargement...
La page est en cours de chargement...
La page est en cours de chargement...
La page est en cours de chargement...
La page est en cours de chargement...
La page est en cours de chargement...
La page est en cours de chargement...
La page est en cours de chargement...
La page est en cours de chargement...
La page est en cours de chargement...
La page est en cours de chargement...
La page est en cours de chargement...
La page est en cours de chargement...
La page est en cours de chargement...
La page est en cours de chargement...
La page est en cours de chargement...
La page est en cours de chargement...
La page est en cours de chargement...
La page est en cours de chargement...
La page est en cours de chargement...
La page est en cours de chargement...
La page est en cours de chargement...
La page est en cours de chargement...
La page est en cours de chargement...
La page est en cours de chargement...
-
 1
1
-
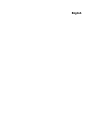 2
2
-
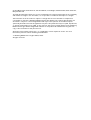 3
3
-
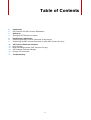 4
4
-
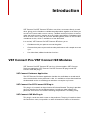 5
5
-
 6
6
-
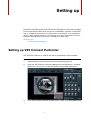 7
7
-
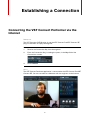 8
8
-
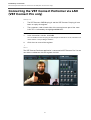 9
9
-
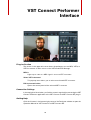 10
10
-
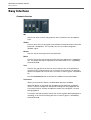 11
11
-
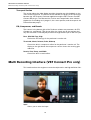 12
12
-
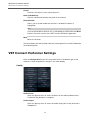 13
13
-
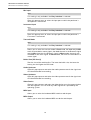 14
14
-
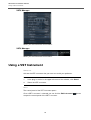 15
15
-
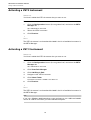 16
16
-
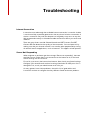 17
17
-
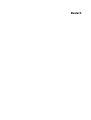 18
18
-
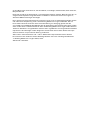 19
19
-
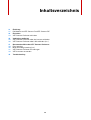 20
20
-
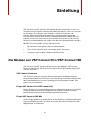 21
21
-
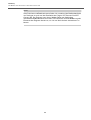 22
22
-
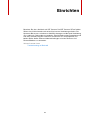 23
23
-
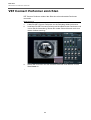 24
24
-
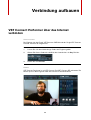 25
25
-
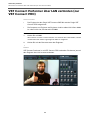 26
26
-
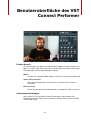 27
27
-
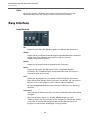 28
28
-
 29
29
-
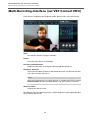 30
30
-
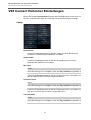 31
31
-
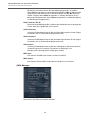 32
32
-
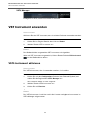 33
33
-
 34
34
-
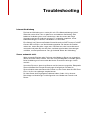 35
35
-
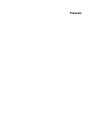 36
36
-
 37
37
-
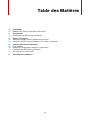 38
38
-
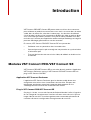 39
39
-
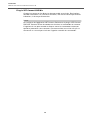 40
40
-
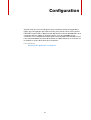 41
41
-
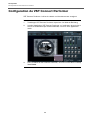 42
42
-
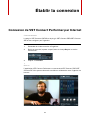 43
43
-
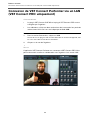 44
44
-
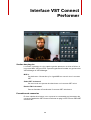 45
45
-
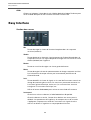 46
46
-
 47
47
-
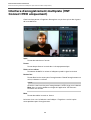 48
48
-
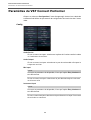 49
49
-
 50
50
-
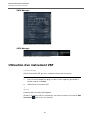 51
51
-
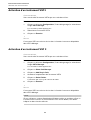 52
52
-
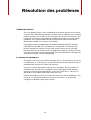 53
53
-
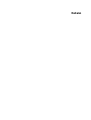 54
54
-
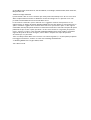 55
55
-
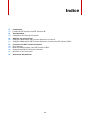 56
56
-
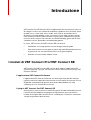 57
57
-
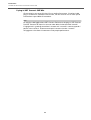 58
58
-
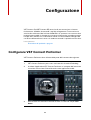 59
59
-
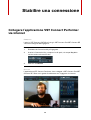 60
60
-
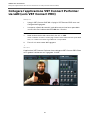 61
61
-
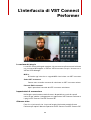 62
62
-
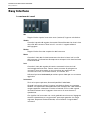 63
63
-
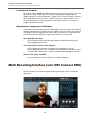 64
64
-
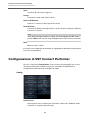 65
65
-
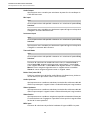 66
66
-
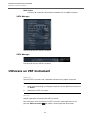 67
67
-
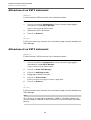 68
68
-
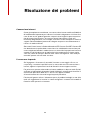 69
69
-
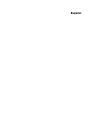 70
70
-
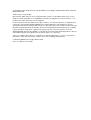 71
71
-
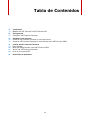 72
72
-
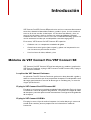 73
73
-
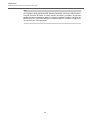 74
74
-
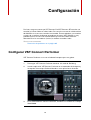 75
75
-
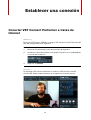 76
76
-
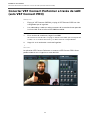 77
77
-
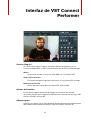 78
78
-
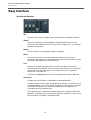 79
79
-
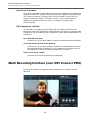 80
80
-
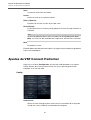 81
81
-
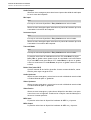 82
82
-
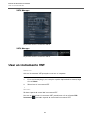 83
83
-
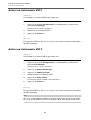 84
84
-
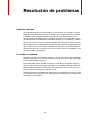 85
85
-
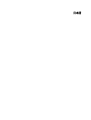 86
86
-
 87
87
-
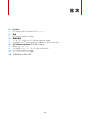 88
88
-
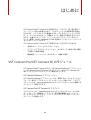 89
89
-
 90
90
-
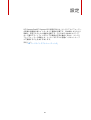 91
91
-
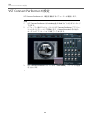 92
92
-
 93
93
-
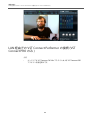 94
94
-
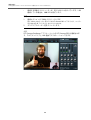 95
95
-
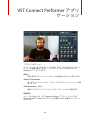 96
96
-
 97
97
-
 98
98
-
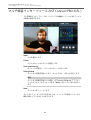 99
99
-
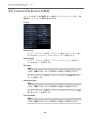 100
100
-
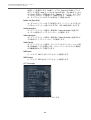 101
101
-
 102
102
-
 103
103
-
 104
104
Steinberg VST Connect Performer Manuel utilisateur
- Catégorie
- Mélangeurs audio
- Taper
- Manuel utilisateur