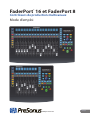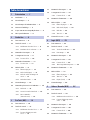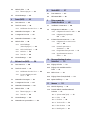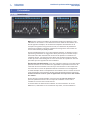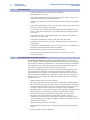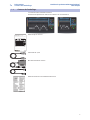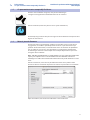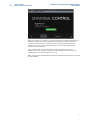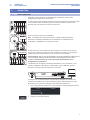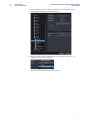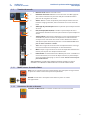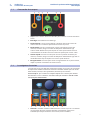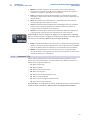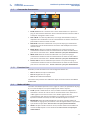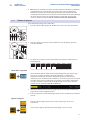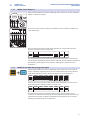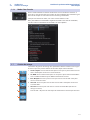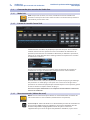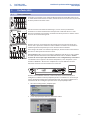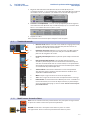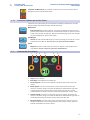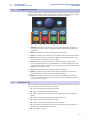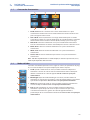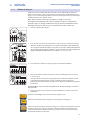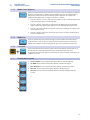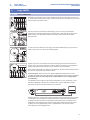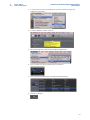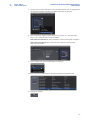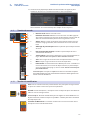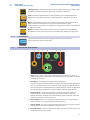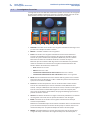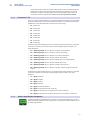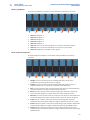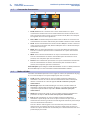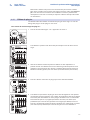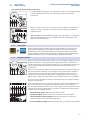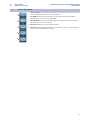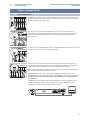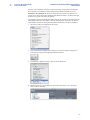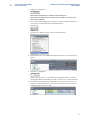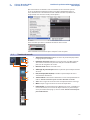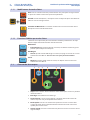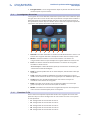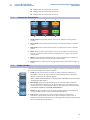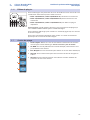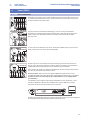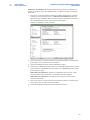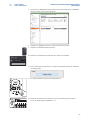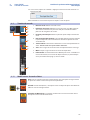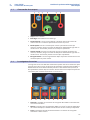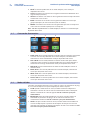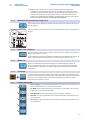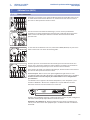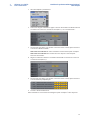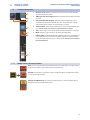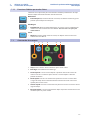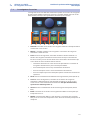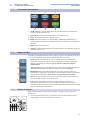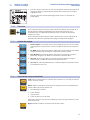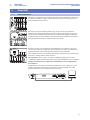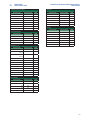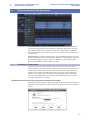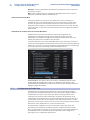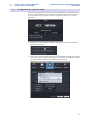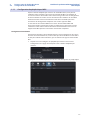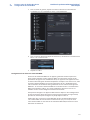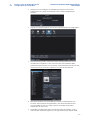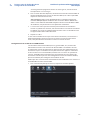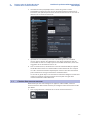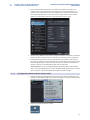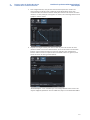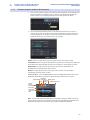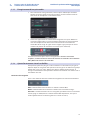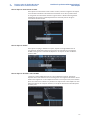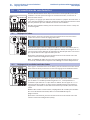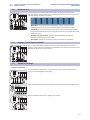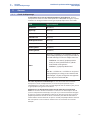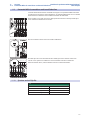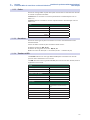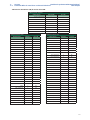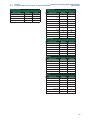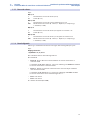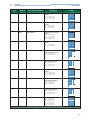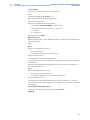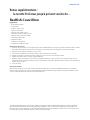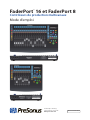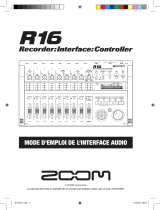PRESONUS FaderPort 8 Le manuel du propriétaire
- Catégorie
- Pianos numériques
- Taper
- Le manuel du propriétaire
Ce manuel convient également à

www.presonus.com
®
Français
FaderPort
™
16 et FaderPort 8
Contrôleurs de production multicanaux
Mode d'emploi

Table des matières
1 Présentation — 1
1.1 Introduction — 1
1.2 Caractéristiques — 2
1.3 Caractéristiques de Studio One Artist — 2
1.4 Contenu de l'emballage — 3
1.5 Ce que contient votre compte My PreSonus — 4
1.6 Mises à jour du firmware — 4
2 Studio One — 6
2.1 Pour commencer — 6
2.2 Tranche de console — 8
2.2.1 Modificateurs de touche Select — 8
2.2.2 Annulation de solo et de mute — 8
2.3 Commandes de transport — 9
2.4 Le navigateur de session — 9
2.4.1 Fonctions F1-F8 — 10
2.5 Commandes d'automation — 11
2.5.1 Fonctions User — 11
2.6 Modes de fader — 11
2.6.1 Édition de plug-ins — 12
2.6.2 Mode Sends (départs) — 13
2.6.3 Mode de contrôle des mixages de
retour — 13
2.6.4 Mode Gain d'entrée — 14
2.7 Gestion du mixage — 14
2.8 Commandes plus avancées de Studio One — 15
2.8.1 Mode Link — 15
2.8.2 Liaison de contrôle Control Link — 15
2.8.3 Macrocommandes
(éditeur de canal) — 15
3 Pro Tools (HUI) — 16
3.1 Pour commencer — 16
3.2 Tranche de console — 17
3.2.1 Modificateurs de touche Select — 17
3.2.2 Fonctions d'édition par touche
Select — 18
3.3 Commandes de transport — 18
3.4 Le navigateur de session — 19
3.4.1 Fonctions F1-F8 — 19
3.5 Commandes d'automation — 20
3.6 Modes de fader — 20
3.6.1 Édition de plug-ins — 21
3.6.2 Mode Sends (départs) — 22
3.6.3 Mode Pan — 22
3.6.4 Timecode — 22
3.7 Gestion de la session — 22
4 Logic (MCU) — 23
4.1 Pour commencer — 23
4.2 Tranche de console — 26
4.2.1 Touches de modification — 26
4.2.2 Panoramique — 27
4.3 Commandes de transport — 27
4.4 Le navigateur de session — 28
4.4.1 Fonctions F1-F8 — 29
4.4.2 Mode Large Marker/temporaire — 29
4.5 Commandes d'automation — 31
4.6 Modes de fader — 31
4.6.1 Édition de plug-ins — 32
4.6.2 Timecode — 33
4.6.3 Départs (Sends) — 33
4.7 Gestion du mixage — 34
5 Cubase / Nuendo (MCU) — 35
5.1 Pour commencer — 35
5.2 Tranche de console — 38
5.2.1 Modificateurs de touche Select — 39
5.2.2 Fonctions d'édition par touche
Select — 39
5.3 Commandes de transport — 39
5.4 Le navigateur de session — 40
5.4.1 Fonctions F1-F8 — 40
5.5 Commandes d'automation — 41

5.6 Modes de fader — 41
5.6.1 Édition de plug-ins — 42
5.7 Gestion du mixage — 42
6 Sonar (MCU) — 43
6.1 Pour commencer — 43
6.2 Tranche de console — 46
6.2.1 Modificateurs de touche Select — 46
6.3 Commandes de transport — 47
6.4 Le navigateur de session — 47
6.5 Commandes d'automation — 48
6.6 Modes de fader — 48
6.6.1 Mode Edit Plugins
(édition de plug-ins) — 49
6.6.2 Mode Sends (départs) — 49
6.6.3 Mode Pan — 49
6.6.4 Timecode — 49
6.7 Gestion du mixage — 49
7 Ableton Live (MCU) — 50
7.1 Pour commencer — 50
7.2 Tranche de console — 52
7.2.1 Modificateurs de touche Select — 52
7.2.2 Fonctions d'édition par touche
Select — 53
7.3 Commandes de transport — 53
7.4 Le navigateur de session — 54
7.5 Commandes d'automation — 55
7.6 Modes de fader — 55
7.6.1 Édition de plug-ins — 55
7.6.2 Timecode — 56
7.7 Gestion du mixage — 56
7.8 Commandes Live personnalisées — 56
8 Mode MIDI — 57
8.1 Pour commencer — 57
8.2 Affectations MIDI — 58
9 Prise en main de
Studio One Artist — 60
9.1 Installation et autorisation — 60
9.2 Configuration de Studio One — 61
9.2.1 Configuration des interfaces audio — 62
9.2.2 Configuration de périphériques
MIDI — 63
9.3 Création d'un nouveau morceau — 67
9.3.1 Configuration de vos entrées/sorties
audio — 68
9.3.2 Création de pistes audio et
d'instrument — 70
9.3.3 Enregistrement d'une piste audio — 71
9.3.4 Ajout d'instruments virtuels et
d'effets — 71
10 Personnalisation de votre
FaderPort — 73
10.1 Réglage des faders — 73
10.2 Réglage de la sensibilité tactile des
faders — 73
10.3 Modes de test — 74
10.4 Réglage d'usine (Factory Default) — 74
10.5 Options d’affichage — 74
11 Annexe — 76
11.1 Guide de dépannage — 76
11.2 Protocole MIDI de contrôleur multicanal
FaderPort — 77
11.2.1 Système exclusif (SysEx) — 77
11.2.2 Faders — 78
11.2.3 Encodeurs — 78
11.2.4 Touches et LED — 78
11.2.5 Barre de valeurs — 81
11.2.6 Bande légende — 81

1
1 Présentation
1.1 Introduction
Contrôleurs de production multicanaux FaderPort™
Mode d’emploi
1 Présentation
1.1 Introduction
Merci d'avoir acheté le contrôleur de production multicanal FaderPort™ 16 ou
FaderPort™ 8 de PreSonus®. Avec des faders tactiles motorisés ultra fluides, une
bande légende numérique, des commandes complètes d'automation et de
transport et l'ingénieux navigateur de session, les contrôleurs de production
multicanaux FaderPort accélèrent et facilitent le mixage dans votre station de
travail audio numérique (STAN) préférée.
PreSonus Audio Electronics vise à constamment améliorer ses produits et nous
apprécions grandement vos suggestions. Nous pensons que la meilleure façon
d'atteindre notre but d'amélioration constante des produits est d'écouter les
véritables experts : nos précieux clients. Nous vous sommes reconnaissants du
soutien que vous nous témoignez au travers de l'achat de ce produit et sommes
persuadés que vous apprécierez votre FaderPort !
À propos de ce mode d'emploi : nous vous suggérons d'utiliser ce mode d'emploi
pour vous familiariser avec les fonctions, applications et procédures correctes de
connexion de votre FaderPort avant d'essayer de le brancher à votre ordinateur.
Cela vous aidera à éviter des problèmes durant l'installation et la configuration.
Ce mode d’emploi décrit le comportement du FaderPort dans les stations de travail
audio numériques pour lesquelles chaque mode de fonctionnement a été conçu.
Veuillez consulter la section 8.1 pour les applications non répertoriées dans la table
des matières.
Tout au long de ce mode d'emploi, vous trouverez des Conseils d'expert qui
peuvent rapidement faire de vous un expert du FaderPort et vous aider à
rentabiliser au mieux votre investissement.
Ce manuel décrit les fonctions du FaderPort 16 et du FaderPort 8. En cas de
différences, le FaderPort 16 sera mentionné en premier, suivi du FaderPort 8.

2
1 Présentation
1.2 Caractéristiques
Contrôleurs de production multicanaux FaderPort™
Mode d’emploi
1.2 Caractéristiques
• Faders tactiles motorisés à longue course de 100 mm
• Bande légende à écrans LCD
• Commandes complètes de transport-enregistrement : lecture, arrêt, avance
rapide, recul rapide, enregistrement, bouclage
• Placement de marqueur, marqueur précédent/suivant, événement précédent/
suivant
• Commandes générales de session : annuler/rétablir, tout armer, annulation de
solo/mute, gestion de pistes, clic On/Off
• Le navigateur de session permet de rapidement contrôler le défilement des
pistes, le choix de la banque de canaux, le défilement chronologique et bien
plus encore
• Commandes de canal : niveau, panoramique, solo, coupure du son (Mute),
armement d'enregistrement
• Commandes d'automation : Touch, Latch, Trim, Write, Read, Off
• Fonctionnalités optionnelles des faders : édition de plug-in, départs de bus,
panoramique
• Compatible macOS®/Windows® avec prise en charge native de Studio One® et
émulation HUI et Mackie Control Universal (MCU)
• Modes MCU personnalisés pour Logic, Cubase et Sonar
• Prise pour pédale commutateur pour démarrer/arrêter sans les mains
• Connectivité USB 2.0
1.3 Caractéristiques de Studio One Artist
Une fois votre FaderPort enregistré sur my.presonus.com, vous trouverez une
licence du logiciel d'enregistrement PreSonus Studio One Artist ainsi que plus de
4 Go de plug-ins, boucles et échantillons sur votre compte utilisateur. Studio One
Artist apporte tous les outils et fonctionnalités dont vous avez besoin dans un
environnement moderne d'enregistrement et de production.
Bien que le FaderPort fonctionne à la fois comme un périphérique MCU et HUI
dans la plupart des STAN, dans Studio One Professional et Studio One Artist il
apporte des fonctions uniques et une intégration étroite qui accélèrent encore
le flux de production déjà fluide de Studio One. Le guide de prise en main de la
section 9 de ce mode d'emploi vous apportera un aperçu des fonctionnalités de
Studio One Artist.
• Nombre illimité de pistes, inserts et départs
• 20 plug-ins Native Effects™ de haute qualité : modélisation d'ampli (Ampire
XT), retard (Analog Delay, Beat Delay), distorsion (RedLight Dist™), traitement
dynamique (Channel Strip, Compressor, Gate, Expander, Fat Channel, Limiter,
Tricomp™), égaliseur (Channel Strip, Fat Channel, Pro EQ), modulation
(Autofilter, Chorus, Flange, Phaser, X-Trem), reverb (Mixverb™, Room Reverb) et
utilitaires (Binaural Pan, Mixtool, Phase Meter, Spectrum Meter, Tuner)
• Plus de 4 Go de boucles, échantillons et instruments, dont : Presence™
XT (lecteur virtuel d'échantillons), Impact (boîte à rythmes virtuelle),
SampleOne™ (échantillonneur virtuel), Mai Tai (synthétiseur polyphonique
virtuel à modélisation analogique) et Mojito (synthétiseur soustractif virtuel à
modélisation analogique)
• Affectations MIDI innovantes et intuitives
• Puissante fonctionnalité de glisser-déposer pour un flux de production plus
rapide
• Disponible pour macOS® et Windows®

3
1 Présentation
1.4 Contenu de l'emballage
Contrôleurs de production multicanaux FaderPort™
Mode d’emploi
1.4 Contenu de l'emballage
Le carton de votre FaderPort contient :
Contrôleur de production multicanal FaderPort 16 ou FaderPort 8
Guide de prise en main
Câble USB de 1,8 m
Bloc d'alimentation externe
Guide de sécurité et de conformité PreSonus
FaderPort
™
16
Multi-channel Production Controller
Quick Start Guide
Guía rápida / Kurzanleitung / Guide de prise en main
Part# 70-52000054-A
18011 Grand Bay Ct. • Baton Rouge ,
Louisiana 70809 USA• 1-225-216-7887
www.presonus.com
®
© 2017 PreSonus Audio Electronics, Inc. All Rights Reserved. FaderPort, PreSonus, and Universal Control are trademarks or registered trademarks of PreSonus Audio Electronics, Inc.
Studio One is a registered trademark of PreSonus Software Ltd. Mac and Mac OS are registered trademarks of Apple, Inc., in the U.S. and other countries. Windows is a registered
trademark of Microsoft, Inc., in the U.S. and other countries. Other product names and technologies mentioned herein may be trademarks of their respective companies.
All specifications subject to change without notice.

4
1 Présentation
1.5 Ce que contient votre compte MyPreSonus
Contrôleurs de production multicanaux FaderPort™
Mode d’emploi
1.5 Ce que contient votre compte MyPreSonus
Une fois votre FaderPort enregistré, vous pourrez télécharger :
Le logiciel d'enregistrement Studio One Artist et son contenu
Universal Control (nécessaire pour les mises à jour du firmware)
Visitez http://my.presonus.com pour enregistrer votre FaderPort et récupérer votre
logiciel et votre licence.
1.6 Mises à jour du firmware
PreSonus cherche à constamment améliorer ses produits. Dans le cadre de cet
engagement, nous offrons périodiquement des mises à jour du firmware qui
ajoutent des fonctionnalités, en améliorent d'autres et résolvent des problèmes
mis en évidence sur le terrain. Par conséquent, il est fortement recommandé
de télécharger Universal Control depuis votre compte My PreSonus après avoir
enregistré votre FaderPort.
Note : à la date de publication de ce mode d’emploi, une mise à jour du firmware était
requise pour exploiter toutes les fonctionnalités de votre FaderPort. Vous devez
télécharger et installer Universal Control et lancer la mise à jour du firmware sur votre
unité.
Durant l'installation, vous aurez la possibilité d'installer divers pilotes audio
PreSonus. Aucune installation de pilote n’est nécessaire pour utiliser le FaderPort.
Après installation, connectez votre FaderPort à votre ordinateur.

5
1 Présentation
1.6 Mises à jour du firmware
Contrôleurs de production multicanaux FaderPort™
Mode d’emploi
Universal Control vous alertera si un nouveau firmware est disponible pour votre
FaderPort. Cliquer sur le bouton Update Firmware (Mettre à jour le firmware)
lancera le processus de mise à jour. Ce processus peut prendre jusqu’à cinq
minutes. À la fin de la mise à jour du firmware, il vous sera demandé de faire
redémarrer votre FaderPort.
Après redémarrage, les faders de votre FaderPort peuvent nécessiter un
recalibrage. C'est un processus automatisé. N'interrompez pas le processus de
calibrage des faders et n'interférez pas avec lui.
Note : un des modes de fonctionnement doit être sélectionné pour effectuer une mise à
jour du firmware.

6
2 Studio One
2.1 Pour commencer
Contrôleurs de production multicanaux FaderPort™
Mode d’emploi
2 Studio One
2.1 Pour commencer
Par défaut, votre FaderPort est configuré pour Studio One. Aucune autre
configuration d’appareil n'est nécessaire.
Si vous avez changé le mode de fonctionnement du FaderPort et souhaitez revenir
à son utilisation avec Studio One, pressez les deux premières touches Select
pendant que vous mettez sous tension votre unité.
Pressez la touche Select sous Studio One.
Note : ce mode doit être utilisé avec les autres STAN que Studio One prenant
nativement en charge le FaderPort. Une liste complète des STAN nativement
compatibles est disponible sur www.presonus.com.
Une fois que vous avez sélectionné votre mode, pressez la touche Select sous
l'écran « Exit » pour faire redémarrer votre FaderPort. Ce mode sera sélectionné
automatiquement chaque fois que vous allumerez votre FaderPort.
Conseil d'expert : dans le menu de démarrage, vous pouvez également régler la vitesse
et la sensibilité des faders pour faire fonctionner votre FaderPort comme vous le
souhaitez. Veuillez consulter la section 10 pour plus d'informations sur les
configurations personnalisées.
Le FaderPort est un appareil nativement compatible (« class-compliant ») avec
macOS® et Windows®. Branchez-le simplement à un port USB libre de votre
ordinateur. Aucune autre installation n'est nécessaire.
Le Fadeport sera automatiquement ajouté comme périphérique matériel au
lancement de Studio One. Si votre FaderPort n'est pas détecté pour une raison
quelconque, vous pouvez le configurer manuellement comme suit :
1. Dans la page Accueil, cliquez sur le lien Configurer les périphériques externes.
2. Cliquez sur le bouton Ajouter.
Studio
One
MCU HUI
Select
Control
Studio
One
Select
Studio
One
MCU HUI MIDI
Mode
SETUP Restart
FaderPort
Select
Control EXIT
EXIT
Restart
FaderPort

7
2 Studio One
2.1 Pour commencer
Contrôleurs de production multicanaux FaderPort™
Mode d’emploi
3. Dans la liste des fabricants affichée à gauche, cliquez sur PreSonus puis
sélectionnez le modèle de FaderPort correct.
4. Réglez les champs Envoie à et Reçoit de sur « PreSonus FP16 Port 1 » ou
« PreSonus FP8 » (selon le modèle).
Votre FaderPort est maintenant prêt à l'emploi.

8
2 Studio One
2.2 Tranche de console
Contrôleurs de production multicanaux FaderPort™
Mode d’emploi
2.2 Tranche de console
1. Nom du canal. Affiche le nom du canal.
2. Indication de niveau. Affiche le niveau du canal. Cet affichage peut
être activé ou désactivé en pressant Shift plus l'encodeur bouton-
poussoir du navigateur de session.
3. Valeur. Affiche la valeur de position panoramique actuelle du canal.
Pendant le réglage du fader, cette valeur donne le niveau actuel du
fader.
4. Affichage du panoramique. Affiche la position panoramique actuelle
du canal.
5. Pan(oramique)/Param(ètre). Contrôle le panoramique du canal
actuellement sélectionné. Pressez-le pour ramener le panoramique au
centre.
6. Touche Select. Cette touche sélectionne le canal correspondant dans
Studio One et prend la couleur correspondant au code couleur de
canal que vous avez choisi dans votre session. Maintenez la touche
Shift pressée pour sélectionner plusieurs canaux. Voir la section 2.2.1
pour les autres fonctions et modes.
7. Solo. Isole le signal de sortie du canal correspondant dans le mixage.
Pressez et maintenez la touche pour un solo momentané.
8. Mute. Coupe le signal de sortie du canal correspondant. Maintenez la
touche pressée pour une coupure momentanée.
9. Fader tactile. Ce fader motorisé de 100 mm peut servir à contrôler les
niveaux de volume, les niveaux de départ auxiliaire, le panoramique
ou les paramètres d'un plug-in, selon le mode. Voir la section 2.6 pour
plus d'informations.
Conseil d'expert : en mode Track, maintenir la touche Shift pressée tout en
touchant et en relâchant un fader ramènera le niveau de volume à 0 dB.
2.2.1 Modificateurs de touche Select
Arm. Presser la touche Arm vous permet d'armer une piste pour l'enregistrement
en pressant la touche Select de la piste correspondante.
Arm All. Pressez Shift + Arm pour armer toutes les pistes en vue de
l'enregistrement.
2.2.2 Annulation de solo et de mute
Solo Clear et Mute Clear. Ces touches annulent tous les solos ou mutes.
kick
1
R80
1
2
3
4
5
6
7
8
9

9
2 Studio One
2.3 Commandes de transport
Contrôleurs de production multicanaux FaderPort™
Mode d’emploi
2.3 Commandes de transport
21 43 5 6
1. Stop. Arrête la lecture. Pressez-la deux fois pour ramener le curseur de lecture
à zéro.
2. Bouclage. Active/désactive le bouclage.
3. Lecture/pause. Lance la lecture depuis la position actuelle du curseur de
lecture. Pressez-la à nouveau pour mettre la lecture en pause.
4. Recul rapide. Pressez-la une fois pour reculer la position de lecture par
mesures, secondes, images ou unités de fréquence d'échantillonnage
selon le mode. Maintenez-la pressée pour un recul rapide continu. Pressez
simultanément les touches de recul et d'avance rapides pour revenir à zéro.
5. Avance rapide. Pressez-la une fois pour avancer la position de lecture par
mesures, secondes, images ou unités de fréquence d'échantillonnage selon le
mode. Maintenez-la pressée pour une avance rapide continue.
6. Enregistrement. Pressez-la pour lancer l'enregistrement sur les pistes armées,
depuis la position actuelle du curseur de lecture.
2.4 Le navigateur de session
Le navigateur de session offre des commandes rapides de session et de navigation.
Chaque touche modifie le fonctionnement de l'encodeur bouton-poussoir et des
touches Next (suivant) et Prev (précédent) situées de part et d'autre.
Conseil d'expert : pressez Shift avec n'importe laquelle de ces touches pour accéder
aux fonctions F1-F8. Ces fonctions sont définissables par l'utilisateur. Voir la section
2.4.1 pour plus d'informations.
21 43 65 87
1. Channel. L'encodeur contrôle le défilement des canaux un par un. Les touches
de navigation décalent la banque de faders actuellement visible sur le
FaderPort par banque de huit ou seize canaux (selon le modèle).

10
2 Studio One
2.4 Le navigateur de session
Contrôleurs de production multicanaux FaderPort™
Mode d’emploi
2. Master. L'encodeur contrôle le niveau général. Pressez l'encodeur pour
ramener le niveau général à 0 dB. Dans ce mode, les touches de navigation
contrôlent la banque (le groupe) de canaux affichés.
3. Zoom. L'encodeur contrôle le zoom horizontal. Les touches de navigation
contrôlent le zoom vertical. Pressez l'encodeur pour annuler le zoom dans les
deux directions.
4. Click. Active/désactive le métronome. Le métronome peut être activé ou
désactivé quel que soit le mode en service.
5. Scroll. L'encodeur contrôle le défilement chronologique. Pressez l'encodeur
pour faire tenir la règle de temps dans la fenêtre. Utilisez les touches de
navigation pour faire défiler la liste des pistes.
6. Section. L'encodeur décale l'événement sélectionné. Utilisez les touches de
navigation pour naviguer entre les événements en écran arrangeur.
Conseil d'expert : activez le magnétisme (Magnétisme de la grille) pour un décalage
grossier. Désactivez-le pour un réglage fin. Par défaut, cette touche est contrôlée par la
fonction User 2 du FaderPort. Voir la section 2.4.1 pour des détails.
7. Bank. L’encodeur fait défiler la liste des pistes. Les touches de navigation font
défiler les canaux par groupes (banques) de seize ou de huit (selon le modèle).
Pressez l'encodeur pour faire s'afficher le canal sélectionné sur le FaderPort.
8. Marker. L'encodeur déplace le curseur de lecture dans la règle de temps.
Utilisez les touches de navigation pour passer d'un marqueur à l'autre. Pressez
l'encodeur pour placer un marqueur.
2.4.1 Fonctions F1-F8
Utiliser Shift en complément de toute autre touche du navigateur de session
donne accès à d’autres fonctions de votre FaderPort. Par défaut, les touches de
fonction sont assignées comme suit :
• F1. Ouvrir l'inspecteur
• F2. Ouvrir l'éditeur
• F3. Ouvrir la console de mixage
• F4. Ouvrir le navigateur
• F5. Ouvrir le bloc-notes (Studio One Pro)
• F6. Ouvrir la piste de tempo
• F7. Ouvrir la piste arrangeur (Studio One Pro)
• F8. Ouvrir la piste des marqueurs
Conseil d'expert : les assignations des touches de fonction peuvent être personnalisées
à l'aide de l'éditeur de FaderPort. Voir la section 2.8.2 pour plus d'informations.

11
2 Studio One
2.5 Commandes d'automation
Contrôleurs de production multicanaux FaderPort™
Mode d’emploi
2.5 Commandes d'automation
3
4
2
5
1
6
1. Latch / Save. Active le maintien de la valeur d’automation sur la piste ou le
plug-in actuellement sélectionné. Pressez simultanément les touches Shift et
Latch pour sauvegarder votre session.
2. Trim / Redo. À la date de publication, le recalage d’automation n'était pas
disponible dans Studio One. Pressez simultanément les touches Shift et Trim
pour rétablir la dernière action annulée.
3. Off / Undo. Désactive l'automation sur la piste ou le plug-in actuellement
sélectionné. Pressez simultanément les touches Shift et Off pour annuler la
dernière action.
4. Read / User 3. Active la lecture d’automation sur la piste ou le plug-in
actuellement sélectionné. Pressez simultanément les touches Shift et Read
pour activer la fonction User 3. Voir la section 2.5.1 pour plus d'informations.
5. Write / User 2. Active l’écriture d’automation sur la piste ou le plug-in
actuellement sélectionné. Pressez simultanément les touches Shift et Write
pour activer la fonction User 2. Voir la section 2.5.1 pour plus d'informations.
6. Touch / User 1. Active l'automation par toucher sur la piste ou le plug-in
actuellement sélectionné. Pressez simultanément les touches Shift et Touch
pour activer la fonction User 1. Voir la section 2.5.1 pour plus d'informations.
2.5.1 Fonctions User
Par défaut, les trois fonctions User sont configurées comme suit :
• User 1. Afficher/masquer l'automation
• User 2. Magnétisme de la grille
• User 3. Auto-défilement On/Off
Les touches User peuvent être réaffectées depuis la fenêtre Control Link. Voir la
section 2.8.2.
2.6 Modes de fader
Les faders du FaderPort peuvent servir à régler les niveaux, les paramètres de plug-
in, les niveaux de départ et les panoramiques pour toutes les pistes.
1. Track. Quand le mode Track est activé, les faders motorisés indiquent et
contrôlent le niveau des canaux. Presser la touche Track active et désactive
l’affichage de niveau dans les écrans de la bande légende. Pressez
simultanément Shift et Track pour afficher le timecode sur la bande légende.
Quand le timecode est activé, les faders contrôlent toujours le niveau.
2. Edit Plugins. Quand le mode Edit Plugins est activé, les faders motorisés
contrôlent les réglages des paramètres. La bande légende affiche le paramètre
que contrôle chaque fader. Voir la section 2.6.1 pour plus d'informations.
3. Sends. Lorsque le mode Sends est activé, les faders motorisés contrôlent les
niveaux de départ pour le canal sélectionné. Voir la section 2.6.2 pour plus
d'informations.
1
2
3
4

12
2 Studio One
2.6 Modes de fader
Contrôleurs de production multicanaux FaderPort™
Mode d’emploi
4. Pan. Quand le mode Pan est activé, les faders motorisés indiquent et contrôlent
le panoramique de canal. Lorsque ce mode n'est pas activé, la commande
Pan/Param à gauche de la bande légende contrôle le panoramique du canal
actuellement sélectionné. Presser la touche Pan active/désactive aussi l’affichage
de niveau dans les écrans de la bande légende. Pressez Shift avec Pan pour
activer le mode Gain d'entrée. Voir la section 2.6.4 pour plus d'informations.
2.6.1 Édition de plug-ins
Pour contrôler des plug-ins de Studio One :
1. Pressez la touche Edit Plugins afin d'afficher les inserts du canal sélectionné.
2. Pressez la touche Select sous l’écran affichant le nom du plug-in que vous
souhaitez modifier.
3. Les faders et les touches Select contrôleront les paramètres affichés dans la
bande légende.
LC-Active LF-Active
LC-Frqncy
708 Hz
LC-Slope
12dB/Oct
LF-Freqncy
12dB/Oct
LF-Gain
0.00
LF-Q
1.00
Mode Auto-assignation
Votre FaderPort offre un mode alternatif pour déployer les paramètres d’un
plug-in sur les faders et touches Select du FaderPort. Le mode Auto-
assignation affecte tout paramètre disponible du plug-in actuellement
sélectionné à une commande du FaderPort, si nécessaire sur plusieurs banques
de faders. Pour activer le mode Auto-assignation, pressez Shift + Edit Plugins
sur votre FaderPort. Cette bascule peut également se faire dans la fenêtre
Control Link de Studio One (voir la section 2.8.2).
1. Utilisez les touches Next et Prev du navigateur de session pour accéder à des
pages de paramètres supplémentaires.
2. Pressez à nouveau la touche Edit Plugins pour revenir à l'affichage de sélection
d'insert.
Options de bypass
Pressez la touche Bypass pour court-circuiter tout plug-in sur le canal
sélectionné.
Pressez Shift + Bypass pour désactiver tout plug-in dans la session.
<C>
kick
1
<C>
kick
1
<C>
kick
1
<C>
Vox 1
16
<C>
drum bus
Pro EQ Tricomp Limiter
kick
1
<C>

13
2 Studio One
2.6 Modes de fader
Contrôleurs de production multicanaux FaderPort™
Mode d’emploi
2.6.2 Mode Sends (départs)
Votre FaderPort offre deux modes d'affichage et de contrôle de vos bus et départs
d’effets : individuel et global.
Pressez une fois la touche Sends pour contrôler le niveau de tous les départs du
canal sélectionné.
Pressez à nouveau la touche Sends pour contrôler les niveaux dans le bus du
premier insert pour tous les canaux visés.
Bus 1
-7.5
Track 1 Track 2 Track 3 Track 4 Track 5 Track 6 Track 7 Track 8
Bus 1
-5.2
Bus 3
-4.0
Bus 4
-17.5
Bus 2
-9.0
Bus 4
-19.2
En continuant de presser la touche Sends, vous pouvez passer en revue tous les
slots de départ disponibles jusqu’au dernier slot actif. Une fois que tous les départs
disponibles ont été appelés, vous revenez à l’affichage des départs du canal
sélectionné.
2.6.3 Mode de contrôle des mixages de retour
Votre FaderPort offre deux modes d'affichage et de contrôle de vos mixages de
retour : individuel et global. Pressez une fois simultanément les touches Shift et
Sends pour contrôler le niveau de tous les départs du canal sélectionné.
Cue Mix 1
-7.5
Cue Mix 2
0dB
Cue Mix 3
-2.5
Cue Mix 4
-5.8
Track 1
Pressez à nouveau les touches Shift et Sends pour contrôler les niveaux dans le
premier mixage de retour pour tous les canaux visés.
Cue Mix 1
-7.5
Cue Mix 1
0dB
Cue Mix 1
-2.5
Cue Mix 1
-5.8
Cue Mix 1
-7.5
Cue Mix 1
-3.8
Cue Mix 1
-4.2
Cue Mix 1
0dB
Track 1 Track 2 Track 3 Track 4 Track 5 Track 6 Track 7 Track 8
En continuant de presser les touches Shift et Sends, vous pouvez passer en
revue tous les slots d’envoi de mixage de retour disponibles jusqu’au dernier slot
actif. Une fois que tous les départs disponibles ont été appelés, vous revenez à
l’affichage des départs du canal sélectionné.
<C>
kick
1
<C>
kick
1
<C>
kick
1
<C>
Vox 1
16
<C>
Bus 1
-7.5
Track 1
Bus 2
-19.5
Bus 3
-4.0
Bus 4
-17.5

14
2 Studio One
2.7 Gestion du mixage
Contrôleurs de production multicanaux FaderPort™
Mode d’emploi
2.6.4 Mode Gain d'entrée
Presser simultanément les touches Shift et Pan lance le mode Gain d'entrée. À
partir de là, vous pouvez utiliser les faders de votre FaderPort pour contrôler le gain
d'entrée de chaque canal de votre console de mixage Studio One.
Lorsque vous touchez un fader, son niveau actuel s'affiche en dB.
Note : pour afficher les commandes de gain d'entrée dans votre console Studio One,
vous devez activer Commandes d'entrée dans son menu Options.
2.7 Gestion du mixage
Les touches de gestion du mixage vous permettent de filtrer comme suit les types
de canaux que vous pouvez afficher et contrôler depuis votre FaderPort :
1. Audio / Inputs. Pressez cette touche pour ne voir que les pistes audio. Pressez
Shift + Audio pour voir tous les canaux d'entrée.
2. VI / MIDI. Pressez cette touche pour ne voir que les pistes d'instrument. Note :
cette vue affiche à la fois les pistes MIDI et d’instruments virtuels.
3. Bus / Outputs. Pressez-la pour ne voir que les bus. Pressez Shift + Bus pour
voir les canaux de sortie.
4. VCA / FX. Pressez-la pour voir les VCA. Pressez Shift + VCA pour voir tous les
canaux d'effets.
5. All / User. Pressez-la pour voir tous les canaux de Studio One (console de
mixage et sorties).
Pressez Shift + All pour voir la banque de commandes à distance personnelles.
1
2
3
4
5

15
2 Studio One
2.8 Commandes plus avancées de Studio One
Contrôleurs de production multicanaux FaderPort™
Mode d’emploi
2.8 Commandes plus avancées de Studio One
2.8.1 Mode Link
Link. Lorsque Link (associer) est activé, l’encodeur Pan/Param contrôle tout
paramètre survolé par votre souris. Pour verrouiller l’association d’un paramètre à
cet encodeur, pressez Shift+ Link.
2.8.2 Liaison de contrôle Control Link
Studio One offre un éditeur de périphérique personnalisé pour votre FaderPort.
L'éditeur Control Link vous permet de créer et de modifier des affectations de
paramètre personnalisées. Pour modifier l’affectation par défaut des paramètres,
cliquez sur le menu déroulant dans l’affichage Control Link pour ouvrir la fenêtre
de l’éditeur de FaderPort.
Cliquez avec le bouton droit sur n'importe quelle commande du FaderPort et
sélectionnez « Assigner la commande » pour personnaliser votre FaderPort.
En mode Control Link, vous pouvez personnaliser pour chaque plug-in l'affichage
des paramètres en mode plug-in. Cela peut aussi se faire en faisant glisser des
paramètres sur l'éditeur de périphérique FaderPort depuis le coin supérieur gauche
de la barre d'outils ou depuis l'éditeur du plug-in.
Vous trouverez plus d'informations sur l'emploi de Control Link dans le manuel de
référence de Studio One.
2.8.3 Macrocommandes (éditeur de canal)
Macro. Pressez cette touche pour afficher les macrocommandes de l'éditeur du
canal sélectionné sur votre FaderPort (Studio One Pro uniquement).
Conseil d'expert : l’éditeur de canal est une fonctionnalité puissante de Studio One Pro
qui vous permet d’affecter plusieurs paramètres à une même commande, avec des
contrôles indépendants de plage/polarité/courbe. Des pavés vectoriels XY
supplémentaires peuvent être assignés à des paramètres individuels, et plus encore.

16
3 Pro Tools (HUI)
3.1 Pour commencer
Contrôleurs de production multicanaux FaderPort™
Mode d’emploi
3 Pro Tools (HUI)
3.1 Pour commencer
Par défaut, le FaderPort est en mode de fonctionnement Studio One. Pour passer
en mode de fonctionnement Pro Tools, mettez l'unité sous tension tout en pressant
les deux premières touches Select.
Cela ouvrira l’écran de mode de démarrage, et vous aurez la possibilité de
sélectionner le mode de fonctionnement que vous souhaitez utiliser. Si vous
utilisez le FaderPort avec Pro Tools, sélectionnez HUI en pressant la touche Select
sous son écran de bande légende.
Une fois que vous avez sélectionné votre mode, pressez la touche Select sous
l'écran « Exit » pour faire redémarrer votre FaderPort. Ce mode sera sélectionné
automatiquement chaque fois que vous allumerez votre FaderPort.
Pour changer de mode à un moment quelconque, allumez l'unité en maintenant
pressées les deux premières touches Select.
Conseil d'expert : dans ce menu, vous pouvez également régler la vitesse et la sensibilité
des faders pour faire fonctionner votre FaderPort comme vous le souhaitez. Veuillez
consulter la section 10 pour plus d'informations sur les configurations personnalisées.
Le FaderPort est un appareil nativement compatible (« class-compliant ») avec
macOS® et Windows®. Branchez-le simplement à un port USB libre de votre
ordinateur. Aucune autre installation n'est nécessaire.
Une fois votre FaderPort connecté à votre ordinateur, lancez Pro Tools pour
configurer le FaderPort comme périphérique HUI. Le FaderPort 16 nécessite que
vous le configuriez comme deux périphériques HUI, alors que le FaderPort 8 ne
vous demande de le configurer que comme un seul périphérique HUI.
1. Allez dans Configuration | Périphériques.
2. Créez un périphérique HUI dans Contrôleurs MIDI.
Studio
One
MCU HUI MIDI
Mode
SETUP Restart
FaderPort
Select
Control
EXIT
HUI
Studio
One
MCU HUI MIDI
Mode
SETUP Restart
FaderPort
Select
Control EXIT
EXIT
Restart
FaderPort

17
3 Pro Tools (HUI)
3.2 Tranche de console
Contrôleurs de production multicanaux FaderPort™
Mode d’emploi
3. Réglez les menus Receive From (Recevoir de) et Send To (Envoyer à) sur
« PreSonus FP16 Port 1 » ou « PreSonus FP8 » (selon le modèle). Que vous utilisiez
un FaderPort 16 ou un FaderPort 8, le nombre de canaux doit être réglé sur 8.
4. FaderPort 16 UNIQUEMENT: créez un second périphérique HUI et réglez les
menus Receive From (Recevoir de) et Send To (Envoyer à) sur « PreSonus FP16
Port 2 » et le nombre de canaux (« #Ch's ») sur 8.
5. Cliquez sur « OK ».
Votre FaderPort est maintenant prêt à l'emploi. À vous de jouer !
3.2 Tranche de console
1. Nom du canal. Affiche le nom du canal. Pendant le réglage d’un fader,
sa valeur s'affiche également. Cette fonction peut être activée ou
désactivée à l'aide de la touche Macro.
2. Indication de niveau. Affiche le niveau du canal. Cet affichage peut
être activé ou désactivé en pressant Shift plus l'encodeur bouton-
poussoir du navigateur de session.
3. Position panoramique. Affiche la position panoramique actuelle du
canal.
4. Pan(oramique)/Param(ètre). Cet encodeur bouton-poussoir
contrôle le panoramique du canal actuellement sélectionné quand
vous êtes en mode Track. Pour les canaux stéréo, ce sera par défaut la
commande de panoramique gauche. Pressez l'encodeur pour accéder
à la commande de panoramique droit.
5. Touche Select. Cette touche sélectionne le canal correspondant
dans Pro Tools. Après sélection, plusieurs fonctions d'édition sont
disponibles. Voir la section 3.2.1.
6. Mute. Coupe le signal de sortie du canal correspondant.
7. Solo. Isole le signal de sortie du canal correspondant dans le mixage.
8. Fader tactile. Ce fader motorisé de 100 mm peut servir à contrôler les
niveaux de volume, les niveaux de départ auxiliaire, le panoramique
ou les paramètres d'un plug-in, selon le mode. Voir la section 3.6 pour
plus d'informations.
3.2.1 Modificateurs de touche Select
Arm. Presser la touche Arm vous permet d'armer une piste pour l'enregistrement
en pressant la touche Select de la piste correspondante.
Arm All. Pressez Shift + Arm pour armer toutes les pistes en vue de
l'enregistrement. Pressez à nouveau pour désarmer toutes les pistes.
kick
Pan
1
2
3
4
5
6
7
8
La page est en cours de chargement...
La page est en cours de chargement...
La page est en cours de chargement...
La page est en cours de chargement...
La page est en cours de chargement...
La page est en cours de chargement...
La page est en cours de chargement...
La page est en cours de chargement...
La page est en cours de chargement...
La page est en cours de chargement...
La page est en cours de chargement...
La page est en cours de chargement...
La page est en cours de chargement...
La page est en cours de chargement...
La page est en cours de chargement...
La page est en cours de chargement...
La page est en cours de chargement...
La page est en cours de chargement...
La page est en cours de chargement...
La page est en cours de chargement...
La page est en cours de chargement...
La page est en cours de chargement...
La page est en cours de chargement...
La page est en cours de chargement...
La page est en cours de chargement...
La page est en cours de chargement...
La page est en cours de chargement...
La page est en cours de chargement...
La page est en cours de chargement...
La page est en cours de chargement...
La page est en cours de chargement...
La page est en cours de chargement...
La page est en cours de chargement...
La page est en cours de chargement...
La page est en cours de chargement...
La page est en cours de chargement...
La page est en cours de chargement...
La page est en cours de chargement...
La page est en cours de chargement...
La page est en cours de chargement...
La page est en cours de chargement...
La page est en cours de chargement...
La page est en cours de chargement...
La page est en cours de chargement...
La page est en cours de chargement...
La page est en cours de chargement...
La page est en cours de chargement...
La page est en cours de chargement...
La page est en cours de chargement...
La page est en cours de chargement...
La page est en cours de chargement...
La page est en cours de chargement...
La page est en cours de chargement...
La page est en cours de chargement...
La page est en cours de chargement...
La page est en cours de chargement...
La page est en cours de chargement...
La page est en cours de chargement...
La page est en cours de chargement...
La page est en cours de chargement...
La page est en cours de chargement...
La page est en cours de chargement...
La page est en cours de chargement...
La page est en cours de chargement...
La page est en cours de chargement...
La page est en cours de chargement...
La page est en cours de chargement...
La page est en cours de chargement...
-
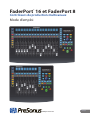 1
1
-
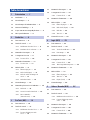 2
2
-
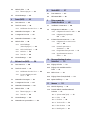 3
3
-
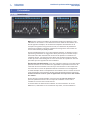 4
4
-
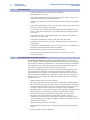 5
5
-
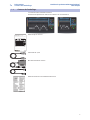 6
6
-
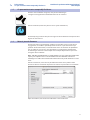 7
7
-
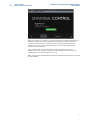 8
8
-
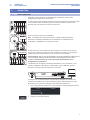 9
9
-
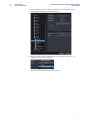 10
10
-
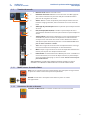 11
11
-
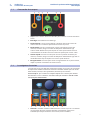 12
12
-
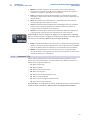 13
13
-
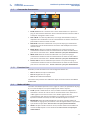 14
14
-
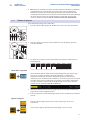 15
15
-
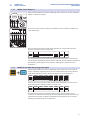 16
16
-
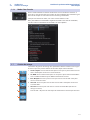 17
17
-
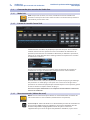 18
18
-
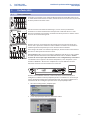 19
19
-
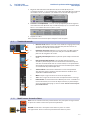 20
20
-
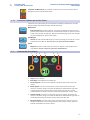 21
21
-
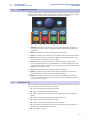 22
22
-
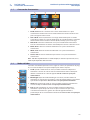 23
23
-
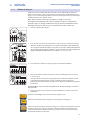 24
24
-
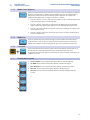 25
25
-
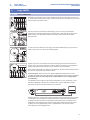 26
26
-
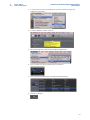 27
27
-
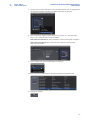 28
28
-
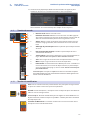 29
29
-
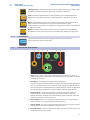 30
30
-
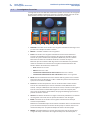 31
31
-
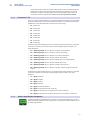 32
32
-
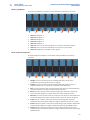 33
33
-
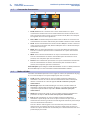 34
34
-
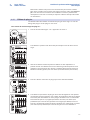 35
35
-
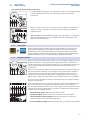 36
36
-
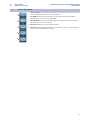 37
37
-
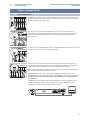 38
38
-
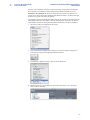 39
39
-
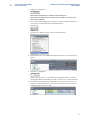 40
40
-
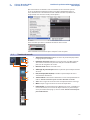 41
41
-
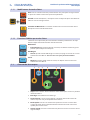 42
42
-
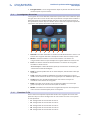 43
43
-
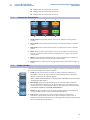 44
44
-
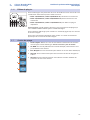 45
45
-
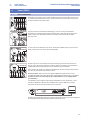 46
46
-
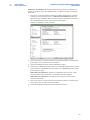 47
47
-
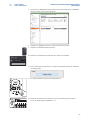 48
48
-
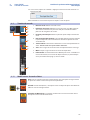 49
49
-
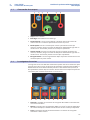 50
50
-
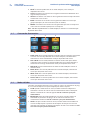 51
51
-
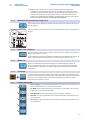 52
52
-
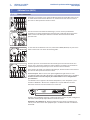 53
53
-
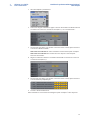 54
54
-
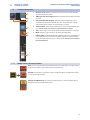 55
55
-
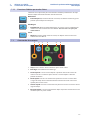 56
56
-
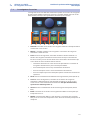 57
57
-
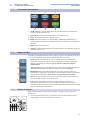 58
58
-
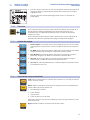 59
59
-
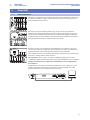 60
60
-
 61
61
-
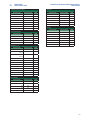 62
62
-
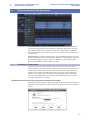 63
63
-
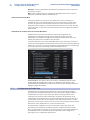 64
64
-
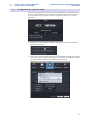 65
65
-
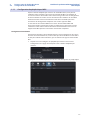 66
66
-
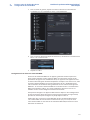 67
67
-
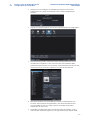 68
68
-
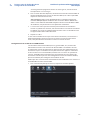 69
69
-
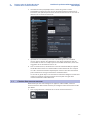 70
70
-
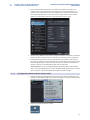 71
71
-
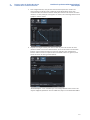 72
72
-
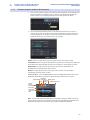 73
73
-
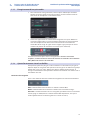 74
74
-
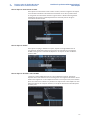 75
75
-
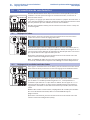 76
76
-
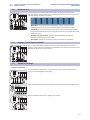 77
77
-
 78
78
-
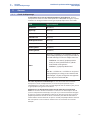 79
79
-
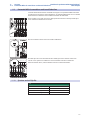 80
80
-
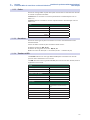 81
81
-
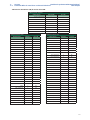 82
82
-
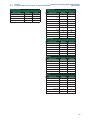 83
83
-
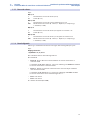 84
84
-
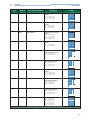 85
85
-
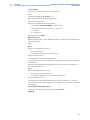 86
86
-
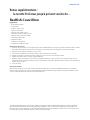 87
87
-
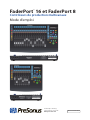 88
88
PRESONUS FaderPort 8 Le manuel du propriétaire
- Catégorie
- Pianos numériques
- Taper
- Le manuel du propriétaire
- Ce manuel convient également à
Documents connexes
-
PRESONUS FaderPort 8 Le manuel du propriétaire
-
PRESONUS FADERPORT Le manuel du propriétaire
-
PRESONUS FaderPort Classic Le manuel du propriétaire
-
PRESONUS FaderPort 16 Guide de démarrage rapide
-
PRESONUS FADERPORT Guide de démarrage rapide
-
PRESONUS Studio One Manuel utilisateur
-
PRESONUS StudioLive AR16c Le manuel du propriétaire
-
PRESONUS StudioLive AR16 USB Le manuel du propriétaire
-
PRESONUS ATOM SQ Manuel utilisateur
-
PRESONUS Atom Le manuel du propriétaire
Autres documents
-
Mackie MCU Pro Le manuel du propriétaire
-
Roland MX-1 Le manuel du propriétaire
-
Ableton Live 8 Le manuel du propriétaire
-
Ableton Live 6 LE Le manuel du propriétaire
-
Novation FLkey 37 Mode d'emploi
-
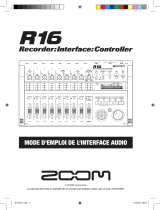 Mode R16 Le manuel du propriétaire
Mode R16 Le manuel du propriétaire
-
Nicols DMX TOOL 2 Manuel utilisateur
-
Apple LOGIC EXPRESS 7.2.1 Manuel utilisateur
-
Audient iD4 Guide de démarrage rapide
-
Novation FLkey 61 Mode d'emploi