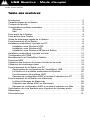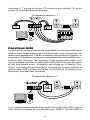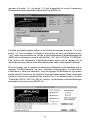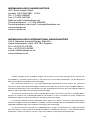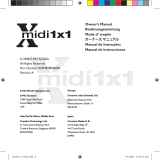M-Audio Quattro Le manuel du propriétaire
- Catégorie
- Matériel musical
- Taper
- Le manuel du propriétaire
Ce manuel convient également à

Table des matières
Introduction . . . . . . . . . . . . . . . . . . . . . . . . . . . . . . . . . . . . . . . . . . . . . . . . . . . .2
Caractéristiques de la Quattro . . . . . . . . . . . . . . . . . . . . . . . . . . . . . . . . . . . .2
Contenu de la boîte . . . . . . . . . . . . . . . . . . . . . . . . . . . . . . . . . . . . . . . . . . . . .2
Configurations système minimales . . . . . . . . . . . . . . . . . . . . . . . . . . . . . . . . .3
Windows . . . . . . . . . . . . . . . . . . . . . . . . . . . . . . . . . . . . . . . . . . . . . . . . . .3
Mac . . . . . . . . . . . . . . . . . . . . . . . . . . . . . . . . . . . . . . . . . . . . . . . . . . . . . .3
Face avant de la Quattro . . . . . . . . . . . . . . . . . . . . . . . . . . . . . . . . . . . . . . . . .3
Face arrière de la Quattro . . . . . . . . . . . . . . . . . . . . . . . . . . . . . . . . . . . . . . . . .5
Guide de démarrage rapide de la Quattro . . . . . . . . . . . . . . . . . . . . . . . . . . . .5
Fonctionnement de la Quattro . . . . . . . . . . . . . . . . . . . . . . . . . . . . . . . . . . . . .6
Installation matérielle et logicielle sur PC . . . . . . . . . . . . . . . . . . . . . . . . . . . .8
Installation sous Windows 2000 . . . . . . . . . . . . . . . . . . . . . . . . . . . . . . . .8
Installation sous Windows ME . . . . . . . . . . . . . . . . . . . . . . . . . . . . . . . .10
Installation sous Windows 98 Second Edition . . . . . . . . . . . . . . . . . . .11
Installation matérielle et logicielle sur Mac . . . . . . . . . . . . . . . . . . . . . . . . . .12
Configuration de l’OMS . . . . . . . . . . . . . . . . . . . . . . . . . . . . . . . . . . . . . . . . .14
Branchements de l’AudioSport Quattro . . . . . . . . . . . . . . . . . . . . . . . . . . . .15
Fonctions MIDI . . . . . . . . . . . . . . . . . . . . . . . . . . . . . . . . . . . . . . . . . . . . . . .16
Utilisation des boutons de niveau d’entrée et de sortie . . . . . . . . . . . . . . . .17
Utilisation du monitorage direct . . . . . . . . . . . . . . . . . . . . . . . . . . . . . . . . . . .18
Fonctionnement de la Quattro sur PC . . . . . . . . . . . . . . . . . . . . . . . . . . . . .19
Gestionnaire de configuration de l’AudioSport USB . . . . . . . . . . . . . . .19
La Quattro et le système multimédia de Windows . . . . . . . . . . . . . . . . .20
Fonctionnement du système ASIO . . . . . . . . . . . . . . . . . . . . . . . . . . . . .21
Panneau de configuration ASIO et modes d’opération sur PC . . . . . . .22
Fonctionnement de la Quattro sur Macintosh . . . . . . . . . . . . . . . . . . . . . . . .25
Le Sound Manager de Macintosh . . . . . . . . . . . . . . . . . . . . . . . . . . . . .25
Utilisation des pilotes ASIO sur Macintosh . . . . . . . . . . . . . . . . . . . . . .25
Panneau de configuration ASIO et modes d’opération sur Mac . . . . . .26
Optimisation de votre système pour la gestion de données audio . . . . . . .29
Dépannage . . . . . . . . . . . . . . . . . . . . . . . . . . . . . . . . . . . . . . . . . . . . . . . . . . .30
Fiche technique . . . . . . . . . . . . . . . . . . . . . . . . . . . . . . . . . . . . . . . . . . . . . . .31
1
USB Quattro - Mode d’emploi
version: Quattro-100701

Introduction
Merci d’avoir choisi l’interface audio USB AudioSport Quattro, conçue et
fabriquée par M-Audio. L’interface Quattro fournit 4 entrées audio et 4
sorties audio, ainsi qu’un port MIDI 1x1 aux ordinateurs PC ou Macintosh
équipés d’un port USB. De très hautes performances (24 bits/96 kHz) sont
offertes dans un ensemble compact et portatif. Toutes les entrées et
sorties audio peuvent être configurées en symétrique (+4 dBu) ou en
asymétrique (-10 dBV), selon vos besoins.
Le port USB permet une connexion haute vitesse et pratique puisqu’aucun
outil n’est requis pour l’installation de périphériques USB, et qu’il est inutile
d’ouvrir ou de reconfigurer l’ordinateur. Suivre les instructions de ce
manuel ne prenant que peu de temps, vous pouvez rapidement utiliser
votre interface.
Caractéristiques de la Quattro
• 4 entrées analogiques audio sur prises symétriques au format jack 6,35
mm.
• Convertisseurs A/D et D/A hautes performances (24 bits/96 kHz), avec
plage dynamique de 101 dB en entrée et de 104dB en sortie.
• Pilotes ASIO 2.0 fournis.
• Boutons “Input Level” (niveau d’entrée) pour des réglages du niveau
ligne d’entrée sur +4dBu/-10dBV (un bouton pour chaque paire stéréo
d’entrée : 1/2 et 3/4).
• Boutons “Output Level” (niveau de sortie), pour des réglages du niveau
ligne de sortie sur +4dBu/-10dBV (un bouton pour chaque paire stéréo
de sortie : 1/2 et 3/4).
• Boutons “Direct Monitor” (monitorage direct) permettant d’éviter
l’ordinateur (un bouton pour chaque paire stéréo : 1/2 et 3/4).
• Une entrée MIDI (MIDI Input) et une sortie MIDI (MIDI Output) sur la
face avant.
• Prise d’extension pour connexion à l’Omni I/O Desktop System de M-
Audio.
Contenu de la boîte
L’emballage de votre interface audio USB Quattro contient :
• Ce manuel.
• L’interface audio USB Quattro.
• Un câble USB.
• Un bloc d’alimentation à courant alternatif 9 V/1000mA.
• Un disque contenant les pilotes et un logiciel de contrôle.
2

Configurations système minimales
Windows
• Windows 98 SE, Windows ME ou Windows 2000.
• Pentium II 300MHz pour fréquence de 96kHz. Pentium 300 MMX pour
fréquences de 48kHz ou inférieures.
• 128 Mo de RAM pour fréquence de 96 kHz, 64Mo pour fréquences de
48 kHz ou inférieures.64Mo de SDRAM pour fréquences de 48kHz ou
inférieures.
Mac
• Mac OS 9.1 minimum.
• Mac G3 équipé d’un port USB.
• 128 Mo de RAM pour fréquence de 96 kHz, 64Mo pour fréquences de
48 kHz ou inférieures.
• OMS d’Opcode requis pour la gestion MIDI.
Face avant de la Quattro
1. Bouton “Input Level” (niveau d’entrée) 1/2 : dans la position “relâchée”,
les entrées 1 et 2 de la Quattro sont réglées sur un niveau ligne de
+4dBu. Lorsque ce bouton est enfoncé, les entrées sont réglées sur un
niveau ligne de +10dBV .
2. Bouton “Output Level” (niveau de sortie) 1/2 : dans la position
“relâchée”, les sorties 1 et 2 de la Quattro sont réglées sur un niveau
ligne de +4dBu. Lorsque ce bouton est enfoncé, les sorties sont
réglées sur un niveau ligne de -10dBV.
3. Bouton “Direct Monitor” (monitorage direct) 1/2 : dans la position
“relâchée”, les sorties 1 et 2 de la Quattro sont acheminées vers
3
2
3
5
6
7
8
9
4
1

l’ordinateur pour être monitorisées. Lorsque ce bouton est enfoncé, les
entrées 1/2 sont connectées directement aux sorties 1/2 de la Quattro.
4. Bouton “Input Level” (niveau d’entrée) 3/4 : dans la position “relâchée”,
les entrées 3 et 4 de la Quattro sont réglées sur un niveau ligne de
+4dBu. Lorsque ce bouton est enfoncé, les entrées sont réglées sur un
niveau ligne de -10dBV.
5. Bouton “Output Level” (niveau de sortie) 3/4 : dans la position
“relâchée”, les sorties 3 et 4 de la Quattro sont réglées sur un niveau
ligne de +4dBu. Lorsque ce bouton est enfoncé, les sorties sont
réglées sur un niveau ligne de -10dBV.
6. Bouton “Direct Monitor” (monitorage direct) 3/4 : dans la position
“relâchée”, les sorties 3 et 4 de la Quattro sont acheminées vers
l’ordinateur pour être monitorisées. Lorsque ce bouton est enfoncé, les
entrées 3/4 sont connectées directement aux sorties 3/4 de la Quattro.
7. Port “MIDI In” (entrée MIDI) : cette prise MIDI fournit une entrée MIDI à
votre ordinateur.
8. Port “MIDI Out” (sortie MIDI) : ce port fournit une sortie MIDI à votre
ordinateur.
9. Interrupteur d’alimentation et indicateur LED : lorsque cet interrupteur
est enfoncé, la Quattro s’allume et l’indicateur LED s’illumine.
4

Face arrière de la Quattro
1. Prise “9VAC” (courant alternatif 9 V) : sur cette prise doit être connecté
le bloc d’alimentation qui vous a été livré avec l’interface. Utilisez
seulement le bloc d’alimentation fourni avec l’appareil.
2. Connecteur “To Omni I/O” (vers Omni I/O) : sur ce connecteur DB à 15
broches doit être branchée la prise femelle du câble de connexion
Omni I/O (fourni par Midiman Inc).
3. Prise USB : cette prise permet de brancher un câble USB standard.
4. Prises audio “In 4” (entrée 4) à “In 1” (entrée 1) : ces prises jack de 6,35
mm permettent la connexion de jacks symétriques ou asymétriques de
6,35 mm. Il s’agit d’entrées de niveau ligne, généralement branchées
aux sorties d’un instrument de niveau ligne ou à un préamplificateur.
5. Prises audio “Out 4” (sortie 4) à “Out 1” (sortie 1) : ces prises jack de
6,35 mm acceptent des jacks symétriques ou asymétriques de 6,35
mm. Il s’agit de sorties de niveau ligne, généralement branchées à un
mélangeur, un amplificateur, des haut-parleurs actifs ou un système
son.
Guide de démarrage rapide de la Quattro
Nous vous recommandons de lire l’ensemble de ce manuel avant
d’installer et d’utiliser votre AudioSport Quattro. Ce guide de démarrage
rapide offre un aperçu des différentes étapes à suivre dans ce manuel.
1. Branchez le bloc d’alimentation de la Quattro sur une prise murale et
sur la prise d’alimentation à courant alternatif 9 V de la Quattro.
5
2
3
5
4
1

2. Reliez l’ordinateur et la Quattro à l’aide du câble USB. Allumez
l’ordinateur une fois que la Quattro est branchée et passez à
l’installation des pilotes.
3. Après avoir baissé tous les niveaux audio, branchez vos instruments
sur les entrées audio de la Quattro, et branchez les sorties audio de la
Quattro sur un mélangeur ou sur un système son.
4. Une fois votre logiciel musique configuré, vous pouvez commencer à
réaliser des enregistrements.
Fonctionnement de la Quattro
La technologie USB offre à votre ordinateur des connexions haute vitesse.
Vous pouvez brancher vos périphériques directement au port USB sans
avoir à éteindre l’ordinateur, sans utiliser aucun outil et sans besoin de les
configurer. Vous n’avez qu’à les brancher au port USB et à installer leurs
pilotes.
Grâce au port USB de votre ordinateur, l’AudioSport Quattro permet
d’obtenir une qualité audio haute résolution sur votre ordinateur de bureau
ou portable. Les ordinateurs PC ne requièrent aucune autre IRQ que celle
déjà affectée au contrôleur USB lorsqu’il est activé.
Théoriquement, si vous ajoutez un concentrateur USB à votre système, de
nombreux appareils peuvent être connectés au port USB. Toutefois,
l’AudioSport Quattro requiérant toute la largeur de bande disponible dans
le port USB, vous devrez brancher la Quattro directement au port USB de
votre ordinateur et non à un concentrateur USB partagé par plusieurs
périphériques USB. Naturellement, si vous utilisez un clavier et une souris
USB, vous pouvez les brancher sur l’autre port USB de l’ordinateur (en
général, il en existe deux aussi bien sur PC que sur Mac).
L’interface audio USB AudioSport Quattro dispose d’une capacité
d’enregistrement et de reproduction de données audio de 96 kHz/24 bits.
Cela signifie que vous pouvez enregistrer à n’importe quelle fréquence
d’échantillonnage acceptée par votre logiciel, jusqu’à 96 kHz, avec une
résolution de 24 bits. Pour les fréquences de 48 kHz ou inférieures,
s’utilisent des résolutions de 16 ou de 24 bits. Le disque de pilotes
contient aussi un “panneau de configuration” ASIO vous permettant de
régler la Quattro sur ses différents modes d’opération.
La Quattro possède plusieurs modes d’opération. Utilisée avec les pilotes
ASIO fournis, elle fonctionne en tant que périphérique audio à 4 entrées et
4 sorties. Sur PC, les pilotes ASIO et Windows MME sont chargés
6

automatiquement lors du processus d’installation, processus au cours
duquel est également installé un panneau de configuration de pilote vous
permettant de choisir entre les pilotes ASIO et les pilotes Windows MME.
Avec Windows MME (extensions multimédia), l’AudioSport Quattro ne
fonctionne qu’en tant que périphérique 2 entrées, 2 sorties.
Avec le Sound Manager de Macintosh, l’AudioSport Quattro ne fonctionne
également qu’en tant que périphérique 2 entrées, 2 sorties. Le panneau de
configuration ASIO installé vous permet de configurer les modes
d’opération de la Quattro. Le format ASIO autorise également le
fonctionnement de la Quattro en tant que périphérique 4 entrées, 4 sorties.
La Quattro fournit quatre entrées audio sous forme de deux paires
stéréo,1/2 et 3/4, et quatre sorties audio, également sous forme de paires
stéréo 1/2 et 3/4. Elle fournit de plus une interface MIDI 1x1 (un port
d’entrée et un port de sortie) aux ordinateurs équipés d’un port USB, qui
peut être utilisée comme interface MIDI unique ou simultanément avec
d’autres périphériques MIDI.
Lorsque les quatre paires d’entrée et de sortie stéréo (deux paires d’entrée et
deux de sortie) sont actives, la Quattro fonctionne avec une résolution de 16
bits et des fréquences d’échantillonnage de 44,1 kHz ou de 48 kHz. Lorsque
trois paires stéréo sont actives, par exemple, une paire d’entrée et deux paires
de sortie ou deux paires d’entrée et une de sortie, la Quattro offre une
résolution de 16 bits ou de 24 bits, avec des fréquences d’échantillonnage de
48 kHz ou inférieures. Lorsqu’une paire stéréo est active avec une résolution
de 24 bits, la Quattro opère à une fréquence d’échantillonnage de 96 kHz ou
inférieure. Tout ceci est expliqué de façon plus détaillée dans la section
“Panneau de configuration et modes d’opération ASIO”.
L’AudioSport peut être configurée pour accepter des niveaux lignes de
+4dBu ou -10dBV simplement en appuyant sur un bouton de la face avant.
Cela permet son intégration optimale dans un studio et la rend compatible
avec les appareils symétriques audio professionnels (jacks symétriques,
+4dBu) et semi-professionnels (jacks asymétriques, -10dBV). Consultez la
section “Utilisation des boutons de niveau d’entrée et de sortie” pour plus
de renseignements.
L’AudioSport Quattro pouvant être utilisée avec le Sound Manager de
Macintosh ou avec le système multimédia de Windows, elle peut donc
servir de carte son à votre système. Si votre logiciel musique est
compatible avec ASIO, nous vous conseillons d’utiliser les pilotes ASIO. Le
système ASIO permet de contrôler l’audio via des logiciels musique avec
une latence très réduite. Cependant, si vous n’utilisez pas le système ASIO
7

ou si vous souhaitez contrôler d’une autre manière les signaux aux entrées
de la Quattro, l’AudioSport dispose d’un bouton “Direct Monitor”
(monitorage direct) qui supprime le rôle de l’ordinateur et permet de
contrôler directement les signaux au niveau des entrées (à ce sujet,
consultez la section “Utilisation du monitorage direct”).
L’AudioSport Quattro peut aussi être utilisée simultanément avec le
système Omni I/O de M-Audio. L’Omni I/O ajoute aux entrées de la Quattro
deux préamplificateurs de microphone ou d’instrument, ainsi qu’un
mélangeur aux sorties. Le mélangeur de l’Omni permet de combiner des
claviers MIDI avec des pistes audio, d’ajouter des effets aux sorties de la
Quattro, et de contrôler les niveaux de monitorage et des casques en
même temps que s’effectue le mixage. Pour obtenir plus de
renseignements sur les avantages de l’Omni pour la Quattro, visitez le site
web M-Audio : www.m-audio.com (en anglais).
Installation matérielle et logicielle sur PC
Vous trouverez ci-dessous une procédure simple, pas à pas, pour brancher
et configurer la Quattro. Consultez la section “Fonctionnement du système
ASIO” pour obtenir des informations concernant la configuration des
pilotes ASIO.
1. Branchez le bloc d’alimentation de la Quattro sur une prise murale et
sur la prise d’alimentation à courant alternatif 9 V de la Quattro.
2. Reliez l’ordinateur et la Quattro à l’aide du câble USB. Choisissez un
endroit approprié pour la Quattro sur votre bureau ou dans votre
espace de travail. Allumez la Quattro dès maintenant ou plus tard, en
fonction de la version de Windows dont vous disposez. Suivez les
instructions d’installation correspondant à votre version de Windows.
Installation sous Windows 2000
1. Lancez Windows 2000 après vous être assuré que votre interface USB
AudioSport Quattro M-Audio est hors tension (OFF).
2. Sur le CD de pilotes fourni, localisez le fichier “AudioSport W2k
Installer.exe”. Lancez le programme d’installation de l’AudioSport W2k
en double-cliquant sur son icône.
3. Windows affiche la boite de dialogue “Signature numérique
introuvable”. Appuyez sur “Oui”.
4. Connectez et allumez (ON) votre interface USB AudioSport Quattro M-
Audio.
8

5. Windows 2000 détecte et installe automatiquement le pilote du
“Périphérique USB composite”.
6. Windows détecte la présence d’un nouvel appareil et installe
automatiquement un certain nombre de pilotes. Au cours de cette
installation, il affiche plusieurs fois la boîte de dialogue “Signature
numérique introuvable”. Cliquez sur “Oui” dans chacune de ces boîtes
de dialogue.
7. Cliquez sur le bouton “Démarrer” de la barre des tâches. Cliquez sur
l’élément “Paramètres”, puis sélectionnez “Panneau de configuration”.
8. Cliquez sur l’icône “Ajout/Suppression de matériel”, puis sur le bouton
“Suivant” de la première fenêtre Assistant Ajout/Suppression de
matériel apparaissant.
9. Sélectionnez l’élément “Ajouter/Dépanner un périphérique” et cliquez
sur le bouton “Suivant”.
10.Vous verrez apparaître une fenêtre dans laquelle vous devrez choisir un
périphérique. Sélectionnez l’élément “Ajouter un nouveau périphérique”
et cliquez sur le bouton “Suivant”.
11.Dans la fenêtre suivante, sélectionnez l’option “Non, je veux choisir le
matériel à partir d’une liste” et cliquez sur le bouton “Suivant”.
12.Sélectionnez “Contrôleurs son, vidéo et jeu” dans la liste “Types de
matériel” et cliquez sur le bouton “Suivant”.
13.Cliquez sur le bouton “Disque fourni...”.
14.Le système vous demande alors d’indiquer l’emplacement de la
disquette contenant les pilotes. Naviguez jusqu’au CD de pilotes fourni
avec votre Quattro. Allez dans le sous-répertoire NT et cliquez sur “OK”.
15.Lorsque la fenêtre “Signature numérique introuvable” apparaît, cliquez
sur le bouton “Oui” pour indiquer que vous souhaitez continuer
l’installation.
16. Dans la fenêtre de sélection de pilote pour les périphériques, choisissez
l’option “M-Audio USB AudioSport Quattro Midi” puis cliquez sur “Suivant”.
17.Cliquez sur “Suivant” afin de démarrer l’installation du pilote du
périphérique.
9

18.Lorsqu’apparaît la fenêtre “Signature numérique introuvable”, cliquez
sur “Oui” afin d’indiquer que vous souhaitez continuer l’installation.
19.Lorsque tous les fichiers ont été copiés, cliquez sur le bouton
“Terminer” de la dernière fenêtre de l’Assistant Ajout de nouveau
matériel.
20.Windows vous demande alors de redémarrer votre ordinateur. Cliquez
sur “Oui”.
Installation sous Windows ME
1. Lancez Windows ME avec l’interface USB AudioSport Quattro M-Audio
allumée et connectée, ou connectez-la une fois que Windows ME a été
lancé.
2. Installation du pilote du “Périphérique USB composite”. Remarque : si
le “Périphérique USB composite” est déjà installé, Windows passe
directement à l’étape suivante.
3. Windows signale qu’un nouveau matériel USB AudioSport a été
détecté. Lorsque l’Assistant Ajout de nouveau matériel annonce qu’il
souhaite trouver un pilote pour un Périphérique USB composite, cliquez
sur “Suivant”.
4. Dans la fenêtre qui apparaît alors, sélectionnez l’élément “Spécifiez
l’emplacement du pilote” et cliquez sur “Suivant”.
5. Dans la fenêtre suivante, supprimez les coches de toutes les options de
recherche, hormis celle correspondant à “Emplacement spécifique”.
Naviguez jusqu’au CD de pilotes fourni avec votre Quattro, puis cliquez
sur “Suivant”.
6. Dans la fenêtre qui suit, Windows indique qu’il a trouvé un pilote mis à
jour pour le périphérique. Maintenez la sélection sur ce pilote et cliquez
sur “Suivant”.
7. Windows signale alors qu’il est prêt à installer le pilote. Cliquez sur
“Suivant” afin de continuer. Windows traite les fichiers puis indique qu’il
a terminé d’installer le logiciel requis par votre nouveau périphérique.
Cliquez sur le bouton “Terminer”.
8. L’installation des pilotes audio et MIDI se poursuit et l’Assistant Ajout
de nouveau matériel suit plusieurs fois la procédure mentionnée ci-
dessus . Windows répètera cette procédure tant qu’il détectera de
10

nouveaux périphériques. Ayez un peu de patience car il vous faudra
peut-être attendre plusieurs minutes, le temps que Windows configure
le matériel.
Lorsque Windows installe le périphérique USB audio, il se peut qu’il
vous demande d’insérer le CD-ROM Windows ME. Dans ce cas, après
avoir inséré ce dernier, cliquez sur “OK”. Utilisez le bouton Parcourir
pour accéder au contenu du CD et continuez.
Windows traite les fichiers puis indique qu’il a terminé d’installer le logiciel
requis par votre nouveau périphérique. Cliquez sur le bouton “Terminer”.
Arrivé ce stade, vous avez installé les pilotes des périphériques suivants :
M-Audio USB AudioSport Quattro Midi Driver (WDM)
M-Audio USB AudioSport Quattro ASIO 3/4
M-Audio USB AudioSport Quattro ASIO 1/2
USB Audio Device
Unknown Device/M-Audio USB AudioSport Quattro Midi Driver (VXD)
9. Redémarrez l’ordinateur une fois l’installation terminée.
Installation sous Windows 98 Second Edition
1. Lancez Windows 98 avec l’interface USB AudioSport Quattro M-Audio
allumée et connectée, ou connectez-la une fois que Windows 98 a été
lancé.
2. Installation du pilote du “Périphérique USB composite”. Remarque : si
le “Périphérique USB composite” est déjà installé, Windows passe
directement à l’étape suivante.
3. Windows signale qu’un nouveau matériel USB AudioSport a été
détecté. Lorsque l’Assistant Ajout de nouveau matériel annonce qu’il
souhaite trouver un pilote pour un Périphérique USB composite, cliquez
sur “Suivant”.
4. Dans la fenêtre qui apparaît alors, sélectionnez l’élément “Rechercher le
meilleur pilote pour votre périphérique” et cliquez sur “Suivant”.
5. Dans la fenêtre suivante, supprimez les coches de toutes les options de
recherche, hormis celle correspondant à “Emplacement spécifique”.
Naviguez jusqu’au CD de pilotes fourni avec votre Quattro et cliquez
sur “Suivant”.
11

6. Dans la fenêtre suivante, il est probable que Windows indique qu’il a
trouvé un pilote mis à jour pour le périphérique. Maintenez la sélection
sur ce pilote et cliquez sur “Suivant”. Windows signale alors qu’il est
prêt à installer le pilote. Cliquez sur “Suivant” afin de continuer.
7. Windows traite les fichiers puis indique qu’il a terminé d’installer le
logiciel requis par votre nouveau périphérique. Cliquez sur le bouton
“Terminer”.
8. L’installation des pilotes audio et MIDI se poursuit et l’Assistant Ajout de
nouveau matériel suit plusieurs fois la procédure mentionnée ci-dessus
. Windows répètera cette procédure tant qu’il détectera de nouveaux
périphériques. Ayez un peu de patience car il vous faudra peut-être
attendre plusieurs minutes, le temps que Windows configure le
matériel.
Lorsque Windows installe le périphérique USB audio, il se peut qu’il vous
demande d’insérer le CD-ROM de Windows 98 Second Edition. Dans ce
cas, après avoir inséré ce dernier, cliquez sur “OK”. Utilisez le bouton
Parcourir pour accéder au contenu du CD et continuez. Utilisez le bouton
Parcourir pour retrouver ce CD et continuez.
Windows traite les fichiers puis indique qu’il a terminé d’installer le logiciel
requis par votre nouveau périphérique. Cliquez sur le bouton “Terminer”.
Arrivé ce stade, vous avez installé les pilotes des périphériques suivants :
M-Audio USB AudioSport Quattro Midi Driver (WDM)
M-Audio USB AudioSport Quattro ASIO 3/4
M-Audio USB AudioSport Quattro ASIO 1/2
USB Audio Device
Unknown Device/M-Audio USB AudioSport Quattro Midi Driver (VXD)
9. Redémarrez l’ordinateur une fois l’installation terminée.
Installation matérielle et logicielle sur
Mac
Vous trouverez ci-dessous une procédure simple, pas à pas, pour brancher
et configurer la Quattro sur votre ordinateur Macintosh. Il est possible que
le disque de pilotes fourni avec la Quattro contienne un fichier “Lisez moi”
avec une mise à jour de la procédure d’installation postérieure à
l’impression de ce manuel.
L’utilisation des fonctions MIDI de la Quattro sur Macintosh requiert
l’installation du logiciel OMS (Open Music System) d’Opcode. Si la Quattro
12

vous a été livrée avec un CD, l’OMS se trouvera sur ce disque. Le logiciel
OMS est un gestionnaire de données MIDI, qui DOIT impérativement être
installé sur votre ordinateur avant l’installation de l’AudioSport Quattro, afin
que le pilote MIDI de la Quattro puisse être copié dans le dossier OMS. Pour
en savoir plus, consultez la section suivante : “Configuration de l’OMS”.
L’interface AudioSport Quattro est fournie avec un logiciel d’installation qui
place tous les composants du pilote dans leurs dossiers correspondants.
Le logiciel d’installation vous donnera une liste des programmes
compatibles avec ASIO qu’il reconnaît. Il installera ensuite le pilote ASIO
approprié. Dans le cas contraire, les pilotes ASIO de la Quattro (ainsi que
les pilotes ASIO inutilisés) seront placés dans un dossier de votre bureau
appelé “AudioSport Quattro ASIO” et devront être intégrés manuellement
au dossier ASIO de votre logiciel musique, à condition que ce dernier
utilise ASIO.
1. Sur le disque de pilotes de l’AudioSport Quattro, cherchez le dossier
contenant l’Installation AudioSport pour Macintosh. Double-cliquez sur
l’Installation. L’Installation installe l’ensemble des extensions de la
Quattro ainsi que le pilote ASIO qui convient dans le dossier ASIO de
votre logiciel musique, pourvu que ce dernier apparaisse dans la liste
que l’Installation affiche (la plupart d’entre eux s’y trouve). L’Installation
crée également un dossier “AudioSport QUATTRO Asio” sur votre
Bureau, dossier contenant les pilotes ASIO que la Quattro n’utilise pas.
2. Si votre logiciel musique emploie des pilotes ASIO mais qu’il n’apparaît
pas dans la liste des programmes ASIO de l’Installation, localisez le
dossier ASIO de ce logiciel (dans le dossier du logiciel, sur votre disque
dur). Glissez le pilote AudioSport ASIO (qui se trouve dans le dossier
“AudioSport QUATTRO Asio” créé par l’Installation) dans ce dossier.
3. Eteignez correctement l’ordinateur.
4. Branchez le bloc d’alimentation de la Quattro sur une prise murale et
sur la prise d’alimentation à courant alternatif 9 V de la Quattro.
5. Reliez l’ordinateur et la Quattro à l’aide du câble USB. Allumez la
Quattro, puis l’ordinateur.
Pour savoir comment permettre au Sound Manager d’utiliser la Quattro,
consultez la section “La Quattro et le Sound Manager du Macintosh”).
Pour obtenir plus d’informations sur l’utilisation et la configuration des
pilotes ASIO, consultez la section “Utilisation des pilotes ASIO sur
Macintosh”.
13

Configuration de l’OMS
Sélectionnez les éléments Tableaux de bord ou Sélecteur du menu Pomme
et veillez à ce qu’Apple Talk soit désactivé (cela est recommandé, bien
que, dans le cas contraire, OMS détectera qu’AppleTalk est activé et vous
demandera de le désactiver). Si vous installez le pilote de la Quattro et
configurez OMS pour la première fois, suivez les instructions de
configuration d’OMS ci-dessous.
Instructions pour une première configuration d’OMS :
1. Dans le dossier Opcode, situé sur votre disque dur, localisez le dossier
OMS Applications, puis OMS Setup. Double-cliquez sur OMS Setup.
2. Le programme OMS vous informe alors qu’il n’a pas encore été
configuré. Cliquez sur OK.
3. La fenêtre “Create A New Studio Setup” (Créez une nouvelle
configuration de studio) apparaît à l’écran. Cliquez sur OK.
4. La boîte de dialogue “OMS Driver Search” (Recherche du pilote OMS)
vous demande de sélectionner le port auquel vous avez branché la
Quattro (modem ou imprimante). NE SÉLECTIONNEZ PAS DE PORT,
cliquez simplement sur “Chercher”. OMS lance alors la recherche.
IMPORTANT : si le câble USB n’est pas correctement connecté à la
Quattro, la configuration échouera.
5. “OMS Driver Setup” affiche la Quattro dans une liste lorsque l’OMS a
trouvé le pilote. Cliquez sur OK. L’OMS détermine alors le port de sortie
de la Quattro. Pendant cette opération, le message “Identifying”
(Identification en cours) apparaît à l’écran.
6. La boite de dialogue “OMS MIDI Device Setup” (Configuration des
dispositifs MIDI OMS) apparaît, indiquant le port de sortie disponible
sur la Quattro avec une case à sa gauche. Vous devez cocher cette
case afin d’activer le port de sortie. Cliquez sur OK.
7. Ensuite, la fenêtre “My Studio Setup” (ma configuration de studio)
apparaît et une boîte de dialogue d’enregistrement de fichier s’y
superpose. Avant de pouvoir affecter des instruments aux sorties et
entrées de la Quattro, vous devez nommer et enregistrer votre nouvelle
configuration studio (ou utiliser le nom par défaut). Affectez les
instruments désirés (facultatif) et vous avez terminé
8. Votre interface Quattro est prête à fonctionner en mode MIDI.
14

Vous pouvez exécuter l’utilitaire OMS “Test Studio” en allant dans le
menu “Studio” et en relâchant le bouton de la souris sur “Test Studio”.
Si vous jouez une note sur votre clavier, vous recevrez un message
audio “MIDI received” (message reçu) de la part de votre ordinateur et la
flèche pointée sur le clavier clignotera. Si vous cliquez avec la souris sur
l’une des icônes du clavier, un accord sera envoyé vers le port de sortie
MIDI de la Quattro. Le LED s’allumera et votre module de sons
reproduira l’accord.
Vous pouvez maintenant mettre fin à OMS Setup en quittant l’application.
Ce qu’il reste à faire relève de la configuration dans votre logiciel musique.
En général, cela consiste à sélectionner “OMS Compatibility” ou “Open
Music System” au cours de la configuration du système MIDI.
Branchements de l’AudioSport Quattro
La Quattro fournit quatre entrées de ligne et quatre sorties de ligne, et
accepte des signaux symétriques de +4dBu sur des prises jack
symétriques de 6,35 mm ou des signaux asymétriques de -10dBV sur des
prises jack asymétriques de 6,35 mm. Chaque prise de 6,35 mm accepte
des connecteurs jack de 6,35 mm aussi bien symétriques
qu’asymétriques.
Vous pouvez y brancher la sortie d’un appareil de niveau ligne, tel qu’un
synthétiseur, un préamplificateur d’instrument, un préamplificateur de
microphone (un préamplificateur est nécessaire pour enregistrer le signal
d’un micro), ou un lecteur de CD. Nous vous conseillons de consulter la
documentation de vos appareils afin de savoir quel est leur niveau ligne
(symétrique +4 ou asymétrique -10), et également de vous reporter à la
section “Utilisation des boutons de niveau d’entrée et de sortie” de ce
manuel.
Les quatre sorties de l’AudioSport Quattro peuvent être connectées à une
console de mixage. Vous pouvez aussi utiliser deux des sorties pour créer
un départ stéréo pour un système son (amplificateur et haut-parleurs, ou
appareil hi-fi), des haut-parleurs actifs, ou un amplificateur de casques.
N’oubliez pas de lire la documentation de ces appareils afin de savoir quel
est leur niveau ligne, ainsi que la section “Utilisation des boutons de niveau
d’entrée et de sortie”.
Les schémas ci-dessous illustrent ces exemples. La configuration
classique nº 1 montre l’AudioSport Quattro avec un préamplificateur
d’instrument ou de microphone (nous vous conseillons le préamplificateur
DMP3 de M-Audio) branché aux entrées 1/2, et les sorties audio d’un
module de sons MIDI connectées aux entrées 3/4. Les quatre sorties de la
Quattro sont connectées à une console de mixage. La configuration
15

classique nº 2 montre un lecteur CD connecté aux entrées 1/2, et les
sorties 1/2 branchées à un système son.
Configuration clasique nº 1
Fonctions MIDI
La Quattro fournit une entrée et une sortie MIDI. Les fonctions MIDI de la
Quattro étant indépendantes des fonctions audio, leur configuration se
réalise donc séparément. Lors de l’installation des pilotes de la Quattro, le
programme d’installation copiera automatiquement les pilotes MIDI et les
activera dans Windows, les préparant à leur configuration dans votre
logiciel musique. Sur Mac, le gestionnaire MIDI OMS d’Opcode est requis
et doit être installé avant l’installation des pilotes de la Quattro. Pour
obtenir des informations concernant la configuration du pilote MIDI de la
Quattro dans OMS, veuillez vous référer à sa procédure d’installation sur
Macintosh, plus haut dans ce manuel.
Configuration clasique nº 2
Votre logiciel musique dispose d’une fenêtre de configuration MIDI. Ouvrez
cette fenêtre et cliquez sur les périphériques “MIDI In” (entrée MIDI) et
16
I
N
MIDI
Sound
Module

“MIDI Out” (sortie MIDI) de l’AudioSport Quattro afin de les sélectionner et
de les activer. Sur Macintosh, si OMS est correctement configuré, vous
pourrez sélectionner OMS comme entrée et sortie MIDI.
Comme mentionné plus haut, la Quattro peut constituer votre seul appareil
MIDI ou peut utilisée en association avec autant de périphériques que
l’autorise votre logiciel musique. Votre logiciel devrait vous permettre de
placer les ports MIDI dans un ordre numérique, en fonction de vos
préférences.
Le schéma ci-dessous montre une configuration MIDI classique
comportant l’AudioSport Quattro. Cette configuration se compose d’un
clavier contrôleur connecté au port d’entrée MIDI (MIDI In) de la Quattro, et
d’un module de sons connecté au port de sortie MIDI (MIDI Out) de la
Quattro.
Utilisation des boutons de niveau d’entrée
et de sortie
A l’aide des boutons de niveau d’entrée et de sortie de la face avant, vous
pouvez modifier le niveau de chacune des paires stéréo de la Quattro.
Quand ils sont en position “relâchée”, la Quattro est réglée sur un niveau
ligne de +4dBu. Si vous mettez le bouton de niveau d’entrée en position
“enfoncée”, le niveau sera de -10dBV.
Configuration MIDI
Ces deux boutons affectent le niveau de l’une des paires stéréo d’entrée
1/2 ou 3/4, ou de sortie 1/2 ou 3/4. Vous pouvez utiliser des réglages
différents pour chaque paire. Ces réglages dépendront du niveau de
l’appareil connecté à chacune des entrées ou des sorties. En fonction de
vos besoins, vous pouvez avoir une entrée réglée sur un niveau et la sortie
correspondante réglée sur un autre niveau.
17

En général, les entrées ou les sorties d’un appareil fonctionnant avec un
niveau de -10dB sont câblées sur un seul conducteur, avec une masse.
C’est le cas des fiches RCA ou des prises jack symétriques de 6,35 mm.
Les sorties et les entrées des appareils fonctionnant à un niveau de +4dB
sont en général câblées sur deux conducteurs et une masse (fiches XLR
ou symétriques de 6,35 mm).
Utilisation du monitorage direct
Si vous souhaitez monitoriser directement le signal présent aux entrées de
la Quattro, enfoncez le ou les boutons “Direct Monitor” (monitorage direct)
correspondants aux entrées 1/2 et/ou 3/4. De cette façon, les entrées 1/2
et/ou 3/4 sont directement connectées aux sorties correspondantes, en
évitant l’ordinateur et le logiciel.
L’option de monitorage direct sert à éviter toute latence propre à votre
système d’enregistrement audio. Alors que les pilotes Windows
Multimédia génèrent une latence habituellement considérée comme
inacceptable, si vous utilisez la Quattro avec les pilotes ASIO et un logiciel
musique compatible avec ASIO, il vous sera possible de monitoriser vos
entrées d’enregistrement avec une latence réduite. L’option de monitorage
direct de la Quattro vous permet de monitoriser vos entrées
d’enregistrement avec une latence zéro.
Le monitorage direct avec la Quattro est optimisé lorsqu’est utilisé un
mélangeur pour monitoriser ses quatre sorties. Deux de ces sorties
peuvent être dédiées au monitorage direct, tandis que les deux restantes
peuvent servir à monitoriser le logiciel, qui permet la lecture de l’audio déjà
enregistré. Voici un scénario possible :
1. Connectez votre sortie ligne aux entrées 1 et 2 de la Quattro.
Connectez les sorties 1, 2, 3 et 4 de la Quattro sur votre mélangeur
(dans cet exemple, sur les entrées 1, 2, 3 et 4 du mélangeur).
2. Enfoncez le bouton “Direct Monitor” des entrées 1/2 (face avant). Le
monitorage direct est alors activé pour les entrées 1 et 2.
3. Dans votre logiciel musique, sélectionnez les sorties 3 et 4 de la Quattro
comme dispositif de sortie de toutes les pistes, afin de monitoriser les
pistes enregistrées à partir des sorties 3 et 4 de l’AudioSport Quattro.
4. Servez-vous des indicateurs de votre logiciel musique pour définir les
niveaux d’enregistrement du signal présent aux entrées 1 et 2 de la
Quattro. En fonction, ajustez le gain des signaux de ligne.
18

5. Ajustez le niveau de monitorage (d’écoute) des entrées 1 et 2 de la
Quattro via les commandes des canaux 1 et 2 du mélangeur. Si vous le
souhaitez, ajoutez des effets, ces derniers n’affectant pas les signaux
en cours d’enregistrement.
6. Au cours de la lecture des pistes enregistrées dans votre logiciel
musique, répétez les parties que vous souhaitez enregistrer et réglez
avec précision les niveaux d’enregistrement. Ajustez les niveaux dans
le mélangeur, jusqu’à l’obtention d’un équilibre entre le signal de
monitorage direct (sur les canaux 1 et 2) et les pistes enregistrées (sur
les canaux 3 et 4).
7. Activez la piste que vous souhaitez enregistrer et commencez
l’enregistrement.
Une fois l’enregistrement terminé, vous pouvez procéder de deux
manières. Vous pouvez régler les pistes que vous venez d’enregistrer de
façon à ce que leur lecture s’effectue au niveau des sorties 3 et 4 de la
Quattro, en même temps que toutes les autres pistes que vous avez
enregistrées. La deuxième option consiste à mettre le bouton Direct
Monitor en position relâchée, régler les pistes qui viennent d’être
enregistrées de façon à ce qu’elles soient lues au niveau des sorties 1 et 2
de la Quattro, tandis que la lecture de toutes les autres pistes s’effectue
toujours aux sorties 3 et 4. Si vous choisissez la deuxième option, les
pistes seront lues via les canaux 1 et 2 du mélangeur et vous pourrez ainsi
les écouter avec les mêmes effets, panoramique et autres réglages de
canal que ceux utilisés lors de l’enregistrement.
Fonctionnement de la Quattro sur PC
Gestionnaire de configuration de l’AudioSport USB
Lors de l’installation des pilotes de la Quattro est également installé un
panneau de configuration dans la barre des taches de Windows. Ce
panneau de configuration est le gestionnaire de configuration de
19

l’AudioSport USB (USB AudioSport Configuration Manager). Il vous
permet de choisir entre les pilotes ASIO et les pilotes “MME” de Windows
(pilotes WDM compatibles avec Windows 98SE ou ultérieur). Pour ouvrir le
gestionnaire de configuration de l’AudioSport USB, double-cliquez sur
l’icône M-Audio, dans la partie droite de votre barre des taches.
Les pilotes MME permettent l’utilisation de périphériques sous Windows
ainsi que dans les logiciels musique utilisant ces pilotes. Ces périphériques
apparaissent sous le nom de “USB Audio Device” (périphérique audio
USB) aussi bien sous Windows que dans les logiciels audio. ASIO, modèle
de pilotes développé par Steinberg, est utilisé par les logiciels musique qui
ont adopté ce standard. Consultez la documentation de votre logiciel
musique afin de déterminer quel est le modèle de pilotes qu’il utilise.
Lors de sa première installation, le gestionnaire de configuration de
l’AudioSport USB est réglé par défaut sur “ASIO”. Si vous utilisez un
logiciel compatible avec ASIO, tel que Cubase ou Nuendo de Steinberg,
ou encore Logic de Emagic, ne modifiez pas ce réglage. La Quattro
dispose de ses propres pilotes ASIO. Votre logiciel musique doit être
configuré afin d’utiliser le pilote ASIO d’AudioSport (voir la section
“Fonctionnement du système ASIO”).
En revanche, si votre logiciel utilise les pilotes MME (Cakewalk Pro Audio
ou Sonar par exemple), vous devrez régler le gestionnaire de configuration
de façon à ce qu’il fonctionne lui aussi sous MME. Sachez qu’avec les
pilotes MME, l’AudioSport Quattro fonctionne en tant qu’interface 2
entrées, 2 sorties.
La Quattro et le système multimédia de Windows
Les pilotes Windows Multimédia de la Quattro permettent d’utiliser cette
dernière comme dispositif audio du système. Windows n’offrant qu’une
entrée stéréo et une sortie stéréo, seuls les canaux 1 et 2 de la Quattro
seront actifs sous Windows Multimédia. Dans cette configuration, la
Quattro opère à une fréquence d’échantillonnage de 48kHz et avec une
résolution de 16 bits. Pour configurer la Quattro en tant que dispositif audio
de Windows :
1. Ouvrez le gestionnaire de configuration de l’AudioSport USB (USB
AudioSport Configuration Manager) en double-cliquant sur le logo M-
Audio, dans la partie droite de la barre des taches Windows.
2. Sélectionnez “MME” et cliquez sur “OK”.
3. Allez dans Démarrer | Paramètres | Panneau de configuration |
Multimédia, et sélectionnez “Périphérique audio USB” comme
20
La page est en cours de chargement...
La page est en cours de chargement...
La page est en cours de chargement...
La page est en cours de chargement...
La page est en cours de chargement...
La page est en cours de chargement...
La page est en cours de chargement...
La page est en cours de chargement...
La page est en cours de chargement...
La page est en cours de chargement...
La page est en cours de chargement...
La page est en cours de chargement...
La page est en cours de chargement...
-
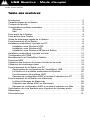 1
1
-
 2
2
-
 3
3
-
 4
4
-
 5
5
-
 6
6
-
 7
7
-
 8
8
-
 9
9
-
 10
10
-
 11
11
-
 12
12
-
 13
13
-
 14
14
-
 15
15
-
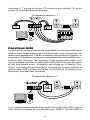 16
16
-
 17
17
-
 18
18
-
 19
19
-
 20
20
-
 21
21
-
 22
22
-
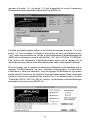 23
23
-
 24
24
-
 25
25
-
 26
26
-
 27
27
-
 28
28
-
 29
29
-
 30
30
-
 31
31
-
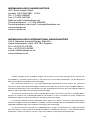 32
32
-
 33
33
M-Audio Quattro Le manuel du propriétaire
- Catégorie
- Matériel musical
- Taper
- Le manuel du propriétaire
- Ce manuel convient également à
Documents connexes
-
M-Audio DELTA 1010LT Manuel utilisateur
-
M-Audio Delta 44 Le manuel du propriétaire
-
M-Audio Delta 1010 Le manuel du propriétaire
-
M-Audio Ozone Le manuel du propriétaire
-
M-Audio AP2496 Manuel utilisateur
-
M-Audio FireWire 1814 Le manuel du propriétaire
-
M-Audio DMP3 Le manuel du propriétaire
-
M-Audio SP-5B Le manuel du propriétaire
Autres documents
-
Samsung IMPACT (SGH-T746) Le manuel du propriétaire
-
Sony SRS-T100PC Le manuel du propriétaire
-
Steinberg Cubase 6 Le manuel du propriétaire
-
APM 560401 Manuel utilisateur
-
Edirol AudioCapture UA-700 Le manuel du propriétaire
-
Edirol AudioCapture UA-700 Le manuel du propriétaire
-
Propellerhead Reason 2.5 Le manuel du propriétaire
-
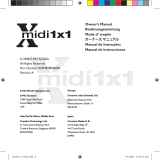 E-Mu Xmidi 1x1 Le manuel du propriétaire
E-Mu Xmidi 1x1 Le manuel du propriétaire