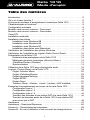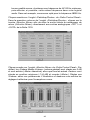M-Audio Delta 1010 Le manuel du propriétaire
- Taper
- Le manuel du propriétaire

Table des matières
Introduction . . . . . . . . . . . . . . . . . . . . . . . . . . . . . . . . . . . . . . . . . . . . . . . . . . . .2
Qu’y a-t-il dans la boîte ? . . . . . . . . . . . . . . . . . . . . . . . . . . . . . . . . . . . . . . . . .2
À propos du système d’enregistrement numérique Delta 1010 . . . . . . . . . . .2
Caractéristiques et fonctions . . . . . . . . . . . . . . . . . . . . . . . . . . . . . . . . . . . . . .3
Configuration minimale . . . . . . . . . . . . . . . . . . . . . . . . . . . . . . . . . . . . . . . . . .3
Module «rack-mount» externe – Face avant . . . . . . . . . . . . . . . . . . . . . . . . . .4
Module «rack-mount» externe – Face arrière . . . . . . . . . . . . . . . . . . . . . . . . .4
Carte PCI . . . . . . . . . . . . . . . . . . . . . . . . . . . . . . . . . . . . . . . . . . . . . . . . . . . . .5
Installation matérielle . . . . . . . . . . . . . . . . . . . . . . . . . . . . . . . . . . . . . . . . . . . .5
Installation des pilotes . . . . . . . . . . . . . . . . . . . . . . . . . . . . . . . . . . . . . . . . . . .7
Installation sous Windows 98 . . . . . . . . . . . . . . . . . . . . . . . . . . . . . . . . . .7
Installation sous Windows 95 . . . . . . . . . . . . . . . . . . . . . . . . . . . . . . . . . .8
Installation sous Windows NT . . . . . . . . . . . . . . . . . . . . . . . . . . . . . . . . . .9
Installation des pilotes sous Macintosh . . . . . . . . . . . . . . . . . . . . . . . . . .9
Vérification de l’installation des pilotes Windows . . . . . . . . . . . . . . . . . . . . .11
Vérification de l’installation du logiciel «Delta Control Panel» . . . . . . . . . . . .12
Présentation de la Delta 1010 . . . . . . . . . . . . . . . . . . . . . . . . . . . . . . . . . . . .13
Entrées/sorties analogiques de la Delta 1010 . . . . . . . . . . . . . . . . . . . .13
Mélangeur de retour numérique («Monitor Mixer») . . . . . . . . . . . . . . . .14
«Patchbay/Router» (Routeur) . . . . . . . . . . . . . . . . . . . . . . . . . . . . . . . . .14
Synchronisation . . . . . . . . . . . . . . . . . . . . . . . . . . . . . . . . . . . . . . . . . . . .14
Utilisation de la Delta 1010 avec des logiciels audio . . . . . . . . . . . . . . . . . .16
Logiciel «Control Panel» de la Delta 1010 . . . . . . . . . . . . . . . . . . . . . . . . . . .19
Onglet «Monitor Mixer» . . . . . . . . . . . . . . . . . . . . . . . . . . . . . . . . . . . . . .20
Onglet «Patchbay/Router» . . . . . . . . . . . . . . . . . . . . . . . . . . . . . . . . . . .23
Onglet Hardware Settings . . . . . . . . . . . . . . . . . . . . . . . . . . . . . . . . . . . .26
Onglet S/PDIF . . . . . . . . . . . . . . . . . . . . . . . . . . . . . . . . . . . . . . . . . . . . .29
Onglet About . . . . . . . . . . . . . . . . . . . . . . . . . . . . . . . . . . . . . . . . . . . . . .31
Touches «Save», «Delete», «Load» ; touches «H/W Installed» . . . . . . . .31
Exemples d’enregistrement au moyen de la carte Delta 1010 . . . . . . . . . . .32
Configuration type n° 1 . . . . . . . . . . . . . . . . . . . . . . . . . . . . . . . . . . . . . .32
Configuration type n° 2 . . . . . . . . . . . . . . . . . . . . . . . . . . . . . . . . . . . . . .40
Configuration type n° 3 . . . . . . . . . . . . . . . . . . . . . . . . . . . . . . . . . . . . . .44
Transfert des données d’une platine DAT à la carte Delta 1010 . . . . . .44
Transfert de données audio de la Delta 1010 à une platine DAT
avec retour par le DAT . . . . . . . . . . . . . . . . . . . . . . . . . . . . . . . . . . . . . . .46
Assistance . . . . . . . . . . . . . . . . . . . . . . . . . . . . . . . . . . . . . . . . . . . . . . . . . . .47
Assistance – Questions/Réponses . . . . . . . . . . . . . . . . . . . . . . . . . . . . . . . .50
Annexe A – Caractéristiques techniques . . . . . . . . . . . . . . . . . . . . . . . . . . . .53
Annexe B – En cas d’utilisation d’une console de mixage externe . . . . . . .54
1
Delta 1010
Mode d’emploi

Introduction
Merci d’avoir choisi la carte d’enregistrement numérique Delta 1010,
conçue et fabriquée par M Audio™. Même si vous n’êtes pas novice en
matière d’enregistrement audionumérique, veuillez prendre quelques
minutes pour lire ce mode d’emploi. Il renferme de nombreuses consignes
d’installation de la carte interface et des logiciels qui l’accompagnent et
vous renseigne sur toutes les fonctions et caractéristiques de la
Delta 1010. Vous allez rapidement découvrir que la Delta 1010 est
l’élément le plus important de votre système d’enregistrement numérique.
Qu’y a-t-il dans la boîte ?
Éléments de la boîte de la Delta 1010:
• Ce mode d’emploi.
• Le module convertisseurs «rack-mount» de la Delta 1010.
• La carte PCI Delta 1010 à connecter dans l’ordinateur.
• Un câble Sub-D 25 broches/Sub-D 25 broches.
• Un bloc d’alimentation 9 V alternatif 3 A.
• CD contenant les pilotes et le logiciel «Delta Control Panel» pour
Windows 98/95/NT et Macintosh OS 8.5.1 ou supérieur.
• La carte de garantie M Audio™.
À propos du système d’enregistrement
numérique Delta 1010
La Delta 1010 est une carte d’enregistrement numérique à 10 entrées et
10 sorties. Les huit entrées et sorties analogiques accompagnées de
l’entrée/sortie S/PDIF coaxiale vous permettent d’obtenir une qualité
sonore optimale avec une résolution de 24 bits et des fréquences
d’échantillonnage de 8 kHz à 96 kHz. Vous pouvez relier un signal niveau
ligne provenant d’un instrument, d’une console de mixage ou d’un
préamplificateur aux connecteurs jacks stéréo situées à l’arrière du module
«rack-mount» externe de la Delta 1010. Adaptez ensuite les niveaux
d’entrée et de sortie nominaux au moyen des sélecteurs de niveau +4 dBu
(consommateur) ou –10 dBV (professionnel). Vous pouvez par ailleurs
enregistrer un signal audionumérique provenant d’une platine DAT, CD ou
MiniDisc ou d’un convertisseur A/N externe par le biais de l’entrée S/PDIF
externe de la Delta 1010 située sur la carte PCI. L’affectation des
entrées/sorties et les réglages matériels de la carte s’effectuent au niveau
du logiciel «Delta Control Panel».
Afin de réduire au minimum la reprise du bruit interne de l’ordinateur et
ainsi assurer une parfaite qualité sonore, c’est sur le module «rack-mount»
externe que se trouvent tous les convertisseurs A/N et N/A. Ce module
2

abrite également une entrée/sortie Word Clock qui permet de réaliser des
synchronisations audionumériques parfaitement stables entre la
Delta 1010 et un autre appareil compatible Word Clock. Des ports MIDI IN
et MIDI OUT sont également présents afin de pouvoir utiliser la
synchronisation MTC ou tout simplement pour que vous puissiez disposer
de ports MIDI supplémentaires pour vos instruments MIDI.
La puce intégrée dans la carte PCI de la Delta 1010 héberge un véritable
mélangeur numérique. Piloté par le logiciel «Delta Control Panel» fourni, il
offre toutes les configurations de routage nécessaires (panoramiques,
«Solo», «Mute» et réglage de tous les niveaux stéréo, gauche et droit).
Caractéristiques et fonctions
• Interface d’enregistrement audio «Full Duplex » 24 bits/96 kHz à
10 entrées/10 sorties.
• Carte PCI plus module convertisseurs «rack-mount» externe.
• 8 entrées/8 sorties analogiques sur jacks 6,35 mm stéréo acceptant
des signaux symétriques ou asymétriques à +4 dBu ou –10 dBV.
• Ports «MIDI In» et «Out» ainsi qu’entrée/sortie Word Clock sur le
module «rack-mount» externe, entrée/sortie S/PDIF sur la carte PCI.
• Plage dynamique étendue (pondéré A : 108 dB (N/A), 109 dB (A/N).
• Faible distorsion (mesurée à 0 dB FS) : inférieure à 0,0015 % (N/A),
inférieure à 0,001 % (A/N).
• Traitement 24 bits/96 kHz sur tous les bus audio.
• Mélangeur numérique complet avec fonctions de routage et de
monitorage pilotées par le logiciel «Delta Control Panel».
• Possibilité de coupler plusieurs cartes Delta grâce à une
synchronisation à l’échantillon près.
• Pilotes multicarte Windows 95/98 avec multicarte ASIO1 et ASIO2,
pilotes GSIF et EASI inclus; Multicarte Windows NT et des pilotes Mac
OS avec ASIO 1&2 aussi inclus.
Configuration minimale
• Windows 95 ou Windows 98.
• Pentium II 300MHz (opérations à 96kHz). Pentium 300 MMX
(opérations à 48kHz ou moins).
• 128 MB de PC100 RAM (opérations à 96kHz). 64MB SDRAM
(opérations à 48kHz ou moins)
• Mac G3 ou accélérateur G3 avec 128 MB de RAM est recommandé.
• Disque dur UDMA EIDE ou SCSI rapide recommandés.
3

Module «rack-mount» externe – Face avant
1. Témoin d’alimentation : Ce témoin est allumé lorsque le module «rack-
mount» externe est sous tension. Attention : Le module «rack-mount»
n’est pas équipé d’interrupteur d’alimentation. Il suffit d’allumer
l’ordinateur auquel le module «rack-mount» est relié pour mettre ce
dernier sous tension.
2. Témoin d’activité sur le port «MIDI IN» : Ce témoin s’allume lors de la
réception de messages MIDI au port «MIDI IN» de la Delta 1010.
3. Témoin d’activité sur le port MIDI OUT : Ce témoin s’allume lors de la
transmission de messages MIDI au port MIDI OUT de la Delta 1010.
4. Port «MIDI IN» : Port d’entrée MIDI pouvant recevoir un câble MIDI
standard. Reliez à ce port un contrôleur MIDI ou une source MTC.
5. Port «MIDI OUT »: Port de sortie MIDI pouvant recevoir un câble MIDI
standard. Reliez à ce port un clavier ou un module de sons MIDI.
Module «rack-mount» externe – Face
arrière
6. Entrée Word Clock : Fiche BNC femelle permettant de recevoir les
signaux Word Clock transmis par une source externe. La Delta 1010
peut synchroniser sa fréquence d’échantillonnage à celle d’un signal
Word Clock reçu. Cette entrée bénéficie d’une terminaison 75 Ohms.
Nous vous recommandons fortement l’emploi de câbles coaxiaux de
75 Ohms (avec fiches BNC mâles).
7. Sortie Word Clock : Fiche BNC femelle permettant de transmettre des
signaux Word Clock en synchronisation avec la fréquence
4
1
6 7 8 9 10 11 12
2345
13
14
15

d’échantillonnage en vigueur sur la Delta 1010. Les circuits de sortie
permettent de transmettre un signal Word Clock à des appareils à
terminaison 75 Ohms sur des câbles coaxiaux 75 Ohms.
8. Connecteur pour câble de liaison à la carte PCI : Connecteur de type
Sub-D 25 broches permettant de relier le module «rack-mount» externe
à la carte PCI par le biais du câble fourni.
9. Entrées analogiques 1 à 8 : Entrées analogiques sur embases jacks
femelles pouvant reprendre le signal de diverses sources externes. Ces
embases peuvent recevoir des jacks 6,35 mm stéréo (TRS, symétrique)
ou mono (TS, asymétrique).
10.Sorties analogiques 1 à 8 : Sorties audio analogiques sur embases
jacks femelles pouvant être reliées à diverses sources externes. Ces
embases peuvent recevoir des jacks 6,35 mm stéréo (TRS, symétrique)
ou mono (TS, asymétrique).
11.Sélecteurs de niveau nominal de +4/-10 : Ces boutons poussoirs
permettent de régler le niveau nominal de chaque voie d’entrée et de
sortie. Le fait de placer l’un des boutons en position “relâchée” fait
passer la voie correspondante sur le niveau nominal +4 dB. En position
enfoncée, la voie passe sur le niveau nominal de -10 dB.
12.Connecteur d’alimentation (9 V alternatif) : Permet de relier le bloc
d’alimentation 9 V alternatif fourni. N’utilisez que des blocs
d’alimentation 9 V alternatif d’au moins 3 ampères. N’utilisez jamais
d’alimentation en courant continu.
Carte PCI
13.Entrée S/PDIF coaxiale : Connecteur RCA pouvant recevoir un signal
S/PDIF stéréo provenant d’une source audionumérique S/PDIF
coaxiale (platine DAT ou MiniDisc ou convertisseur A/N externe, par
exemple).
14.Sortie S/PDIF coaxiale : Connecteur RCA permettant de transmettre un
signal S/PDIF stéréo à un appareil numérique S/PDIF coaxial (platine
DAT ou MiniDisc ou convertisseur N/A externe, par exemple).
15.Connecteur pour câble de liaison : Connecteur Sub-D 25 broches
permettant de relier la carte PCI au module «rack-mount» externe.
Installation matérielle
Installation physique de la carte Delta 1010 :
5

1. Éteignez l’ordinateur.
2. Déposez le capot de l’ordinateur et placez l’ordinateur de façon à ce
que vous ayez accès aux ports PCI.
3. Sélectionnez le port PCI dans lequel vous souhaitez placer la carte
Delta 1010. Veillez à ce qu’il s’agisse bien d’un port PCI. Si vous ne
savez pas ce que signifie le terme “port PCI”, veuillez vous reporter au
mode d’emploi de votre ordinateur. Les ports PCI se distinguent des
ports ISA dans le sens où ils sont plus courts et placés plus en arrière
sur la carte maîtresse (attention : certains ordinateurs récents ne
proposent que des ports PCI). Les ordinateurs Macintosh plus récents
ne disposent que de logements PCI.
4. Avant de retirer la Delta 1010 de son emballage antistatique, veuillez
toucher le boîtier métallique de l’alimentation de l’ordinateur afin
d’évacuer l’électricité statique accumulée par votre corps. Vous pouvez
par ailleurs mettre à votre poignet une bande de mise à la masse afin
de vous assurer que l’électricité statique accumulée en vous s’est bien
déchargée.
5. Retirez le cache en métal protégeant l’accès au port PCI à l’arrière de
l’ordinateur. Ce cache est généralement vissé à l’ordinateur.
6. Placez la carte Delta 1010 au-dessus du port PCI souhaité, puis
insérez-la délicatement dans le port en tenant la carte bien droite.
Appuyez délicatement mais fermement sur la carte jusqu’à ce qu’elle
s’enclenche parfaitement dans le port. Si la carte a du mal à
s’enclencher, imprimez-lui un léger mouvement de va-et-vient.
7. Une fois la carte installée dans son port, vissez la Delta 1010 dans
l’armature de l’ordinateur au moyen de la vis retirée à l’étape 5.
8. Replacez enfin le capot de l’ordinateur.
IMPORTANT: Avant d’allumer votre ordinateur, soyez certain d’avoir
complété le lien du module «rack-mount» jusqu’à la Delta 1010 ainsi que
celle du bloc d’alimentation 9V avec la carte PCI. Vous ne devez dans
aucun cas faire le lien du module «rack-mount» avec l’ordinateur lorsque
celui-ci est allumé. Vous pourriez ainsi endommager la carte PCI et
annuler la garantie.
Alors, tout en laissant votre ordinateur éteint, il est temps de faire la
connexion du module «rack-mount» Delta 1010 jusqu’à la carte PCI Hôte
que vous venez d’installer:
6

1. Montez le module «rack-mount» externe de la Delta 1010 ou placez-le
sur un endroit stable comme un bureau.
2. Reliez l’une des extrémités du câble informatique fourni au connecteur
Sub-D 25 broches du module «rack-mount» externe.
3. Reliez ensuite l’autre extrémité de ce câble au connecteur Sub-D
25 broches de la carte PCI Delta 1010 enfichée dans votre ordinateur.
4. Reliez ensuite le bloc d’alimentation 9 V alternatif à une prise secteur,
puis son autre extrémité au connecteur d’alimentation 9 V alternatif du
module «rack-mount» externe de la Delta 1010.
Installation des pilotes
Le système Delta 1010 est fourni avec un CD d’installation pour Windows
98/95/NT et Macintosh. Celui-ci contient tous les pilotes Windows, tous les
pilotes Macintosh (avec ASIO et MIDI) et le logiciel « Delta Control Panel ».
Pour procéder à l’installation sur votre système, suivez les étapes ci-
dessous :
Installation sous Windows 98
1. Une fois la carte Delta 1010 installée, redémarrez l’ordinateur puis
lancez Windows. Lors de la phase de démarrage, l’assistant «Ajout
d’un nouveau matériel» détecte automatiquement un nouveau
périphérique (voir ci-dessous). Cliquez sur le bouton «Suivant>».
2. L’assistant «Ajout d’un nouveau périphérique» vous demande alors
comment vous souhaitez installer les pilotes. L’option «Rechercher le
pilote le plus approprié à votre périphérique» est sélectionnée par
défaut. Cliquez sur le bouton «Suivant>».
7

3. Lors de votre recherche d`un endroit d’implantation, Windows vous
propose une sélection prédéterminé d’endroits. Soyez certain de
sélectionner seulement la boîte qui indique «Choisissez un lien». Insérez
le CD dans le lecteur CD-ROM. Tapez la lettre correspondant à votre
lecteur CD-ROM (dans cet exemple, D:\) et le chemin d’accès aux
pilotes de la Delta : D:\Delta Products\Delta98. Cliquez sur le bouton
«Suivant>».
4. Windows vous indique qu’il a repéré la M Audio Delta 1010. Cliquez sur
le bouton «Suivant>».
5. Windows est à présent prêt à installer les pilotes depuis l’endroit
indiqué. Cliquez sur le bouton «Suivant>». Windows se met alors à
copier les fichiers de pilotes (la progression de la copie est indiquée à
l’écran).
6. Un message vous indique ensuite que Windows a terminé l’installation
des pilotes. Cliquez sur le bouton «Terminer». Votre Delta 1010 est à
présent fonctionnelle.
Une fois l’installation faite, Windows vous demandera sûrement de
redémarrer votre ordinateur. Si le cas se présente, retirez le CD du lecteur
CD et appuyez sur «Oui». Lorsque le système aura redémarré, vous
pourrez enfin utiliser votre Delta 1010.
Installation sous Windows 95
1. Une fois la carte Delta 1010 installée dans son port PCI, relancez
l’ordinateur et lancez Windows. Lors de la phase de démarrage,
Windows détecte automatiquement un nouveau périphérique.
2. Choisir l’installation « pilote fourni par le fabricant », puis cliquez sur la
touche «OK».
3. Le message «Installation à partir du disque » vous proposera de copier
les fichiers du lecteur A:\ . Insérez le CD dans le lecteur CD-ROM.
Tapez la lettre correspondant à votre lecteur CD-ROM (dans cet
exemple, D:\) et le chemin d’accès aux pilotes de la Delta : D:\Delta
Products\Delta98 (ces pilotes s’utilisent également sous Windows 95).
Cliquez sur le bouton «Suivant>».
4. La copie des fichiers est maintenant en cours. Windows devrait montrer
l’état de copie des fichiers. Une fois terminé, votre Delta 1010 sera
prête à fonctionner.
Une fois l’installation faite, Windows vous demandera sûrement de
8

redémarrer votre ordinateur. Si le cas se présente, retirez le CD du lecteur
CD et appuyez sur «Oui». Lorsque le système aura redémarré, vous
pourrez enfin utiliser votre Delta 1010.
Installation sous Windows NT
1. Après l’installation de l’équipement Delta 1010, démarrez votre
système.
2. Aller dans le menu Démarrer, ensuite Paramètres et choisissez le
Panneau de configuration. Cliquez deux fois sur l’icône «Multimédia».
3. Choisissez l’onglet «Périphériques» et cliquez sur la touche «Ajouter».
4. L’option «Pilote non listé ou mis à jour» sera en évidence dans le haut
de liste. Cliquez sur le bouton «OK».
5. Le message «Installer le pilote» vous demandera d’insérer le CD
contenant les pilotes et vous proposera le parcours A:. Insérez le CD
dans le lecteur CD-ROM. Tapez la lettre correspondant à votre lecteur
CD-ROM (dans cet exemple, D:\) et le chemin d’accès aux pilotes de la
Delta : D:\Delta Products\DeltaNT. Cliquez sur le bouton «OK».
6. Le pilote « M Audio Delta Interface Card » apparaîtra dans la boîte de
dialogue « Ajout d’un pilote non listé ou mis à jour ». Cliquez sur le
bouton «OK».
7. Windows NT vous demandera de redémarrer votre ordinateur pour faire
en sorte que les changements soient effectifs. Choisissez «Redémarrer
maintenant». Une fois redémarré, vous pourrez enfin utiliser votre Delta
1010.
Installation des pilotes sous Macintosh
1. Ouvrez le Dossier Système du disque dur de votre Macintosh.
Localisez-y le dossier Extensions.
2. Sur votre CD de pilotes, ouvrez le dossier Mac Delta Drivers. Cliquez
sur le fichier d’extension “Delta 1010 Driver” et glissez-le dans votre
dossier Extensions.
3. Si vous utilisez un logiciel de musique qui a des pilotes ASIO, vous
trouverez trois pilotes ASIO Delta 1010 sur le Bureau. Le dossier Mac
Delta Drivers contient trois pilotes ASIO pour votre carte Delta 1010.
Utilisez le pilote «ASIO2 Delta 1010» pour l’application Cubase version
4x. Utilisez le pilote «ASIO Delta 1010v3» pour les applications «Metro»
ou des versions plus vieilles de Cubase. Pour les autres logiciels de
9

musique qui ne sont pas compatibles ASIO2, utilisez tout simplement le
pilote ASIO Delta 1010 (vérifiez la documentation du logiciel).
Sélectionnez et déplacez le fichier ASIO Delta à l’intérieur du dossier
ASIO, situé dans le dossier de l’application.
3. Glissez le fichier “DeltaPanel PPC” dans le disque dur de votre
Macintosh. Vous pouvez lancer le Delta Control Panel à partir de
n’importe quel emplacement approprié mais sachez que les logiciels
musique fonctionnant avec ASIO autorisent à le lancer à partir du
logiciel lui-même. Si ce n’est pas le cas de votre logiciel, nous vous
suggérons de créer un alias du Delta Control Panel en le mettant en
surbrillance, puis en appuyant sur les touches Commande (touche
“pomme”) et M. Glissez l’alias sur le bureau.
4. Lorsque la carte PCI Delta 1010 est installée, le fait de redémarrer
l’ordinateur aura pour effet de charger l’extension Delta 1010. Vous
pourrez voir apparaître son icône quand votre système chargera les
extensions.
5. Allez dans le menu Pomme | Tableaux de bord | Son. Si votre carte
Delta 1010 a été correctement installée, l’icône de son intégré ainsi que
celle de la Delta doivent apparaître. Si votre logiciel de musique utilise
ASIO, laissez le pilote «Son» à la sélection «Intégré» dans les onglets
«Entrée» et «Sortie». Si votre logiciel n’utilise pas ASIO (vérifiez la
documentation de votre logiciel) et utilise le Sound Manager pour
communiquer avec votre Delta 1010, alors ajustez «Entrée» et «Sortie»
afin qu’il reconnaisse la Delta 1010. Pour plus d’information sur
comment sélectionner les entrées et les sorties, consultez la section
«Onglet Hardware Settings» de ce manuel.
A présent, votre carte Delta 1010 est prête à reproduire et enregistrer des
données audio. Pour configurer la Delta de sorte qu’elle fonctionne comme
interface MIDI, vous devez installer au préalable OMS (Open Music
System) d’Opcode. OMS est inclus sur le CD fourni. Si vous ouvrez le
dossier OMS 2.3.7 et que vous double-cliquez sur le programme “Install
OMS 2.3.7”, OMS sera installé dans votre système. Pour installer le pilote
MIDI de la Delta une fois qu’OMS est correctement installé :
1. Ouvrez le dossier “Delta Products” sur le CD de pilotes, puis le dossier
Delta 1010 Mac. Localisez le pilote “Delta OMS Driver.”
2. Dans le Dossier Système du disque dur de votre Macintosh, vous
trouverez un dossier “OMS Folder”. Glissez-y le dossier Delta OMS
Driver.
10

3. Redémarrez votre ordinateur.
Pour configurer le port MIDI de votre Delta 1010, sélectionnez AppleTalk ou
le Sélecteur dans le menu Pomme et assurez-vous qu’AppleTalk est
désactivé (si vous le laissez actif, OMS le détectera et vous demandera de
le désactiver). Si vous configurez OMS pour la première fois alors suivez
les instructions de configuration ci dessous:
1. Dans le dossier «Opcode» vous trouverez le dossier d’applications de
OMS. Ouvrez le «OMS Setup» qui se trouve à l’intérieur.
2. OMS vous indiquera qu’il n’a jamais été configuré. Cliquez sur le
bouton «OK».
3. La boîte de dialogue Create A New Studio Setup (Créer une nouvelle
configuration de studio) apparaît. Cliquez sur le bouton «OK».
4. «OMS Driver Search» vous demandera de déterminer le port où la
«Delta MIDI» est branchée (Modem ou Imprimante). NE PAS CHOISIR
de port, cliquer simplement sur la touche «Search». OMS fera sa propre
recherche.
5. Une fois le pilote trouvé, «OMS Driver Setup» exposera la «Delta MIDI»
dans une liste. Cliquez sur le bouton «OK». OMS détermine alors le port
de sortie de la Delta. Pendant cette opération, le message “Identifying”
(Identification en cours) apparaît à l’écran. La boîte de dialogue «OMS
MIDI Device Setup» apparaîtra. Elle montre le port d’entrée de la Delta
avec une case à cocher à sa gauche indiquant que celle-ci est activée.
Cliquez sur le bouton «OK».
6. «My Studio Setup» apparaîtra avec par-dessus elle, une boîte de
dialogue «file save». Vous devez sauvegarder votre nouveau «Studio
Setup» pour ensuite pouvoir affecter des instruments aux entrées et
sorties de la Delta MIDI. Une fois sauvegardé, affectez un instrument et
quittez l’application. Vous pouvez maintenant mettre fin à OMS Setup
en quittant l’application.
Vérification de l’installation des pilotes
Windows
Vous pouvez consulter l’état des pilotes de la Delta 1010 au niveau de la
page Gestionnaire de périphériques de la fenêtre Propriétés Système. Pour
accéder au Gestionnaire de périphériques, cliquez sur le bouton Démarrer,
puis sélectionnez l’option Paramètres | Panneau de configuration |
Système, et cliquez ensuite sur l’onglet Gestionnaire de périphériques.
Cliquez ensuite sur le symbole «+» situé à côté de l’option «Contrôleurs
11

son, vidéo, jeu» pour en afficher la liste (la Delta 1010 étant un périphérique
de ce type). Voici un exemple de liste des périphériques du Gestionnaire
de périphériques.
Dans cet exemple, le Gestionnaire de périphériques de Windows indique la
présence de la carte M Audio Delta 1010 et d’une Midiman WINMAN
4x4/S (produit n’apparaissant ici qu’à titre d’exemple). A l’instar de la
WINMAN 4x4S, la Delta 1010 est correctement installée et ne présente
aucun conflit. Si votre M Audio Delta 1010 ne s’affiche pas de cette façon
dans le Gestionnaire de périphériques, veuillez passer à la section
«Assistance» de ce mode d’emploi.
Vérification de l’installation du logiciel
«Delta Control Panel» sous PC et Mac
Sous Windows : Ouvrez le «Panneau de Configuration» Windows (faites le
via Démarrer | Paramètres | Panneau de Configuration). Si votre Delta 1010
et le logiciel «Delta Control Panel» sont bien installés, l’icône «M Audio
Delta H/W» devrait apparaître dans le «Panneau de Configuration» de
Windows. Cette icône vous permet de démarrer le «Delta Control Panel».
Pour des raisons pratiques, vous pouvez créer un raccourci de ce logiciel
en glissant, à l’aide de la souris, une copie de l’icône “M Audio Delta H/W”
du Panneau de configuration jusqu’à votre bureau Windows. Une fois
l’icône sur votre bureau, une boîte de dialogue vous demandera si vous
souhaitez créer un raccourci. Cliquez sur Oui. A partir de ce moment, pour
lancer le logiciel Delta Control Panel, il vous suffira de cliquer sur cette
icône de raccourci.
Sous Mac, le Delta Control Panel peut être placé n’importe où sur votre
disque dur ou dans n’importe quelle partition de votre disque dur qui vous
12

semble appropriée. Une fois que son fichier a été glissé du CD fourni dans
votre disque dur, vous pouvez double-cliquer dessus pour lancer le logiciel
Delta Control Panel. Vous pouvez créer un alias du Delta Control Panel en
le mettant en surbrillance, puis en appuyant sur les touches Pomme + M.
Cet alias peut ensuite être placé dans votre bureau.
NOTE: Lors de l’utilisation d’un logiciel musique ASIO, toujours lancer le
«Delta Control Panel» à partir de ce même logiciel. Certaines fonctions
du «Delta Control Panel» seront contrôlées directement à partir du
logiciel même, comme par exemple l’horloge maîtresse. Alors c’est
essentiel de lancer le logiciel de musique ASIO en premier, et ensuite
lancer le «Delta Control Panel» à partir du bouton «Launch» ou «Control
Panel» qui se situe dans le logiciel. Cependant, il est quand même
possible d’ouvrir le «Delta Control Panel» lorsque le logiciel de musique
ASIO n’est pas en marche.
Présentation de la Delta 1010
Entrées/sorties analogiques de la Delta 1010
Les entrées/sorties analogiques de la Delta 1010 permettent la connexion
de nombreux appareils audio. Le module «rack-mount» externe vous
permet de régler le niveau nominal de chaque entrée et de chaque sortie
analogique séparément. Chaque entrée/sortie analogique du module
«rack-mount» externe est pourvue d’un bouton poussoir permettant de
régler son niveau nominal. Le fait d’enclencher un bouton poussoir fait
passer la voie (entrée ou sortie) correspondante sur un niveau nominal de
+4 dBu, compatible avec la plupart des instruments de musique et des
consoles de mixage professionnelles. Le fait de relâcher le bouton
poussoir fait passer le niveau nominal de la voie sur -10 dBV, niveau
répandu sur les appareils grand public (platines CD, DAT ou cassette, par
exemple).
NOTE : Afin de ne pas réduire la plage dynamique et de maintenir la
distorsion au minimum, la Delta 1010 n’intègre pas de préamplificateurs
microphones. La connexion directe d’un microphone n’est donc pas
recommandée. Si vous devez tout de même utiliser un microphone,
reliez-le à un préampli microphone (Midiman «Audio Buddy™», par
exemple), puis reliez la sortie de ce dernier à l’une des entrées de la
Delta 1010.
Toutes les connecteurs d’entrée/sortie analogiques du module «rack-
mount» externe de la Delta 1010 sont au format Jack 1/4” stéréo (TRS).
Ces connecteurs Jacks femelles acceptent des signaux symétriques (en
général, professionnels) ou asymétriques (en général, grand public ou
semi-professionnels). Nous vous recommandons toutefois d’utiliser des
signaux symétriques à +4 dBu parce que c’est ce type de signal qui offre la
13

meilleure qualité audio. Sachez toutefois que la Delta 1010 peut accepter
simultanément des signaux symétriques et asymétriques de niveau +4dBu
ou -10 dBV.
Mélangeur de retour numérique («Monitor Mixer»)
La Delta 1010 intègre un véritable mélangeur audionumérique sur sa puce
PCI. Elle peut traiter des signaux audionumériques provenant de toutes les
entrées physiques et de la sortie de périphériques audio logiciels, les mixer
avec une résolution interne de 36 bits, puis affecter ce mixage à une ou
plusieurs destinations. La sortie du mélangeur peut être affectée, pour
monitoring, au premier groupe de sorties analogiques de la Delta 1010
(OUT1/OUT2 sous forme d’une paire stéréo) et/ou à la sortie numérique
S/PDIF ou bien servir de mixage final pouvant être enregistré sur vos
logiciels audio. Le mélangeur audio numérique se configure et se pilote
depuis le logiciel «Delta Control Panel» fourni avec la carte Delta.
«Patchbay/Router» (Routeur)
Outre le mélangeur de retour numérique, la carte Delta 1010 intègre un
«Patchbay/Router» de sortie. Ce «Patchbay/Router» permet d’affecter
diverses sources à chacune des sorties (analogique ou numérique). Les
sorties de la Delta 1010 peuvent également reprendre la sortie de vos
logiciels audio (par le biais des périphériques de sortie visibles dans vos
logiciels audio) ou de sources audio externes (entrées analogiques et
numériques d’une console de mixage, par exemple). De par ces fonctions, la
Delta 1010 bénéficie d’une grande flexibilité en matière de reproduction et de
monitorage de tout format de fichier audio, ainsi qu’en matière de connexion
directe de ses entrées et de ses sorties à des fins de tests système.
Synchronisation
Pour un fonctionnement parfait, la totalité du système Delta 1010 reste en
permanence synchronisé à une seule horloge maîtresse. Cette horloge
maîtresse peut être reprise de l’oscillateur à quartz interne ou des entrées
S/PDIF ou Word Clock de la carte. Laissez par défaut l’horloge maîtresse
sur le quartz interne de la carte. Par contre, réglez-la sur l’entrée S/PDIF ou
sur l’entrée Word Clock si la Delta 1010 doit être synchronisée à un signal
audio numérique ou à des fréquences d’échantillonnage externes.
Comme nous venons de le dire, c’est en général des oscillateurs internes à
quartz qu’est reprise l’horloge maîtresse. Dans ce mode, la Delta 1010
fonctionne comme n’importe quelle autre carte son. Exemple : Lors de la
lecture d’un fichier WAV par le biais des pilotes de la Delta, c’est le logiciel
audio chargé de reproduire le fichier WAV qui détermine la fréquence
d’échantillonnage de la carte son. La Delta 1010 permet d’obtenir les
fréquences d’échantillonnage demandées en utilisant l’un de ses
14

oscillateurs internes à quartz, puis en divisant la fréquence de cet
oscillateur par la valeur adéquate.
Si vous devez synchroniser la Delta 1010 sur l’horloge d’un signal
numérique reçu à l’entrée S/PDIF, il faut que la Delta 1010 soit configurée
de sorte que son horloge maîtresse soit issue du flux de données
numériques. La raison en est très simple : même si la fréquence
d’échantillonnage de la Delta 1010 et du signal numérique est la même, un
signal S/PDIF transmis par une source externe a peu de chances d’être
synchrone avec la Delta 1010 (ou avec tout autre appareil audionumérique
de votre configuration). Si vous caliez l’horloge maîtresse sur les quartz
internes, le signal S/PDIF reçu présenterait des bruits parasites (clics ou
craquements). Pour éviter ce problème et obtenir une réception parfaite
des données numériques, il suffit de synchroniser la Delta 1010 aux
données reçues à l’entrée S/PDIF en réglant l’horloge maîtresse sur
«S/PDIF In». Il existe toutefois un cas particulier. Il est possible de
verrouiller le module «rack-mount» externe transmettant le signal
audionumérique S/PDIF à la Delta 1010 au signal Word Clock émis par
celle-ci. Il se peut également que le module «rack-mount» externe et la
carte Delta 1010 soient tous deux verrouillés sur un même signal Word
Clock externe. Dans ces deux cas, la Delta 1010 et l’appareil S/PDIF
externe sont synchrones, ce qui permet d’obtenir aussi un transfert de
données S/PDIF parfaitement synchrone.
Jusqu’ici, nous avons mentionné les oscillateurs internes et les signaux
S/PDIF comme de possibles sources d’horloge maîtresse. La troisième
option est Word Clock. Affectez l’entrée Word Clock comme source
d’horloge maîtresse si vous devez synchroniser la Delta 1010 à un signal
Word Clock transmis par l’un des appareils de votre configuration. Ce
peut être un appareil doté d’une sortie Word Clock ou d’un générateur
Word Clock de référence.
Enfin, les options Word Clock et S/PDIF In permettent d’utiliser la
Delta 1010 avec des fréquences d’échantillonnage non standard. Avec
l’une de ces deux options, la fréquence d’échantillonnage de la Delta 1010
se cale automatiquement sur celle du signal audionumérique Word Clock
ou S/PDIF reçu.
NOTE : Lorsque l’entrée S/PDIF ou l’entrée Word Clock est sélectionnée
comme source d’horloge maîtresse, la bande passante du mélangeur
interne de la Delta 1010 dépend de la fréquence d’échantillonnage du
signal reçu à l’entrée S/PDIF ou à l’entrée Word Clock. Cela est dû à deux
phénomènes : (1) le mélangeur numérique fonctionne à la même fréquence
d’échantillonnage que le reste de la carte, et (2) il existe une corrélation
directe entre la fréquence d’échantillonnage et la bande passante.
15

Utilisation de la Delta 1010 avec des
logiciels audio
Une fois que la carte Delta 1010 et ses pilotes ont été correctement
installés et chargés, vous pouvez utiliser la carte avec vos logiciels audio.
Certains logiciels exigent l’activation ou la sélection en «interne» des
pilotes de la Delta 1010 alors que d’autres savent analyser directement les
diverses cartes audio de votre système pour en activer les pilotes. Il faut
que vos logiciels disposent d’une page de sélection des
pilotes/périphériques audio et MIDI.
PILOTES D’ENTRÉE AUDIO DE TYPE WINDOWS MME : Toutes les
entrées analogiques et S/PDIF de la Delta 1010 peuvent être utilisées
simultanément, pour un total de 10 canaux d’entrée. Voici comment
apparaissent les différents pilotes d’entrée audio de la Delta 1010 dans vos
logiciels audio :
«PCM In 1/2 Delta-1010»
«PCM In 3/4 Delta-1010»
«PCM In 5/6 Delta-1010»
«PCM In 7/8 Delta-1010»
«S/PDIF In Delta-1010»
«Mon. Mixer Delta-1010»
Les pilotes PCM In permettent d’enregistrer un signal stéréo directement
depuis la paire d’entrées analogiques sélectionnée. Le pilote S/PDIF In
permet d’enregistrer un signal stéréo reçu à l’entrée S/PDIF. Le pilote
«Mon.Mixer» permet d’enregistrer un mixage stéréo provenant du
mélangeur numérique de la Delta 1010. Les données audio enregistrées
via ce pilote correspondent à un mixage d’entrées et de sorties à
configurer dans le «Delta Control Panel» (voir section portant sur le logiciel
«Delta Control Panel»).
Note : Tous les pilotes d’entrées sont stéréo. Il se peut que vos logiciels
audio aient la possibilité de les séparer en pilotes mono gauche (Left) et
droit (Right). Vous risquez par conséquent de rencontrer, dans vos logiciels
audio, des pilotes baptisés «Left PCM In 1/2 Delta-1010, Right PCM In 1/2
Delta-1010», «Left S/PDIF In Delta-1010, Right S/PDIF In Delta-1010» ou
«Left Mon. Mixer Delta-1010, Right Mon. Mixer Delta-1010», etc.
PILOTES DE SORTIE AUDIO WINDOWS MME : Tous les pilotes de
sorties analogiques et S/PDIF de la Delta 1010 peuvent être utilisés
simultanément pour un total de 10 canaux de sortie. Voici comment
apparaissent les différents pilotes d’entrée audio de la Delta 1010 dans vos
logiciels audio :
16

«WavOut 1/2 Delta-1010»
«WavOut 3/4 Delta-1010»
«WavOut 5/6 Delta-1010»
«WavOut 7/8 Delta-1010»
«WavOut S/PDIF Delta-1010»
Les pilotes «WavOut» vous permettent de relire un signal audio stéréo sur
les sorties analogiques physiques (pilotes «WavOut 1/2, 3/4, 5/6, 7/8»), sur
la sortie S/PDIF physique (pilote «WavOut S/PDIF») ou de le diriger vers le
routeur ou le mélangeur interne. Il se peut que vos logiciels audio aient la
possibilité de les séparer en pilotes mono gauche («Left») et droit («Right»).
Vous risquez par conséquent de rencontrer, dans vos logiciels audio, des
pilotes baptisés «Left WavOut 1/2 Delta-1010, Right WavOut 1/2 Delta-
1010» ou «Left WavOut S/PDIF Delta-1010, Right WavOut S/PDIF Delta-
1010», etc. Même si la plupart des logiciels audio gèrent les sorties par
paires stéréo, ils permettent de régler la position de panoramique à gauche
ou à droite des signaux audio de la paire.
Vous constaterez que le nom de chaque pilote commence par «WavOut»
afin de vous rappeler que ces pilotes ne sont pas affectés en permanence
aux sorties physiques de la carte. En fait, ces sorties sont dirigées vers le
«Patchbay/Router» interne de la Delta 1010 afin de pouvoir être affectées à
l’une des diverses destinations possibles. Vous trouverez de plus amples
renseignements sur le «Patchbay/Router» de la carte Delta au paragraphe
du même nom de la section portant sur le «Logiciel Delta Control Panel».
LES ENTRÉES ET SORTIES DU «SON» MACINTOSH: Le «Son» de
Apple limite l’utilisateur à une paire stéréo pour l’entrée et une paire stéréo
pour la sortie. Lors de l’utilisation des pilotes d’entrées et de sortie de
«Son» Macintosh dans un logiciel de musique quelconque, le «Son» de
Macintosh est utilisé afin faire la sélection des sources «Entrée» et «Sortie».
Pour sélectionner le pilote « Son », ouvrez le Menu Pomme | Tableaux de
Bord | Son. Sélectionnez l’icône Delta dans l’onglet de Son « Entrée » ainsi
que dans l’onglet de Son «Sortie » et ensuite fermez la fenêtre. Dans la
page «Hardware Setting» à l’intérieur du «Delta Control Panel », il est aussi
possible de sélectionner l’équipement Delta à paire d’entrée et sortie
stéréo qui seront utilisés dans l’entrée de son «Entrée» ainsi que dans la
sortie de son «Sortie» dans le «Son» Macintosh. Quelle que soit la paire
stéréo choisie, l’assignation de périphériques logiciels de sortie et d’entrée
dans votre logiciel musique restera toujours la même.
PILOTES D’ENTREE ASIO : Optez pour les pilotes ASIO si vous utilisez
des logiciels audio compatibles ASIO. Les pilotes ASIO sont répertoriés
sous la forme de pilotes mono. Voici comment apparaissent les pilotes
d’entrée de la Delta 1010 sur les logiciels ASIO :
17

«Analog In1 Delta-1010»
«Analog In2 Delta-1010»
«Analog In3 Delta-1010»
«Analog In4 Delta-1010»
«Analog In5 Delta-1010»
«Analog In6 Delta-1010»
«Analog In7 Delta-1010»
«Analog In8 Delta-1010»
«S/PDIF In L Delta-1010»
«S/PDIF In R Delta-1010»
«Mon. Mixer L Delta-1010»
«Mon. Mixer R Delta-1010»
Vous remarquerez que les pilotes S/PDIF In et Monitor Mixer existent en
version «L» et «R» pour différencier le canal gauche («L») du canal droit
(«R») d’un signal stéréo.
PILOTES DE SORTIE ASIO : Les pilotes de sortie ASIO de la Delta 1010
sont répertoriés comme paires stéréo. Comme chaque pilote est stéréo,
vos logiciels audio risquent d’ajouter une référence «Left» (canal gauche)
ou «Right» (canal droit) à leur nom afin de pouvoir déplacer les signaux sur
la gauche ou la droite du champ stéréo depuis les logiciels. Exemple : Pour
transmettre un signal à une sortie Delta ASIO 1 sous la forme d’un départ
mono, affectez le pilote de sortie «Analog 1/2 Delta-1010» à la piste
correspondante, puis placez le signal à l’extrême gauche du champ stéréo.
Les pilotes de sortie ASIO portent les noms suivants :
«Analog 1/2 Delta-1010»
«Analog 3/4 Delta-1010»
«Analog 5/6 Delta-1010»
«Analog 7/8 Delta-1010»
«S/PDIF L/R Delta-1010»
PILOTES MIDI : Une fois sélectionnés dans la fenêtre de configuration
MIDI de votre logiciel audio, les pilotes MIDI de la Delta 1010 s’affichent
sous la forme d’une source MIDI et d’un port MIDI dans la fenêtre de
configuration des pistes MIDI de votre logiciel. Le périphérique d’entrée
MIDI s’intitule «MIDI In Delta-1010» alors que le périphérique de sortie MIDI
se nomme «MIDI Out Delta-1010». Certains logiciels nécessitent la
sélection manuelle de ces périphériques avant de pouvoir les employer.
RÉGLAGES DE L’OPTION MULTIMÉDIA DE WINDOWS : Vous pouvez
configurer Windows de sorte que la carte Delta 1010 soit considérée
comme la carte son par défaut Pour ce faire, allez au Panneau de
18

configuration | Multimédia de Windows. Dans l’onglet Audio, affectez l’un
des périphériques d’entrée de la Delta 1010 dans la section Enregistrement
et l’un de ses périphériques de sortie dans la section Lecture.
Vous pouvez également configurer Windows de sorte que la Delta 1010
soit considérée comme le périphérique MIDI par défaut et l’utiliser ainsi
avec les applications MIDI tournant sous Windows. Pour ce faire, allez au
Panneau de configuration | Multimédia. Dans l’onglet MIDI, sélectionnez le
pilote «MIDI Out Delta-1010» de la Delta 1010 dans la section Sortie MIDI,
puis cliquez sur la touche «OK» ou «Appliquer».
Logiciel «Control Panel» de la Delta 1010
SOUS PC: Lorsque la Delta 1010 est bien installé, l’icône «M-Audio Delta
H/W» apparaîtra dans le Panneau de Configuration de Windows. En
appuyant rapidement deux fois sur l’icône vous pouvez maintenant lancer
le logiciel «Delta Control Panel». Vous pouvez aussi créer un raccourci sur
le Bureau. Une fois le logiciel lancé, vous noterez la page de départ ainsi
que les multiples onglets. Pour accéder aux autres pages, appuyez sur
l’onglet de la page dans laquelle vous voulez travailler. Vous remarquerez
que les pages ont des descriptions fonctionnelles.
SOUS MAC: Une fois l’installation réussie, le logiciel «Delta Control Panel»
nommé «M-Audio Delta» se trouve dans le Tableau de Bord Macintosh.
Afin qu’il soit plus accessible, vous pouvez créer un raccourci (Alias) pour
le Bureau. Pour créer un raccourci, il suffit de sélectionner l’icône «M-Audio
Delta»(qui lance le «Delta Control Panel») dans le tableau de bord et de
créer un Alias à partir de votre clavier (Touche Pomme + M). Ensuite
sélectionnez l’icône de l’alias «M-Audio Delta» et déplacez- le sur votre
Bureau. Maintenant en cliquant rapidement deux fois sur l’icône «M-Audio
Delta» qui se situe sur votre Bureau ou dans le Tableau de Bord Macintosh,
vous pouvez lancer le logiciel «Delta Control Panel». Une fois le logiciel
lancé, vous noterez la page de départ ainsi que les multiples onglets. Pour
accéder aux autres pages, appuyez sur l’onglet de la page dans laquelle
vous voulez travailler. Vous remarquerez que les pages ont des
descriptions fonctionnelles. Ces descriptions sont normalement basés sur
le fonctionnement sous Windows mais ces description sont identique
lorsque le logiciel fonctionne sous Mac. Les différences sont normalement
indiquées. Alors, vous trouverez à l’intérieur de chaque section, les
changements de nom nécessaires afin d’utiliser le «Delta Control Panel»
sous la plate-forme Mac.
NOTE: Lors de l’utilisation d’un logiciel musique ASIO, toujours lancer le
«Delta Control Panel» à partir de ce même logiciel. Il y aura sûrement un
bouton à l’intérieur du logiciel ASIO ou Audio qui vous permettra de
lancer le «Delta Control Panel». Certaines fonctions du «Delta Control
19

Panel» seront contrôlées directement à partir du logiciel même, comme
par exemple l’horloge maîtresse. Alors c’est essentiel de lancer le
logiciel de musique ASIO en premier, et ensuite lancer le «Delta Control
Panel» à partir du bouton «Launch» ou «Control Panel» qui se situe dans
le logiciel. Cependant, il est quand même possible d’ouvrir le «Delta
Control Panel» lorsque le logiciel de musique ASIO n’est pas en marche.
Onglet «Monitor Mixer»
L’onglet «Monitor Mixer» est l’onglet affiché par défaut à l’ouverture du
«Delta Control Panel». Cet onglet regroupe les paramètres de réglage du
mélangeur numérique interne de la carte Delta 1010. La sortie de ce
mélangeur peut être affectée aux sorties analogiques OUT1/OUT2 et/ou à
la sortie numérique S/PDIF de la carte ou bien enregistrée sous forme de
mixage stéréo dans un autre logiciel.
L’onglet «Monitor Mixer» regroupe des «Faders» de volume, des afficheurs
de niveau audio (ou crêtes-mètres) ainsi que des touches de Solo et de
Mute. Chacune des voies d’entrée et de sortie du mélangeur dispose d’un
«Fader» de volume, d’un crête-mètre, d’un touche Solo et d’une touche
Mute.
«FADERS» DE NIVEAU : Vous pouvez déplacer les «Faders» de niveau de
deux façons : en les faisant glisser à la souris ou en cliquant dessus, puis
en les relevant/abaissant au moyen des touches curseurs de votre clavier
Comme le mélangeur ne permet pas d’ajouter de gain, ils ne peuvent
qu’atténuer (réduire) les niveaux. La valeur maximale est 0 dB, soit le “gain
unitaire”. Les «Faders» sont, par défaut, réglés sur la valeur la plus faible (-
144 dB), qui en fait coupe le signal audio. Il est possible de coupler deux
«Faders» pour pouvoir manipuler deux voies comme une paire stéréo.
Par ailleurs, chaque Fader et crête-mètre dispose en son sommet d’un
«réglage fin» du niveau. Il suffit de cliquer sur les petites flèches dirigées
vers le haut ou vers le bas pour augmenter ou réduire le niveau par cran de
0,5 dB. A côté de ces flèches de réglage fin se trouve le champ
d’indication numérique de la position du «Fader». Ce champ reste toujours
actif et indique toujours le niveau en vigueur.
CRÈTES-MÈTRES : Chaque crête-mètre indique le niveau d’un signal
audio en dB par rapport au niveau «Optimal Full Scale». On dit qu’un signal
au niveau optimal est un signal à 0 dB alors qu’un signal se trouvant à
12 dB en dessous du niveau optimal est indiqué comme signal à -12dB.
Les crêtes-mètres se découpent en trois sections, chacune dotée d’une
couleur : verte, jaune et rouge. La section verte représente la zone de
sécurité et s’étend de -48 dB à -12 dB. C’est dans cette zone que doivent
rester la plupart des signaux audio. La zone jaune s’étend de -12 dB à -
20
La page est en cours de chargement...
La page est en cours de chargement...
La page est en cours de chargement...
La page est en cours de chargement...
La page est en cours de chargement...
La page est en cours de chargement...
La page est en cours de chargement...
La page est en cours de chargement...
La page est en cours de chargement...
La page est en cours de chargement...
La page est en cours de chargement...
La page est en cours de chargement...
La page est en cours de chargement...
La page est en cours de chargement...
La page est en cours de chargement...
La page est en cours de chargement...
La page est en cours de chargement...
La page est en cours de chargement...
La page est en cours de chargement...
La page est en cours de chargement...
La page est en cours de chargement...
La page est en cours de chargement...
La page est en cours de chargement...
La page est en cours de chargement...
La page est en cours de chargement...
La page est en cours de chargement...
La page est en cours de chargement...
La page est en cours de chargement...
La page est en cours de chargement...
La page est en cours de chargement...
La page est en cours de chargement...
La page est en cours de chargement...
La page est en cours de chargement...
La page est en cours de chargement...
La page est en cours de chargement...
La page est en cours de chargement...
La page est en cours de chargement...
-
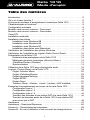 1
1
-
 2
2
-
 3
3
-
 4
4
-
 5
5
-
 6
6
-
 7
7
-
 8
8
-
 9
9
-
 10
10
-
 11
11
-
 12
12
-
 13
13
-
 14
14
-
 15
15
-
 16
16
-
 17
17
-
 18
18
-
 19
19
-
 20
20
-
 21
21
-
 22
22
-
 23
23
-
 24
24
-
 25
25
-
 26
26
-
 27
27
-
 28
28
-
 29
29
-
 30
30
-
 31
31
-
 32
32
-
 33
33
-
 34
34
-
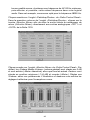 35
35
-
 36
36
-
 37
37
-
 38
38
-
 39
39
-
 40
40
-
 41
41
-
 42
42
-
 43
43
-
 44
44
-
 45
45
-
 46
46
-
 47
47
-
 48
48
-
 49
49
-
 50
50
-
 51
51
-
 52
52
-
 53
53
-
 54
54
-
 55
55
-
 56
56
-
 57
57
M-Audio Delta 1010 Le manuel du propriétaire
- Taper
- Le manuel du propriétaire
Documents connexes
-
M-Audio Delta 44 Le manuel du propriétaire
-
M-Audio DELTA 1010LT Manuel utilisateur
-
M-Audio Quattro Le manuel du propriétaire
-
Audiophile Systems 192 Manuel utilisateur
-
M-Audio FireWire 1814 Le manuel du propriétaire
-
Audiophile Systems 192 Manuel utilisateur
-
M-Audio AP192 Manuel utilisateur
-
M-Audio SP-5B Le manuel du propriétaire
-
M-Audio AP2496 Manuel utilisateur
-
M-Audio AP192 Le manuel du propriétaire