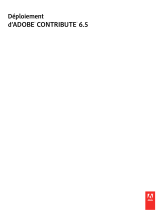La page est en cours de chargement...

Imprimer à partir de SharePoint
Version 1.0
Guide de l'administrateur
Août 2016

Contenus
Historique des modifications...................................................................... 3
Aperçu............................................................................................................ 4
Liste de contrôle préparatoire du déploiement........................................5
Configuration des paramètres du serveur SharePoint............................6
Activation des types d'authentification..........................................................................................................6
Configuration des liaisons de site................................................................................................................... 6
Configuration des paramètres SSL................................................................................................................. 7
Configuration du mappage d'accès de substitution.................................................................................. 8
Configuration
de l'application.....................................................................9
Accès au serveur Web incorporé.................................................................................................................... 9
Configuration de l'authentification NTLM......................................................................................................9
Configuration de l'authentification Kerberos.............................................................................................. 10
Restriction de l'accès public à l'application.................................................................................................10
Configuration des paramètres SharePoint.................................................................................................. 10
Personnalisation de l'icône d'application......................................................................................................11
Utilisation de l'application..........................................................................12
Impression de documents............................................................................................................................... 12
Dépannage...................................................................................................13
Erreur d'application............................................................................................................................................13
Impossible de se connecter au serveur SharePoint................................................................................. 13
Impossible d'authentifier l'utilisateur.............................................................................................................14
Impossible d'accéder à My Site......................................................................................................................15
Impossible de trouver ou d'accéder à un site dans la liste.....................................................................15
Impossible d'imprimer des documents.........................................................................................................16
Avis................................................................................................................ 17
Index.............................................................................................................26
Contenus 2

Historique des
modifications
Août 2016
• Version initiale du document pour les imprimantes monofonction avec un écran tactile au format tablette
Historique des modifications 3

Aperçu
Utilisez l'application pour imprimer des documents enregistrés sur des serveurs Microsoft SharePoint.
Ce document fournit des instructions sur la
configuration,
l'utilisation et le dépannage de l'application.
Aperçu 4

Liste de contrôle préparatoire du déploiement
Vous disposez d'un ou plusieurs des serveurs SharePoint suivants :
– SharePoint Server 2013
– SharePoint Server 2010
– SharePoint Server 2007
URL du site SharePoint (URL de collecte du site)
____________________________________________________________
Vous disposez de l'une des informations suivantes pour configurer l'authentification NTLM (NT LAN
Manager) :
– Pour les informations d'identification par défaut, vous avez besoin du nom d'utilisateur et du mot de
passe par défaut.
– Pour les informations d'identification de session, vous avez besoin des informations d'identification
de connexion en fonction du contrôle d'accès à la fonction attribué à l'application.
Vous disposez des informations suivantes pour configurer l'authentification Kerberos :
– Adresse KDC
____________________________________________________________
– Numéro de port KDC
____________________________________________________________
– Domaine
____________________________________________________________
Liste de contrôle préparatoire du déploiement 5

Configuration
des paramètres du serveur
SharePoint
Vous devrez peut-être disposer des droits administrateur pour configurer l'application.
Avant de commencer, vérifiez que vous avez accès au gestionnaire Windows Internet Information Services (IIS)
et au site SharePoint Central Administration.
Les instructions suivantes sont applicables uniquement à SharePoint 2013 et SharePoint 2010. Il est préférable
de maîtriser l'utilisation de SharePoint.
Activation des types d'authentification
Vous pouvez utiliser NTLM (NT LAN Manager) ou Kerberos pour authentifier les utilisateurs lors de l'accès à
l'application.
1 Depuis le serveur SharePoint, lancez le site d'administration centrale de SharePoint, puis cliquez sur Gestion
des applications > Gérer les applications Web.
2 Sélectionnez l'application Web, puis cliquez sur Fournisseurs
d'authentification
> Par défaut.
3 Dans la section Types d'authentification de réclamations, sélectionnez Activer l'authentification Windows
et Authentification Windows intégrée.
4 Dans le menu déroulant, sélectionnez NTLM ou Négocier (Kerberos).
Remarque : Si Négocier (Kerberos) est sélectionnée et si Kerberos n'est pas
configuré,
la
configuration
NTLM est alors utilisée.
5 Cliquez sur Enregistrer.
Configuration des liaisons de site
La liaison de site vous permet d'accéder à un site utilisant un protocole diérent tel que HTTP ou HTTPS.
L'authentification NTLM et Kerberos prend en charge les URL HTTP et HTTPS.
1 Depuis le serveur SharePoint, lancez le gestionnaire Internet Information Services (IIS).
2 Dans le volet Connexions, développez le nom du serveur.
3 Développez Sites, puis cliquez sur le nom de l'application Web.
4 Dans le volet Actions, cliquez sur Liaisons.
5 Si nécessaire, ajoutez des liaisons HTTP et HTTPS.
• Pour HTTP, utilisez le port 80.
• Pour HTTPS, utilisez le port 443, puis sélectionnez un certificat SSL (Secure Sockets Layer).
6 Cliquez sur OK.
Configuration des paramètres du serveur SharePoint 6

Configuration des paramètres SSL
L'application prend en charge les URL HTTP et HTTPS. Le protocole HTTPS utilise un
certificat
SSL pour établir
une connexion sécurisée entre l'imprimante et le serveur SharePoint. Accédez au gestionnaire Internet
Information Services (IIS) pour préciser l'utilisation du certificat SSL en fonction de votre type d'authentification.
1 Depuis le serveur SharePoint, lancez le gestionnaire Internet Information Services (IIS).
2 Dans le volet Connexions, développez le nom du serveur.
3 Développez Sites, puis cliquez sur le nom de l'application Web.
4 Dans la section IIS, double-cliquez sur Paramètres SSL.
5 Configurez les paramètres SSL.
Remarque : Si vous sélectionnez Exiger SSL, seul le protocole HTTPS est pris en charge.
Certains paramètres SSL du serveur SharePoint ne sont pas pris en charge en fonction de votre type
d'authentification.
La présence d'une coche indique une
configuration
SSL prise en charge.
Type
d'authentification
Paramètres SSL de serveur Web intégré Paramètres du serveur SharePoint
Ignorer Accepter Requis
NTLMv1 Désactivé
XX
Ignorer les certificats utilisateur
XX
Fournir des
certificats
utilisateur
XX
NTLMv2 Désactivé
XX
Ignorer les
certificats
utilisateur
XX
Fournir des certificats utilisateur
XX
Kerberos Désactivé
XX
Ignorer les certificats utilisateur
X
Fournir des
certificats
utilisateur XXX
client
d'authentification
par carte à
puce
Désactivé
XX
Ignorer les certificats utilisateur
X
Fournir des
certificats
utilisateur
Remarque : Pour plus d'informations sur la configuration SSL et les certificats client pour le client
d'authentification
par carte à puce, consultez le Guide de l'administrateur du client
d'authentification
par
carte à puce.
6 Dans le volet Actions, cliquez sur Appliquer.
Configuration des paramètres du serveur SharePoint 7

Configuration du mappage d'accès de substitution
Pour que l'application
ache
les
fichiers
contenus dans l'URL du site SharePoint uniquement, assurez-vous
que le mappage d'accès de substitution est correctement configuré sur le serveur SharePoint. Le mappage
d'accès de substitution permet d'associer l'URL du site SharePoint à une URL publique avec accès externe. Si
l'application n'est pas correctement configurée, elle ache toutes les bibliothèques de documents, les dossiers
et les
fichiers
de l'URL racine.
1 Depuis le serveur SharePoint, lancez le site d'administration centrale du serveur SharePoint, puis localisez
Configurer les mappages d'accès de substitution.
2 Si nécessaire, dans le menu Collecte de mappage d'accès de substitution, cliquez sur
Acher
tout >
Modifier
la collecte de mappage d'accès de substitution, puis cliquez sur le nom de l'application Web.
3 Attribuez l'URL du site SharePoint à sa zone URL publique correspondante.
a Ajoutez ou modifiez une URL interne.
b Saisissez l'URL du site SharePoint, puis sélectionnez une zone.
c Cliquez sur Enregistrer.
Configuration des paramètres du serveur SharePoint 8

Configuration
de l'application
Accès au serveur Web incorporé
1 Obtenez l'adresse IP de l'imprimante. Eectuez l'une des opérations suivantes :
• Recherchez l'adresse IP en haut de l'écran d'accueil de l'imprimante.
• Sur l'écran d'accueil de l'imprimante, appuyez sur Paramètres > Réseau/Ports > Aperçu du réseau.
2 Ouvrez un navigateur Web, puis tapez l'adresse IP de l'imprimante.
Configuration de l'authentification NTLM
Avant de commencer, assurez-vous que l'authentification NTLM est activée sur le serveur SharePoint. Pour plus
d'informations, reportez-vous à la section
« Activation des types d'authentification » à la page 6.
1 Accédez à la page de configuration de l'application à partir d'Embedded Web Server :
Applications > Imprimer à partir de SharePoint > Configurer
2 Ajoutez ou modifiez un profil.
3 Dans la section Authentification, définissez le type d'authentification sur NTLM ou NTLMv2.
Remarques :
• Si votre serveur SharePoint s'exécute sur Windows Server® 2008 R2 ou version ultérieure,
sélectionnez NTLMv2.
• Si votre serveur SharePoint s'exécute sous Windows Server 2008 ou version antérieure, sélectionnez
NTLM.
4 Spécifiez comment SSL est utilisé pour se connecter au serveur SharePoint. Pour plus d'informations,
reportez-vous à la section
« Configuration des paramètres SSL » à la page 7.
5 Dans la section Paramètres NTLM, procédez comme suit :
• Si vous avez sélectionné Utiliser les informations d'identification par défaut, saisissez le nom
d'utilisateur et le mot de passe par défaut.
• Si vous avez sélectionné Utiliser les informations d'identification de session, l'application utilise les
informations
d'identification
utilisateur de contrôle d'accès à la fonction attribuées, par exemple :
comptes internes, LDAP ou Active Directory.
• Si vous avez sélectionné Demander les informations
d'identification
de l'utilisateur, vous serez invité
à saisir les informations d'identification utilisateur de contrôle d'accès à la fonction attribuées.
6 Cliquez sur Appliquer.
Configuration de l'application 9

Configuration de l'authentification Kerberos
Avant de commencer, assurez-vous que
l'authentification
Kerberos est activée sur le serveur SharePoint. Pour
plus d'informations, reportez-vous à la section
« Activation des types d'authentification » à la page 6.
1 Accédez à la page de configuration de l'application à partir d'Embedded Web Server :
Applications > Imprimer à partir de SharePoint > Configurer
2 Ajoutez ou modifiez un profil.
3 Dans la section Authentification, définissez le type d'authentification sur Sécurité du périphérique.
4
Spécifiez
comment SSL est utilisé pour se connecter au serveur SharePoint. Pour plus d'informations,
reportez-vous à la section
« Configuration des paramètres SSL » à la page 7.
5 Cliquez sur Appliquer.
Configuration des paramètres Kerberos
1 Dans Embedded Web Server, cliquez sur Paramètres > Sécurité > Méthodes de connexion.
2 Dans la section Comptes réseau, cliquez sur Ajouter une méthode de connexion > Kerberos.
3 Saisissez l'adresse KDC, le numéro de port KDC et le domaine.
Remarque : Saisissez le domaine en majuscules.
4 Cliquez sur Enreg. et vérifier.
Configuration du contrôle d'accès
1 Dans Embedded Web Server, cliquez sur Paramètres > Sécurité > Méthodes de connexion.
2 Dans la section Comptes réseau, cliquez sur Gérer les autorisations sous Kerberos.
3 Développez Applications, puis sélectionnez Imprimer à partir de SharePoint.
4 Cliquez sur Enregistrer.
Restriction de l'accès public à l'application
1 Dans Embedded Web Server, cliquez sur Paramètres > Sécurité > Méthodes de connexion.
2 Dans la section Public, cliquez sur Gérer autorisations.
3 Développez Applications, puis décochez Imprimer à partir de SharePoint.
4 Cliquez sur Enregistrer.
Configuration des paramètres SharePoint
1 Accédez à la page de configuration de l'application à partir d'Embedded Web Server :
Applications > Imprimer à partir de SharePoint > Configurer
2 Ajoutez ou modifiez un profil.
Configuration de l'application 10

3 Dans la section Paramètres SharePoint, saisissez l'URL du site SharePoint.
Remarque : N'insérez pas la page par défaut du site, des bibliothèques de documents ou des dossiers.
Par exemple, pour ajouter http://SharePointURL/Docs/default.aspx, saisissez
http://SharePointURL/Docs.
4 Saisissez l’URL de My Site.
Utilisez %s pour l'URL du site SharePoint et %u pour la variable d'ID utilisateur. Par exemple, si l'URL My Site
est http://SharePointURL/personal/user1, où :
• http://SharePointURL est l'URL du site SharePoint.
• personal est le nom du chemin.
• user1 est l'ID d'utilisateur.
Le schéma est alors %s/personal/%u.
5 Dans le champ Emplacements filtrés, saisissez les noms des bibliothèques de documents que vous
souhaitez masquer sur l'écran de l'imprimante, séparés par des virgules.
Remarque : La liste des bibliothèques de documents est achée sur la gauche de l'écran de
l'imprimante. Sur certains modèles d'imprimante, vous devez appuyer sur
pour acher les
bibliothèques de documents.
6 Dans le champ Emplacement de démarrage par défaut, saisissez le nom de la bibliothèque de documents
que vous souhaitez voir apparaître par défaut lorsque vous lancez l'application.
Remarque : Vous pouvez également utiliser les sites répertoriés sur le côté gauche de l'écran de
l'imprimante comme emplacement de démarrage par défaut.
7 Cliquez sur Appliquer.
Personnalisation de l'icône d'application
1 Accédez à la page de configuration de l'application à partir d'Embedded Web Server :
Applications > Imprimer à partir de SharePoint > Configurer
2 Spécifiez le texte et l'image qui doivent apparaître sur votre écran d'accueil.
Remarque : Pour plus d'informations, reportez-vous à l'aide contextuelle.
3 Cliquez sur Appliquer.
Configuration de l'application 11

Utilisation de l'application
Impression de documents
1 Sur l'écran d'accueil, appuyez sur l'icône de profil de l'application.
2 Si vous y êtes invité, saisissez vos informations
d'authentification.
3 Accédez à la bibliothèque de documents ou au dossier contenant votre document.
Remarques :
• Pour ouvrir votre dossier ou votre site personnel, appuyez sur Mon site. En fonction de
l'emplacement de démarrage par défaut, vous devrez peut-être faire défiler la liste vers le haut pour
localiser My Site.
• Pour acher les fichiers et les dossiers, ou les fichiers uniquement, appuyez sur > Filtre.
4 Appuyez sur le nom du fichier.
Remarques :
• Pour acher les informations du fichier, appuyez sur .
• Les fichiers non pris en charge risquent de ne pas être imprimés correctement. Pour obtenir la liste
des types de
fichiers
pris en charge, consultez le
fichier
Readme.
5 Appuyez sur Imprimer.
Remarque : La mise en veille de l'écran est désactivée en cours d'impression.
Utilisation de l'application 12

Dépannage
Erreur d'application
Essayez les solutions suivantes :
Vérifiez le journal de diagnostic
1 Ouvrez un navigateur Web, puis saisissez IP/se. IP représente l'adresse IP de l'imprimante.
2 Cliquez sur Solutions intégrées, puis procédez comme suit :
a
Eacez
le
fichier
journal.
b Définissez le niveau de journalisation sur Oui.
c Générez le fichier journal.
3 Analysez le journal, puis résolvez le problème.
Remarque : Une fois le problème résolu, définissez le niveau de journalisation sur Non.
Limitez le nombre de
profils
Vous risquez de rencontrer des problèmes si le nombre de profils est trop important. Si la mémoire de
l'imprimante est de 2 Go, il est recommandé de créer un maximum de 80 profils.
Contactez votre représentant commercial
Si vous ne parvenez toujours pas à résoudre le problème, contactez votre représentant commercial.
Impossible de se connecter au serveur SharePoint
Essayez les solutions suivantes :
Assurez-vous que les paramètres de l'application correspondent à ceux du serveur
SharePoint
Pour plus d'informations, reportez-vous à la section « Configuration des paramètres SharePoint » à la
page 10.
Vérifiez que l'imprimante est connectée au réseau.
Pour plus d'informations, reportez-vous au Guide de l'utilisateur de l'imprimante.
Dépannage 13

Vérifiez le journal de diagnostic
1 Ouvrez un navigateur Web, puis saisissez IP/se. IP représente l'adresse IP de l'imprimante.
2 Cliquez sur Solutions intégrées, puis procédez comme suit :
a Eacez le fichier journal.
b Définissez le niveau de journalisation sur Oui.
c Générez le fichier journal.
3 Analysez le journal, puis résolvez le problème.
Remarque : Une fois le problème résolu, définissez le niveau de journalisation sur Non.
Assurez-vous que vous possédez des droits d'accès à l'URL du site SharePoint
1 Ouvrez un navigateur Web, puis tapez l'URL du site SharePoint.
2 Connectez-vous en utilisant un compte d'administrateur.
Remarque : Si vous ne disposez pas d'un compte d'administrateur, contactez votre administrateur
SharePoint.
3 Depuis la page d'accueil, cliquez sur l'icône des paramètres, puis cliquez sur Paramètres de site.
4 Dans la section Utilisateurs et autorisations, cliquez sur Autorisations de site > Vérifier les
autorisations.
5 Saisissez votre nom d'utilisateur.
6 Cliquez sur Rechercher maintenant.
Remarque : Si vous disposez d'un accès en lecture ou achage uniquement, contactez votre
administrateur SharePoint pour modifier votre niveau d'autorisation.
Contactez votre représentant commercial
Si vous ne parvenez toujours pas à résoudre le problème, contactez votre représentant commercial.
Impossible d'authentifier l'utilisateur
Essayez les solutions suivantes :
Assurez-vous que les paramètres de l'application correspondent à ceux du serveur
SharePoint
Pour plus d'informations, reportez-vous à la section « Configuration des paramètres SharePoint » à la
page 10.
Dépannage 14

Veillez à indiquer les informations d'authentification correctes
Assurez-vous que vous possédez des droits d'accès à l'URL du site SharePoint
1 Ouvrez un navigateur Web, puis tapez l'URL du site SharePoint.
2 Connectez-vous en utilisant un compte d'administrateur.
Remarque : Si vous ne disposez pas d'un compte d'administrateur, contactez votre administrateur
SharePoint.
3 Depuis la page d'accueil, cliquez sur l'icône des paramètres, puis cliquez sur Paramètres de site.
4 Dans la section Utilisateurs et autorisations, cliquez sur Autorisations de site > Vérifier les
autorisations.
5 Saisissez votre nom d'utilisateur.
6 Cliquez sur Rechercher maintenant.
Remarque : Si vous disposez d'un accès en lecture ou achage uniquement, contactez votre
administrateur SharePoint pour
modifier
votre niveau d'autorisation.
Contactez votre représentant commercial
Si vous ne parvenez toujours pas à résoudre le problème, contactez votre représentant commercial.
Impossible d'accéder à My Site
Essayez les solutions suivantes :
Vérifiez que vous avez indiqué l'URL correcte pour My Site dans la page de configuration
de l'application
Pour plus d'informations, reportez-vous à la section « Configuration des paramètres SharePoint » à la
page 10.
Assurez-vous que My Site est correctement configuré sur le serveur SharePoint
Pour plus d'informations, contactez votre administrateur SharePoint.
Impossible de trouver ou d'accéder à un site dans la liste
Essayez les solutions suivantes :
Assurez-vous que les paramètres de l'application correspondent à ceux du serveur
SharePoint
Pour plus d'informations, reportez-vous à la section « Configuration des paramètres SharePoint » à la
page 10.
Dépannage 15

Assurez-vous que vous avez accès au serveur du site SharePoint et que vous possédez
l'autorisation de site appropriée
Pour plus d'informations, contactez votre administrateur SharePoint.
Assurez-vous que l'URL du site SharePoint est correctement mappée à l'URL publique
Pour plus d'informations, reportez-vous à la section « Configuration du mappage d'accès de substitution »
à la page 8.
Assurez-vous que tous les sous-sites sont répertoriés dans la collecte de sites
1 Depuis le serveur SharePoint, lancez le site d'administration centrale du serveur SharePoint, puis
cliquez sur Gestion des applications > Collections de site > Acher toutes les collections de site.
2 Vérifiez que votre site est répertorié dans la liste.
Remarque : Vous devez disposer de droits d'administration pour pouvoir ajouter un site. Pour
modifier
votre niveau d'autorisation, contactez votre administrateur SharePoint.
Contactez votre représentant commercial
Si vous ne parvenez toujours pas à résoudre le problème, contactez votre représentant commercial.
Impossible d'imprimer des documents
Essayez les solutions suivantes :
Assurez-vous que le fichier PDF n'est pas chiré
Assurez-vous que vous possédez des droits d'accès à l'URL du site SharePoint
1 Ouvrez un navigateur Web, puis tapez l'URL du site SharePoint.
2 Connectez-vous en utilisant un compte d'administrateur.
Remarque : Si vous ne disposez pas d'un compte d'administrateur, contactez votre administrateur
SharePoint.
3 Depuis la page d'accueil, cliquez sur l'icône des paramètres, puis cliquez sur Paramètres de site.
4 Dans la section Utilisateurs et autorisations, cliquez sur Autorisations de site > Vérifier les
autorisations.
5 Saisissez votre nom d'utilisateur.
6 Cliquez sur Rechercher maintenant.
Remarque : Si vous disposez d'un accès en lecture ou achage uniquement, contactez votre
administrateur SharePoint pour modifier votre niveau d'autorisation.
Dépannage 16

Avis
Note d'édition
Août 2016
Le paragraphe suivant ne s'applique pas aux pays dans lesquels lesdites clauses ne sont pas conformes à
la législation en vigueur : LA PRESENTE PUBLICATION EST FOURNIE "TELLE QUELLE", SANS GARANTIE
D'AUCUNE SORTE, EXPLICITE OU IMPLICITE, Y COMPRIS, MAIS SANS SE LIMITER AUX GARANTIES
IMPLICITES DE COMMERCIABILITE OU DE CONFORMITE A UN USAGE SPECIFIQUE. Certains Etats
n'admettent pas la renonciation aux garanties explicites ou implicites pour certaines transactions ; c'est
pourquoi il se peut que cette déclaration ne vous concerne pas.
Cette publication peut contenir des imprécisions techniques ou des erreurs typographiques. Des modifications
sont périodiquement apportées aux informations contenues dans ce document ; ces modifications seront
intégrées dans les éditions ultérieures. Des améliorations ou modifications des produits ou programmes décrits
dans cette publication peuvent intervenir à tout moment.
GOVERNMENT END USERS
The Software Program and any related documentation are "Commercial Items," as that term is
defined
in 48
C.F.R. 2.101, "Computer Software" and "Commercial Computer Software Documentation," as such terms are
used in 48 C.F.R. 12.212 or 48 C.F.R. 227.7202, as applicable. Consistent with 48 C.F.R. 12.212 or 48 C.F.R.
227.7202-1 through 227.7207-4, as applicable, the Commercial Computer Software and Commercial Software
Documentation are licensed to the U.S. Government end users (a) only as Commercial Items and (b) with only
those rights as are granted to all other end users pursuant to the terms and conditions herein.
Ce produit comporte un logiciel développé par Apache Software Foundation (
http://www.apache.org).
Apache License Version 2.0, January 2004
http://www.apache.org/licenses/
TERMS AND CONDITIONS FOR USE, REPRODUCTION, AND DISTRIBUTION
1
Definitions.
"License" shall mean the terms and conditions for use, reproduction, and distribution as defined by Sections
1 through 9 of this document.
"Licensor" shall mean the copyright owner or entity authorized by the copyright owner that is granting the
License.
"Legal Entity" shall mean the union of the acting entity and all other entities that control, are controlled by,
or are under common control with that entity. For the purposes of this
definition,
"control" means (i) the
power, direct or indirect, to cause the direction or management of such entity, whether by contract or
otherwise, or (ii) ownership of fifty percent (50%) or more of the outstanding shares, or (iii) beneficial
ownership of such entity.
"You" (or "Your") shall mean an individual or Legal Entity exercising permissions granted by this License.
"Source" form shall mean the preferred form for making
modifications,
including but not limited to software
source code, documentation source, and configuration files.
"Object" form shall mean any form resulting from mechanical transformation or translation of a Source form,
including but not limited to compiled object code, generated documentation, and conversions to other
media types.
Avis 17

"Work" shall mean the work of authorship, whether in Source or Object form, made available under the
License, as indicated by a copyright notice that is included in or attached to the work (an example is provided
in the Appendix below).
"Derivative Works" shall mean any work, whether in Source or Object form, that is based on (or derived from)
the Work and for which the editorial revisions, annotations, elaborations, or other modifications represent,
as a whole, an original work of authorship. For the purposes of this License, Derivative Works shall not
include works that remain separable from, or merely link (or bind by name) to the interfaces of, the Work
and Derivative Works thereof.
"Contribution" shall mean any work of authorship, including the original version of the Work and any
modifications
or additions to that Work or Derivative Works thereof, that is intentionally submitted to Licensor
for inclusion in the Work by the copyright owner or by an individual or Legal Entity authorized to submit on
behalf of the copyright owner. For the purposes of this definition, "submitted" means any form of electronic,
verbal, or written communication sent to the Licensor or its representatives, including but not limited to
communication on electronic mailing lists, source code control systems, and issue tracking systems that are
managed by, or on behalf of, the Licensor for the purpose of discussing and improving the Work, but
excluding communication that is conspicuously marked or otherwise designated in writing by the copyright
owner as "Not a Contribution."
"Contributor" shall mean Licensor and any individual or Legal Entity on behalf of whom a Contribution has
been received by Licensor and subsequently incorporated within the Work.
2 Grant of Copyright License. Subject to the terms and conditions of this License, each Contributor hereby
grants to You a perpetual, worldwide, non-exclusive, no-charge, royalty-free, irrevocable copyright license
to reproduce, prepare Derivative Works of, publicly display, publicly perform, sublicense, and distribute the
Work and such Derivative Works in Source or Object form.
3 Grant of Patent License. Subject to the terms and conditions of this License, each Contributor hereby grants
to You a perpetual, worldwide, non-exclusive, no-charge, royalty-free, irrevocable (except as stated in this
section) patent license to make, have made, use, oer to sell, sell, import, and otherwise transfer the Work,
where such license applies only to those patent claims licensable by such Contributor that are necessarily
infringed by their Contribution(s) alone or by combination of their Contribution(s) with the Work to which
such Contribution(s) was submitted. If You institute patent litigation against any entity (including a cross-
claim or counterclaim in a lawsuit) alleging that the Work or a Contribution incorporated within the Work
constitutes direct or contributory patent infringement, then any patent licenses granted to You under this
License for that Work shall terminate as of the date such litigation is filed.
4 Redistribution. You may reproduce and distribute copies of the Work or Derivative Works thereof in any
medium, with or without modifications, and in Source or Object form, provided that You meet the following
conditions:
a (a) You must give any other recipients of the Work or Derivative Works a copy of this License; and
b (b) You must cause any modified files to carry prominent notices stating that You changed the files; and
c (c) You must retain, in the Source form of any Derivative Works that You distribute, all copyright, patent,
trademark, and attribution notices from the Source form of the Work, excluding those notices that do not
pertain to any part of the Derivative Works; and
d (d) If the Work includes a "NOTICE" text
file
as part of its distribution, then any Derivative Works that You
distribute must include a readable copy of the attribution notices contained within such NOTICE file,
excluding those notices that do not pertain to any part of the Derivative Works, in at least one of the
following places: within a NOTICE text
file
distributed as part of the Derivative Works; within the Source
form or documentation, if provided along with the Derivative Works; or, within a display generated by
the Derivative Works, if and wherever such third-party notices normally appear. The contents of the
NOTICE
file
are for informational purposes only and do not modify the License. You may add Your own
attribution notices within Derivative Works that You distribute, alongside or as an addendum to the
Avis 18

NOTICE text from the Work, provided that such additional attribution notices cannot be construed as
modifying the License.
You may add Your own copyright statement to Your modifications and may provide additional or dierent
license terms and conditions for use, reproduction, or distribution of Your modifications, or for any such
Derivative Works as a whole, provided Your use, reproduction, and distribution of the Work otherwise
complies with the conditions stated in this License.
5 Submission of Contributions. Unless You explicitly state otherwise, any Contribution intentionally submitted
for inclusion in the Work by You to the Licensor shall be under the terms and conditions of this License,
without any additional terms or conditions. Notwithstanding the above, nothing herein shall supersede or
modify the terms of any separate license agreement you may have executed with Licensor regarding such
Contributions.
6 Trademarks. This License does not grant permission to use the trade names, trademarks, service marks, or
product names of the Licensor, except as required for reasonable and customary use in describing the origin
of the Work and reproducing the content of the NOTICE file.
7 Disclaimer of Warranty. Unless required by applicable law or agreed to in writing, Licensor provides the
Work (and each Contributor provides its Contributions) on an "AS IS" BASIS, WITHOUT WARRANTIES OR
CONDITIONS OF ANY KIND, either express or implied, including, without limitation, any warranties or
conditions of TITLE, NON-INFRINGEMENT, MERCHANTABILITY, or FITNESS FOR A PARTICULAR PURPOSE.
You are solely responsible for determining the appropriateness of using or redistributing the Work and
assume any risks associated with Your exercise of permissions under this License.
8 Limitation of Liability. In no event and under no legal theory, whether in tort (including negligence), contract,
or otherwise, unless required by applicable law (such as deliberate and grossly negligent acts) or agreed
to in writing, shall any Contributor be liable to You for damages, including any direct, indirect, special,
incidental, or consequential damages of any character arising as a result of this License or out of the use
or inability to use the Work (including but not limited to damages for loss of goodwill, work stoppage,
computer failure or malfunction, or any and all other commercial damages or losses), even if such Contributor
has been advised of the possibility of such damages.
9 Accepting Warranty or Additional Liability. While redistributing the Work or Derivative Works thereof, You
may choose to oer, and charge a fee for, acceptance of support, warranty, indemnity, or other liability
obligations and/or rights consistent with this License. However, in accepting such obligations, You may act
only on Your own behalf and on Your sole responsibility, not on behalf of any other Contributor, and only if
You agree to indemnify, defend, and hold each Contributor harmless for any liability incurred by, or claims
asserted against, such Contributor by reason of your accepting any such warranty or additional liability.
END OF TERMS AND CONDITIONS
APPENDIX: How to apply the Apache License to your work.
To apply the Apache License to your work, attach the following boilerplate notice, with the fields enclosed by
brackets "[]" replaced with your own identifying information. (Don't include the brackets!) The text should be
enclosed in the appropriate comment syntax for the
file
format. We also recommend that a
file
or class name
and description of purpose be included on the same "printed page" as the copyright notice for easier
identification within third-party archives.
Copyright [yyyy] [name of copyright owner]
Licensed under the Apache License, Version 2.0 (the "License"); you may not use this file except in compliance
with the License. You may obtain a copy of the License at
http://www.apache.org/licenses/LICENSE-2.0
Avis 19

Unless required by applicable law or agreed to in writing, software distributed under the License is distributed
on an "AS IS" BASIS, WITHOUT WARRANTIES OR CONDITIONS OF ANY KIND, either express or implied. See
the License for the specific language governing permissions and limitations under the License.
OPEN PUBLIC LICENSE
Version 1.0
1.
Definitions.
1.1. “Contributor” means each entity that creates or contributes to the creation of Modifications.
1.2. “Contributor Version” means the combination of the Original Code, prior Modifications used by a
Contributor, and the
Modifications
made by that particular Contributor.
1.3. “Covered Code” means the Original Code or Modifications or the combination of the Original Code and
Modifications, in each case including portions thereof.
1.4. “Electronic Distribution Mechanism” means a mechanism generally accepted in the software
development community for the electronic transfer of data.
1.5. “Executable” means Covered Code in any form other than Source Code.
1.6. “Initial Developer” means the individual or entity
identified
as the Initial Developer in the Source Code
notice required by Exhibit A.
1.7. “Larger Work” means a work, which combines Covered Code or portions thereof with code not governed
by the terms of this License.
1.8. “License” means this document and the corresponding addendum describe in section 6.4 below.
1.9. “Modifications” means any addition to or deletion from the substance or structure of either the Original
Code or any previous Modifications. When Covered Code is released as a series of files, a Modification is:
A. Any addition to or deletion from the contents of a file containing Original Code or previous Modifications.
B. Any new file that contains any part of the Original Code or previous Modifications.
1.10. “Original Code” means Source Code of computer software code which is described in the Source Code
notice required by Exhibit A as Original Code, and which, at the time of its release under this License is not
already Covered Code governed by this License.
1.11. “Source Code” means the preferred form of the Covered Code for making modifications to it, including all
modules it contains, plus any associated interface
definition
files,
scripts used to control compilation and
installation of an Executable, or a list of source code dierential comparisons against either the Original Code
or another well known, available Covered Code of the Contributor's choice. The Source Code can be in a
compressed or archival form, provided the appropriate decompression or de-archiving software is widely
available for no charge.
1.12. “You” means an individual or a legal entity exercising rights under, and complying with all of the terms of,
this License or a future version of this License issued under Section 6.1. For legal entities, “You'' includes any
entity which controls, is controlled by, or is under common control with You. For purposes of this definition,
“control'' means (a) the power, direct or indirect, to cause the direction or management of such entity, whether
by contract or otherwise, or (b) ownership of
fifty
percent (50%) or more of the outstanding shares or
beneficial
ownership of such entity.
1.13 “License Author” means Lutris Technologies, Inc.
2. Source Code License.
2.1. The Initial Developer Grant.
Avis 20
/