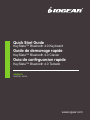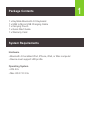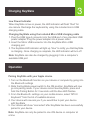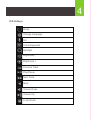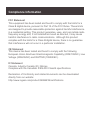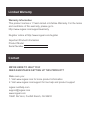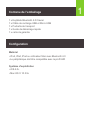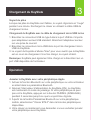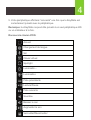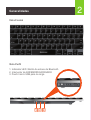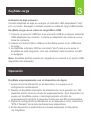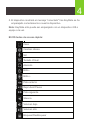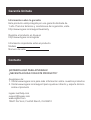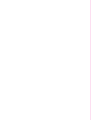iogear GKB641B Guide de démarrage rapide
- Catégorie
- Claviers
- Taper
- Guide de démarrage rapide

www.iogear.com
GKB641B
PART NO. Q1352
Quick Start Guide
KeySlate™ Bluetooth 4.0 Keyboard
Guide de demarrage rapide
KeySlate™ Bluetooth 4.0 Clavier
Guia de confirguarcion rapide
KeySlate™ Bluetooth 4.0 Teclado
La page est en cours de chargement...
La page est en cours de chargement...
La page est en cours de chargement...
La page est en cours de chargement...
La page est en cours de chargement...
La page est en cours de chargement...

1 x KeySlate Bluetooth 4.0 Clavier
1 x Câble de recharge USB et Micro USB
1 x Pochette de transport
1 x Guide de démarrage rapide
1 x carte de garantie
Contenu de l’emballage
Configuration
Matérial
• iPod, iPad, iPad ou ordinateur Mac avec Bluetooth 4.0
• Le périphérique doit être compatible avec le profil HID
Système d'exploitation
• iOS 4.0+
• Mac OS X 10.3.9+
1
Jumeler le KeySlate avec votre périphérique Apple
1. Activez la fonction Bluetooth sur votre périphérique ou votre ordinateur
en allant dans les paramètres Bluetooth.
2. Allumez l'interrupteur d'alimentation du KeySlate (ON). Le KeySlate
est maintenant en mode de jumelage. Si votre périphérique ne peut
pas voir le KeySlate, appuyez sur le bouton PAIRING (JUMELAGE)
pendant 3 secondes jusqu'à ce que le voyant bleu clignote.
3. À partir de la fenêtre Paramètres Bluetooth sur votre périphérique
mobile, sélectionnez "Clavier BT4.0" dans la liste des périphériques
disponibles.
4. Votre clavier va maintenant vous demander si vous souhaitez jumeler
votre périphérique avec KeySlate.
5. Votre périphérique affichera "connecté" une fois que le KeySlate est
correctement jumelé avec le périphérique.
Remarque: Le KeySlate ne peut être jumelé à un seul périphérique iOS
ou un ordinateur à la fois.

2
Pairing KeySlate with your Apple device
1. Turn on the Bluetooth function on your device or computer by going into
the Bluetooth settings
2. Slide the KeySlate power switch to the ON position. KeySlate will now
go into pairing mode. If your device cannot see KeySlate, press and
hold the Pairing Button for 3 seconds until the blue LED flashes.
3. From the Bluetooth settings on your mobile device, select “BT4.0
Keyboard” from the list of available devices
4. Your device will now ask you if you would like to pair your device
with KeySlate
5. Your device will show “connected” after KeySlate has been successfully
paired to your device
Note: KeySlate can only be paired to one iOS device or computer at
a time
1. Voyant LED / Bouton de jumelage Bluetooth
2. Interrupteur MARCHE/ARRÊT
3. Port de chargement micro USB
Vue Avant
Vue de côté
Vue d'ensemble
Jumeler le KeySlate avec votre périphérique Apple
1. Activez la fonction Bluetooth sur votre périphérique ou votre ordinateur
en allant dans les paramètres Bluetooth.
2. Allumez l'interrupteur d'alimentation du KeySlate (ON). Le KeySlate
est maintenant en mode de jumelage. Si votre périphérique ne peut
pas voir le KeySlate, appuyez sur le bouton PAIRING (JUMELAGE)
pendant 3 secondes jusqu'à ce que le voyant bleu clignote.
3. À partir de la fenêtre Paramètres Bluetooth sur votre périphérique
mobile, sélectionnez "Clavier BT4.0" dans la liste des périphériques
disponibles.
4. Votre clavier va maintenant vous demander si vous souhaitez jumeler
votre périphérique avec KeySlate.
5. Votre périphérique affichera "connecté" une fois que le KeySlate est
correctement jumelé avec le périphérique.
Remarque: Le KeySlate ne peut être jumelé à un seul périphérique iOS
ou un ordinateur à la fois.
1 2 3

Pairing KeySlate with your Apple device
1. Turn on the Bluetooth function on your device or computer by going into
the Bluetooth settings
2. Slide the KeySlate power switch to the ON position. KeySlate will now
go into pairing mode. If your device cannot see KeySlate, press and
hold the Pairing Button for 3 seconds until the blue LED flashes.
3. From the Bluetooth settings on your mobile device, select “BT4.0
Keyboard” from the list of available devices
4. Your device will now ask you if you would like to pair your device
with KeySlate
5. Your device will show “connected” after KeySlate has been successfully
paired to your device
Note: KeySlate can only be paired to one iOS device or computer at
a time
3
Voyant de piles
Lorsque les piles du KeySlate sont faibles, le voyant clignotera en "rouge"
pendant une minute. Rechargerz le clavier en utilisant le câble USB de
chargement inclus.
Chargement du KeySlate avec le câble de chargement micro USB inclus
1. Branchez le connecteur USB de type A dans le port USB de n'importe
quel adaptateur secteur USB standard. Branchez l'adaptateur secteur
sur une prise de courant.
2. Branchez le connecteur micro-USB dans le port de chargement micro
USB du KeySlate.
3. Le voyant du Keyslate s'allume "bleu" pour vous avertir que le KeySlate
est en cours de chargement. Une fois chargé, le voyant s'éteint.
Remarque: KeySlate peut également être chargé en le branchant sur un
port USB disponible de l'ordinateur.
Chargement du KeySlate
Jumeler le KeySlate avec votre périphérique Apple
1. Activez la fonction Bluetooth sur votre périphérique ou votre ordinateur
en allant dans les paramètres Bluetooth.
2. Allumez l'interrupteur d'alimentation du KeySlate (ON). Le KeySlate
est maintenant en mode de jumelage. Si votre périphérique ne peut
pas voir le KeySlate, appuyez sur le bouton PAIRING (JUMELAGE)
pendant 3 secondes jusqu'à ce que le voyant bleu clignote.
3. À partir de la fenêtre Paramètres Bluetooth sur votre périphérique
mobile, sélectionnez "Clavier BT4.0" dans la liste des périphériques
disponibles.
4. Votre clavier va maintenant vous demander si vous souhaitez jumeler
votre périphérique avec KeySlate.
Opération
5. Votre périphérique affichera "connecté" une fois que le KeySlate est
correctement jumelé avec le périphérique.
Remarque: Le KeySlate ne peut être jumelé à un seul périphérique iOS
ou un ordinateur à la fois.

Jumeler le KeySlate avec votre périphérique Apple
1. Activez la fonction Bluetooth sur votre périphérique ou votre ordinateur
en allant dans les paramètres Bluetooth.
2. Allumez l'interrupteur d'alimentation du KeySlate (ON). Le KeySlate
est maintenant en mode de jumelage. Si votre périphérique ne peut
pas voir le KeySlate, appuyez sur le bouton PAIRING (JUMELAGE)
pendant 3 secondes jusqu'à ce que le voyant bleu clignote.
3. À partir de la fenêtre Paramètres Bluetooth sur votre périphérique
mobile, sélectionnez "Clavier BT4.0" dans la liste des périphériques
disponibles.
4. Votre clavier va maintenant vous demander si vous souhaitez jumeler
votre périphérique avec KeySlate.
Raccourcis clavier d'iOS:
4
Accueil
Changement de langue
Siri
Clavier virtuel
Spotlight
Luminosité –
Luminosité+
Piste précédente
Lecture/Pause
Piste suivante
Sourdine
Baisser le son
Augmenter le son
Verrouiller/Déverrouiller
5. Votre périphérique affichera "connecté" une fois que le KeySlate est
correctement jumelé avec le périphérique.
Remarque: Le KeySlate ne peut être jumelé à un seul périphérique iOS
ou un ordinateur à la fois.

Déclaration de la FCC
Cet équipement a été testé et est conforme aux limitations établies pour les
appareils numériques de classe B, conformément à la section 15 du
règlement de la FCC.
Ces limitations sont destinées à fournir une protection raisonnable contre
les interférences nuisibles en environnement résidentiel. Ce produit
génère, utilise et peut émettre une énergie de radiofréquence et, s’il n’est
pas installé et utilisé conformément aux instructions, peut causer des
interférences nuisibles aux communications radio.
Conformité CE
Cet appareil a été testé et est conforme aux directives de l’Union
européenne suivantes: Capacité électromagnétique (2004/108/EC), Basse
tension (2006/95/EC) et R&TTED (1999/5/EC).
Avis d'Industrie Canada
Cet appareil numérique de la classe B est conforme à la norme NMB-003
du Canada.
La déclaration de conformité et documents annexes peuvent être
téléchargés sur notre site Web:
http://www.iogear.com/product/GKB641B/certifications
Déclaration de Conformité
Jumeler le KeySlate avec votre périphérique Apple
1. Activez la fonction Bluetooth sur votre périphérique ou votre ordinateur
en allant dans les paramètres Bluetooth.
2. Allumez l'interrupteur d'alimentation du KeySlate (ON). Le KeySlate
est maintenant en mode de jumelage. Si votre périphérique ne peut
pas voir le KeySlate, appuyez sur le bouton PAIRING (JUMELAGE)
pendant 3 secondes jusqu'à ce que le voyant bleu clignote.
3. À partir de la fenêtre Paramètres Bluetooth sur votre périphérique
mobile, sélectionnez "Clavier BT4.0" dans la liste des périphériques
disponibles.
4. Votre clavier va maintenant vous demander si vous souhaitez jumeler
votre périphérique avec KeySlate.
5. Votre périphérique affichera "connecté" une fois que le KeySlate est
correctement jumelé avec le périphérique.
Remarque: Le KeySlate ne peut être jumelé à un seul périphérique iOS
ou un ordinateur à la fois.

Overview
NOUS SOMMES LÀ POUR VOUS AIDER! BESOIN D'AIDE POUR LA
CONFIGURATION DE CE PRODUIT?
Assurez-vous de:
1. Visiter www.iogear.com pour plus d'information sur le produit
2. Visiter www.iogear.com/support pour obtenir de l'aide et un
soutien technique en ligne
iogear.custhelp.com
support@iogear.com
www.iogear.com
19641 Da Vinci, Foothill Ranch, CA 92610
Renseignements sur la garantie
Ce produit comporte une garantie limitée de 1 an. Pour connaître les
modalités de cette garantie,veuillez aller à
http://www.iogear.com/support/warranty
Inscrivez-vous en ligne à http://www.iogear.com/register
Renseignements importants sur le produit
Modèle du produit
Numéro de série
Contact
Garantie limitée
Jumeler le KeySlate avec votre périphérique Apple
1. Activez la fonction Bluetooth sur votre périphérique ou votre ordinateur
en allant dans les paramètres Bluetooth.
2. Allumez l'interrupteur d'alimentation du KeySlate (ON). Le KeySlate
est maintenant en mode de jumelage. Si votre périphérique ne peut
pas voir le KeySlate, appuyez sur le bouton PAIRING (JUMELAGE)
pendant 3 secondes jusqu'à ce que le voyant bleu clignote.
3. À partir de la fenêtre Paramètres Bluetooth sur votre périphérique
mobile, sélectionnez "Clavier BT4.0" dans la liste des périphériques
disponibles.
4. Votre clavier va maintenant vous demander si vous souhaitez jumeler
votre périphérique avec KeySlate.
5. Votre périphérique affichera "connecté" une fois que le KeySlate est
correctement jumelé avec le périphérique.
Remarque: Le KeySlate ne peut être jumelé à un seul périphérique iOS
ou un ordinateur à la fois.
La page est en cours de chargement...
La page est en cours de chargement...
La page est en cours de chargement...
La page est en cours de chargement...
La page est en cours de chargement...
La page est en cours de chargement...
La page est en cours de chargement...
-
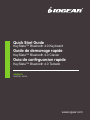 1
1
-
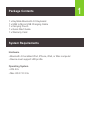 2
2
-
 3
3
-
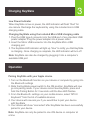 4
4
-
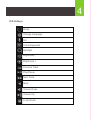 5
5
-
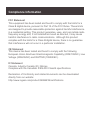 6
6
-
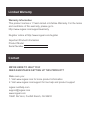 7
7
-
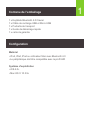 8
8
-
 9
9
-
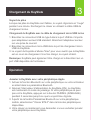 10
10
-
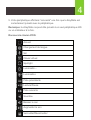 11
11
-
 12
12
-
 13
13
-
 14
14
-
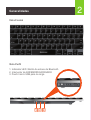 15
15
-
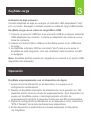 16
16
-
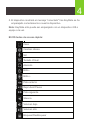 17
17
-
 18
18
-
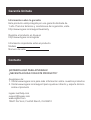 19
19
-
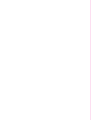 20
20
iogear GKB641B Guide de démarrage rapide
- Catégorie
- Claviers
- Taper
- Guide de démarrage rapide
dans d''autres langues
- English: iogear GKB641B Quick start guide
- español: iogear GKB641B Guía de inicio rápido
Documents connexes
-
iogear GSTYA100 Guide de démarrage rapide
-
iogear GKB632B Guide de démarrage rapide
-
iogear Q1299 Guide de démarrage rapide
-
iogear GKM515 Manuel utilisateur
-
iogear GME652UR Guide de démarrage rapide
-
iogear GKM553R Manuel utilisateur
-
iogear GKM558R Guide de démarrage rapide
-
iogear GUH3C44 Guide de démarrage rapide
-
iogear GFR305SD Guide de démarrage rapide
-
iogear GKM562R Guide de démarrage rapide