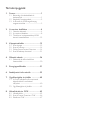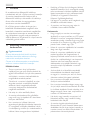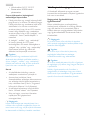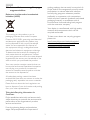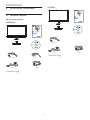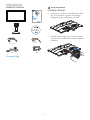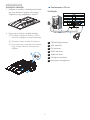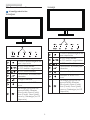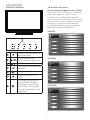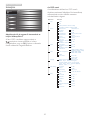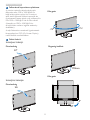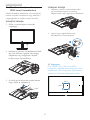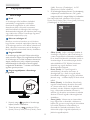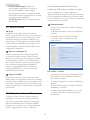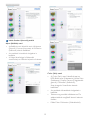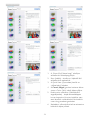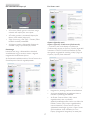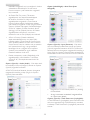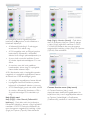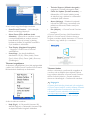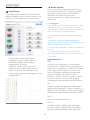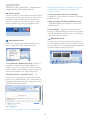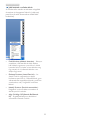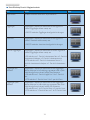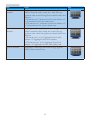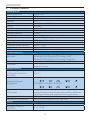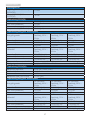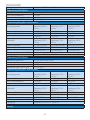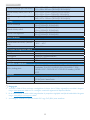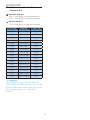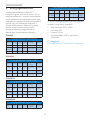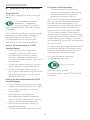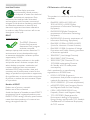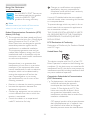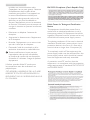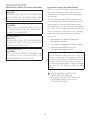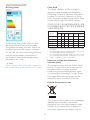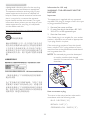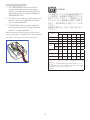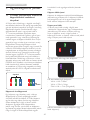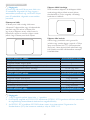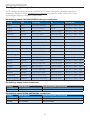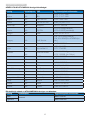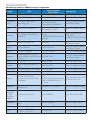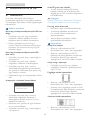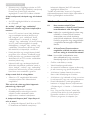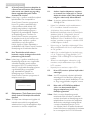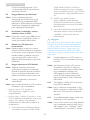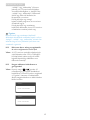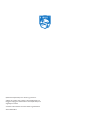Philips 221S6QYMB/00 Manuel utilisateur
- Catégorie
- Téléviseurs
- Taper
- Manuel utilisateur
Ce manuel convient également à

www.philips.com/welcome
221S6
HU Felhasználói kézikönyv 1
Ügyfélszolgálat és jótállás 40
Hibaelhárítás és GYIK 45

Tartalomjegyzék
1. Fontos ..................................................... 1
1.1 Biztonság óvintézkedések és
karbantartás .....................................................1
1.2 Kiegészítőmegjegyzések ...........................2
1.3 A termék és a csomagolóanyag
megsemmisítése ............................................3
2. A monitor beállítása ............................4
2.1 Üzembe helyezés ..........................................4
2.2 A monitor kezelése .....................................8
2.3 Távolítsa el a talpszerelvényt VESA
konzol használatához ...............................12
3. Képoptimalizálás .................................13
3.1 SmartImage ...................................................13
3.2 SmartContrast .............................................14
3.3 Philips SmartControl Premium .......... 14
3.4 SmartDesktop útmutató ......................21
4. Műszakiadatok ...................................26
4.1 Felbontáséselőrebeállított
üzemmódok ..................................................30
5. Energiagazdálkodás ............................31
6. Szabályozási információk ..................32
7. Ügyfélszolgálat és jótállás .................40
7.1 APhilipssíkképernyősmonitorok
képponthibáira vonatkozó
irányelvei .........................................................40
7.2 Ügyfélszolgálat és Jótállás .......................42
8. Hibaelhárítás és GYIK .......................45
8.1 Hibaelhárítás .................................................45
8.2 SmartControl Premium GYIK ............46
8.3 Általános GYIK ............................................47

1
1. Fontos
1. Fontos
Ez az elektronikus felhasználói kézikönyv
mindenkinek szól, aki a Philips monitort használja.
Amonitorhasználataelőttszánjonidőte
felhasználói kézikönyv elolvasására. A kézikönyv
fontos információkat és megjegyzéseket
tartalmazamonitorkezeléséről.
Ez a Philips garancia akkor érvényes, ha a
készüléketrendeltetésénekmegfelelőcélra
használtákahasználatiutasításnakmegfelelően,
és a tulajdonos bemutatja az eredeti számlát
vagy készpénzes nyugtát, amelyen szerepel a
vásárlás dátuma, a forgalmazó és a típus neve és
a készülék gyártási száma.
1.1 Biztonságóvintézkedésekés
karbantartás
Figyelmeztetések
Ajelendokumentációtóleltérőeljárások
használata áramütést, elektromos és/vagy
mechanikai veszélyeket okozhat.
Olvassa el és kövesse ezeket az utasításokat,
amikor a monitort beköti és használja.
Működésközben
• Tartsa a monitort távol a közvetlen
napfénytől,azigenerősfényforrásoktólés
egyébhőforrásoktól.Azilyenkörnyezetnek
valókitételamonitorelszíneződésétés
rongálódását eredményezheti.
• Távolítsaelamonitorközelébőlazolyan
tárgyakat,amelyekaszellőzőnyílásokba
eshetnek, illetve megakadályozhatják
a monitor elektronikus alkatrészeinek
megfelelőszellőzését.
• Nezárjaelakávaszellőzőnyílásait.
• Amonitorelhelyezéseelőttgyőződjön
meg arról, hogy a tápkábel és a konnektor
könnyenelérhetőek.
• Ha a monitort a hálózati, illetve az
egyenáramú tápkábel kihúzásával kapcsolja
ki,amegfelelőműködésérdekébenvárjon
6másodpercig,mielőttújracsatlakoztatnáa
hálózati, illetve az egyenáramú tápkábelt.
• Kizárólag a Philips által jóváhagyott hálózati
tápkábelt használja. Ha a csomagolás esetleg
nem tartalmazza a hálózati tápkábelt, kérjük
lépjen kapcsolatba a helyi márkaszervizzel.
(Forduljon a Fogyasztói Információs
Központ Ügyfélszolgálatához)
• Netegyekiamonitorterősrezgésnekvagy
ütődésnekműködésközben.
• A monitort ne üsse meg vagy ejtse le
működés,illetveszállításközben.
Karbantartás
• Hogy megóvja a monitort az esetleges
sérüléstől,nenyomjaerősenazLCDpanel
felületét. A monitor mozgatása közben az
emeléshez mindig a keretet fogja meg. Soha
neemeljefelamonitortúgy,hogyazLCD
panelra teszi a kezét vagy ujját.
• Húzza ki a monitor tápkábelét, ha hosszabb
ideig nem fogja használni.
• Húzza ki a monitor tápkábelét, ha kissé
nedveskendővelkellmegtisztítania.A
képernyőfelületétszárazruhávallelehet
törölni, ha a tápfeszültség ki van kapcsolva.
Azonban soha ne használjon szerves
oldószereket, mint például alkoholt vagy
ammónia alapú folyadékokat a monitor
tisztítására.
• Az áramütés és a készülék maradandó
károsodásánakkockázatátelkerülendő,
netegyekiamonitorpor,eső,víz,illetve
túlzottan nedves környezet hatásának.
• Ha a monitorra folyadék kerül, azonnal
töröljeleszárazkendővel.
• Ha a monitor belsejébe idegen anyag vagy
víz jut, kérjük azonnal áramtalanítsa és húzza
ki a hálózat tápkábelt. Ezután távolítsa el az
idegen anyagot, illetve vizet, majd szállítsa a
monitort a márkaszervizbe.
• Netároljavagyhasználjaamonitorthő,
közvetlen napfény, vagy rendkívül hideg
hatásának kitett helyen.
• A monitor legjobb teljesítményének
fenntartása és minél hosszabb élettartama
érdekében, kérjük, olyan helyen használja a
monitort,amelyazalábbihőmérséklet-és
páratartalom-tartománybaesik.

2
1. Fontos
• Hőmérséklet:0-40°C32-95°F
• Páratartalom:20-80%relatív
páratartalom
Fontos tájékoztatás a képbeégéssel/
szellemképpel kapcsolatban
• Mindigaktiváljonegymozgóképernyővédő
programot,haamonitortőrizetlenülhagyja.
Mindigaktiváljonegyrendszeresképfrissítő
alkalmazást, ha a monitor mozdulatlan
tartalmatjelenítmeg.HaazLCD-monitor
hosszú ideig állóképet vagy mozdulatlan
tartalmat jelenít meg, a kép „beéghet”, amit
„utóképnek”, illetve „szellemképnek” is
neveznek.
• A „beégés”, „utókép”, vagy „szellemkép”
jólismertjelenségazLCDpanel
technológiában. Az esetek többségében a
„beégett” kép, „utókép” vagy „szellemkép”
folyamatosaneltűnikegyadottidő
elteltével, ha kikapcsolják a monitort.
Figyelem
Képernyővédővagyrendszeresképfrissítő
alkalmazásaktiválásánakmellőzéseeseténa
súlyos „beégés”, „utókép”, vagy „szellemkép”
tüneteinemszűnnekmeg,ésnemjavíthatók.
Ilyen kárra nem vonatkozik a garancia.
Szerviz
• A készülékházat kizárólag a szerviz
szakképzett munkatársai nyithatják ki.
• Amennyiben javításhoz, illetve
összeszereléshez szükséges dokumentumra
van szüksége, kérjük lépjen kapcsolatba a
helyimárkaszervizzel.(Lásda„Fogyasztói
InformációsKözpont”címűfejezetet)
• A szállítással kapcsolatos információkért
lásda„Műszakiadatok”címűfejezetet.
• Soha ne hagyja a monitort közvetlen
napfényben álló gépkocsiban/
csomagtartóban.
Megjegyzés
Lépjenkapcsolatbaszerviztechnikussal,haa
monitornemműködikmegfelelően,illetveha
nem biztos arról, hogy milyen eljárást kövessen,
ha betartották a Kézikönyv kezelési utasításait.
1.2 Kiegészítőmegjegyzések
Akövetkezőalfejezetekazegyesnemzeti
konvenciókattartalmazzák,melyeketgyelembe
kell venni a terméknél.
Megjegyzések,gyelemfelhívások,
gyelmeztetések
Ebben a kézikönyvben a szövegblokkok
mellett ikonok találhatók, és a szöveg félkövér
vagydőltbetűveliskinyomtatható.Ezeka
blokkok bizonyos megjegyzéseket, felhívásokat
vagygyelmeztetésekettartalmaznak.Ezeka
következőek:
Megjegyzés
Ez az ikon fontos információkat és tippeket
jelöl, amelyek segítségével hatékonyabban tudja
használni számítógépét.
Vigyázat
Ez az ikon olyan információt jelez, mely
segítségével elkerülheti az esetleges
hardverkárosodást vagy adatvesztést.
Figyelem
Ezazikonveszélyhelyzetrehívjafelagyelmet,
és segítséget nyújt abban, hogy hogyan kerülje el
a problémát.
Néhánygyelmeztetésmásformábanis
megjelenhet, és lehetséges, hogy nem kísérik
őketikonok.Ilyenesettekbenagyelmeztetés
speciálisformátumátkötelezőenjelezzük.

3
1. Fontos
1.3 A termék és a csomagolóanyag
megsemmisítése
Elektromoséselektronikusberendezések
hulladékai(WEEE)
This marking on the product or on its
packaging illustrates that, under European
Directive2012/19/EUgoverningusedelectrical
and electronic appliances, this product may
not be disposed of with normal household
waste. You are responsible for disposal of
this equipment through a designated waste
electrical and electronic equipment collection.
To determine the locations for dropping off
such waste electrical and electronic, contact
yourlocalgovernmentofce,thewastedisposal
organization that serves your household or the
store at which you purchased the product.
Your new monitor contains materials that can
be recycled and reused. Specialized companies
can recycle your product to increase the
amount of reusable materials and to minimize
the amount to be disposed of.
All redundant packing material has been
omitted. We have done our utmost to make the
packaging easily separable into mono materials.
Pleasendoutaboutthelocalregulationson
how to dispose of your old monitor and packing
from your sales representative.
Taking back/Recycling Information for
Customers
Philips establishes technically and economically
viable objectives to optimize the environmental
performance of the organization's product,
service and activities.
From the planning, design and production
stages, Philips emphasizes the important of
making products that can easily be recycled. At
Philips,end-of-lifemanagementprimarilyentails
participationinnationaltake-backinitiatives
and recycling programs whenever possible,
preferably in cooperation with competitors,
which recycle all materials (products and related
packaging material) in accordance with all
EnvironmentalLawsandtakingbackprogram
with the contractor company.
Your display is manufactured with high quality
materials and components which can be
recycled and reused.
To learn more about our recycling program
please visit
http://www.philips.com/sites/philipsglobal/
about/sustainability/ourenvironment/
productrecyclingservices.page

4
2. A monitor beállítása
2. A monitor beállítása
2.1 Üzembe helyezés
A csomag tartalma
221S6QHA:
221S6
*VGA
©
2
0
1
4
K
o
n
i
n
k
l
i
j
k
e
P
h
i
l
i
p
s
N
.
V
.
A
l
l
r
i
g
h
t
s
r
e
s
e
r
v
e
d
.
U
n
a
u
t
h
o
r
i
z
e
d
d
u
p
l
i
c
a
t
i
o
n
i
s
a
v
i
o
l
a
t
i
o
n
o
f
a
p
p
l
i
c
a
b
l
e
l
a
w
s
.
M
a
d
e
a
n
d
p
r
i
n
t
e
d
i
n
C
h
i
n
a
.
V
e
r
s
i
o
n
Philips and the Philips’ Shield Emblem are registered trademarks of
Koninklijke Philips N.V. and are used under license from Koninklijke
Philips N.V.
Monitor drivers
SmartControl software
User’s Manual
使用
前请阅读使用说明
保留备用
*DVI
*
Országtól függ
221S6QS:
221S6
*VGA
©
2
0
1
4
K
o
n
i
n
k
l
i
j
k
e
P
h
i
l
i
p
s
N
.
V
.
A
l
l
r
i
g
h
t
s
r
e
s
e
r
v
e
d
.
U
n
a
u
t
h
o
r
i
z
e
d
d
u
p
l
i
c
a
t
i
o
n
i
s
a
v
i
o
l
a
t
i
o
n
o
f
a
p
p
l
i
c
a
b
l
e
l
a
w
s
.
M
a
d
e
a
n
d
p
r
i
n
t
e
d
i
n
C
h
i
n
a
.
V
e
r
s
i
o
n
Philips and the Philips’ Shield Emblem are registered trademarks of
Koninklijke Philips N.V. and are used under license from Koninklijke
Philips N.V.
Monitor drivers
SmartControl software
User’s Manual
使用 前请阅读使用说明
保留备用
*DVI
*
Országtól függ
Audió
Tápfeszültség
Tápfeszültség

5
2. A monitor beállítása
221S6QYM, 221S6QM:
221S6
*VGA
©
2
0
1
4
K
o
n
i
n
k
l
i
j
k
e
P
h
i
l
i
p
s
N
.
V
.
A
l
l
r
i
g
h
t
s
r
e
s
e
r
v
e
d
.
U
n
a
u
t
h
o
r
i
z
e
d
d
u
p
l
i
c
a
t
i
o
n
i
s
a
v
i
o
l
a
t
i
o
n
o
f
a
p
p
l
i
c
a
b
l
e
l
a
w
s
.
M
a
d
e
a
n
d
p
r
i
n
t
e
d
i
n
C
h
i
n
a
.
V
e
r
s
i
o
n
Philips and the Philips’ Shield Emblem are registered trademarks of
Koninklijke Philips N.V. and are used under license from Koninklijke
Philips N.V.
Monitor drivers
SmartControl software
User’s Manual
使用 前请阅读使用说明
保留备用
*DVI
*
Országtól függ
A talp felszerelése
221S6QHA, 221S6QS:
1. Helyezzeamonitortakijelzőpanellellefelé
egy sima felületre. Figyeljen oda, nehogy
megkarcoljavagymegsértseakijelzőt.
2. Mindkét kézzel fogja meg a monitortalpat
és határozott mozdulattal illessze a talpat az
oszlopba.
Audió
Tápfeszültség

6
2. A monitor beállítása
221S6QYM, 221S6QM:
1. Helyezzeamonitortakijelzőpanellellefelé
egy sima felületre. Figyeljen oda, nehogy
megkarcoljavagymegsértseakijelzőt.
2. Fogja meg az állványt mindkét kezével.
(1) Óvatosan rögzítse az állványt a VESA
konzolraésgyeljenareteszkattanására.
(2) Óvatosan illessze a talpat az állványra.
(3) Ujjalhúzzamegatalpaljánlévőcsavart,
hogy a talpat szorosan az állványhoz
rögzítse.
1
3
2
Csatlakoztatás a PC-hez
221S6QHA:
1
2
1
2
3
4
4
3
5
6
7
1
Tápfeszültség bemenet
2
VGA bemenet
3
DVI bemenet
4
HDMI bemenet
5
Audió bemenet
6
Fülhallgató csatlakozó
7
Kensington lopásgátló zár

7
2. A monitor beállítása
221S6QS:
1
2
1
2
3
4
3
1
Tápfeszültség bemenet
2
VGA bemenet
3
DVI bemenet
4
Kensington lopásgátló zár
221S6QYM:
1
2
1
2
3
4
4
3
6
5
7
1
Tápfeszültség bemenet
2
VGA bemenet
3
DVI bemenet
4
DisplayPort bemenet
5
Audió bemenet
6
Fülhallgató csatlakozó
7
Kensington lopásgátló zár
221S6QM:
1
2
1
2
3
3
5
6
4
1
Tápfeszültség bemenet
2
VGA bemenet
3
DVI bemenet
4
Audió bemenet
5
Fülhallgató csatlakozó
6
Kensington lopásgátló zár
Csatlakoztatás a számítógéphez
1. Csatlakoztassa szorosan a hálózati tápkábelt
amonitorhátuljánlévőaljzathoz.
2. Kapcsolják ki a számítógépet, és húzzák ki
csatlakozóját az áramforrásból.
3. Csatlakoztassa a monitor jelkábelét
aszámítógéphátuljánlévővideó-
csatlakozóhoz.
4. Csatlakoztassa számítógépét és monitorját
egy közeli aljzatba.
5. Kapcsolja be a számítógépet és a monitort.
Ha a monitor képet jelenít meg, a telepítés
kész.

8
2. A monitor beállítása
2.2 A monitor kezelése
Akezelőgombokleírása
221S6QHA:
7
6
25
4
3
1
Amonitortápfeszültségénekbe-,
illetve kikapcsolása.
Az OSD menü elérése.
AzOSDbeállításmegerősítése.
Az OSD menü beállítása.
A SmartPower szintszabályozás
kiválasztása.
A hangerő beállítása.
VisszalépésazelőzőOSD-
szintre.
SmartImage gyorsgomb. Hat
üzemmódközülválaszthat:
Ofce(Iroda),Photo(Fotók),
Movie (Filmek), Game (Játék),
Economy (Gazdaságos) és Off
(Kikapcsolva).
221S6QS:
7
6
25
4
3
1
Amonitortápfeszültségénekbe-,
illetve kikapcsolása.
Az OSD menü elérése.
AzOSDbeállításmegerősítése.
Az OSD menü beállítása.
A SmartPower szintszabályozás
kiválasztása.
Állítsabeafényerőt.
VisszalépésazelőzőOSD-
szintre.
SmartImage gyorsgomb. Hat
üzemmódközülválaszthat:
Ofce(Iroda),Photo(Fotók),
Movie (Filmek), Game (Játék),
Economy (Gazdaságos) és Off
(Kikapcsolva).

9
2. A monitor beállítása
221S6QYM, 221S6QM:
7
6
25
4
3
1
Amonitortápfeszültségénekbe-,
illetve kikapcsolása.
Az OSD menü elérése.
AzOSDbeállításmegerősítése.
Az OSD menü beállítása.
A SmartPower szintszabályozás
kiválasztása.
A hangerő beállítása.
VisszalépésazelőzőOSD-
szintre.
SmartImage gyorsgomb. Hat
üzemmódközülválaszthat:
Ofce(Iroda),Photo(Fotók),
Movie (Filmek), Game (Játék),
Economy (Gazdaságos) és Off
(Kikapcsolva).
Az OSD menü leírása
Miazaképernyőnmegjelenőmenü(OSD)?
ValamennyiPhilipsLCDmonitorrendelkezik
képernyőnmegjelenő(OSD)menüvel.
Lehetővétesziavégfelhasználószámáraa
képernyőteljesítményénekbeállítását,illetvea
monitorok funkcióinak közvetlen kiválasztását
aképernyőnmegjelenőutasítás-ablakban.
Az alábbiakban látható egy felhasználóbarát
képernyőnmegjelenőkezelőfelület:
221S6QS:
221S6QM:
221S6QHA:

10
2. A monitor beállítása
221S6QYM:
Alapinformációkésegyszerűútmutatásokaz
irányítóbillentyűkhöz
A fenti OSD menüben megnyomhatja a
gombokatakeretelőlapjánakurzor
mozgatásához, vagy az OK gombot a választás,
illetvemódosításmegerősítéséhez.
Az OSD menü
Az alábbiakban található az OSD menü
általános szerkezeti felépítése. Ezt használhatja
referenciának,amikorkésőbbszeretne
módosításokat végezni.
Main menu Sub menu
Picture
OSD Settings
Setup
Language
Color
Audio
Input
Picture Format
Brightness
Contrast
Horizontal
Vertical
Transparency
OSD Time Out
H.Position
Auto
Power LED
V.Position
Phase
Clock
Resolution Notification
Reset
Information
Color Temperature
sRGB
User Define
Volume
Mute
SmartResponse
SmartContrast
Gamma
Over Scan
VGA
DVI
HDMI (available for selective models)
DisplayPort (available for selective models)
English, Deutsch, Español, Ελληνική, Français,
Italiano, Maryar,Nederlands, Português,
Português do Brazil,Polski,Русский ,Svenska,
Suomi,Türkçe,Čeština,Українська, 简体中文,
繁體中文,日本語,한국어
(available for selective models)
(available for selective models)
(available for selective models)
Audio Source
(available for selective models)
Stand-Alone
(available for selective models)
Wide Screen, 4:3
0~100
0~100
0~100
0~100
Off, 1, 2, 3, 4
0, 1, 2, 3, 4
5s, 10s, 20s, 30s, 60s
0~100
On, Off
Yes, No
0~100
0~100
0~100
5000K, 6500K, 7500K,
8200K, 9300K, 11500K
Red: 0~100
Green: 0~100
Blue: 0~100
0~100
On, Off
HDMI, DisplayPort, Audio In
On, Off
Off, Fast, Faster, Fastest
On, Off
1.8, 2.0, 2.2, 2.4, 2.6
On, Off
Pixel Orbiting
On, Off

11
2. A monitor beállítása
Felbontással kapcsolatos nyilatkozat
A monitor optimális teljesítményét saját
felbontása, azaz 1920x1080@ 60 Hz
képfrissítés mellett nyújtja. Ha a monitort
ettőleltérőfelbontásmellettkapcsoljákbe,
gyelmeztetőüzenetjelenikmegaképernyőn:
Use1920x1080@60Hzforbestresults
(Használja az 1920x1080@60Hz-
es képfrissítés mellett a legjobb eredmény
érdekében).
Asajátfelbontásravonatkozógyelmeztetés
kikapcsolható az OSD (On Screen Display)
menü Beállítás menütételében.
Fizikai funkció
221S6QHA, 221S6QS:
Dönthetőség
20
-5
221S6QYM, 221S6QM:
Dönthetőség
20
-5
Elforgatás
+75
-75
Magasság-beállítás
110mm
Elforgatás
90
0

12
2. A monitor beállítása
2.3 Távolítsa el a talpszerelvényt
VESA konzol használatához
Mielőttelkezdenészétszerelniamonitortalpat,
kövesse az alábbi utasításokat, hogy elkerülje a
megrongálódás és sérülés minden formáját.
221S6QYM, 221S6QM:
1. Állítsaamonitortalpatamaximális
magasságra.
2. Helyezzeamonitortakijelzőpanellellefelé
egy sima felületre. Figyeljen oda, nehogy
megkarcoljavagymegsértseakijelzőt.
Emelje meg a monitorállványt.
3. A kioldó gomb lenyomása mellett döntse
meg a talpat és csúsztassa ki.
221S6QHA, 221S6QS:
1. Helyezzeamonitortakijelzőpanellellefelé
egy sima felületre, ügyelve arra, nehogy
megkarcolódjonvagymegsérüljönakijelzőpanel.
2. Nyomjamegarögzítőfüleketatalp
eltávolításához a monitorállványról.
1
Megjegyzés
Ezamonitor100x100mm-esVESA-
kompatibilisrögzítőfelületettudfogadni.VESA
szerelőcsavarM4.Mindiglépjenkapcsolatbaa
gyártóvalafalikonzolfelszerelésétilletően.
100mm
100mm

13
3. Képoptimalizálás
3. Képoptimalizálás
3.1 SmartImage
Miaz?
ASmartImageelőrebeállítottértékekkel
optimalizálja a megjelenítést a különféle
tartalomnakmegfelelőenésvalósidőben,
dinamikusanállítjaafényerőt,kontrasztot,
színhőmérsékletetésélességet.Akárszöveges
alkalmazásokkal dolgozik, akár képeket jelenít meg,
vagyvideótnéz,aPhilipsSmartImagenagyszerű,
optimalizált teljesítményt nyújt.
Miértvanszükségemrá?
Bármilyen monitorral szemben az a kívánalom,
hogy kedvenc tartalmát optimálisan jelenítse meg.
ASmartImageszoftvervalósidőben,dinamikusan
állítjaafényerőt,kontrasztot,színtésélességeta
lehetőlegjobbmonitornézésiélményérdekében.
Hogyanműködik?
A SmartImage egy élenjáró Philips technológia,
amelyelemziaképernyőnmegjelenítetttartalmat.
A SmartImage az Ön által kiválasztott üzemmód
alapján, dinamikusan javítja a képek kontrasztját,
színtelítettségétésélességétalehetőlegjobb
megjelenítésérdekében–mindeztvalósidőben,
egyetlen gombnyomásra.
HogyanengedélyezemaSmartImage
programot?
1. Nyomja meg a gombot a SmartImage
képernyőmenüindításához.
2. Tartsa lenyomva a gombot az Ofce
(Iroda), Photo (Fotók), Movie (Filmek), Game
(Játék), Economy (Gazdaságos), és Off
(Kikapcsolva) közötti váltáshoz.
3. ASmartImageképernyőmenü5másodpercig
aképernyőnmarad,illetveaz„OK“gomb
megnyomásávalismegerősíthetiakiválasztást.
Hatüzemmódközülválaszthat:Ofce(Iroda),
Photo (Fotó), Movie (Film), Game (Játék), Economy
(Gazdaságos) és Off (Kikapcsolva).
Photo
Movie
Game
Economy
ff
Office
SmartImage
• Office(Iroda):javítja a szöveges kijelzést és
visszafogjaafényerőtajobbolvashatóságés
aszem-megerőltetéscsökkentéseérdekében.
Ezazüzemmódjelentősmértékbenjavítjaaz
olvashatóságot és termelékenységet, amikor
számolótáblákkal, PDF fájlokkal, beolvasott
cikkekkel vagy egyéb általános irodai
alkalmazásokkal dolgozik.
• Photo(Fotók):Ez a profil egyesíti a
színtelítettség-,dinamikuskontraszt-és
élességjavítást, így a fotók és egyéb képek
kiemelkedőtisztasággalésragyogószínekben
jelennek meg – mindezt képzaj és fakult színek
nélkül.
• Movie(Filmek):Afelerősítettfényerősség,
nagyobb színtelítettség, dinamikus kontraszt
és a borotvaéles kép a videók sötétebb
területein minden részletet megjelenít anélkül,
hogy a fényesebb területeken elmosná a
színeket, így dinamikus természetes értékeket
alkalmazalehetőlegjobbvideomegjelenítés
érdekében.
• Game(Játék):Válassza ezt az üzemmódot,
hogyfelgyorsítsaaválaszidőt,csökkentsea
képernyőngyorsanmozgótárgyakelmosódott
körvonalát, feljavítsa a kontrasztarányt a
fényesebb és sötétebb területeken. Ez az
üzemmód nyújtja a legjobb teljesítményt a
játékok megszállottjainak.

14
3. Képoptimalizálás
• Economy(Gazdaságos):Ebben az
üzemmódbanmegtörténikafényerőés
a kontraszt beállítása a háttérvilágítás
finomhangolása mellett, a mindennapi irodai
alkalmazások ideális megjelenítése és a kisebb
energiafogyasztás érdekében.
• Off(Kikapcsolva):Nincs SmartImage általi
optimalizálás.
3.2 SmartContrast
Miaz?
Egyedülálló technológia, amely dinamikusan
elemzi a megjelenített tartalmat, és automatikusan
optimalizálja a monitor kontrasztarányát a képek
maximálistisztaságaésélvezeteérdekébenúgy,
hogy fokozza a háttérvilágítást a tisztább, élesebb
és fényesebb kép érdekében, illetve lejjebb veszi
aháttérvilágítástasötétebbhátterűképektiszta
megjelentése érdekében.
Miértvanszükségemrá?
Mindentartalomtípushozalehetőlegtisztább
és szemnek kényelmes kép. A SmartContrast
dinamikusan szabályozza a kontrasztot és beállítja
a háttérvilágítást a játékok és videoképek tiszta,
éles és fényes, illetve az irodai munka szövegének
tiszta, olvasható megjelenítése érdekében. A
monitor energiafogyasztásának csökkentése
költségmegtakaritást és a monitor megnövelt
élettartamát eredményezi.
Hogyanműködik?
Ha aktiválja a SmartContrast programot, valós
időbenelemziamegjelenítetttartalmat,ésbeállítja
a színeket, illetve szabályozza a háttérvilágítás erejét.
Ez a funkció dinamikusan javítja a kontrasztot, hogy
videók nézegetése, illetve játék közben még jobban
szórakozzon.
3.3 Philips SmartControl Premium
A Philips új SmartControl Premium szoftvere
segítségével monitorját könnyedén vezérelheti
egykönnyenhasználható,képernyőnmegjelenő
grakuskezelőfelületáltal.Abonyolultbeállítási
folyamat már a múlté, mivel ez a felhasználóbarát
szoftver végigvezeti Önt, amikor a felbontás
nombeállítását,színkalibrálást,fázis/órajel
beállításokat, RGB fehérpont beállítást stb végez.
A gyors feldolgozás és válasz érdekében a
legkorszerűbbtechnológiávalfelszerelt,aWindows-
teliskompatibilis,szembeszökőanimáltikon-alapú
szoftver készen áll arra, hogy a Philips monitorokkal
még jobb élményt nyújtson!
Üzembe helyezés
• Kövesse az utasításokat az üzembe helyezés
elvégzéséhez.
• A telepítés befejezése után már elindíthatja a
szoftvert.
• Hakésőbbkívánjaelindítani,kattintson
azasztalonvagyazeszközsoronlévő
parancsikonra.
Elsőindítás–varázsló
• ASmartControlPremiumtelepítésétkövető
elsőalkalommalautomatikusanelindítjaaz
elsőindításivarázslót.
• A varázsló végigvezeti a monitor beállításának
lépésein.
• APlug-in(Bővítmények)menübenkésőbbis
elindíthatja a varázslót.
• Továbbilehetőségekbeállításáraisvanmód
a varázsló nélkül, ha a Standard (Normál)
panelba lép.

15
3. Képoptimalizálás
IndításStandard(Normál)panellel
Adjust(Beállítás)menü
• AzBeállításmenülehetővétesziaBrightness
(Fényerő),Contrast(Kontraszt)ésResolution
(Felbontás) elemek beállítását.
• Az utasítások követésével elvégezheti a
beállítást.
• AMégselehetőséggelafelhasználó
visszavonhatjaazüzembehelyezésműveleteit.
Color(Szín)menü
• AColor(Szín)menülehetővétesziaz
RGB,BlackLevel(Feketeszint),WhitePoint
(Fehérpont), Display Gamma (Megjelenítés
gamma), Calibration (Kalibráció),
SmartImage és SmartKolor elemek
beállítását.
• Az utasítások követésével elvégezheti a
beállítást.
• Tekintse meg az alábbi táblázatot az Ön
adatbevitelénekmegfelelőalmenüelemeit
illetően.
• Példa Color Calibration (Színkalibráció).

16
3. Képoptimalizálás
1. A „Show Me (Mutasd meg)” elindítja a
színkalibráció oktatóprogramját.
2. Start(Indítás)-elindítjaa6lépésbőlálló
színkalibrációs szekvenciát.
3. A Quick View (Gyorsnézet) betölti ez
„előtte/utána”képeket.
4. A Cancel (Mégse) gombra kattintva térhet
visszaaColor(Szín)indulóképernyőjére.
5. Enable color calibration (Színkalibráció
engedélyezése)-alapértelmezésképpen
be van kapcsolva. Ha nincs bejelölve, nem
teszilehetővéaszínkalibrációtéskiszürkíti
a start és gyorsnézet gombokat.
6. Szabadalmi információkat kell tartalmaznia a
kalibrációsképerynőnek.

17
3. Képoptimalizálás
Elsőszínkalibrációsképernyő
• APrevious(Előző)gomblevantiltva,amíga
másodikszínképernyőrenemlépett.
• ATovábbgombbalakövetkezőképernyőre
léphet(6dbbeállítóképernyő).
• VégülnyissamegaFile(Fájl)>Presets(Előre
beállított értékek) ablaktáblát.
• A Mégsem bezárja a felhasználói felületet és
visszatéraplugin(bővítmények)oldalra.
SmartImage
Lehetővéteszi,hogyafelhasználókmódosítsák
a beállításokat, hogy a tartalom szerint a legjobb
megjelenítési beállításokat érjék el.
Az Szórakozás beállítása esetén a SmartContrast és a
SmartResponse funkciók engedélyezettek.
Eco Power menü
Options(Opciók)menü
Options(Opciók)>Preferences(Preferenciák)
-Csakakkoraktív,hakiválasztjaaPreferences
(Preferenciák)elemetazOptions(Opciók)legördülő
menüben. A DDC/CI funkcióval felszerelt, de nem
támogatottmegjelenítőnkizárólagaHelp(Súgó)és
Options(Opciók)fülekelérhetők.
• Megjelenítiajelenlegipreferencia-beállításokat.
• A négyzet bejelölésével engedélyezni lehet a
funkciót.Ajelölőnégyzetkétállású.
• AzEnableContextMenu(Helyimenü
engedélyezése) elem az asztalon
alapértelmezésképpen Be értékre van állítva. Az
EnableContext(Helyimenüengedélyezése)
menün láthatóak a SmartControl Premium
választhatólehetőségei,úgymintaSelectPreset
(Előrebeállítottértékválasztása)ésTune
Display(Megjelenítőhangolása)azasztaljobb

18
3. Képoptimalizálás
kattintásramegjelenő,helyimenüjében.ALetiltva
választásával eltávolíthatja a SmartControl
Premiumelemetajobbkattintásramegjelenő,
helyimenüből.
• Az Enable Task Tray menu (Tálcamenü
engedélyezve) ikon alapértelmezésképpen
Be értékre van állítva. Az Helyi menü
engedélyezése megjeleníti a SmartControl
Premium tálcamenüjét. A tálcaikonra végzett
jobb kattintás megjeleníti a Help (Súgó), Technical
Support(Műszakitámogatás)menülehetőségeit.
Check for Update (Frissítés keresése), About
(Névjegy)ésExit(Kilépés).AmikorazFeladat
engedélyezése tálcamenü le van tiltva, a
tálcaikononcsakazExit(Kilépés)elemlátható.
• A Run at Startup (Futtatás indításkor)
alapértelmezésképpen be van jelölve (Be).
LetiltásaeseténaSmartControlPremiumnem
indul rendszerindításkor és nem lesz a tálcán. A
SmartControl Premium indítása csak az asztalon
levőparancsikonrólvagyaprogramfájlból
lehetséges. Ha ez a négyzet nincs bejelölve
(Letiltva),nemtöltődikbeegyik,indításkor
futtatásra beállított érték sem.
• Enable transparency mode (Átlátszóság mód
engedélyezése) (csak Windows 7, Windows
8,VistaésXP).Azalapértelmezettérték0%
áttetsző.
Options(Opciók)>Audio(Audió)-Csakakkoraktív,
hakiválasztjaaVolume(Hangerő)elemetazOptions
(Opciók)legördülőmenüben.
A DDC/CI funkcióval felszerelt, de nem támogatott
megjelenítőnkizárólagaHelp(Súgó)ésOptions
(Opciók)fülekelérhetők.
Option(Lehetőségek)>AutoPivot(Auto
elforgatás)
Options(Opciók)>Input(Bemenet)-Csakakkor
aktív, ha kiválasztja az Bemenet elemet az Options
(Opciók)legördülőmenüben.ADDC/CIfunkcióval
felszerelt,denemtámogatottmegjelenítőnkizárólaga
Help(Súgó)ésOptions(Opciók)fülekelérhetők.Az
összestöbbiSmartControlPremiumfülnemelérhető.
• Megjeleníti a Forrás utasítás panelt és a jelenlegi
forrásbeállítást.
• Azegybemenettelrendelkezőmegjelenítőkön
ez a panel nem látható.
Options(Opciók)>TheftDeterrence(Lopásgátlás)-
ATheftDeterence(Lopásgátlás)panelcsakakkorlesz
aktív,haalegördülőPlug-in(Bővítmények)menüben
kiválasztjaaTheftDeterrence(Lopásgátlás)üzemmód
elemet.
La page charge ...
La page charge ...
La page charge ...
La page charge ...
La page charge ...
La page charge ...
La page charge ...
La page charge ...
La page charge ...
La page charge ...
La page charge ...
La page charge ...
La page charge ...
La page charge ...
La page charge ...
La page charge ...
La page charge ...
La page charge ...
La page charge ...
La page charge ...
La page charge ...
La page charge ...
La page charge ...
La page charge ...
La page charge ...
La page charge ...
La page charge ...
La page charge ...
La page charge ...
La page charge ...
La page charge ...
La page charge ...
-
 1
1
-
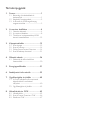 2
2
-
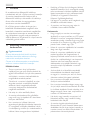 3
3
-
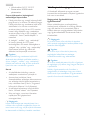 4
4
-
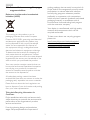 5
5
-
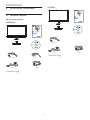 6
6
-
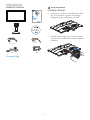 7
7
-
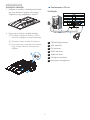 8
8
-
 9
9
-
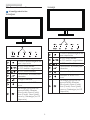 10
10
-
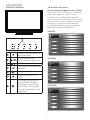 11
11
-
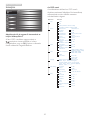 12
12
-
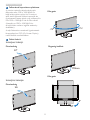 13
13
-
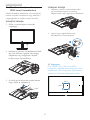 14
14
-
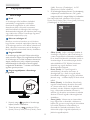 15
15
-
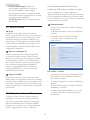 16
16
-
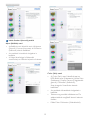 17
17
-
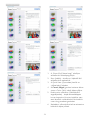 18
18
-
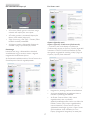 19
19
-
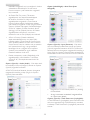 20
20
-
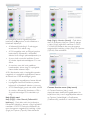 21
21
-
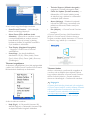 22
22
-
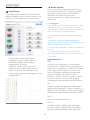 23
23
-
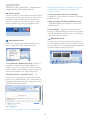 24
24
-
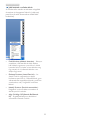 25
25
-
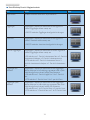 26
26
-
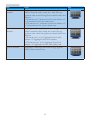 27
27
-
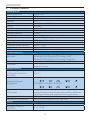 28
28
-
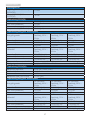 29
29
-
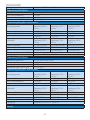 30
30
-
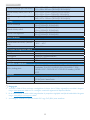 31
31
-
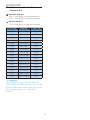 32
32
-
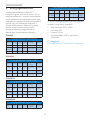 33
33
-
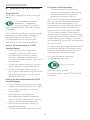 34
34
-
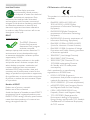 35
35
-
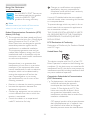 36
36
-
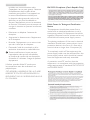 37
37
-
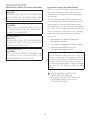 38
38
-
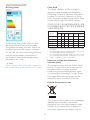 39
39
-
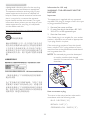 40
40
-
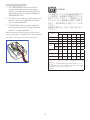 41
41
-
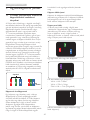 42
42
-
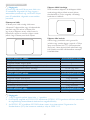 43
43
-
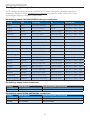 44
44
-
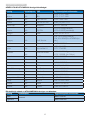 45
45
-
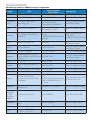 46
46
-
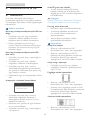 47
47
-
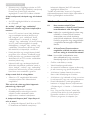 48
48
-
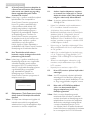 49
49
-
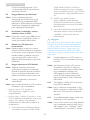 50
50
-
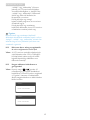 51
51
-
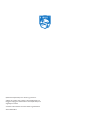 52
52
Philips 221S6QYMB/00 Manuel utilisateur
- Catégorie
- Téléviseurs
- Taper
- Manuel utilisateur
- Ce manuel convient également à
Documents connexes
-
Philips 231B4LPYCB/00 Manuel utilisateur
-
Philips 190BL1CS/00 Manuel utilisateur
-
Philips 239C4QSB/00 Manuel utilisateur
-
Philips 19B4LCB5/00 Manuel utilisateur
-
Philips 236G3DHSB/00 Manuel utilisateur
-
Philips 231P4QUPES/00 Manuel utilisateur
-
Philips 231S4LSB/00 Manuel utilisateur
-
Philips 239C4QHWAB/01 Manuel utilisateur
-
Philips 231P4QRYEB/00 Manuel utilisateur
-
Philips 241B6QPYEB/00 Manuel utilisateur